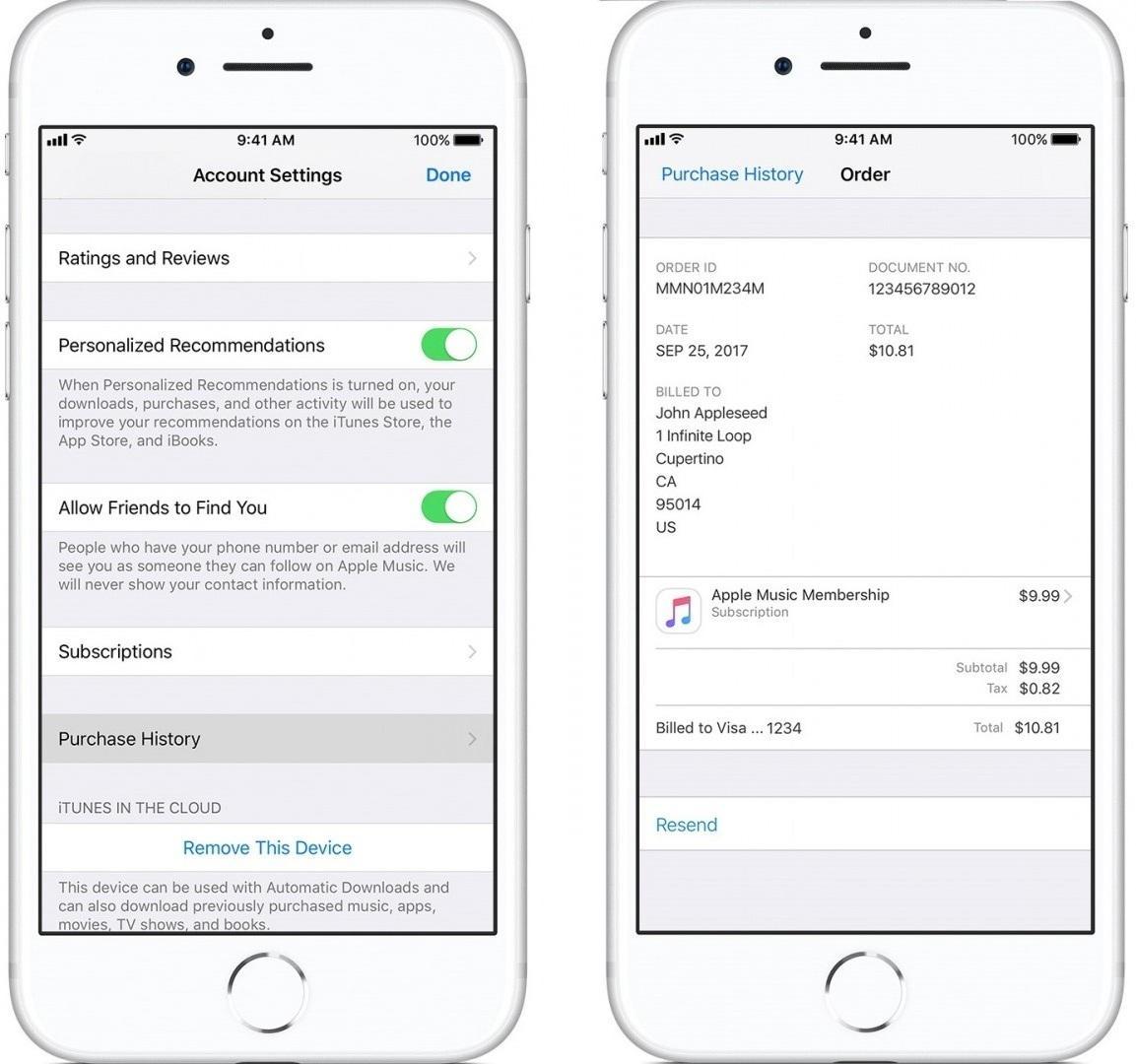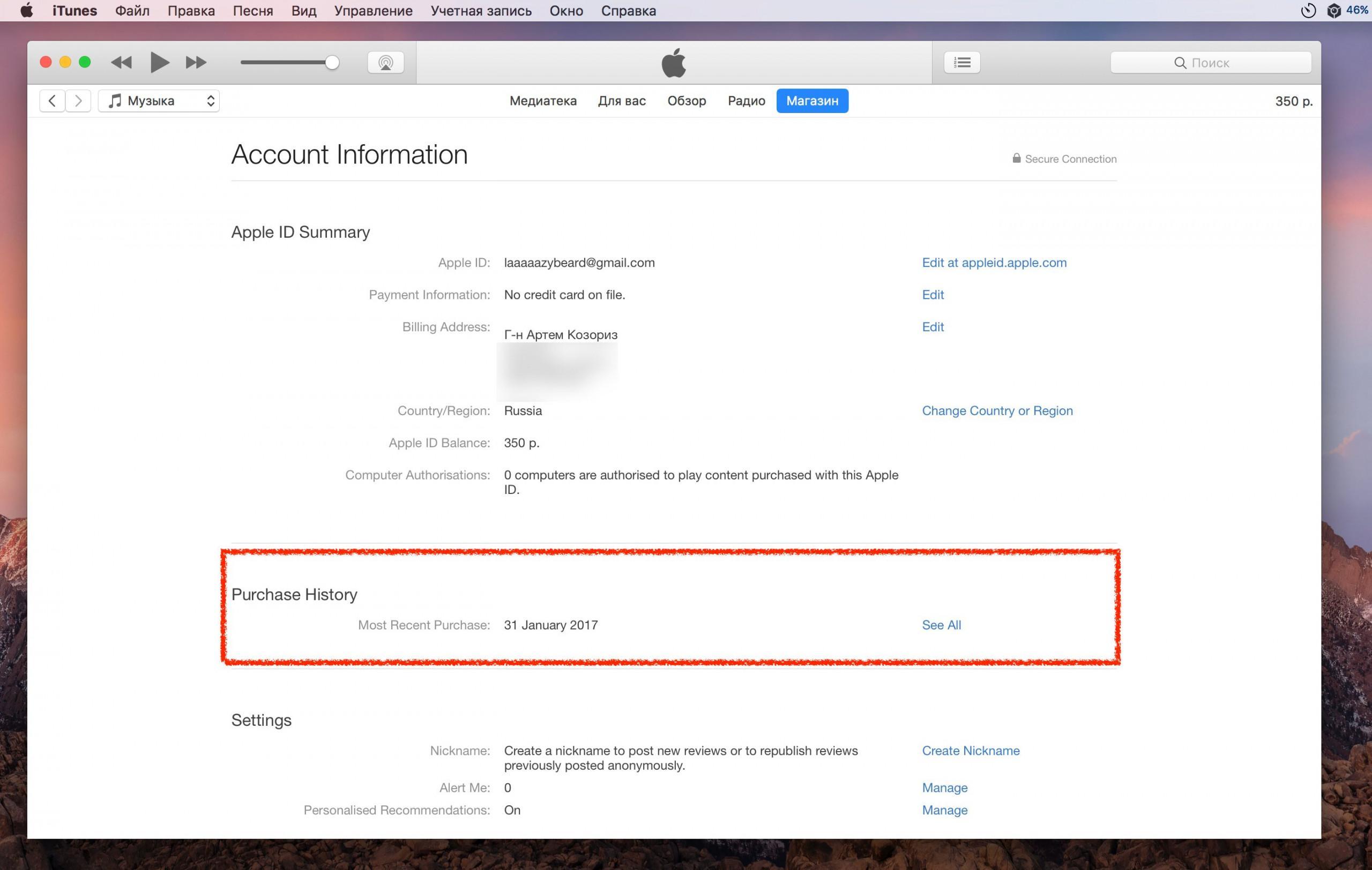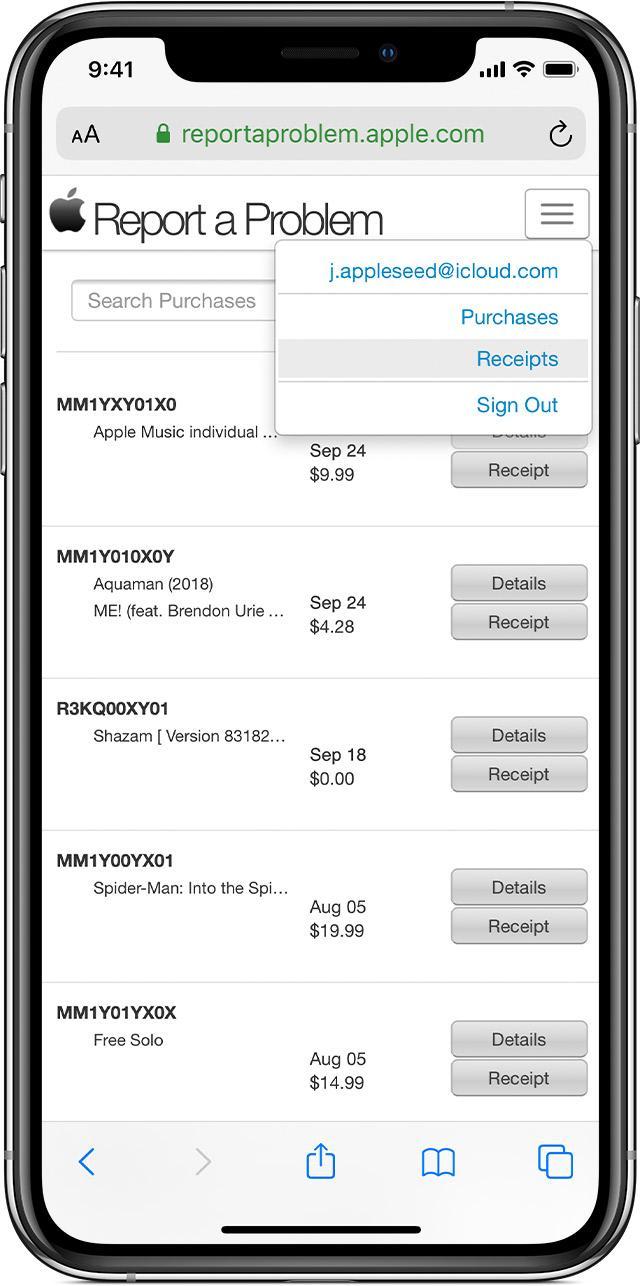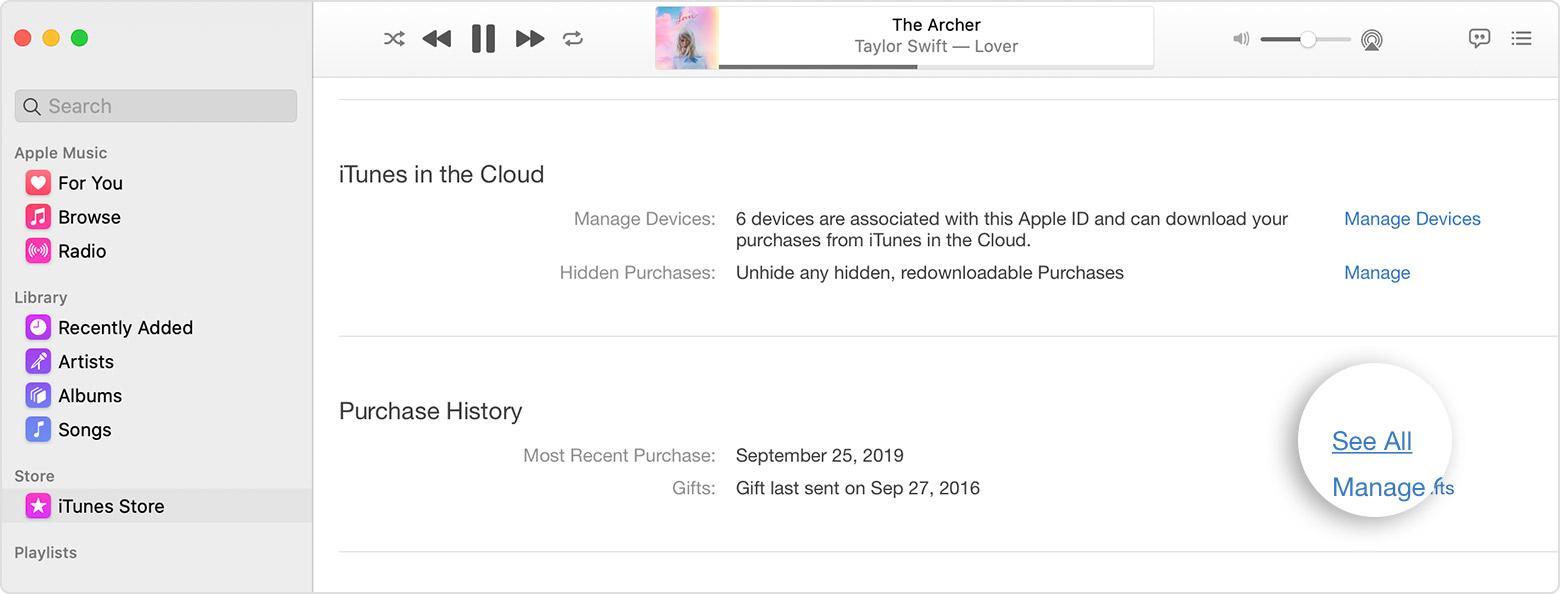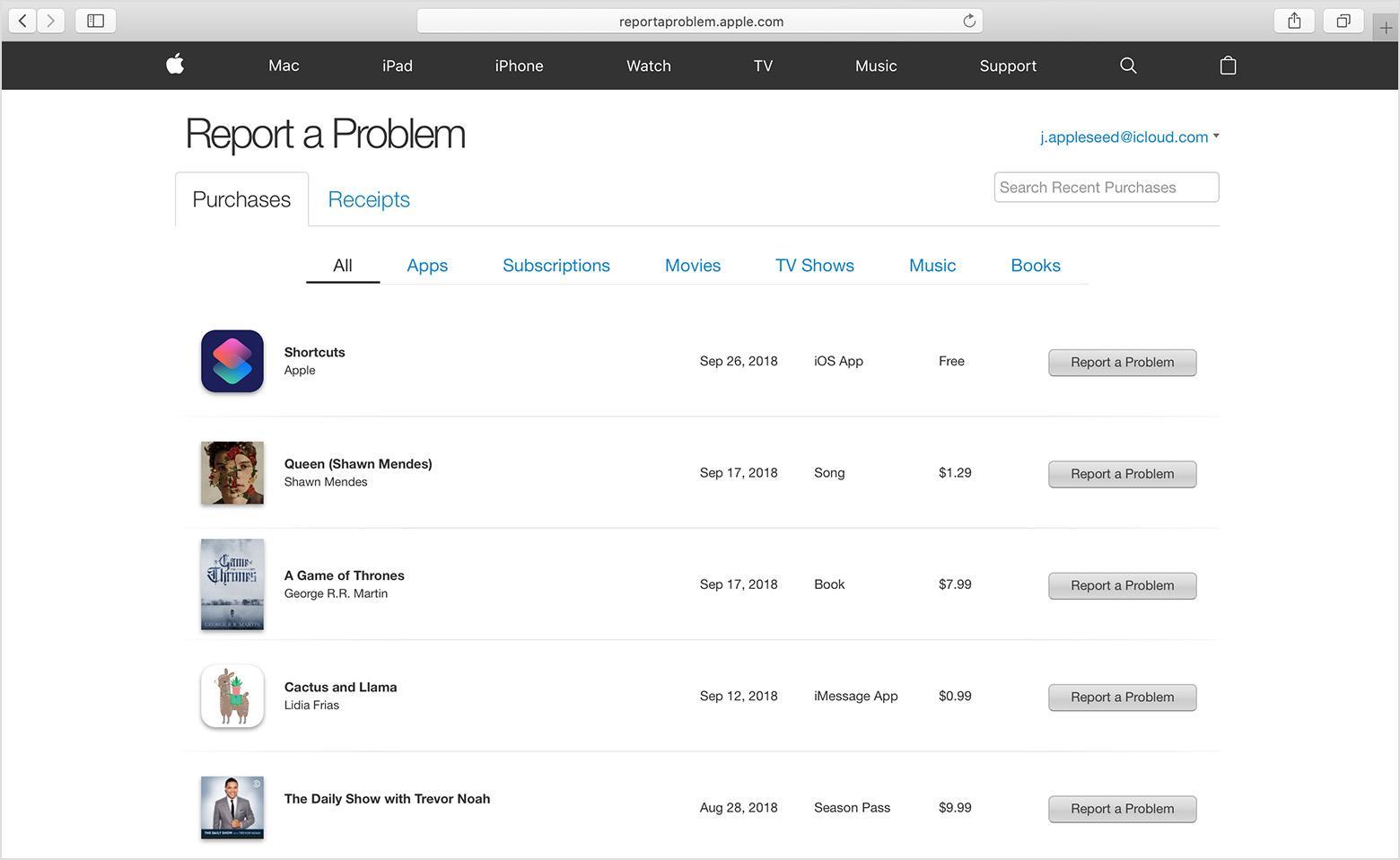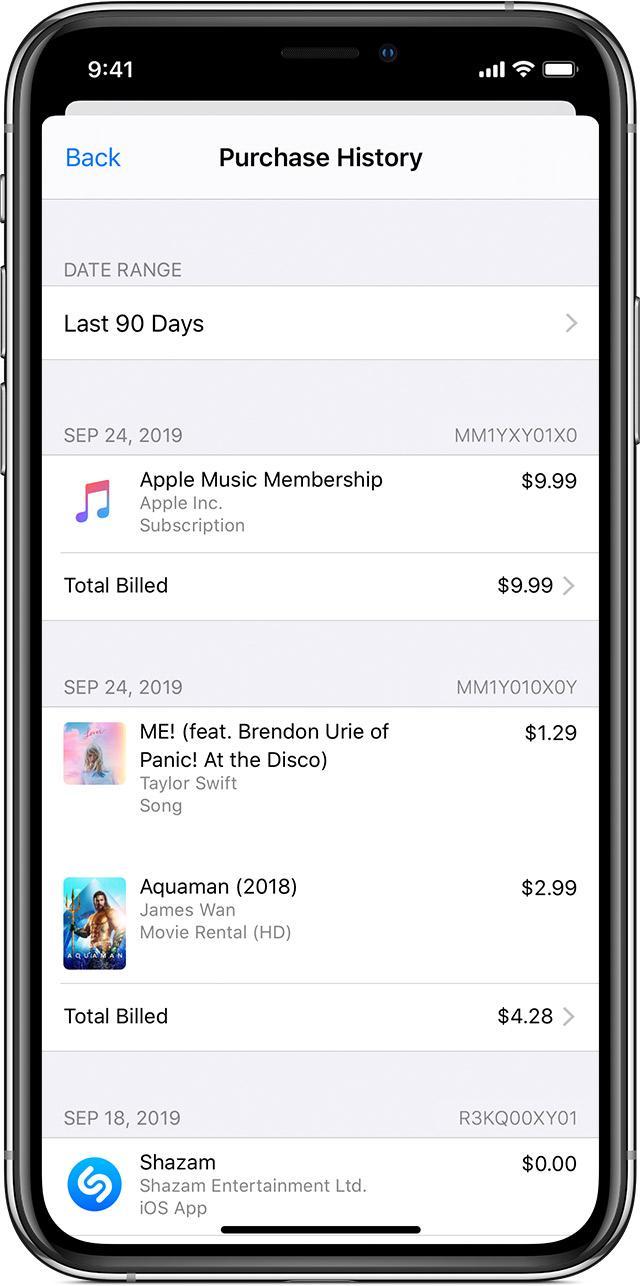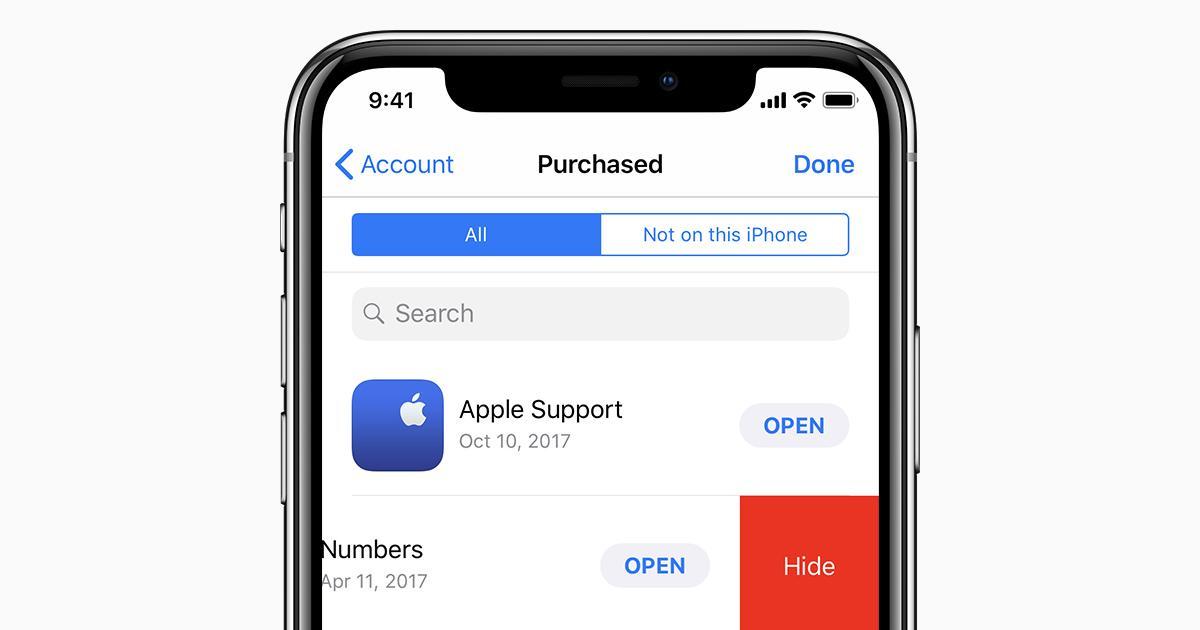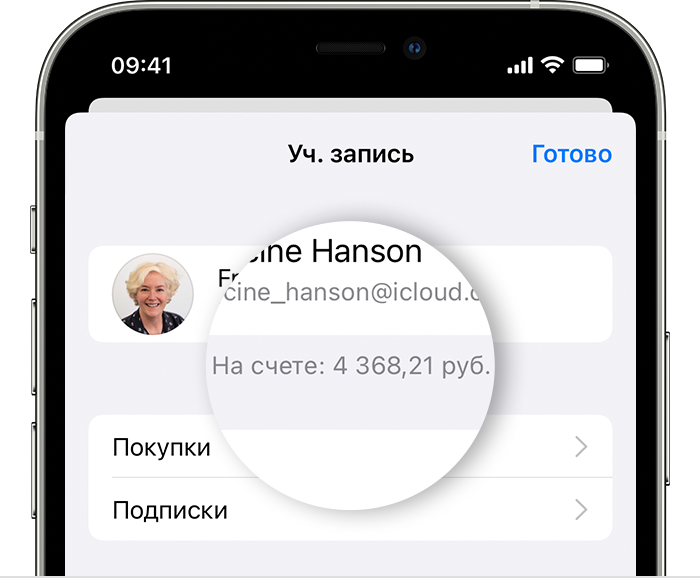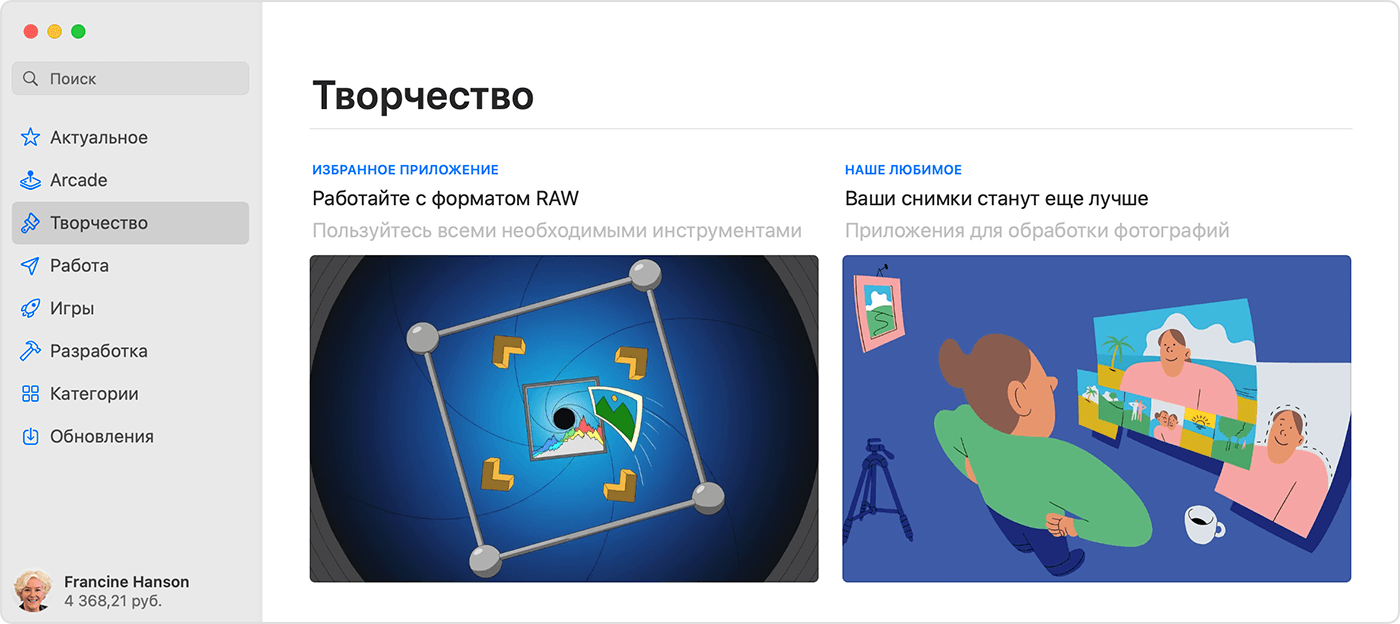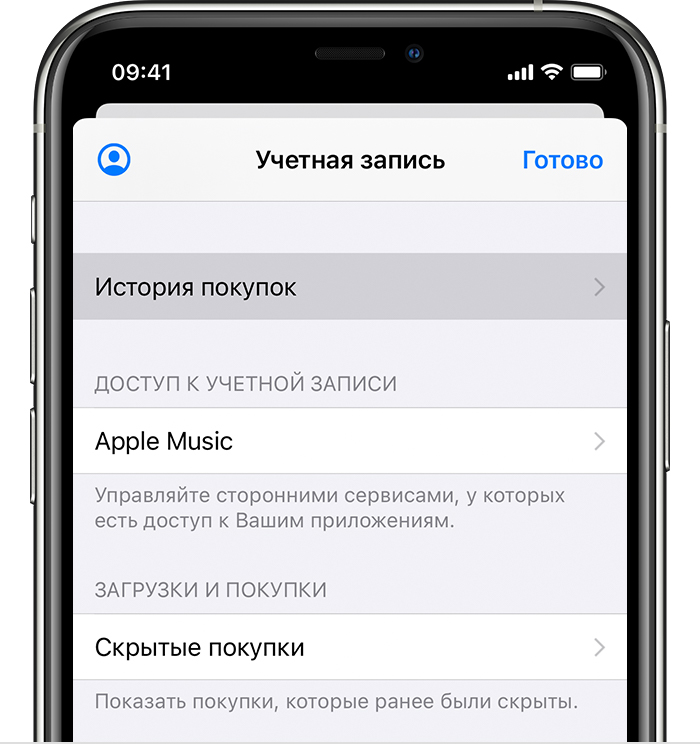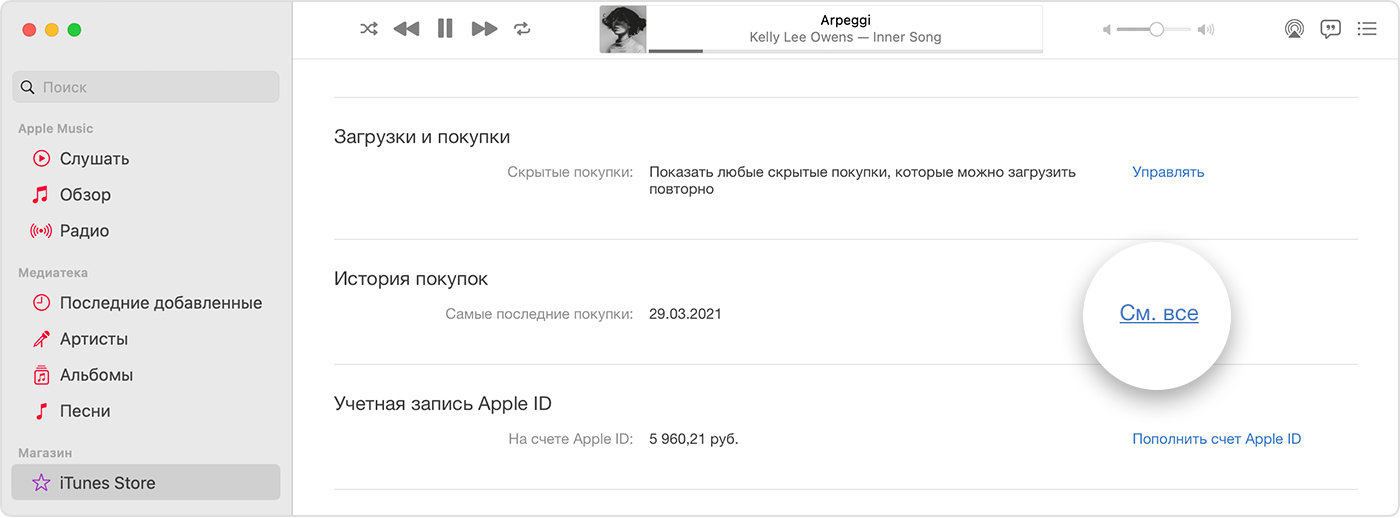- Как посмотреть покупки на айфоне — удобные способы
- Зачем нужна история покупок на айфоне
- Как посмотреть историю покупок в App Store или iTunes на айфоне
- Как посмотреть историю покупок в App Store или iTunes на компьютере
- Как посмотреть историю покупок в App Store или iTunes через веб-сайт.
- Как посмотреть квитанции за покупки в App Store или iTunes
- Как удалить историю покупок на айфоне
- Как посмотреть детальную историю покупок в App Store и iTunes Store на iPhone и iPad
- Как посмотреть детальную историю покупок в App Store и iTunes Store на iPhone и iPad
- Проверка средств на счете Apple ID
- Просмотр остатка средств на устройствах iPhone, iPad и iPod touch
- Просмотр остатка средств на компьютере Mac
- Просмотр остатка средств на компьютере с ОС Windows
- Если баланс вашего идентификатора Apple ID кажется неверным
- Если вы планируете удалить свой идентификатор Apple ID либо изменить страну или регион
- Если у вас есть средства на счете идентификатора Apple ID, которые вы не можете использовать
- Просмотр истории покупок в App Store, iTunes Store и других источниках
- Как просмотреть последние покупки в Интернете
- Просмотр истории покупок на устройстве iPhone, iPad или iPod touch
- Просмотр истории покупок на компьютере
- Если не удается найти товар в истории покупок
- Выясните, не приобрел ли товар член семьи
- Проверьте, не покупали ли вы товар с помощью другого Apple ID
- Если отображаются покупки, о которых вы не помните, или неизвестные платежи
- Дополнительная информация
Как посмотреть покупки на айфоне — удобные способы
При совершении каких-либо покупок обязательно должен выдаваться чек. Он является гарантией того, что именно этот человек в это время купил товар. Обычно он нужен для распределения бюджета, возврата некачественных товаров или сбора собственной статистики трат. В сервисе App Store, где пользователи могут скачивать и покупать приложения для своих айфонов и айпадов, уже есть встроенная история покупок, по которой можно узнать, сколько и когда клиент заплатил за то или иное приложение или игру. Данные собираются при совершении действий с помощью Apple ID. В этой статье будет рассказано, как посмотреть покупки на айфоне, как выглядит сама история покупок в App Store и можно ли ее удалить.
Зачем нужна история покупок на айфоне
Недавно компания упростила процесс просмотра своих покупок и скачиваний для пользователей айфонов и айпадов. Теперь не нужно открывать сервис iTunes на персональном компьютере под управлением операционных систем Mac OS или Windows. Найти подробный список можно в приложении «Настройки». Так можно узнать даже информацию о тех играх, которые скачивались еще в 2010 или даже в 2008 году.
Просмотр данных о приобретенных товарах в настройках айфона
Нужна эта функция в первую очередь для того, чтобы пользователь мог контролировать самого себя и просматривать, на что уходят или когда-то ушли его деньги. Сервис хранит информацию с самого начала работы системы и умеет группировать чеки, что очень удобно.
При возникновении претензий можно отменить покупку и запросить возврат средств
Как посмотреть историю покупок в App Store или iTunes на айфоне
В самом устройстве можно узнать информацию о списке программ, игр, музыки, фильмов и книг, которые были приобретены с использованием системы Apple ID. Сделать в истории приобретений можно следующее:
- Просматривать полную историю транзакций и скачиваний в сервисах App Store и iTunes Store.
- Запрашивать возмещение средств.
- Отправлять жалобу на проблемы в работе той или иной программы или игры.
- Определить дату покупки, сумму и тип товара, а также дату выставления счета об оплате.
- Узнать, каким именно способом был оплачен товар.
- Отправить чек об оплате на свою электронную почту еще раз.
Анализ квитанций об оплате приложений
Сам процесс просмотра заключается в следующих шагах:
- Перейти в «Настройки» на своем iPhone, iPad или iPod touch.
- Выбрать пункт с именем своей учетной записи и перейти в «iTunes Store и App Store».
- Нажать на свой уникальный идентификатор Apple ID и нажать на «Просмотреть».
- Войти в учетную запись, если потребуется.
- Пролистать экран окна вниз до пункта «История покупок» и выбрать его.
- Определить диапазон дат, категорию товаров или сам товар и нажать «Итоговая сумма».
Далее можно выполнить запрос денег назад, сообщить о проблемах с товаром или повторно отправить себе чек об оплате на электронный адрес.
Как посмотреть историю покупок в App Store или iTunes на компьютере
Несмотря на новые способы, старые также прекрасно работают. Способ с просмотром истории покупок на компьютере под управлением Mac OS или Windows никуда не делся и отлично функционирует. Для него есть своя пошаговая инструкция:
- Открыть приложение «Музыка» или iTunes и выбрать пункт «Учетная запись» — «Просмотреть мою учетную запись».
- В окне с данными об аккаунте необходимо пролистать вниз и найти раздел «История покупок».
- Чтобы раскрыть список полностью, необходимо нажать на «Просмотреть все» возле последней транзакции.
- По аналогии можно выбрать товар, диапазон дат и другие критерии.
- Помимо просмотра информации можно пожаловаться о проблеме, запросить возврат денег или снова отправить квитанцию об оплате себе на электронный ящик.
Проверка истории покупок через ПК
Как посмотреть историю покупок в App Store или iTunes через веб-сайт.
Если вопрос о том, как проверить покупки в iTunes на айфоне до сих пор актуален, то поможет способ с веб-сайтом. Просмотреть все совершенные скачивания можно через браузер. Для этого необходимо войти на сайт reportaproblem.apple.com, указать свой Apple ID и код доступа к аккаунту. Эти же данные используются для покупок в цифровых магазинах App Store или iTunes.
После авторизации пользователь сразу попадает на страницу со списком всех приобретенных товаров. Здесь можно сделать следующее:
- Сообщить о неисправностях ПО или о проблемах, которые оно вызывает.
- Запросить полный или частичный возврат средств за купленный товар.
- Просмотреть все квитанции об оплате и выслать себе их копии на e-mail.
Важно! Плюс метода в том, что он позволяет перейти к списку с любого устройства с любой операционной системой.
Просмотр сайта со списком товаров через браузер
Как посмотреть квитанции за покупки в App Store или iTunes
Для просмотра квитанций необходимо перейти в соответствующий раздел «Квитанции». Для процесса формирования списка, возможно, потребуется ожидание в течение пары секунд. Поиск может осуществляться по товарам или суммам, которые были уплачены. Увидеть товары, которые были приобретены ранее указанного в настройках поиска срока, можно в айфоне в «Настройках».
Для отправки квитанции себе по электронной почте нужно найти интересующий товар, нажать на кнопку «Квитанция» и внизу найти пункты «Печать» или «Отправить». После выбора соответствующего действия документ будет отправлен на привязанный адрес e-mail. Выслать счет на бесплатный товар нельзя.
Если нужная квитанция об оплате не может быть найдена, то следует проверить, установлен ли в системе «Семейный доступ». Если да, то покупки других членов семьи не будут отражаться в списке. Для просмотра товаров и квитанций следует войти в систему под уникальным идентификатором Apple ID, который принадлежит определенному члену семьи.
История покупок с указанного Apple ID за последние 90 дней
Как удалить историю покупок на айфоне
Случаи бывают разными, но иногда требуется удалить свою историю покупок. Сразу же стоит сказать, что сделать это нельзя. Даже у себя на мобильном телефоне. Но не стоит огорчаться, ведь разработчики добавили функцию скрытия товара из списка приобретенных. Теперь на айфоне и айпаде можно скрывать и повторно загружать приложения.
Если скрыть программу или любой другой товар на айфоне и найти его в магазине, то будет складываться впечатление, что он никогда не покупался и не скачивался, но это не так. При скрытии товар не удаляется из памяти телефона или других гаджетов, на которых выполнен вход под действующей учетной записью Apple ID.
Важно! Скрыв товар, пользователь не будет получать уведомлений о его обновлениях, а сам товар не будет отображаться в разделе «Покупок» в магазине AppStore даже на персональном компьютере или ноутбуке под управлением Mac OS.
Если используется функция «Семейного доступа», то скрытые программы не будут видны и другим участникам группы. Скрытие происходит так:
- Перейти в Апп Сторе и выбрать пункт «Сегодня» внизу дисплея.
- Нажать на значок аккаунта или свое фото и выбрать раздел «Покупки». Если «Семейный доступ» активирован, то необходимо выбрать свою учетную запись среди прочих в группе.
- Найти требуемую программу или игру и свайпануть влево.
- Выбрать «Скрыть покупку».
- Нажать кнопку «Готово».
Очистить список товаров нельзя, но можно скрыть некоторые приложения
Таким образом, существует несколько способов, как узнать какие приложения были установлены на iPhone с помощью айтюнс, сайта, самого аппарата и компьютера. Отключить эту опцию, а также удалить данные или почистить весь список нельзя. Можно лишь убрать (скрыть) некоторые приложения, которые будут выглядеть, как будто их ни разу не скачивали.
Источник
Как посмотреть детальную историю покупок в App Store и iTunes Store на iPhone и iPad
Наконец, эта функция появилась в iOS!
8 ноября 2017 года Apple добавила в iOS новую функцию, которая позволяет быстрым и простым образом посмотреть полную историю покупок на iPhone, iPad или iPod touch. Пользователи мобильных устройств Apple давно ждали эту возможность. Правда, из-за того, что она запрятана достаточно глубоко в параметрах, найти ее пока смогли не все. В этой инструкции рассказали, как посмотреть детальную историю покупок в App Store и iTunes Store на iPhone и iPad.
Как посмотреть детальную историю покупок в App Store и iTunes Store на iPhone и iPad
Шаг 1. Перейдите в меню “Настройки” → [ваше_имя] → “iTunes Store и App Store“.
Шаг 2. Нажмите на строчку с вашим Apple ID и в открывшемся меню выберите пункт “Просмотреть Apple ID“.
Шаг 3. Укажите пароль от Apple ID или подтвердите личность сканированием пальца или лица (в случае, если функция Touch ID или Face ID включена).
Шаг 4. Выберите пункт “История покупок“.
Готово! Перед вами откроется подробный список совершенных вами покупок в App Store и iTunes Store. Все покупки будут сгруппированы по дате для более удобного поиска. Если операция по-прежнему не подтверждена, то возле нее будет значиться статус «Ожидание».
Нажав на строчку «Последние 90 дней», вы сможете выбрать другой период для просмотра совершенных покупок. Функция позволяет найти покупки за любое время. Более подробные сведения о каждой покупке, например, ID заказа, стоимость и дата покупки, доступны при нажатии на кнопку «Итого к оплате» возле каждого покупки.
Источник
Проверка средств на счете Apple ID
Чтобы проверить остаток на счете, используйте App Store. На ПК используйте iTunes для Windows.
Просмотр остатка средств на устройствах iPhone, iPad и iPod touch
- Откройте приложение App Store.
- Нажмите свою фотографию или кнопку входа в верхней части экрана. Возможно, потребуется выполнить вход с помощью идентификатора Apple ID.
- Если у вас есть средства, отобразится соответствующая сумма. Если вы не видите сумму, у вас нет остатка на счете.
Просмотр остатка средств на компьютере Mac
- Откройте магазин App Store. Если в нижней части боковой панели отображается кнопка входа, нажмите ее и выполните вход с помощью идентификатора Apple ID.
- Если на счете Apple ID имеются средства, сумма отображается под вашим именем. Если вы не видите сумму, у вас нет остатка на счете.
Просмотр остатка средств на компьютере с ОС Windows
- Откройте приложение iTunes для Windows. Если вы не выполнили вход, войдите, указав свой идентификатор Apple ID.
- В верхней части окна iTunes выберите пункт «Магазин».
- Если на счете Apple ID имеются средства, сумма отображается под вашим именем. Если вы не видите сумму, у вас нет остатка на счете.
Если баланс вашего идентификатора Apple ID кажется неверным
- Если вы считаете, что баланс вашего идентификатора Apple ID неверен, выйдите из App Store или iTunes Store. Затем снова авторизуйтесь и проверьте баланс.
- Если вы все еще считаете, что баланс неверный, проверьте историю покупок, возможно, вы купили какой-то товар или возобновили какую-нибудь подписку.
Если вы планируете удалить свой идентификатор Apple ID либо изменить страну или регион
Прежде чем удалить свой идентификатор Apple ID или изменить страну или регион, необходимо потратить весь остаток средств на счету идентификатора Apple ID. Кроме того, может потребоваться дождаться обработки всех незавершенных возвратов. Если остаток меньше стоимости одного товара, обратитесь в службу поддержки Apple.
Если у вас есть средства на счете идентификатора Apple ID, которые вы не можете использовать
Подарочные карты Apple, карты App Store и iTunes или неиспользованные средства на счете Apple ID не могут быть обналичены и не подлежат возврату, кроме случаев, предусмотренных законодательством. Если в вашей юрисдикции разрешено возмещение остаточных средств с погашенных подарочных карт, вы можете обратиться в службу поддержки Apple за возмещением средств. При обращении в Apple укажите следующую информацию:
- Ваш идентификатор Apple ID.
- Сумма возмещения.
- Текущий адрес для доставки.
Источник
Просмотр истории покупок в App Store, iTunes Store и других источниках
Чтобы узнать, какие приложения, музыку и другой контент вы купили, просмотрите историю покупок.
Просматривайте список своих покупок в App Store, iTunes Store, Apple Books и приложении Apple TV.
Как просмотреть последние покупки в Интернете
- Перейдите на веб-сайт reportaproblem.apple.com.
- Войдите в систему, используя свой идентификатор Apple ID и пароль.
- Появится список ваших последних покупок. Если вы не уверены, за что были сняты средства, но знаете точную сумму, выполните поиск по сумме. Если с приобретенным товаром возникла проблема, воспользуйтесь этим веб-сайтом, чтобы сообщить о ней в Apple.
Просмотр истории покупок на устройстве iPhone, iPad или iPod touch
- Откройте приложение «Настройки».
- Нажмите на свое имя, а затем — «Медиаматериалы и покупки». Может потребоваться выполнить вход.
- Нажмите «История покупок».
- Отобразится история ваших покупок. Если вы хотите просмотреть покупки, сделанные более 90 дней назад, нажмите «Последние 90 дней» и выберите другой диапазон дат.
Просмотр истории покупок на компьютере
- Откройте приложение «Музыка» или iTunes. В строке меню, расположенной в верхней части экрана, выберите «Учетная запись» и нажмите «Просмотреть мою учетную запись».
- На странице «Информация об учетной записи» прокрутите вниз до раздела «История покупок». Нажмите «См. все» рядом с пунктом «Самые последние покупки».
- Выберите товар. Открытие окна «История покупок» может занять некоторое время. Если вы хотите просмотреть покупки, сделанные более 90 дней назад, нажмите «Последние 90 дней» и выберите диапазон дат.
Если не удается найти товар в истории покупок
Если вы не можете найти товар, попробуйте выполнить следующие действия прежде, чем обращаться в компанию Apple.
Выясните, не приобрел ли товар член семьи
Если используется функция «Семейный доступ», в истории покупок будут отображаться покупки, совершенные с помощью вашего Apple ID, но не будут показаны покупки других членов семьи. Чтобы просматривать покупки других членов семьи, выполните вход в систему с помощью их идентификаторов Apple ID.
Если у членов семьи есть доступ к вашему устройству, вы можете включить запрос пароля для каждой покупки.
Чтобы контролировать, что дети покупают на своих устройствах, включите функцию «Попросить купить».
Проверьте, не покупали ли вы товар с помощью другого Apple ID
Если товар не отображается в истории покупок, возможно, в момент покупки был выполнен вход с помощью другого Apple ID. Войдите в систему с помощью этого идентификатора Apple ID и проверьте счета за покупки для этой учетной записи.
Если отображаются покупки, о которых вы не помните, или неизвестные платежи
- Если в истории покупок отображаются товары, о которых вы не помните, проверьте, не приобрел ли их другой пользователь, работающий с вашим устройством, например член семьи. Если кто-то другой использует ваш Apple ID и пароль, измените пароль учетной записи Apple ID.
- Узнайте, что делать, если в банковской выписке есть незнакомый платеж.
- Узнайте, как запросить возмещение.
Дополнительная информация
- Если покупка в приложении отображается в истории покупок, но не отображается в самом приложении, узнайте, как восстанавливать покупки в приложениях.
- Отмена подписки.
- Узнайте, как осуществляется оплата счетов за покупки в магазинах App Store и iTunes Store.
- Если вы получили подозрительное уведомление о покупке по электронной почте, отправителем может быть не компания Apple, а в самом уведомлении может указываться сумма списания, отличная от реальной. Узнайте, как определить подлинность сообщений электронной почты от магазинов App Store и iTunes Store.
Доступность и функции магазина могут отличаться в зависимости от страны или региона. Узнайте, что доступно в вашей стране или регионе.
Информация о продуктах, произведенных не компанией Apple, или о независимых веб-сайтах, неподконтрольных и не тестируемых компанией Apple, не носит рекомендательного или одобрительного характера. Компания Apple не несет никакой ответственности за выбор, функциональность и использование веб-сайтов или продукции сторонних производителей. Компания Apple также не несет ответственности за точность или достоверность данных, размещенных на веб-сайтах сторонних производителей. Обратитесь к поставщику за дополнительной информацией.
Источник