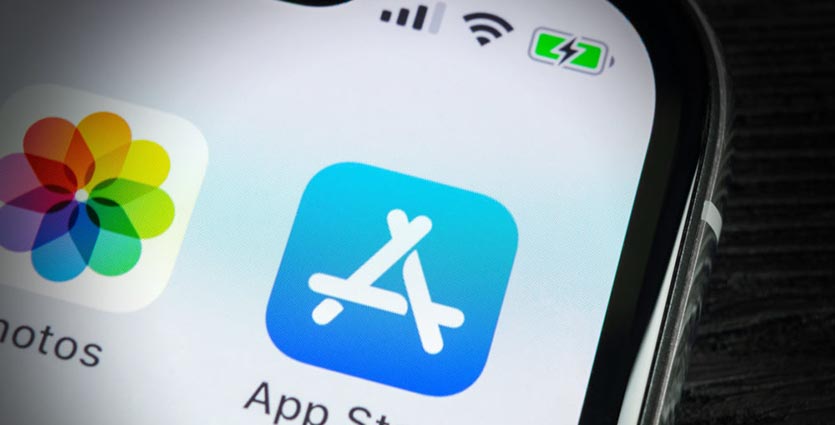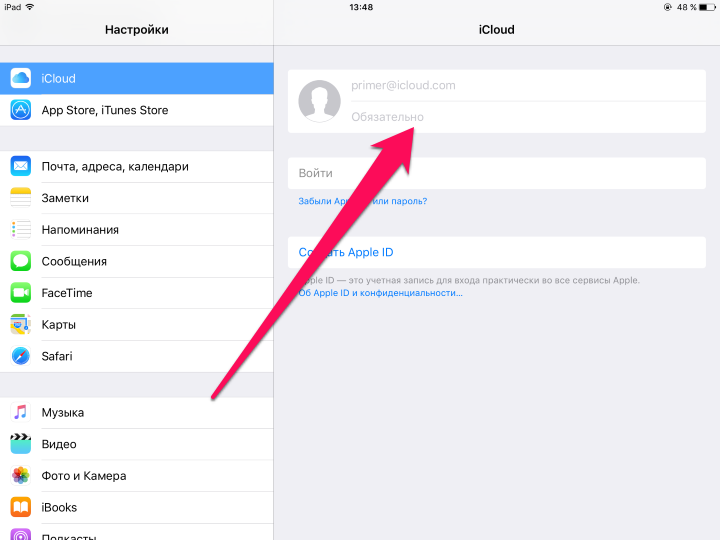- Получение проверочного кода и вход в систему с использованием двухфакторной аутентификации
- Использование кода, отображаемого на доверенном устройстве
- Почему после смены Apple ID на iOS запрашивается пароль старой учётной записи
- ✏️ Нам пишут:
- iCloud спрашивает пароль от старого Apple ID — что делать
- iCloud спрашивает пароль от старого Apple ID — что делать
- Первый способ
- Второй способ
- Если вы считаете, что ваш идентификатор Apple ID скомпрометирован
- Признаки компрометации идентификатора Apple ID
- Восстановите контроль над своим идентификатором Apple ID
- Проверьте, с каким именно идентификатором Apple ID выполнен вход на вашем устройстве
- Убедитесь, что ваш идентификатор Apple ID защищен
- Если вы забыли пароль для учетной записи Apple ID
- Использование собственного устройства для сброса пароля
- На iPhone, iPad, iPod touch или Apple Watch с watchOS 8 или более поздней версии
- На компьютере Mac с macOS Catalina или более поздней версии
- Использование доверенного номера телефона, доверенного адреса электронной почты, ключа восстановления или контакта для восстановления доступа
- Использование чужого устройства для сброса пароля
- Использование приложения «Поддержка Apple»
- Использование приложения «Найти iPhone»
- Если вы не можете изменить или сбросить пароль
Получение проверочного кода и вход в систему с использованием двухфакторной аутентификации
После включения двухфакторной аутентификации для входа в систему с использованием идентификатора Apple ID на новом устройстве или в браузере потребуется вводить проверочный код.
Каждый раз при выполнении входа с использованием идентификатора Apple ID на новом устройстве или в браузере вам потребуется подтвердить свою личность с помощью пароля и шестизначного проверочного кода. Получить проверочный код можно несколькими способами. Можно использовать код, отображаемый на доверенном устройстве, запросить текстовое сообщение или телефонный вызов либо создать код с помощью доверенного устройства.
Если на вашем iPhone установлена iOS 11.3 или более поздней версии, вам не придется постоянно вводить проверочный код. В некоторых случаях доверенный номер телефона будет подтверждаться на iPhone автоматически в фоновом режиме. Вам не придется совершать дополнительных действий, а учетная запись по-прежнему будет защищена с помощью двухфакторной аутентификации.
Использование кода, отображаемого на доверенном устройстве
Если у вас есть доверенное устройство с iOS 9 или более поздней версии, OS X El Capitan или более поздней версии, iPadOS 13 или более поздней версии либо watchOS 6 или более поздней версии, код проверки отображается на доверенных устройствах автоматически.
- Выполните вход с использованием идентификатора Apple ID и пароля на новом устройстве или в браузере.
- На доверенные устройства придет уведомление о входе.
- Нажмите «Разрешить», чтобы получить проверочный код.
- Введите проверочный код на устройстве, с которого вы выполняли вход, чтобы завершить процедуру входа.
Источник
Почему после смены Apple ID на iOS запрашивается пароль старой учётной записи
✏️ Нам пишут:
Некоторое время назад был вынужден сменить учётную запись Apple ID, перелогинился в настройках iPhone. При появлении обновлений в App Store устройство опять спрашивает пароль от старого Apple ID, что делать?
При смене учётной записи Apple ID помимо входа в настройках iPhone для корректной загрузки и обновления приложений нужно сделать следующее:
1. Для начала войдите в новую учётную запись в меню Настройки – iTunes Store и App Store. Теперь данная учётка будет использоваться для покупок и к ней будут привязываться загруженные приложения.
2. Перезапустите приложения App Store, завершив его из панели многозадачности.
3. Войдите в App Store и в настройках учётной записи (иконка в правом верхнем углу) убедитесь, что вошли в магазин под нужной учёткой.
4. Теперь нужно переустановить все приложения, которые были загружены при использовании старой учётной записи.
К сожалению, данный процесс можно произвести только вручную, удаляя и заново устанавливай программы из App Store. Только при повторной установке программы она будет привязан к новой учётке Apple ID.
Если не сделать этого, то при любом обновлении программа потребует пароль от старой записи Apple ID.
5. После переустановки приложений обновите резервную копию устройства в iCloud или iTunes.
Источник
iCloud спрашивает пароль от старого Apple ID — что делать
Если вы не так давно решили сменить Apple ID, то можете столкнуться с так называемыми фантомными запросами от iOS. Система по неведомой причине постоянно требует ввести пароль от старой учетной записи Apple ID, порой даже тогда, когда ни к App Store, ни к iTunes Store вы не обращаетесь. Что в таком случае делать расскажем в этой инструкции.
iCloud спрашивает пароль от старого Apple ID — что делать
Первый способ
Если iCloud достал запросами пароля от старого Apple ID первым делом необходимо обновиться до последней для вашего устройства версии iOS. Сделать это можно «по воздуху», перейдя в меню «Настройки» -> «Основные» -> «Обновление ПО». После того, как актуальная версия iOS будет установлена, запросы пароля старой учетной записи Apple ID прекратятся.
Если же обновиться до актуальной версии iOS вы по каким-то причинам не можете, решать проблему придется вручную, при помощи второго способа.
Второй способ
Шаг 1. Авторизуйтесь под данными своей учетной записи на официальной странице управления Apple ID




Шаг 6. На своем iPhone, iPad или iPod touch перейдите в меню «Настройки» -> «iCloud»


Шаг 10. Вновь перейдите на официальную страницу управления Apple ID и повторно авторизуйтесь
Шаг 11. Смените логин Apple ID на тот, который вы хотите использовать. На указанную почту придет письмо подтверждения со ссылкой активации

Источник
Если вы считаете, что ваш идентификатор Apple ID скомпрометирован
Вы беспокоитесь, что кто-то мог получить несанкционированный доступ к вашему идентификатору Apple ID? Выяснить, так ли это, и вернуть контроль над своей учетной записью помогут следующие действия.
Признаки компрометации идентификатора Apple ID
Идентификатор Apple ID может быть скомпрометирован, если вам приходит уведомление от Apple об изменении, которого вы не вносили, или если вы замечаете в учетной записи данные или изменения, которых не должно быть. Например:
- Вы получили по электронной почте сообщение или уведомление о том, что ваш идентификатор Apple ID использован для входа с устройства, которое вы не узнаете или с которого вы не выполняли вход в последнее время (например, «Ваш идентификатор Apple ID был использован для входа в iCloud на компьютере с ОС Windows»).
- Вы получаете по электронной почте подтверждение от Apple о том, что ваш пароль или данные учетной записи Apple ID обновлены, но вы не помните, что вносили подобные изменения.
- Ваше устройство заблокировано или переведено в режим пропажи не вами, а кем-то другим.
- Вы видите сообщения, которых не отправляли, или объекты, которых не удаляли.
- Вы видите счета и уведомления, связанные с покупками, которых вы не совершали. Узнайте, что делать, если вы видите незнакомые платежи iTunes Store или App Store в выписке по своей кредитной или дебетовой карте.
- Ваш пароль больше не работает, был изменен или заблокирован.
- Вы не узнаете некоторые или все данные в учетной записи.
Если вы получили электронное письмо, текстовое сообщение или телефонный звонок, в достоверности которого вы не уверены и которое, по вашему мнению, может быть фактом фишинга, ознакомьтесь с советами по определению легитимности сообщений и звонков.
Восстановите контроль над своим идентификатором Apple ID
Если вы полагаете, что ваш идентификатор Apple ID скомпрометирован, выполните следующие действия, чтобы восстановить полный контроль и проверить данные учетной записи.
- Перейдите на страницу учетной записи Apple ID. Если вам не удается выполнить вход или при попытке входа выводится сообщение о том, что учетная запись заблокирована, попробуйте сбросить пароль или разблокировать свою учетную запись.
- Измените пароль идентификатора Apple ID, выбрав надежный пароль.
- Просмотрите все личные данные и сведения о безопасности в учетной записи. Обновите неправильную или незнакомую информацию, включая следующие данные:
- Ваше имя.
- Ваш основной адрес электронной почты Apple ID.* Если необходимо изменить адрес электронной почты, обновите функции и службы, используемые вместе с идентификатором Apple ID, чтобы для каждой из них использовался обновленный идентификатор Apple ID.
- Все дополнительные адреса электронной почты, резервные адреса электронной почты и телефонные номера.
- Устройства, связанные с вашим идентификатором Apple ID, если двухфакторная аутентификация уже настроена.
- Контрольные вопросы и ответы. Если вы считаете, что они слишком простые для угадывания, следует изменить контрольные вопросы.
- Обратитесь к своему поставщику услуг электронной почты*, чтобы убедиться в том, что вы контролируете все адреса электронной почты, связанные с идентификатором Apple ID. Если вы не контролируете адрес электронной почты, связанный с идентификатором Apple ID, следует изменить его пароль или использовать другой адрес.
- Настройте двухфакторную аутентификацию для идентификатора Apple ID. Эта дополнительная функция безопасности призвана предотвратить доступ посторонних пользователей к вашей учетной записи, даже если им известен ваш пароль.
Если вы выполнили перечисленные выше действия и считаете, что учетная запись по-прежнему может быть скомпрометирована, обратитесь в службу поддержки Apple.
Проверьте, с каким именно идентификатором Apple ID выполнен вход на вашем устройстве
Если на устройстве выполнен вход с идентификатором Apple ID, который вы не знаете, выполните следующие действия, чтобы выйти, а затем снова войти с другим идентификатором Apple ID. Чтобы убедиться, что на ваших устройствах выполнен вход в надежные идентификаторы Apple ID, которые контролируете только вы, проверьте следующие настройки на каждом устройстве.
iPhone, iPad или iPod touch:
- «Настройки» > [Ваше имя]
- «Настройки» > [ваше имя] > «iTunes Store и App Store»
- «Настройки» > «Сообщения» > «Отправка/прием»
- «Настройки» > FaceTime
- «Системные настройки» > Apple ID
- «Системные настройки» > «Учетные записи Интернета»
- «Сообщения» > «Настройки» > «Учетные записи»
- FaceTime > «Настройки» > «Настройки»
- «Почта» > «Настройки» > «Учетные записи»
- «Календарь» > «Настройки» > «Учетные записи»
Также следует проверить настройки iCloud для Windows, AirPort Time Capsule или другой AirPort Base Station и Apple TV (для службы Фотографий или Семейного доступа iCloud).
Убедитесь, что ваш идентификатор Apple ID защищен
Идентификатор Apple ID используется для большого количества продуктов и услуг Apple, поэтому следует обеспечить максимальную безопасность идентификатора Apple ID. Пароль к учетной записи должен быть только у вас, и только вы должны иметь доступ к идентификатору Apple ID. Если кто-то, кого вы не знаете или кому вы не доверяете, может выполнить вход, используя ваш идентификатор Apple ID, значит, его безопасность скомпрометирована.
Ваш идентификатор Apple ID может быть недостаточно защищен по следующим причинам:
- Кто-то другой создал идентификатор Apple ID от вашего имени либо вы используете идентификатор Apple ID, в который уже был выполнен вход, когда вы получили свое устройство.
- Вы используете идентификатор Apple ID совместно с семьей или друзьями. Ваш идентификатор Apple ID — это ваша личная учетная запись. Если вы хотите делиться приобретенным содержимым с членами семьи, используйте функцию «Семейный доступ». Функция «Семейный доступ» позволяет предоставить общий доступ к календарю, фотографиям, напоминаниям и другому содержимому, не сообщая другим ваш идентификатор Apple ID.
- Вы не узнаете идентификатор Apple ID, в который выполнен вход на устройстве.
- Вы намеренно или ненамеренно сообщили кому-то свой пароль. Например, кто-то другой установил для вас пароль, вы сообщили свой пароль другому или ввели его на фишинговом сайте.
- Вы не контролируете адрес электронной почты или номер телефона, связанный с вашим идентификатором Apple ID.
- Ваш пароль слабый или взломан.
- Вы делитесь своими устройствами с кем-то другим, ваши устройства не защищены кодом-паролем или ваш код-пароль легко угадать.
Если любое из перечисленного выше верно, следует как можно скорее сбросить пароль и проверить данные учетной записи
Источник
Если вы забыли пароль для учетной записи Apple ID
Если у вас возникают проблемы при попытке входа с помощью пароля для Apple ID, можно воспользоваться описанными здесь действиями, чтобы сбросить пароль и восстановить доступ к учетной записи.
Использование собственного устройства для сброса пароля
Чтобы сбросить пароль с любого доверенного iPhone, iPad, iPod touch, компьютера Mac или часов Apple Watch, выполните следующие действия.
На iPhone, iPad, iPod touch или Apple Watch с watchOS 8 или более поздней версии
- Перейдите в меню «Настройки».
- Нажмите [ваше имя] > «Пароль и безопасность» > «Изменить пароль».
- Если вы вошли в iCloud и у вас включена функция пароля, вам будет предложено ввести пароль для вашего устройства.
- Следуйте инструкциям на экране для смены пароля.
На компьютере Mac с macOS Catalina или более поздней версии
- Перейдите в меню Apple > «Системные настройки» и нажмите Apple ID.
- Щелкните «Пароль и безопасность». Если необходимо ввести пароль для Apple ID, нажмите «Забыли Apple ID или пароль?» и следуйте инструкциям на экране. Следующий шаг можно пропустить.
- Нажмите «Сменить пароль», затем введите пароль, с помощью которого вы разблокируете компьютер Mac.
Использование доверенного номера телефона, доверенного адреса электронной почты, ключа восстановления или контакта для восстановления доступа
- В некоторых случаях вы можете сбросить свой пароль, используя доверенный номер телефона и доверенный адрес электронной почты.
- Если вы используете ключ восстановления для защиты учетной записи, то можно с его помощью спросить пароль на iPhone, iPad или iPod touch. Узнайте подробнее об использовании ключа восстановления.
- Если вы уже указали контакт для восстановления доступа, этот контакт может помочь вам сбросить пароль на вашем iPhone, iPad или iPod touch. Узнайте подробнее об использовании контакта для восстановления доступа.
Использование чужого устройства для сброса пароля
С помощью приложения «Поддержка Apple» или «Найти iPhone» можно сбросить пароль для учетной записи Apple ID на iPhone, iPad или iPod touch друга либо родственника. Можно даже посетить магазин Apple Store и попросить воспользоваться устройством в магазине.
Использование приложения «Поддержка Apple»
Попросите друга или члена семьи открыть App Store и загрузить приложение «Поддержка Apple» на свой iPhone, iPad или iPod touch. Не удается загрузить приложение «Поддержка Apple»?
Откройте приложение «Поддержка Apple» и выполните следующие действия:
- В разделе «Темы» нажмите «Пароли и безопасность».
- Нажмите «Сбросить пароль Apple ID».
- Нажмите «Начать», а затем нажмите «Другой Apple ID».
- Введите идентификатор учетной записи Apple ID, пароль для которой необходимо сбросить.
- Нажмите «Далее» и следуйте инструкциям на экране, пока не получите подтверждение об изменении пароля для Apple ID.
На устройстве не будут сохраняться никакие введенные вами сведения.
Использование приложения «Найти iPhone»
Если ваш друг или член семьи использует iOS 9–12 и не может загрузить приложение «Поддержка Apple», используйте вместо него приложение «Найти iPhone».
- Откройте приложение «Найти iPhone».
- При отображении экрана входа убедитесь, что поле идентификатора Apple ID пусто. Если отображается имя другого пользователя, сотрите его.
- Нажмите «Забыли Apple ID или пароль?» и следуйте инструкциям на экране.
Не отображается экран входа? Нажмите «Выйти». После выхода убедитесь, что поле идентификатора Apple ID пусто. Затем нажмите «Забыли Apple ID или пароль?» и следуйте инструкциям на экране.
Если попытка выполнить предыдущие шаги не удалась или если вы живете в стране или регионе, где приложение «Поддержка Apple» недоступно, можно сбросить пароль и получить доступ к своей учетной записи с помощью функции ее восстановления. В некоторых случаях вы можете ускорить процесс восстановления учетной записи или сразу же сбросить пароль путем введения шестизначного кода, отправленного на ваш основной адрес электронной почты. Узнайте подробнее о восстановлении учетной записи .
Если вы не можете изменить или сбросить пароль
Если вы выполнили предыдущие шаги, но изменить или сбросить пароль не удалось, попробуйте выполнить указанные ниже действия.
- Перейдите на сайт iforgot.apple.com.
- Введите идентификатор Apple ID. Забыли свой идентификатор Apple ID?
- Выберите пункт со сбросом пароля и нажмите кнопку «Продолжить».
- Выберите один из вариантов: ответить на контрольные вопросы, получить сообщение по электронной почте или ввести ключ восстановления.* Узнайте, что делать, если сообщение о проверке или сбросе не пришло.
- Следуйте инструкциям на экране для сброса пароля.
После сброса пароля будет предложено войти в систему еще раз с помощью нового пароля. Возможно, вам потребуется также обновить пароль в меню «Настройки» на своих устройствах.
Источник