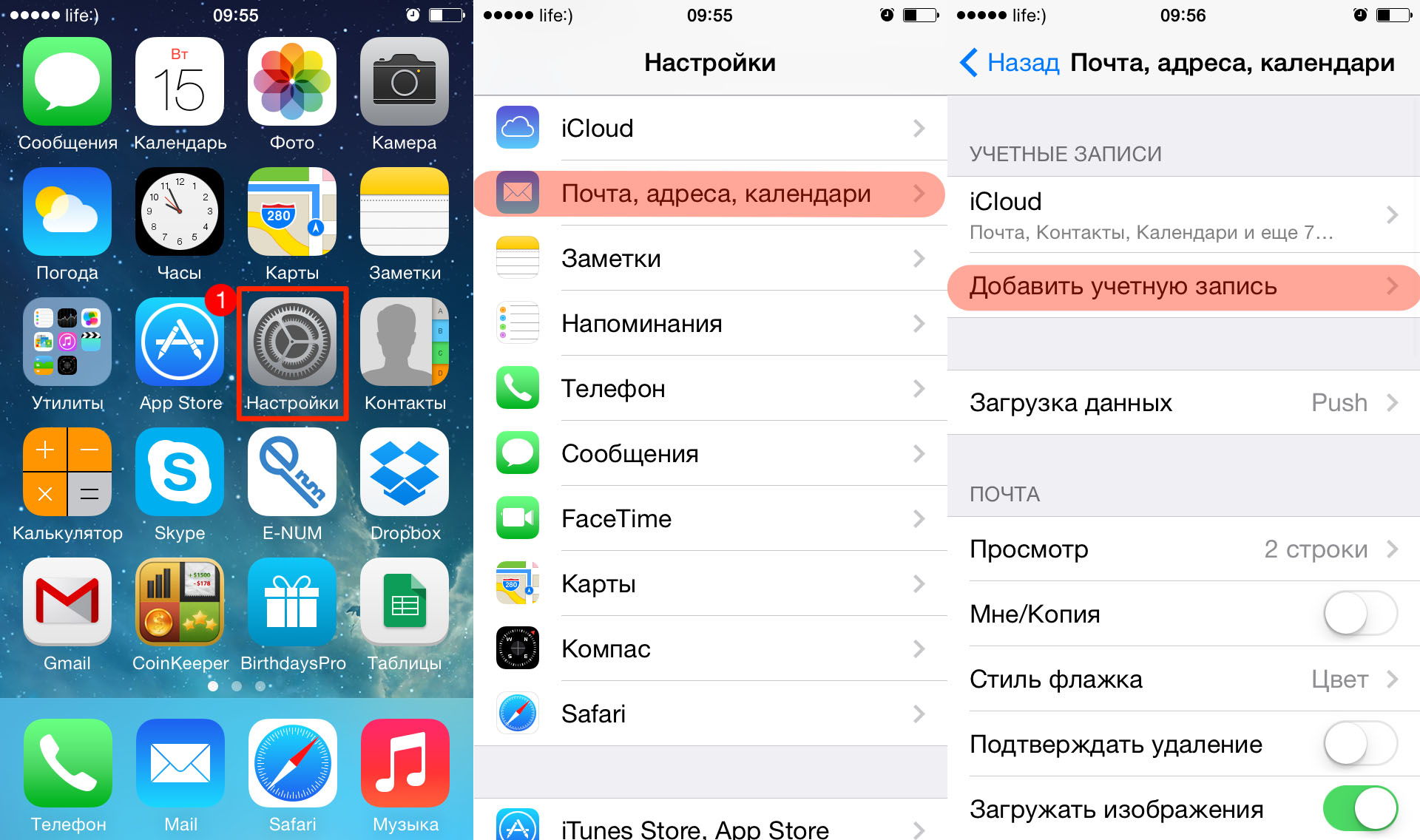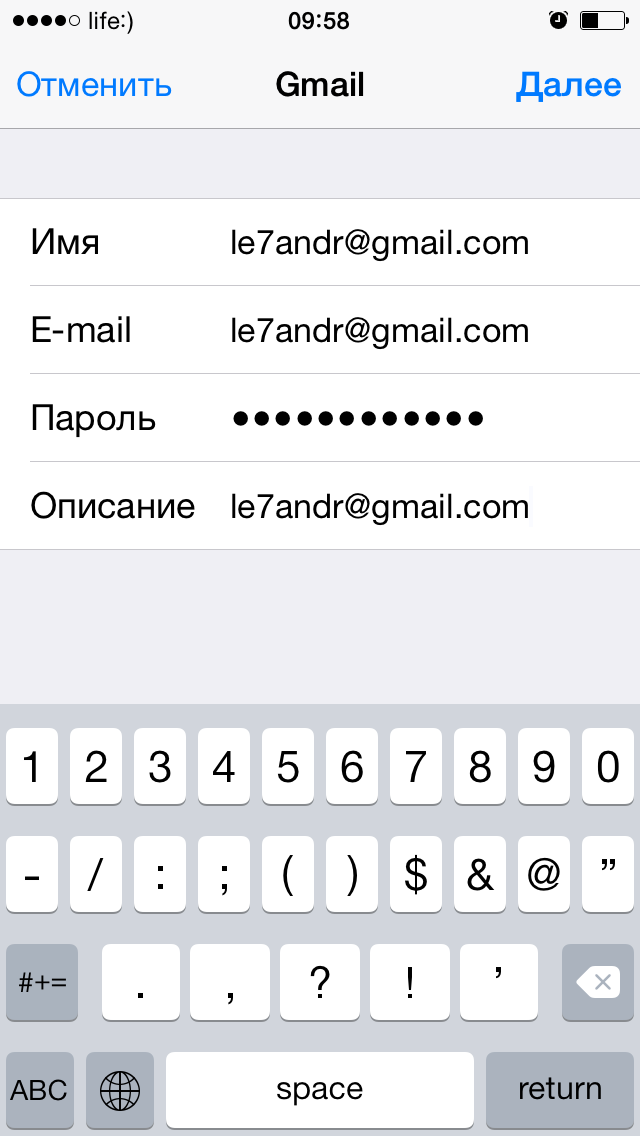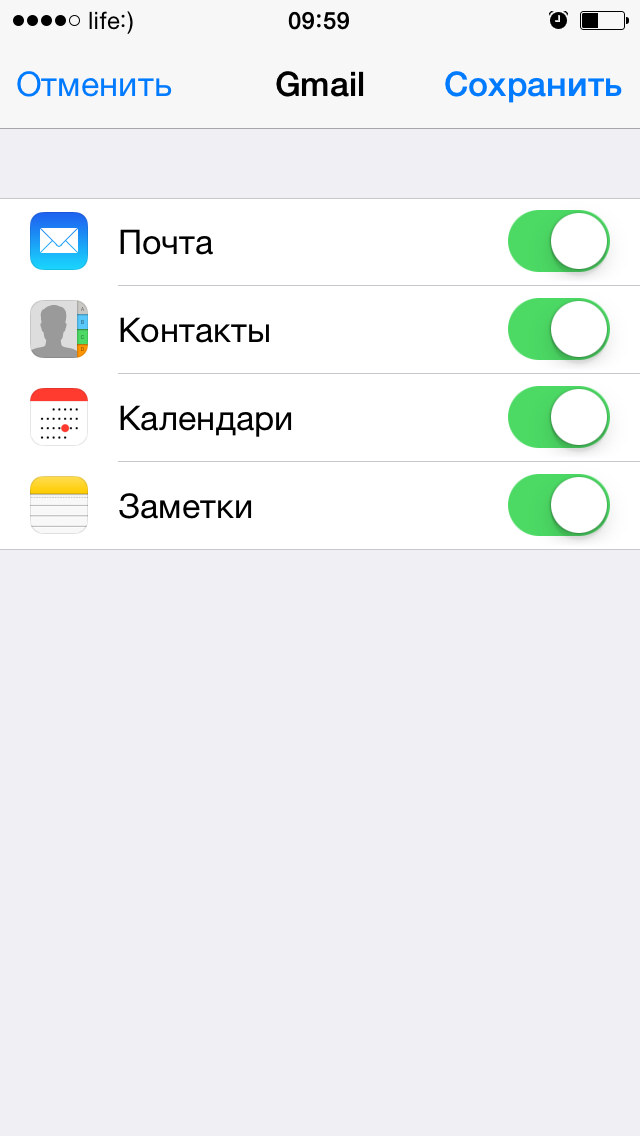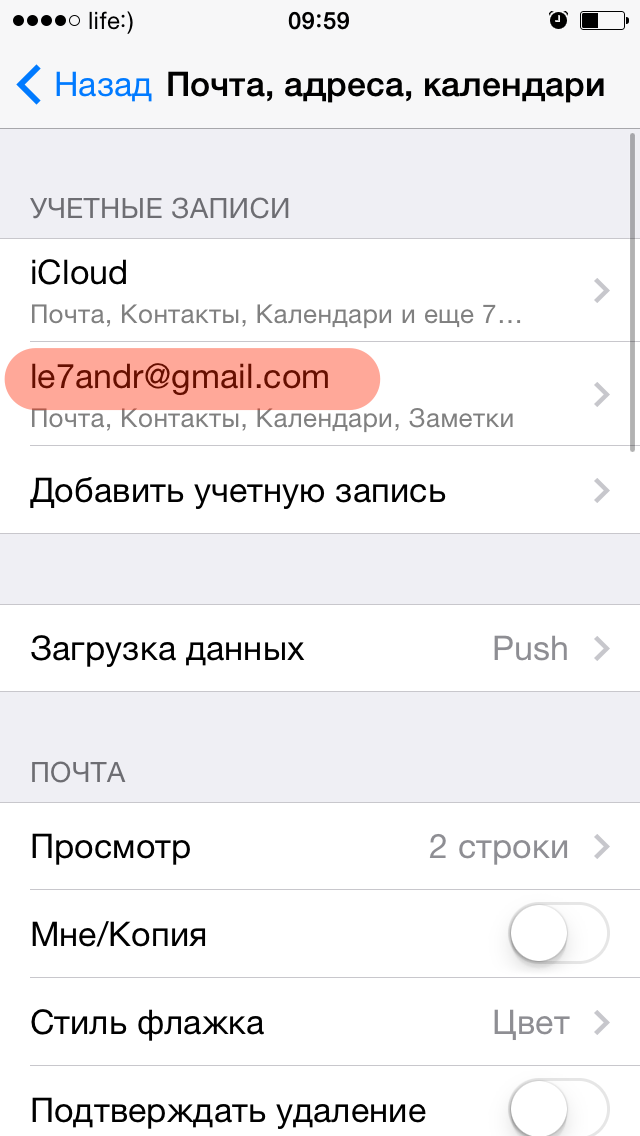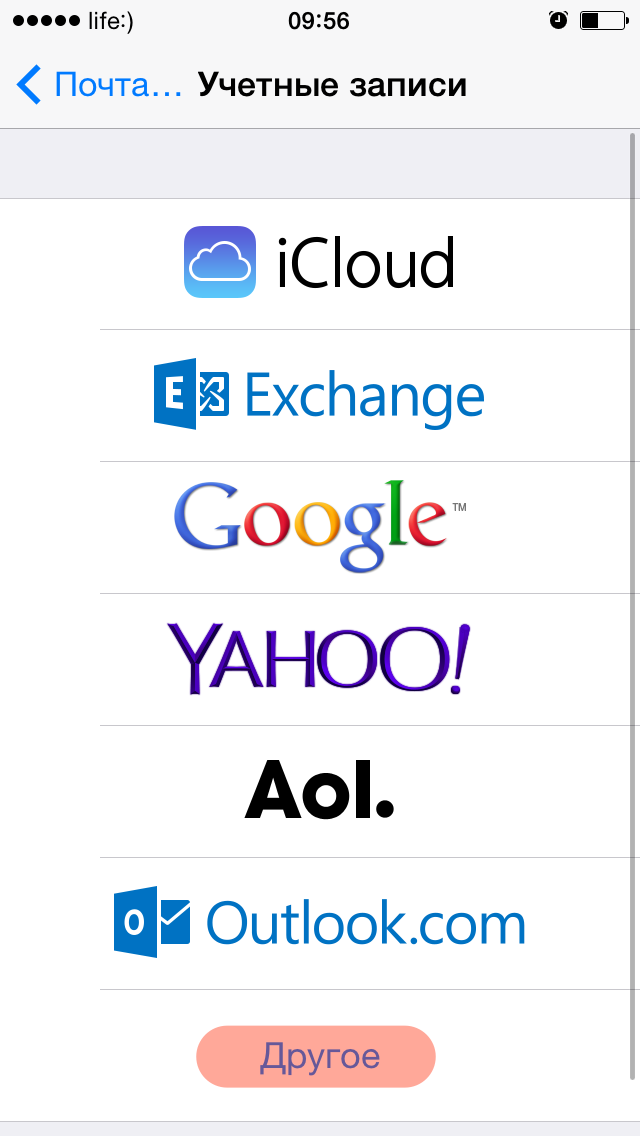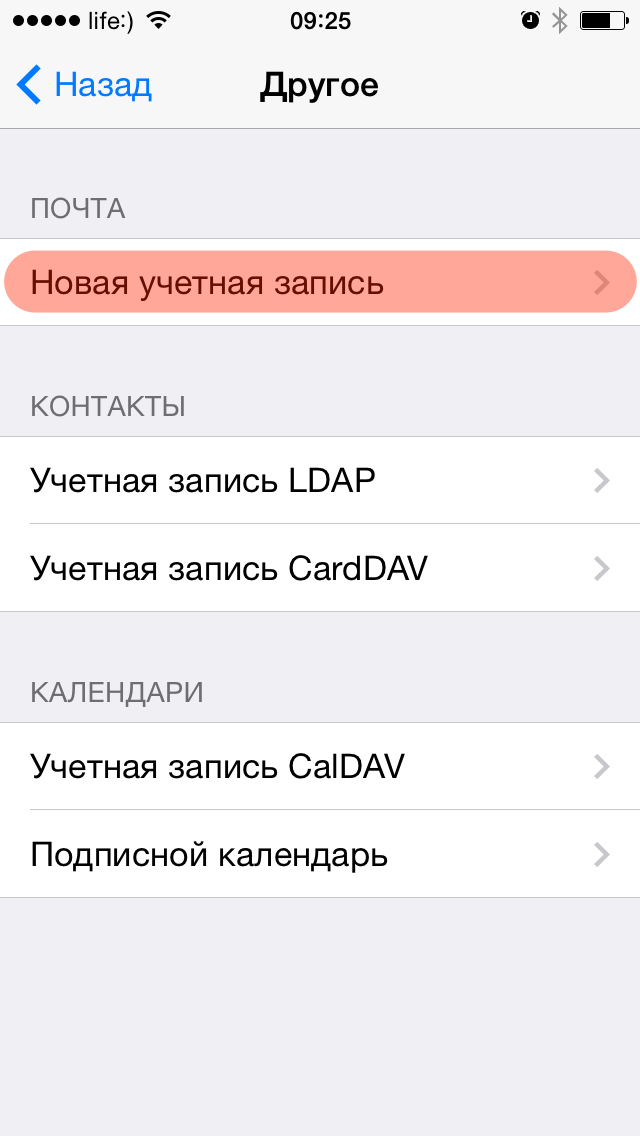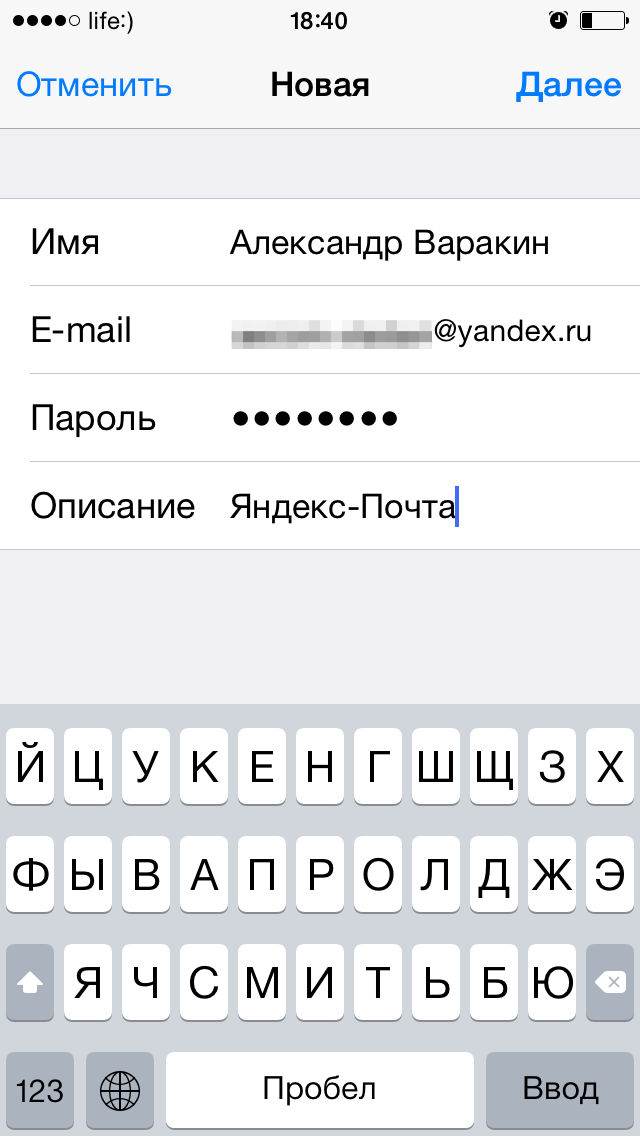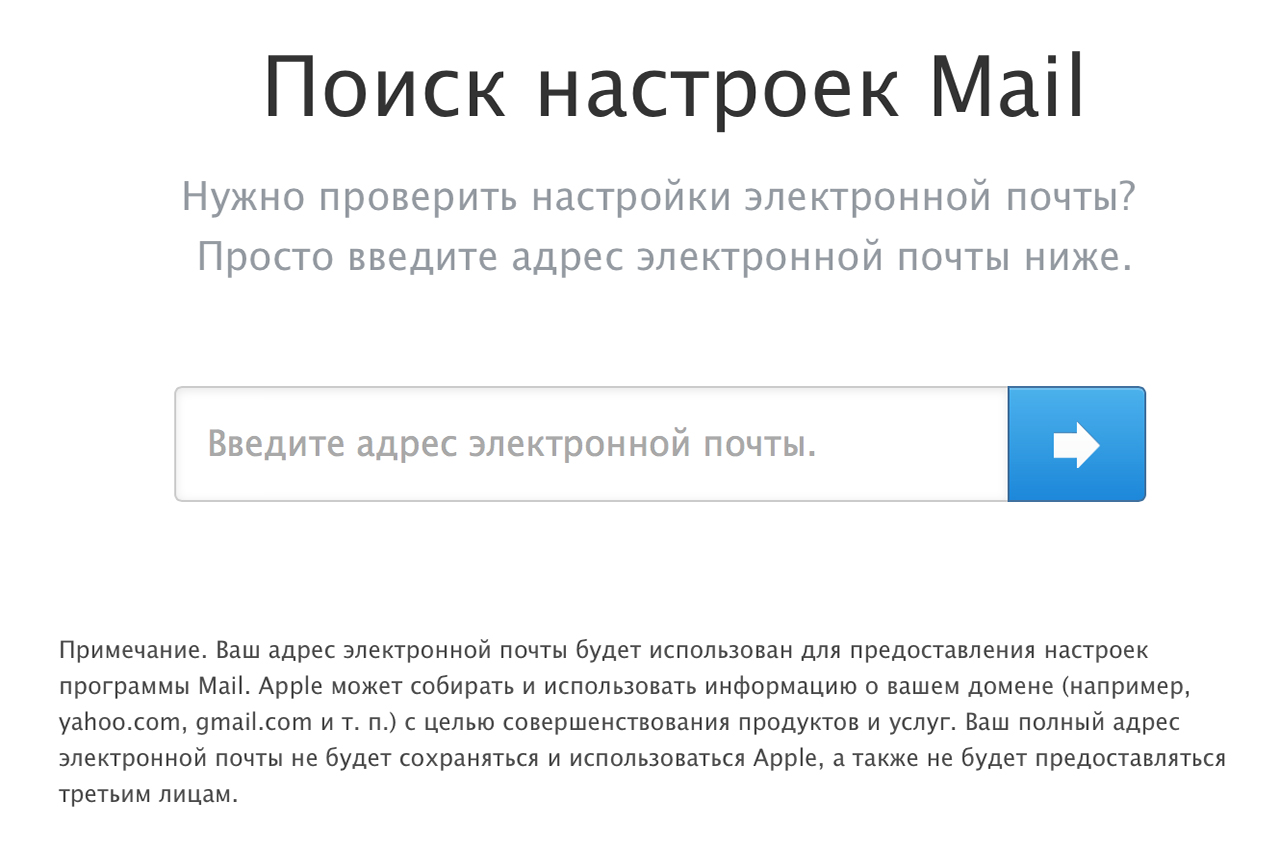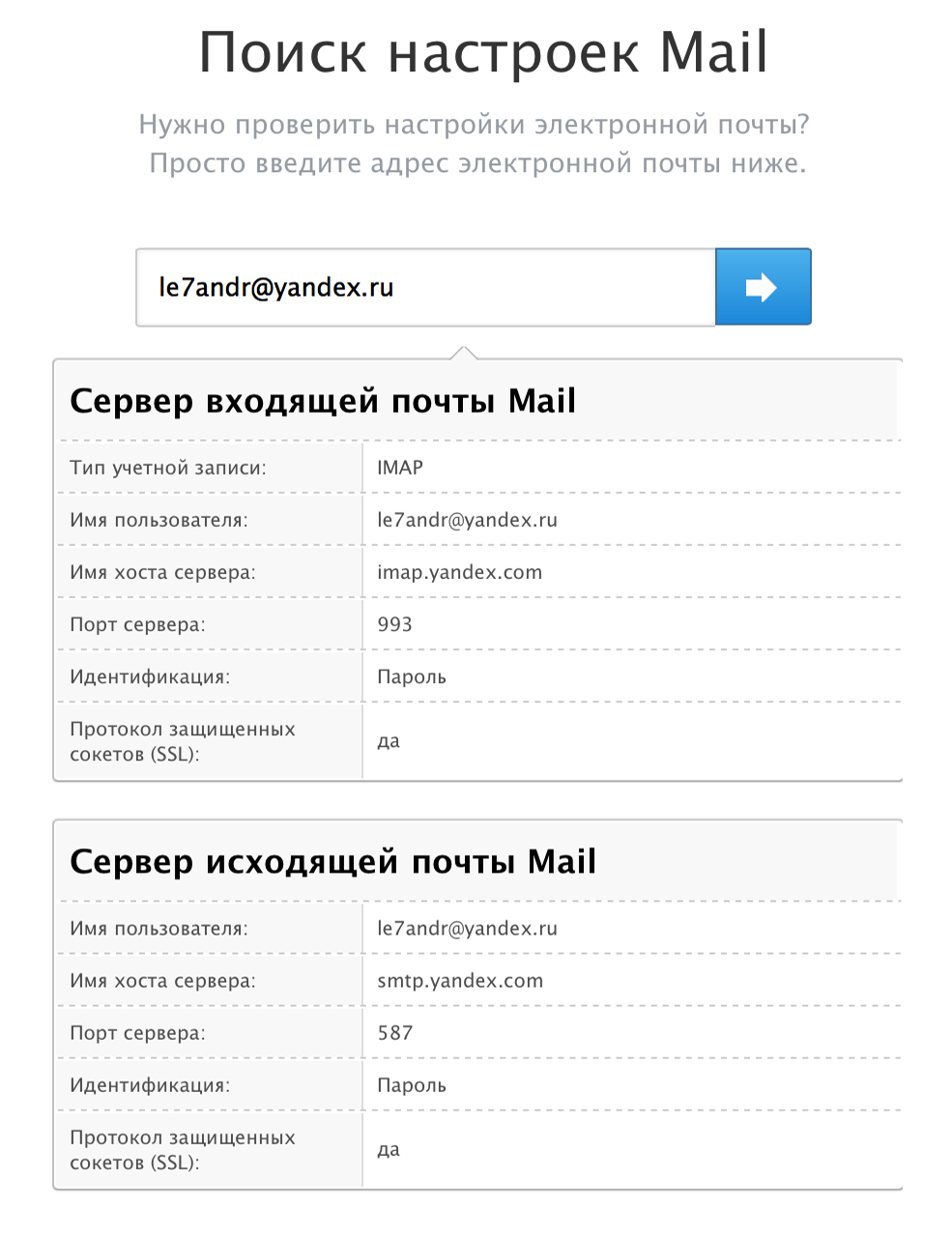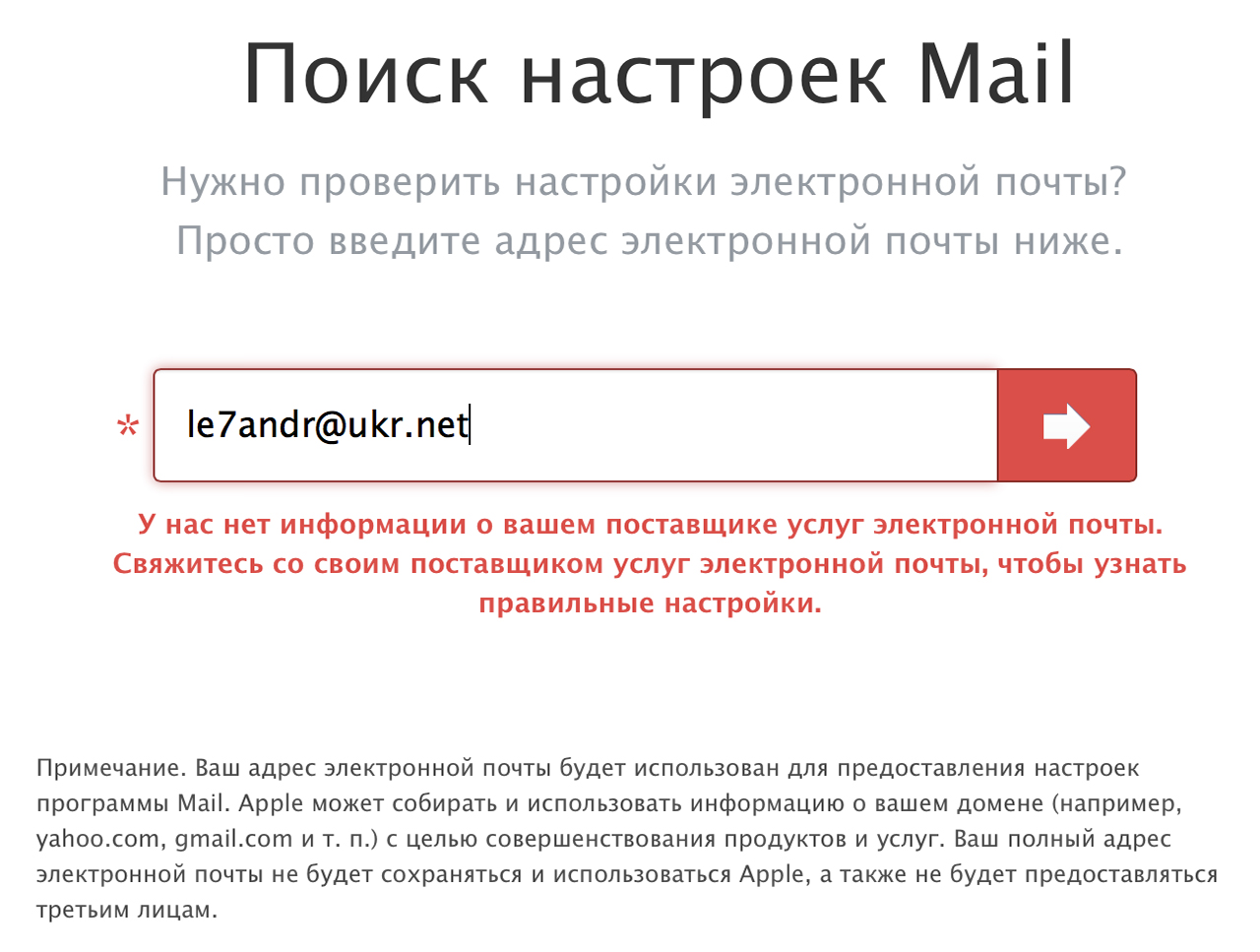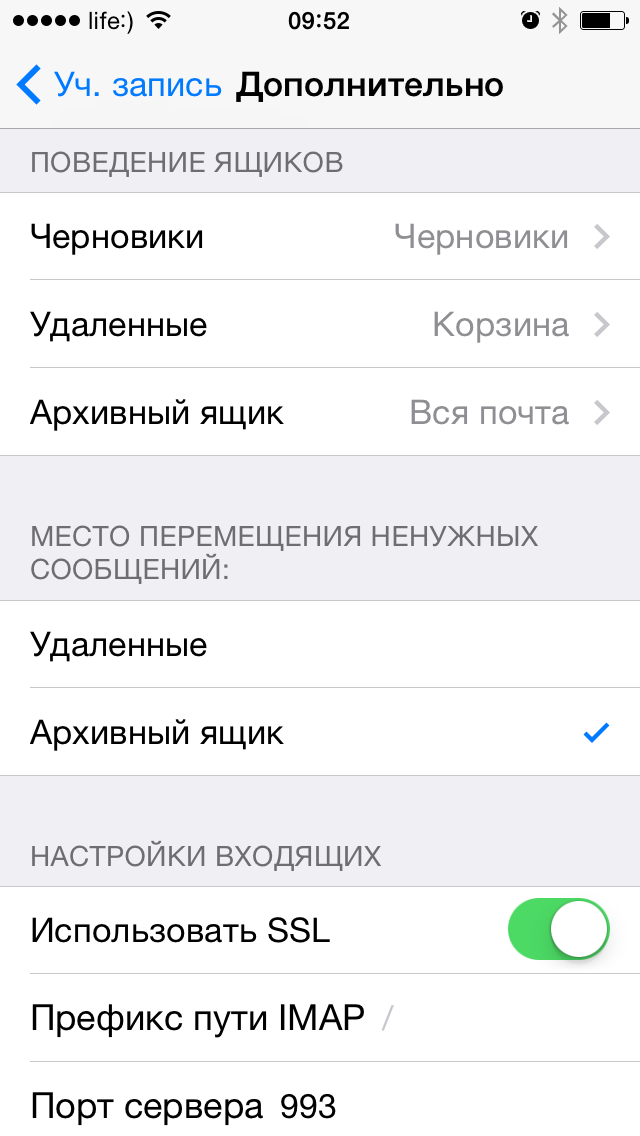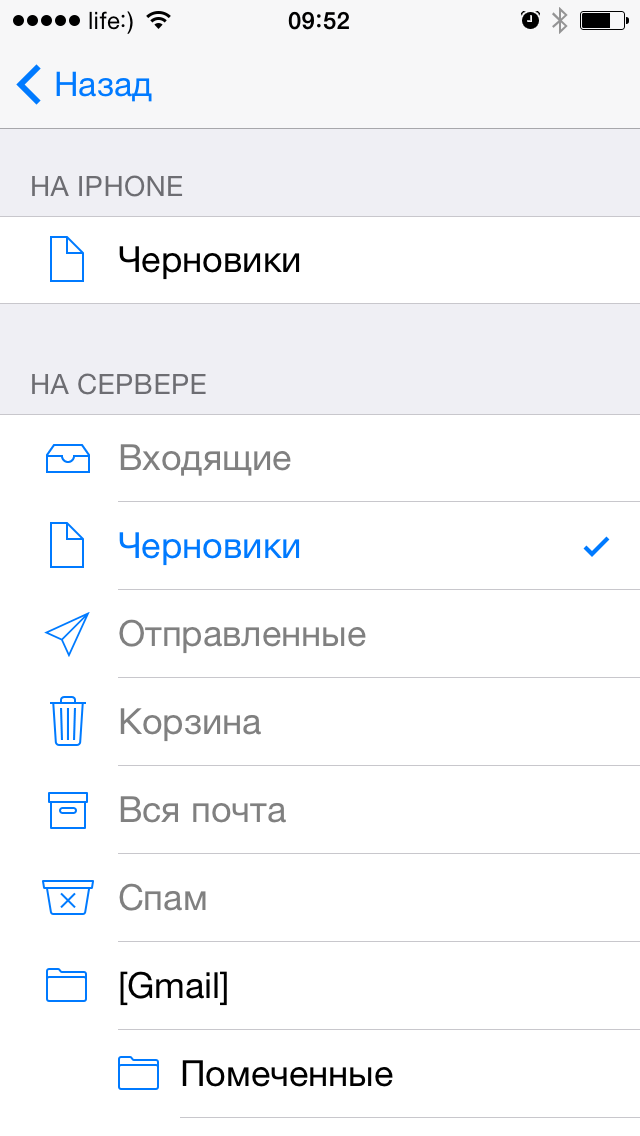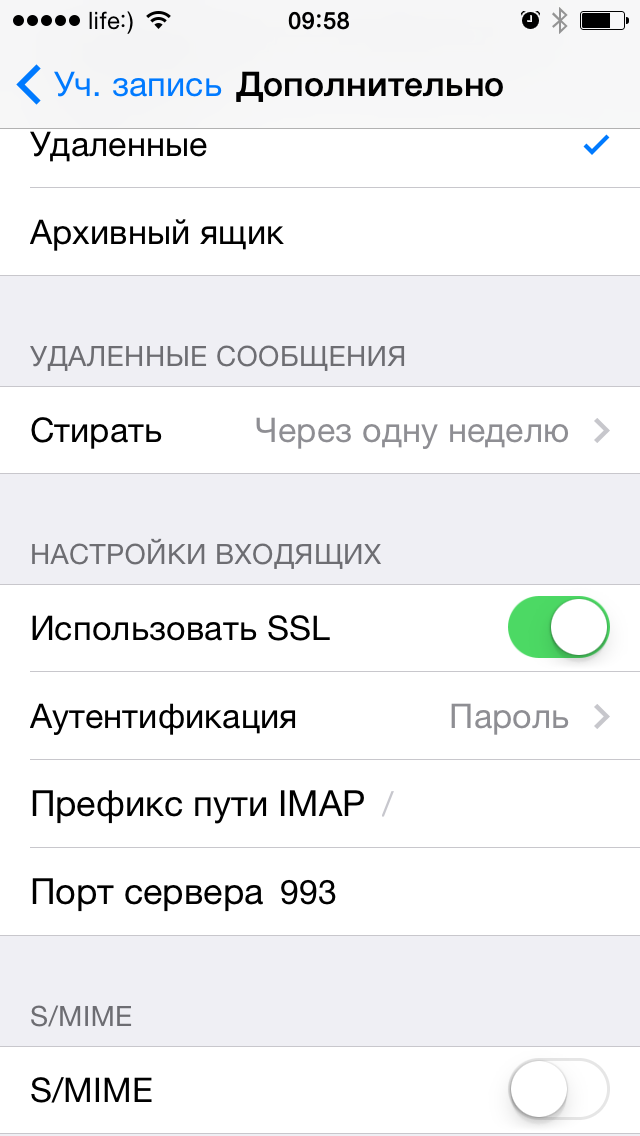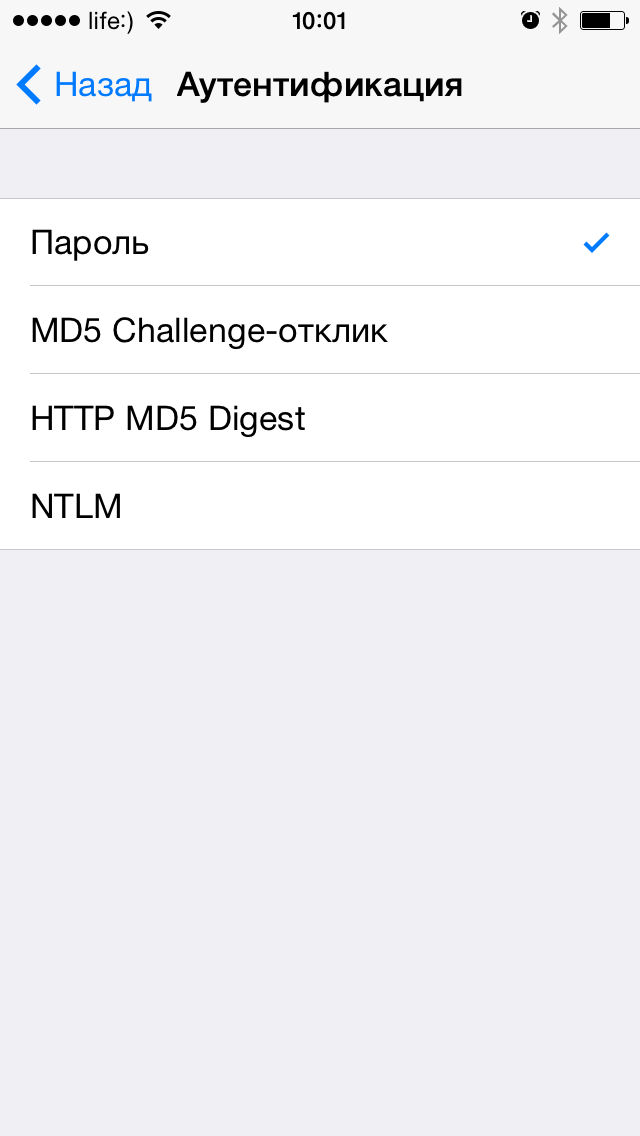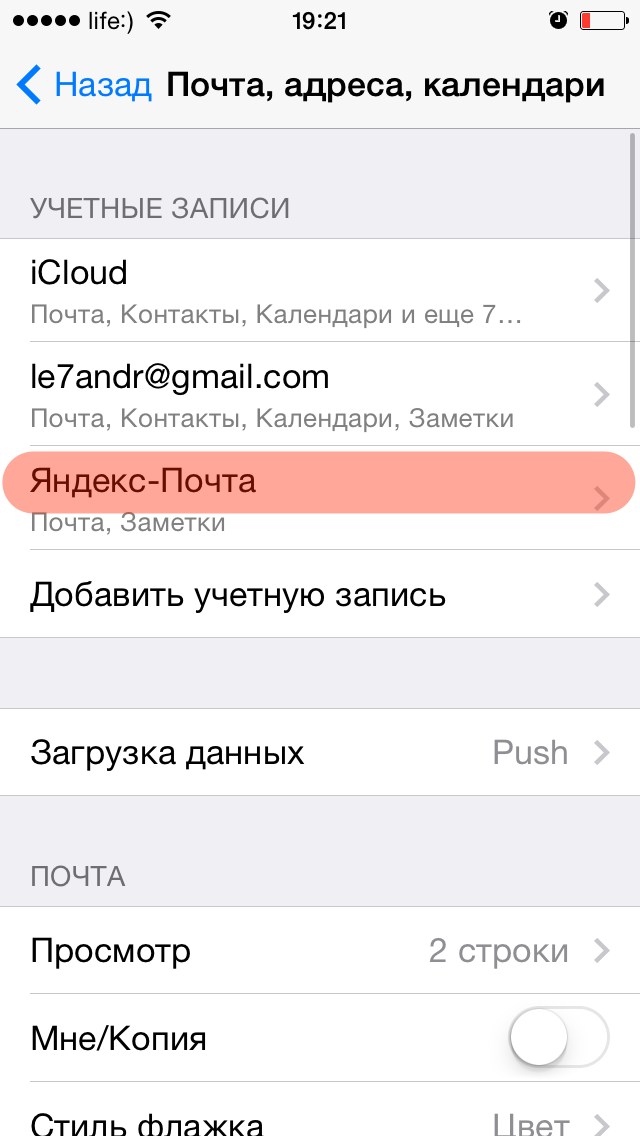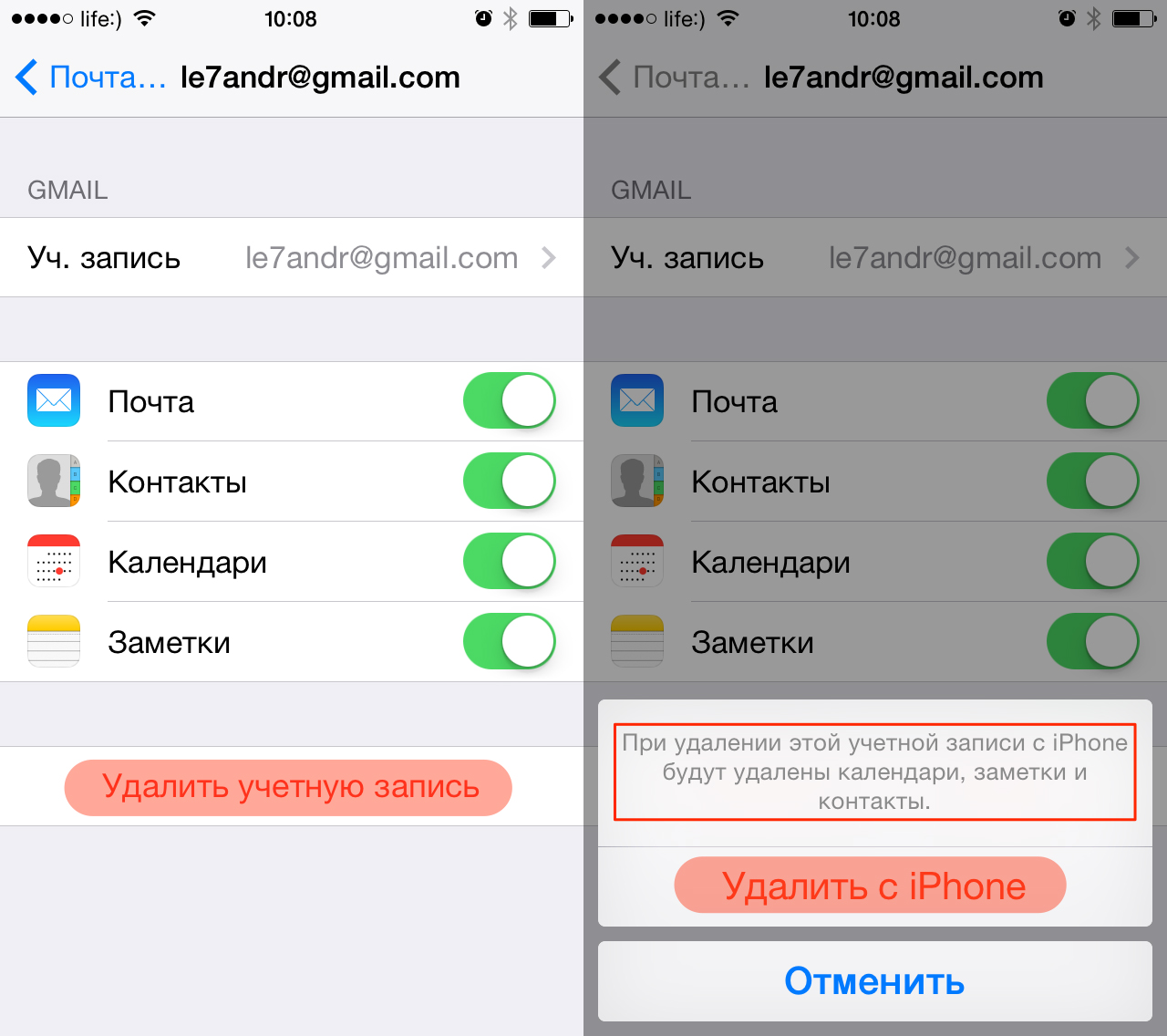- Настройка почты рамблер (rambler.ru) на iPad и iPhone?!
- Какая почта нужна для Apple ID?
- Какую почту лучше использовать для Apple ID?
- Какую почту лучше НЕ использовать для Apple ID?
- Ошибки почты при создании Apple ID
- Настройка почты рамблер (rambler.ru) на iPad и iPhone?!
- Какая почта нужна для Apple ID?
- Какую почту лучше использовать для Apple ID?
- Какую почту лучше НЕ использовать для Apple ID?
- Ошибки почты при создании Apple ID
- Как настроить почту в iPhone: Gmail (Google), Яндекс, Mail.ru, Rambler, Ukr.net и Meta.ua
- Как настроить почту Gmail на iPhone
- Настройка Яндекс-почты на iPhone
- Поиск настроек Яндекс-почты для iPhone и iPad
- Дополнительные настройки электронной почты в iOS
- Как удалить учетную запись электронной почты на iPhone
Настройка почты рамблер (rambler.ru) на iPad и iPhone?!
Для настройку почты Рамблер на планшете Apple iPad или iPhone — зайдите в настройки устройства. Найдите раздел «Mail, Контакты, Календари»:
В подразделе «Учетные записи» нажмите кнопку Добавить. Откроется выбор почтовых сервисов:
Нажимаем на кнопку «Другое».
Нажмите на кнопку «Добавить учетную запись» в подразеде «Почта». Откроется вот такое окно:
Поля «Имя» и «Описание» можно заполнить как Вам угодно, а вот в поля «Адрес» и «Пароль» надо ввести соответственно адрес своей почты Рамблер и пароль на доступ в неё. Нажмите на кнопку «Далее». Теперь надо заполнить настройки почтового сервера:
Для почты Rambler настройки такие:
POP3:
Входящие сообщения (POP3): mail.rambler.ru
Исходящие сообщения (SMTP): mail.rambler.ru
IMAP:
Входящие сообщения (POP3): mail.rambler.ru
Исходящие сообщения (SMTP): mail.rambler.ru
Нажмите кнопку «Сохранить». Теперь можно проверять ящик на наличие новых писем.
Источник
Какая почта нужна для Apple ID?
Привет! Обожаю интернет. Почему? Потому что перед написанием этой короткой заметки я пробежался по выдаче и посмотрел, что пишут на других сайтах (какую почту авторы различных текстов рекомендуют использовать для Apple ID) и, как обычно, немного (извиняюсь за мой французский) обалдел — на одном из ресурсов я увидел инструкцию, которая содержит 29 (двадцать девять!) подзаголовков.
Это прям не инструкция, а какая-то докторская диссертация на тему электронного адреса и его совместимости с учетной записью Apple ID.
А знаете, что самое интересное? Что даже осилив весь текст (это было нелегко) ответа на вопрос «Какая почта нужна для Apple ID?» я так и не получил. Поэтому… придётся разобраться во всём самому. Раз, два, три. Поехали!
Какую почту лучше использовать для Apple ID?
Да практически любую.
Почему «практически»? Об этом чуть ниже.
Например, прекрасно подойдёт:
Главное, у вас (и только у вас!) должен быть полный контроль над почтовым ящиком:
- Вы отлично знаете и не забудете пароль.
- Вы имеете доступ к доверенным устройствам и номерам (при наличии двухфакторной аутентификации).
- Вы помните ответы на контрольные вопросы.
- В почтовом ящике указаны ваши реальные данные.
Всё это нужно и важно по одной причине — почта является основополагающим моментом при создании и управлении Apple ID. И именно почту вы будете использовать в том случае, если с учётной записью что-то «пойдёт не так» (блокировка по соображениям безопасности, недоступность обновления, экстренная смена e-mail и многое-многое другое).
В общем, стоит подготовиться и сделать почтовый ящик максимально «личным» — в дальнейшем будет проще.
Подведём промежуточный итог: кроме вышеописанных рекомендаций, каких-то жёстких ограничений для выбора почтового ящика «под Apple ID» нет — можно использовать практически любой адрес электронной почты.
Кстати, о «практически»…
Какую почту лучше НЕ использовать для Apple ID?
На этот счёт у меня есть несколько простых советов.
Следовать им или нет — решать только вам.
Но я бы крайне рекомендовал не использовать в качестве почтового ящика для Apple ID:
- Почту iCloud. Да, в теории это звучит прикольно (вот у меня вообще «всё в одном» от Apple!), но на практике это самое «всё в одном» может принести боль и страдания. Например, недавно Apple что-то не понравилось и человек в США одним махом получил блокировку всего, что связано с яблочной компанией — карты, почта, учётная запись. Конечно, потом проблема была успешно решена. Но это в США. Как будет у нас… лучше даже не пробовать.
- Одноразовые почтовые ящики. Ну, тут всё понятно. Подобные варианты работают недолго и служат исключительно для каких-то кратковременных ситуаций — их абсолютно точно нельзя использовать для создания Apple ID.
- Почту непонятных и малоизвестных сервисов. Ведь сегодня они работают (все такие защищённые, продвинутые и вообще самые лучшие), а завтра — исчезли. Вам это надо? Мне кажется, нет.
Вывод: не стоит экспериментировать и усложнять себе жизнь — используйте почтовые ящики «от известных производителей» и всё будет «ОК».
Правда, есть ещё один момент…
Ошибки почты при создании Apple ID
Вот вроде бы выбрали почтовый ящик, пытаетесь зарегистрировать Apple ID и тут…
Итак, вот с какими ошибками можно столкнуться при добавлении почтового ящика во время создания Apple ID и что, собственно говоря, с этим делать:
- В данный момент этот e-mail невозможно использовать в качестве Apple ID. Чаще всего появляется при попытке смены (указания) почты @icloud.com в качестве основного адреса электронной почты для Apple ID. В чём причина? Либо какие-то проблемы с самой учётной записью (техническая поддержка должна помочь), либо сбои на серверах Apple (нужно немного подождать), либо… см. пункт №2.
- Этот адрес электронной почты недоступен. Выберите другой e-mail. Почему адрес недоступен? Потому что он ранее уже был зарегистрирован для Apple ID или используется в качестве резервной почты. Здесь уже выбор небольшой — придётся искать другой почтовый ящик.
- Введите действительный адрес электронной почты, который будет использоваться для Apple ID. Возможно, вы пропустили какой-то символ, букву или цифру — будьте внимательны при указании почтового ящика!
Вот вроде бы и всё.
Надеюсь, теперь вы сможете:
- Определиться с тем, какая почта нужна для вашей учётной записи.
- Тщательно её (почту) подготовить.
- Победить все ошибки, возникающие указании почтового ящика во время регистрации Apple ID.
Ну а если что-то не получается, то вы всегда знаете как поступить….
Задавайте вопросы, получайте ответы, расскажите свою историю или поделитесь личным опытом. Добро пожаловать!
Источник
Настройка почты рамблер (rambler.ru) на iPad и iPhone?!
Для настройку почты Рамблер на планшете Apple iPad или iPhone — зайдите в настройки устройства. Найдите раздел «Mail, Контакты, Календари»:
В подразделе «Учетные записи» нажмите кнопку Добавить. Откроется выбор почтовых сервисов:
Нажимаем на кнопку «Другое».
Нажмите на кнопку «Добавить учетную запись» в подразеде «Почта». Откроется вот такое окно:
Поля «Имя» и «Описание» можно заполнить как Вам угодно, а вот в поля «Адрес» и «Пароль» надо ввести соответственно адрес своей почты Рамблер и пароль на доступ в неё. Нажмите на кнопку «Далее». Теперь надо заполнить настройки почтового сервера:
Для почты Rambler настройки такие:
POP3:
Входящие сообщения (POP3): mail.rambler.ru
Исходящие сообщения (SMTP): mail.rambler.ru
IMAP:
Входящие сообщения (POP3): mail.rambler.ru
Исходящие сообщения (SMTP): mail.rambler.ru
Нажмите кнопку «Сохранить». Теперь можно проверять ящик на наличие новых писем.
Источник
Какая почта нужна для Apple ID?
Привет! Обожаю интернет. Почему? Потому что перед написанием этой короткой заметки я пробежался по выдаче и посмотрел, что пишут на других сайтах (какую почту авторы различных текстов рекомендуют использовать для Apple ID) и, как обычно, немного (извиняюсь за мой французский) обалдел — на одном из ресурсов я увидел инструкцию, которая содержит 29 (двадцать девять!) подзаголовков.
Это прям не инструкция, а какая-то докторская диссертация на тему электронного адреса и его совместимости с учетной записью Apple ID.
А знаете, что самое интересное? Что даже осилив весь текст (это было нелегко) ответа на вопрос «Какая почта нужна для Apple ID?» я так и не получил. Поэтому… придётся разобраться во всём самому. Раз, два, три. Поехали!
Какую почту лучше использовать для Apple ID?
Да практически любую.
Почему «практически»? Об этом чуть ниже.
Например, прекрасно подойдёт:
Главное, у вас (и только у вас!) должен быть полный контроль над почтовым ящиком:
- Вы отлично знаете и не забудете пароль.
- Вы имеете доступ к доверенным устройствам и номерам (при наличии двухфакторной аутентификации).
- Вы помните ответы на контрольные вопросы.
- В почтовом ящике указаны ваши реальные данные.
Всё это нужно и важно по одной причине — почта является основополагающим моментом при создании и управлении Apple ID. И именно почту вы будете использовать в том случае, если с учётной записью что-то «пойдёт не так» (блокировка по соображениям безопасности, недоступность обновления, экстренная смена e-mail и многое-многое другое).
В общем, стоит подготовиться и сделать почтовый ящик максимально «личным» — в дальнейшем будет проще.
Подведём промежуточный итог: кроме вышеописанных рекомендаций, каких-то жёстких ограничений для выбора почтового ящика «под Apple ID» нет — можно использовать практически любой адрес электронной почты.
Кстати, о «практически»…
Какую почту лучше НЕ использовать для Apple ID?
На этот счёт у меня есть несколько простых советов.
Следовать им или нет — решать только вам.
Но я бы крайне рекомендовал не использовать в качестве почтового ящика для Apple ID:
- Почту iCloud. Да, в теории это звучит прикольно (вот у меня вообще «всё в одном» от Apple!), но на практике это самое «всё в одном» может принести боль и страдания. Например, недавно Apple что-то не понравилось и человек в США одним махом получил блокировку всего, что связано с яблочной компанией — карты, почта, учётная запись. Конечно, потом проблема была успешно решена. Но это в США. Как будет у нас… лучше даже не пробовать.
- Одноразовые почтовые ящики. Ну, тут всё понятно. Подобные варианты работают недолго и служат исключительно для каких-то кратковременных ситуаций — их абсолютно точно нельзя использовать для создания Apple ID.
- Почту непонятных и малоизвестных сервисов. Ведь сегодня они работают (все такие защищённые, продвинутые и вообще самые лучшие), а завтра — исчезли. Вам это надо? Мне кажется, нет.
Вывод: не стоит экспериментировать и усложнять себе жизнь — используйте почтовые ящики «от известных производителей» и всё будет «ОК».
Правда, есть ещё один момент…
Ошибки почты при создании Apple ID
Вот вроде бы выбрали почтовый ящик, пытаетесь зарегистрировать Apple ID и тут…
Итак, вот с какими ошибками можно столкнуться при добавлении почтового ящика во время создания Apple ID и что, собственно говоря, с этим делать:
- В данный момент этот e-mail невозможно использовать в качестве Apple ID. Чаще всего появляется при попытке смены (указания) почты @icloud.com в качестве основного адреса электронной почты для Apple ID. В чём причина? Либо какие-то проблемы с самой учётной записью (техническая поддержка должна помочь), либо сбои на серверах Apple (нужно немного подождать), либо… см. пункт №2.
- Этот адрес электронной почты недоступен. Выберите другой e-mail. Почему адрес недоступен? Потому что он ранее уже был зарегистрирован для Apple ID или используется в качестве резервной почты. Здесь уже выбор небольшой — придётся искать другой почтовый ящик.
- Введите действительный адрес электронной почты, который будет использоваться для Apple ID. Возможно, вы пропустили какой-то символ, букву или цифру — будьте внимательны при указании почтового ящика!
Вот вроде бы и всё.
Надеюсь, теперь вы сможете:
- Определиться с тем, какая почта нужна для вашей учётной записи.
- Тщательно её (почту) подготовить.
- Победить все ошибки, возникающие указании почтового ящика во время регистрации Apple ID.
Ну а если что-то не получается, то вы всегда знаете как поступить….
Задавайте вопросы, получайте ответы, расскажите свою историю или поделитесь личным опытом. Добро пожаловать!
Источник
Как настроить почту в iPhone: Gmail (Google), Яндекс, Mail.ru, Rambler, Ukr.net и Meta.ua
Настройка электронной почты в iPhone и iPad дело не сложное, если почтовый ящик у вас зарегистрирован в iCloud, Google (Gmail), Yahoo!, AOL или Outlook.com. Все сводится к вводу пользовательских данных всего в 4 поля, все остальное почтовый клиент сделает сам. А вот если вам нужно настроить почтовый ящик в Mail.ru, Yandex, Rambler или Meta.ua ситуация несколько меняется.
Сегодня мы расскажем вам как настроить стандартный почтовый клиент (Mail) в iPhone для предустановленных в iOS почтовых сервисов (iCloud, Gmail, Yahoo!) и нестандартных вроде Yandex или Mail.ru.
Для того, чтобы настроить почтовый ящик в iOS, необходимо подключить iPhone к интернету (3G-подключения достаточно, но лучше воспользоваться скоростным беспроводным Wi-Fi доступом). Правда это не обязательно, почту можно настроить и в режиме offline, учетная запись будет создана, но проверка имени пользователя и пароля будет выполнена после подключения устройства к сети Интернет.
Как настроить почту Gmail на iPhone
Настройка почты в iPhone для поставщиков услуг электронной почты (далее «почтовик») Gmail, Yahoo!, Outlook, AOL, Exchange не вызывает никаких проблем, почтовый клиент Mail автоматически определит настройки серверов входящей и исходящей почты, достаточно заполнить всего 4 текстовых поля:
- Имя — при отправке сообщений значение этого поля будет отображаться в поле «От кого». Введите ваше полное имя, чтобы получатели могли легко вас идентифицировать.
- E-mail — адрес электронной почты.
- Пароль — пароль к почтовому ящику.
- Описание — метка, которая будет отображаться в меню «Почта, адреса, календари». Если у вас имеется несколько почтовых ящиков используйте в качестве описания адрес электронной почты, так будет легче идентифицировать нужную запись.
- Подключите iPhone к интернету.
- Перейдите в «Настройки -> Почта, адреса, календари» и выберите «Добавить учетную запись«. Если учетные записи электронной почты на вашем устройстве не настроены, добавить их можно при первом запуске стандартного почтового клиента в iOS — Mail.app.
Заполните все необходимые поля и тапните на «Далее«.
После проверки адреса электронной почты и пароля, вам будет предложено включить синхронизацию почты, контактов, календаря и заметок между Gmail и iPhone.
- Если вы не хотите синхронизировать контакты, календарь или заметки, отключите соответствующий выключатель и тапните «Сохранить«.
- Учетная запись будет добавлена и доступна в «Настройки -> Почта, адреса, календари -> Учетные записи«.
- Изменить настройки учетной записи и настройки синхронизации контактов, календаря и заметок можно в любое время, достаточно тапнуть на названии учетной записи в меню «Почта, адреса, календари».
Настройка Яндекс-почты на iPhone
С теми «почтовиками» (поставщики услуг электронной почты), для которых стандартный почтовый клиент Mail.app может получить настройки автоматически проблем никаких не возникает, но если дело касается Яндекса, Mail.ru или Rambler, нужно будет копнуть поглубже.
- Перейдите в «Настройки -> Почта, адреса, календари -> Добавить учетную запись» и тапните на «Другое«.
Мы уже демонстрировали как создать учетную запись для синхронизации контактов с адресной книгой Gmail, сегодня выбираем пункт «Новая учетная запись» в разделе «Почта«.
Как и при добавлении учетных записей для штатных «почтовиков» необходимо заполнить поля: Имя, E-mail, Пароль, Описание и тапнуть «Далее«.
Найти их можно с помощью Яндекс-поиска, Google или любой другой поисковой машины, а можно воспользоваться специальной поисковой формой на сайте Apple.
Поиск настроек Яндекс-почты для iPhone и iPad
Введите адрес электронной почты для которого хотите настроить учетную запись на iPhone и нажмите «Enter» или щелкните на синей кнопке со стрелкой.
После того, как настройки серверов найдены, их нужно вписать в соответствующие поля:
- Сервер входящей почты
- Тип учетной записи — выберите протокол IMAP (чем отличается IMAP от POP по версии Google)
Значения полей «Имя», «E-mail» и «Описание» подставляются автоматически из тех, что вы вводили ранее - Имя узла — имя хоста сервера
- Имя пользователя — адрес электронной почты (тот же что и в поле E-mail)
- Пароль — пароль к почтовому ящику
- Тип учетной записи — выберите протокол IMAP (чем отличается IMAP от POP по версии Google)
- Сервер исходящей почты
- Имя узла — имя хоста сервера
- Имя пользователя и пароль в настройках сервера исходящей почты вводить не обязательно
После того, как вы правильно заполнили все необходимые поля, тапните «Далее«. После проверки данных, в окне «IMAP» тапните на «Сохранить«. Учетная запись Яндекс-почты будет сохранена и станет доступна в «Почта, адреса, календари».
Дополнительные настройки электронной почты в iOS
Учетную запись электронной почты в iPhone или iPad можно настроить более гибко. На странице «Почта, адреса, календари -> Название учетной записи -> Дополнительно» можно настроить:
- Поведение ящиков — указать соответствие между ящиками «Черновики», «Отправленные», «Удаленные» и «Архивный ящик» на iPhone и на сервере. К примеру можно настроить автоматическую переадресацию писем из «Черновики» на iPhone в «Черновики», «Исходящие» или «Notes» на сервере почтовика.
- Использовать SSL — включите выключатель если хотите, чтобы ваша почта передавалась по защищенному протоколу (что такое SSL).
- Аутентификация (Википедия) — метод проверки подлинности (задается «почтовиком»). В большинстве случаев проверка подлинности на серверах почтовых служб происходит по имени пользователя и паролю. В настройках учетной записи (если этого требует «почтовик») можно вместо пароля указать иной тип аутентификации: MD5 Challenge-отклик, HTTP MD5 Digest, NTLM.
Как мы уже отмечали, поиск настроек Mail от Apple не дает положительных результатов для некоторых почтовых служб, а именно для: Rambler, Meta.ua, Ukr.net. Для вашего удобства и мы приведем необходимые настройки.
| Тип учетной записи: | POP |
| Сервер входящей почты: | |
| Имя узла: | pop.rambler.ru |
| Имя пользователя: | адрес электронной почты (полный) |
| Пароль: | пароль от электронной почты |
| Сервер исходящей почты: | |
| Имя узла: | smtp.rambler.ru |
| Имя пользователя: | адрес электронной почты |
| Пароль: | пароль от электронной почты |
| Тип учетной записи: | IMAP |
| Сервер входящей почты: | |
| Имя узла: | imap.mail.ru |
| Имя пользователя: | адрес электронной почты (полный) |
| Пароль: | пароль от электронной почты |
| Сервер исходящей почты: | |
| Имя узла: | smtp.mail.ru |
| Имя пользователя: | адрес электронной почты (полный) |
| Пароль: | пароль от электронной почты |
| Настройки учетной записи («Почта, адреса, календари — Учетная запись в Mail.ru -> Дополнительно»): | |
| Использовать SSL: | включено |
| Порт сервера: | 993 |
| Сервер исходящей почты («Почта, адреса, календари -> Учетная запись в Mail.ru -> Сервер исходящей почты (SMTP) -> Первичный сервер (smtp.mail.ru)») | |
| Использовать SSL: | включено |
| Порт сервера: | 465 |
| Тип учетной записи: | POP |
| Сервер входящей почты: | |
| Имя узла: | pop3.ukr.net |
| Имя пользователя: | адрес электронной почты (полный) |
| Пароль: | пароль от электронной почты |
| Сервер исходящей почты: | |
| Имя узла: | smtp.ukr.net |
| Имя пользователя: | адрес электронной почты (полный) |
| Пароль: | пароль от электронной почты |
| Настройки учетной записи («Почта, адреса, календари — Учетная запись в Ukr.net -> Дополнительно»): | |
| Использовать SSL: | отключено |
| Порт сервера: | 110 |
| Сервер исходящей почты («Почта, адреса, календари -> Учетная запись в Ukr.net -> Сервер исходящей почты (SMTP) -> Первичный сервер (smtp.ukr.net)») | |
| Использовать SSL: | отключено |
| Порт сервера: | 465 |
| Тип учетной записи: | POP |
| Сервер входящей почты: | |
| Имя узла: | pop.meta.ua |
| Имя пользователя: | адрес электронной почты (полный) |
| Пароль: | пароль от электронной почты |
| Сервер исходящей почты: | |
| Имя узла: | smtp.meta.ua |
| Имя пользователя: | адрес электронной почты (полный) |
| Пароль: | пароль от электронной почты |
| Настройки учетной записи («Почта, адреса, календари — Учетная запись в Meta.ua -> Дополнительно»): | |
| Использовать SSL: | отключено |
| Порт сервера: | 110 |
| Сервер исходящей почты («Почта, адреса, календари -> Учетная запись в Mail.ru -> Сервер исходящей почты (SMTP) -> Первичный сервер (smtp.meta.ua)») | |
| Использовать SSL: | отключено |
| Порт сервера: | 465 |
Разблокирование протокола POP3 в Meta.ua
- Войдите в свой почтовый ящик в Meta.ua (webmail.meta.ua).
- Щелкните на «Настройки» и выберите раздел «Настройка POP3/SMTP-сервера».
- Для того, чтобы разрешить работу с почтой почтовыми программами по протоколу POP3 выберите 2-й, либо 3-й пункт: «Разрешить доступ по протоколу POP3/SMTP» или «Разрешить доступ по протоколу POP3/SMTP и позволить почтовым программам безвозвратно удалять письма из моего ящика».
После того, как вы настроили почтовые учетные записи, с электронной почтой можно будет работать непосредственно с iPhone из любой точки мира через стандартный клиент Mail.app. Все изменения будут автоматически синхронизироваться с серверами почтовиков.
Как удалить учетную запись электронной почты на iPhone
Для того, чтобы удалить почтовую учетную запись достаточно нескольких тапов:
- Перейдите в «Настройки -> Почта, адреса, календари -> Название учетной записи которую желаете удалить«.
Тапните на «Удалить учетную запись» и подтвердить запрос на удаление.
Внимание: Обратите внимание, что если в настройках учетной записи помимо Почты была включена синхронизация Контактов, Календарей и Заметок, при удалении учетной записи с айфона будут удалены все данные, которые с ней синхронизировались.
Как видите, сложного в настройке электронной почты в iPhone или iPad нет ничего, правда для поставщиков услуг электронной почты из постсоветского пространства есть некоторые тонкости.
Благо настроить почту на iPhone нужно будет всего лишь раз, затем создайте резервную копию в iTunes или в iCloud, чтобы после восстановления данных при перепрошивке или обновлении девайса почтовые учетный записи были восстановлены.
Если в процессе настройки у вас возникли сложности, или же нужны настройки для какого-то специфического «почтовика» пишите нам в комментариях, мы непременно вам поможем.
Источник