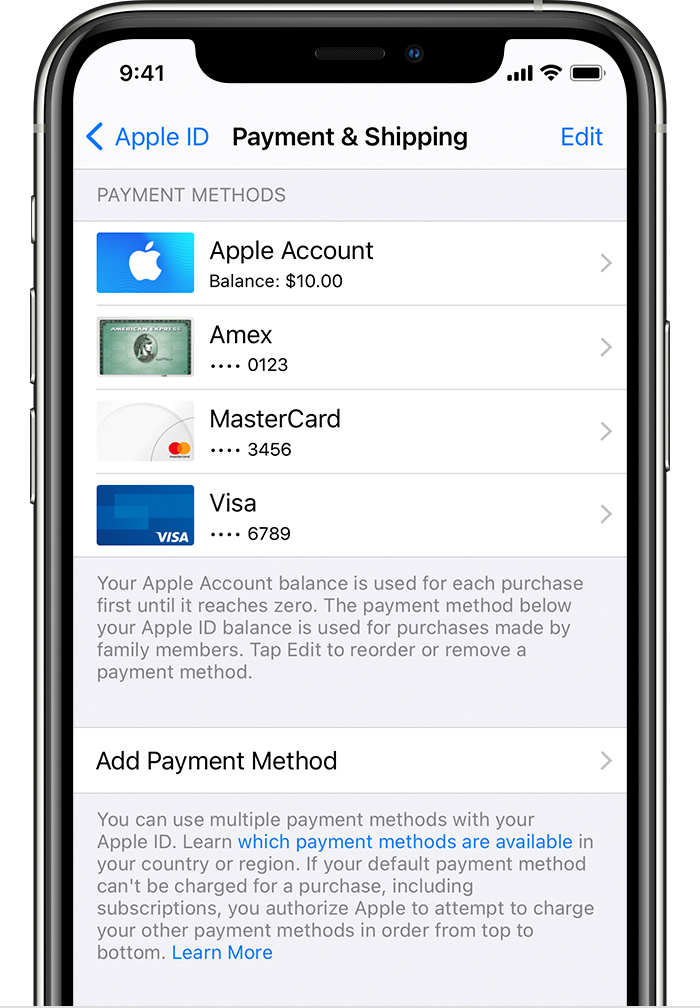- Change, add, or remove Apple ID payment methods
- How to change your payment method on your iPhone, iPad, or iPod touch
- How to change your payment method on your Mac
- If you don’t have an Apple device
- If you can’t edit your payment information
- Manage payment methods that family members use
- Get help with other billing issues
- Change, add, or remove Apple ID payment methods
- How to change your payment method on your iPhone, iPad, or iPod touch
- How to change your payment method on your Mac
- If you don’t have an Apple device
- If you can’t edit your payment information
- Manage payment methods that family members use
- Get help with other billing issues
- Просмотр и удаление устройств, связанных с идентификатором Apple ID для покупок
- Просмотр и удаление связанных устройств с помощью компьютера Mac или компьютера с ОС Windows
- Удаление связанного iPhone, iPad или iPod touch
- Подробнее о связанных устройствах
- Если у вас не получается удалить последний способ оплаты или воспользоваться способом оплаты с идентификатором Apple ID
- Просмотр подписок
- Отключение функции общего доступа к покупкам
- Изменение страны или региона
- Оплата задолженности
- Дополнительная помощь
- Change, add, or remove Apple ID payment methods
- How to change your payment method on your iPhone, iPad, or iPod touch
- How to change your payment method on your Mac
- If you don’t have an Apple device
- If you can’t edit your payment information
- Manage payment methods that family members use
- Get help with other billing issues
Change, add, or remove Apple ID payment methods
Manage the payment information that you use for the App Store, iTunes Store, iCloud, and more. When you change your payment information, it’s automatically updated for all apps and services that you use with your Apple ID.
Change your payment method or add a new payment method.
How to change your payment method on your iPhone, iPad, or iPod touch
- Open the Settings app.
- Tap your name.
- Tap Payment & Shipping. You might be asked to sign in with your Apple ID.
- To add a payment method, tap Add Payment Method.
- To update a payment method, tap the payment method, then edit your information. You might need to enter the security code that’s printed on your credit or debit card. If you see Apple Pay after the last 4 digits of the card number, go to the Wallet app to edit the card information.
- To remove a payment method, tap Edit, then tap the Delete button.
- To change the order of your payment methods, tap Edit, then use the move order icon .*
*Apple will attempt to charge payment methods in order from top to bottom. You can’t change the order in which Apple ID balance is charged.
How to change your payment method on your Mac
- Open the App Store on your Mac.
- Click your name or the sign in button at the bottom of the sidebar.
- Click View Information.
- Next to Payment Information, click Manage Payments. (If you’re using an older version of macOS, click Edit to the right of Payment Type.) You might be asked to sign in with your Apple ID.
- From here, you can do these things:
- Update a payment method—Click Edit next to the payment method. You might need to enter the security code that’s printed on your credit or debit card.
- Add a payment method—Click Add Payment.
- Remove a payment method—Click Edit next to the payment method, then click Remove.
- Change the order of your payment methods—Hover your pointer over a payment method, then use the move order icon . Apple will attempt to charge payment methods in order from top to bottom. You can’t change the order in which Apple ID balance is charged.
If you don’t have an Apple device
If you can’t edit your payment information
Try updating to the latest version of iOS or iPadOS or macOS.
If you have subscriptions, have an unpaid balance, or share purchases with your Family Sharing group, you can’t remove all payment information. Get help if you want to use no payment method with your Apple ID.
Manage payment methods that family members use
When you set up Family Sharing and turn on purchase sharing, one adult in the family — the family organizer — controls a single shared payment method for everyone in the family group.
If you’re the family organizer, you can add multiple payment methods to your own Apple ID, but your family members can use only the first payment method in the list. If a family member can’t make a purchase, the family organizer can move a different payment method to the top of the list.
Get help with other billing issues
Information about products not manufactured by Apple, or independent websites not controlled or tested by Apple, is provided without recommendation or endorsement. Apple assumes no responsibility with regard to the selection, performance, or use of third-party websites or products. Apple makes no representations regarding third-party website accuracy or reliability. Contact the vendor for additional information.
Источник
Change, add, or remove Apple ID payment methods
Manage the payment information that you use for the App Store, iTunes Store, iCloud, and more. When you change your payment information, it’s automatically updated for all apps and services that you use with your Apple ID.
Change your payment method or add a new payment method.
How to change your payment method on your iPhone, iPad, or iPod touch
- Open the Settings app.
- Tap your name.
- Tap Payment & Shipping. You might be asked to sign in with your Apple ID.
- To add a payment method, tap Add Payment Method.
- To update a payment method, tap the payment method, then edit your information. You might need to enter the security code that’s printed on your credit or debit card. If you see Apple Pay after the last 4 digits of the card number, go to the Wallet app to edit the card information.
- To remove a payment method, tap Edit, then tap the Delete button.
- To change the order of your payment methods, tap Edit, then use the move order icon .*
*Apple will attempt to charge payment methods in order from top to bottom. You can’t change the order in which Apple ID balance is charged.
How to change your payment method on your Mac
- Open the App Store on your Mac.
- Click your name or the sign in button at the bottom of the sidebar.
- Click View Information.
- Next to Payment Information, click Manage Payments. (If you’re using an older version of macOS, click Edit to the right of Payment Type.) You might be asked to sign in with your Apple ID.
- From here, you can do these things:
- Update a payment method—Click Edit next to the payment method. You might need to enter the security code that’s printed on your credit or debit card.
- Add a payment method—Click Add Payment.
- Remove a payment method—Click Edit next to the payment method, then click Remove.
- Change the order of your payment methods—Hover your pointer over a payment method, then use the move order icon . Apple will attempt to charge payment methods in order from top to bottom. You can’t change the order in which Apple ID balance is charged.
If you don’t have an Apple device
If you can’t edit your payment information
Try updating to the latest version of iOS or iPadOS or macOS.
If you have subscriptions, have an unpaid balance, or share purchases with your Family Sharing group, you can’t remove all payment information. Get help if you want to use no payment method with your Apple ID.
Manage payment methods that family members use
When you set up Family Sharing and turn on purchase sharing, one adult in the family — the family organizer — controls a single shared payment method for everyone in the family group.
If you’re the family organizer, you can add multiple payment methods to your own Apple ID, but your family members can use only the first payment method in the list. If a family member can’t make a purchase, the family organizer can move a different payment method to the top of the list.
Get help with other billing issues
Information about products not manufactured by Apple, or independent websites not controlled or tested by Apple, is provided without recommendation or endorsement. Apple assumes no responsibility with regard to the selection, performance, or use of third-party websites or products. Apple makes no representations regarding third-party website accuracy or reliability. Contact the vendor for additional information.
Источник
Просмотр и удаление устройств, связанных с идентификатором Apple ID для покупок
Управляйте списком устройств для загрузки и воспроизведения товаров, приобретенных с использованием вашего идентификатора Apple ID.
При оформлении подписки на службы Apple или покупке содержимого Apple используемое устройство связывается с вашим идентификатором Apple ID. Удаление связанного устройства может потребоваться в следующих случаях:
- если достигнут лимит по количеству связанных устройств, но пользователю нужно добавить новое;
- если не удается повторно загрузить покупки из App Store, приложения Apple TV, iTunes Store и других служб Apple;
- если пользователь собирается продать или подарить связанное устройство.
Просмотр и удаление связанных устройств с помощью компьютера Mac или компьютера с ОС Windows
- На компьютере Mac: откройте приложение Apple Music. На компьютере с ОС Windows откройте приложение iTunes.
- В строке меню выберите «Учетная запись» > «Просмотреть мою учетную запись. Может потребоваться вход с помощью идентификатора Apple ID.
- Нажмите «Управление устройствами». Если с вашим идентификатором Apple ID не связано ни одно устройство, вы не увидите этот раздел.
- Если требуется удалить устройство, нажмите «Удалить». Если не удается удалить устройство, выйдите из Apple ID на этом устройстве и повторите попытку. Если и после этого не удалось удалить устройство, то, возможно, потребуется подождать до 90 дней, чтобы связать его с другим идентификатором Apple ID.
Удаление связанного iPhone, iPad или iPod touch
- Нажмите «Настройки» — [свое имя], затем нажмите «Медиаматериалы и покупки».
- Нажмите «Просмотреть».
- Прокрутите вниз и нажмите «Удалить это устройство».
Подробнее о связанных устройствах
С идентификатором Apple ID можно одновременно связать для покупок до 10 устройств (не более пяти из которых могут быть компьютерами).
При попытке связать уже связанное устройство может появиться сообщение «Это устройство связано с другим Apple ID. Устройство можно будет связать с другим Apple ID через [число] дн.» Чтобы связать устройство с другим идентификатором Apple ID, возможно, потребуется подождать до 90 дней.
Этот список связанных устройств не совпадает со списком устройств, на которых сейчас выполнен вход с вашим идентификатором Apple ID. Чтобы просмотреть список устройств, на которых выполнен вход с вашим идентификатором, перейдите на страницу учетной записи Apple ID.
Информация о продуктах, произведенных не компанией Apple, или о независимых веб-сайтах, неподконтрольных и не тестируемых компанией Apple, не носит рекомендательного или одобрительного характера. Компания Apple не несет никакой ответственности за выбор, функциональность и использование веб-сайтов или продукции сторонних производителей. Компания Apple также не несет ответственности за точность или достоверность данных, размещенных на веб-сайтах сторонних производителей. Обратитесь к поставщику за дополнительной информацией.
Источник
Если у вас не получается удалить последний способ оплаты или воспользоваться способом оплаты с идентификатором Apple ID
Узнайте, почему у вас не получается воспользоваться идентификатором Apple ID без указания способа оплаты в магазинах App Store, iTunes Store и других.
В некоторых случаях, например при первом использовании идентификатора Apple ID в магазине App Store, необходимо указать платежную информацию.
Если у вас все равно не получается воспользоваться идентификатором Apple ID или создать его без указания способа оплаты, выполните следующие действия. Может возникнуть одна или несколько из описанных ниже ситуаций. Обязательно проверяйте, получается ли воспользоваться идентификатором Apple ID или создать его без указания способа оплаты после выполнения каждого из действий.
Если вы пытаетесь удалить способ оплаты из-за незнакомого платежа в выписке по счету, сначала узнайте, что делать для определения незнакомых платежей.
Просмотр подписок
Если у вас есть активные подписки, у вас должен быть хотя бы один сохраненный способ оплаты, помимо денежных средств на счете Apple ID. Чтобы продолжить пользоваться подписками, можно изменить способ оплаты. А чтобы удалить все способы оплаты, можно отменить подписки и (или) перейти на тарифный план с меньшим объемом хранилища iCloud. Перед этим может потребоваться создать резервную копию хранящихся на ваших устройствах данных без использования iCloud.
По истечении периода подписки попытайтесь снова удалить способ оплаты.
Отключение функции общего доступа к покупкам
Настраивая функцию «Семейный доступ», его организатор должен сохранить способ оплаты, чтобы члены семьи могли совершать покупки или оформлять подписки.
Если в качестве организатора семейного доступа вы хотите удалить способ оплаты из своего идентификатора Apple ID, сначала отключите общий доступ к покупкам. Для этого перейдите в меню «Настройки» > [ваше имя] > «Семейный доступ» > «Общий доступ к покупкам». Для отключения доступа коснитесь пункта «Поделиться моими покупками».
Изменение страны или региона
Если вы пытаетесь создать идентификатор Apple ID для страны или региона, в которых вы физически не находитесь, или изменить существующий идентификатор Apple ID для новой страны или региона (в случае переезда), необходимо иметь сохраненный способ оплаты, действующий в новой стране или регионе.
При изменении страны или региона вы не сможете воспользоваться подарочными картами или балансом Apple ID в качестве способа оплаты.
Подробнее об изменении страны или региона для своего идентификатора Apple ID. Вы также сможете удалить способы оплаты после изменения страны или региона.
Оплата задолженности
Если у вас имеется задолженность, удалить способ оплаты не получится. Узнайте о том, как оплачивать задолженности и устранять проблемы со способом оплаты.
Оплатив задолженность, вы сможете удалить способ оплаты.
Дополнительная помощь
Если после выполнения указанных действий удалить последний способ оплаты по-прежнему не получается или если не получается удалить какой-либо иной способ оплаты, свяжитесь со службой поддержки Apple.
Источник
Change, add, or remove Apple ID payment methods
Manage the payment information that you use for the App Store, iTunes Store, iCloud, and more. When you change your payment information, it’s automatically updated for all apps and services that you use with your Apple ID.
Change your payment method or add a new payment method.
How to change your payment method on your iPhone, iPad, or iPod touch
- Open the Settings app.
- Tap your name.
- Tap Payment & Shipping. You might be asked to sign in with your Apple ID.
- To add a payment method, tap Add Payment Method.
- To update a payment method, tap the payment method, then edit your information. You might need to enter the security code that’s printed on your credit or debit card. If you see Apple Pay after the last 4 digits of the card number, go to the Wallet app to edit the card information.
- To remove a payment method, tap Edit, then tap the Delete button.
- To change the order of your payment methods, tap Edit, then use the move order icon .*
*Apple will attempt to charge payment methods in order from top to bottom. You can’t change the order in which Apple ID balance is charged.
How to change your payment method on your Mac
- Open the App Store on your Mac.
- Click your name or the sign in button at the bottom of the sidebar.
- Click View Information.
- Next to Payment Information, click Manage Payments. (If you’re using an older version of macOS, click Edit to the right of Payment Type.) You might be asked to sign in with your Apple ID.
- From here, you can do these things:
- Update a payment method—Click Edit next to the payment method. You might need to enter the security code that’s printed on your credit or debit card.
- Add a payment method—Click Add Payment.
- Remove a payment method—Click Edit next to the payment method, then click Remove.
- Change the order of your payment methods—Hover your pointer over a payment method, then use the move order icon . Apple will attempt to charge payment methods in order from top to bottom. You can’t change the order in which Apple ID balance is charged.
If you don’t have an Apple device
If you can’t edit your payment information
Try updating to the latest version of iOS or iPadOS or macOS.
If you have subscriptions, have an unpaid balance, or share purchases with your Family Sharing group, you can’t remove all payment information. Get help if you want to use no payment method with your Apple ID.
Manage payment methods that family members use
When you set up Family Sharing and turn on purchase sharing, one adult in the family — the family organizer — controls a single shared payment method for everyone in the family group.
If you’re the family organizer, you can add multiple payment methods to your own Apple ID, but your family members can use only the first payment method in the list. If a family member can’t make a purchase, the family organizer can move a different payment method to the top of the list.
Get help with other billing issues
Information about products not manufactured by Apple, or independent websites not controlled or tested by Apple, is provided without recommendation or endorsement. Apple assumes no responsibility with regard to the selection, performance, or use of third-party websites or products. Apple makes no representations regarding third-party website accuracy or reliability. Contact the vendor for additional information.
Источник