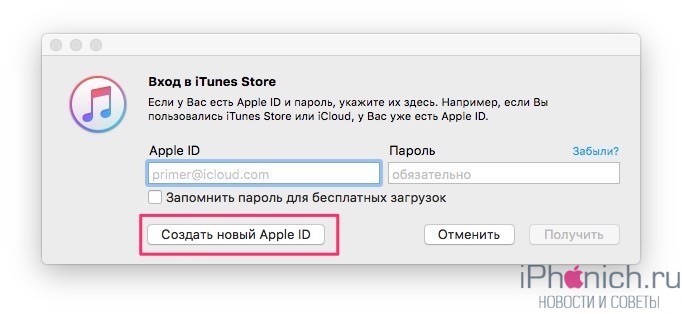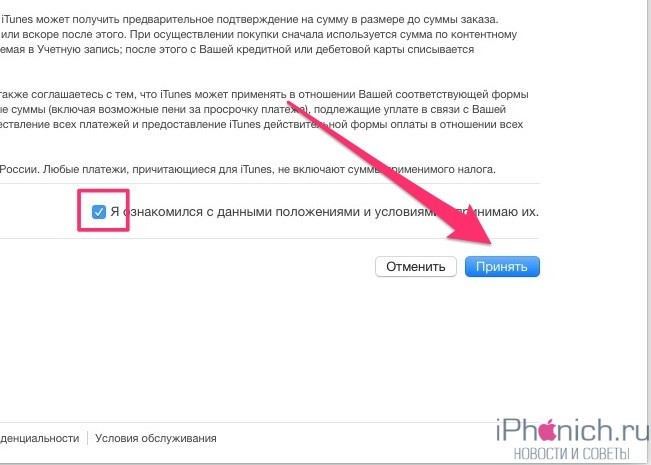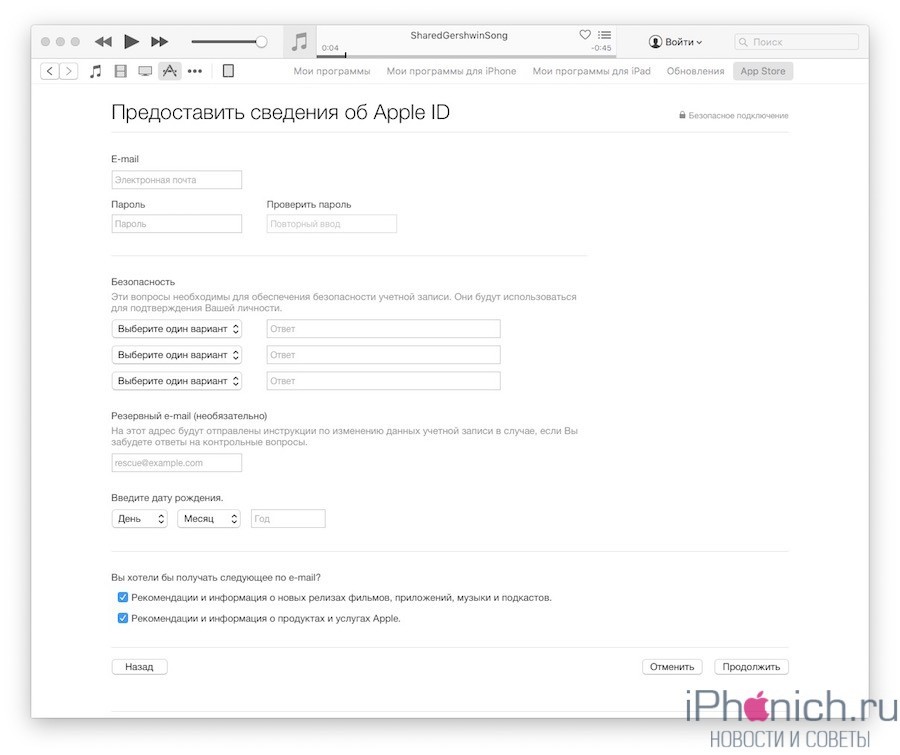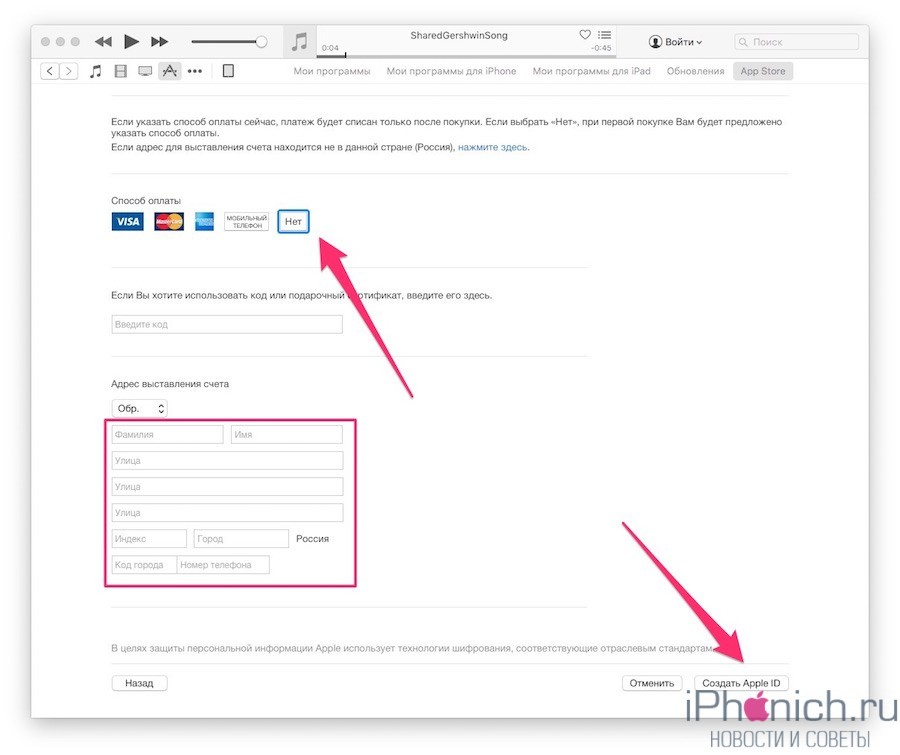- Как создать Apple ID без кредитной карты
- Регистрация Apple ID без карты без компьютера
- Регистрация Apple ID без карты через компьютер
- Заключение
- Как создать Apple ID без привязки банковской карты
- Зачем нужен Apple ID?
- Как создать Apple ID без банковской карты с iPhone или iPad
- Как создать Apple ID без банковской карты с помощью компьютера Mac или PC
- Как создать Apple ID без кредитной карты, два способа
- Как создать Apple ID с iPhone
- Как создать Apple ID с компьютера, программой iTunes
Как создать Apple ID без кредитной карты
Учетная запись Apple ID нужна всем пользователям iPhone и iPad. Ведь, без нее нельзя установить приложение или игру, купить музыку, фильм или книгу, а также пользоваться облачным сервисом iCloud.
Из этой инструкции ты узнаешь, как зарегистрировать Apple ID без банковской карты, а также я опишу распространенные ошибки при регистрации…
Замечу, что процесс регистрации Apple ID довольно простой. Владельцу iOS-устройства надо заполнить несколько полей и придумать такой пароль, который не забудешь, а иначе потом придется сбрасывать забытый пароль Apple ID.
Большинство пользователей не очень хотят вводить данные кредитной карты при регистрации. Но этот шаг необходим для совершения покупок в App Store и iTunes Store. Впрочем, есть способы регистрации, где можно не заполнять пункт с банковской картой. Но для этого надо пойти на маленькую хитрость.
Я знаю два способа регистрации Apple ID без карты – это непосредственно с iPhone или iPad и через компьютер. Но сразу хочу отметить несколько главных особенностей:
При регистрации нужно безоговорочно указывать реальный адрес электронной почты. Так как на него придет ссылка для активации Apple ID.
По условия обслуживания зарегистрировать Apple ID могут пользователи, которым исполнилось 13 лет, и тем, кому нет еще 18 лет, действуют определенные ограничения. Некоторые задаю вопрос: платная ли регистрация и сколько стоит? Так вот регистрация Apple ID бесплатная!
Регистрация Apple ID без карты без компьютера
И так первый способ регистрации Apple ID без кредитной карты с iPhone или iPad. Карту можно будет привязать позже, если захочешь, что-то купить в App Store или увеличить место в iCloud Drive.
Все, что тебе понадобиться — это iPhone или iPad с подключенным Интернетом и неважно 3G, 4G (LTE) или Wi-Fi.
Шаг 1. Зайди на своем устройстве в App Store.
Шаг 2. Зайди во вкладку «Топ-чарты», выбери любое бесплатное приложение и нажми «Загрузить«
Шаг 3. Должно появиться окошко, в котором ты должен выбрать «Создать Apple ID«
Шаг 4. Теперь выбери свою страну, в моем случае это Россия и нажми кнопку «Далее«
Шаг 5. Прочитай «Условия пользования магазином App Store», если хочешь, конечно, и нажми «Далее«.
Шаг 6. Теперь ты должен ввести свой реальный e-mail, придумать пароль, а так же ответить на секретные вопросы и нажми кнопку «Далее«
Требования к паролю:
- минимум 8 символов
- должны быть БОЛЬШИЕ и маленькие буквы
- в нем должна быть хотя бы одна цифра
Шаг 7. После того как ты заполнил свои данные и придумал пароль, Apple попросит выбрать способ оплаты, ты должен выбрать пункт «Нет» и нажать «Далее«.
Шаг 8. На твою почту должно прийти письмо со ссылкой для подтверждения регистрации.
Шаг 9. Как только ты перейдешь по ссылке, регистрация твоего Apple ID без кредитной карты будет закончена. Пользуйся!
Регистрация Apple ID без карты через компьютер
Второй способ создания Apple ID без карты — это через компьютер, а именно с помощью программы iTunes.
Шаг 1. Скачайте и установить программу iTunes. Скачивать лучше с официального с сайта Apple, так как там, всегда последняя версия.
Шаг 2. После установки открой iTunes и перейди во вкладку «Программы«, выбери любое бесплатное приложение и нажми кнопку «Загрузить«.
Шаг 3. Появится окно с просьбой ввести Apple ID и пароль, но ты выбери «Создать новый Apple ID«.
Шаг 4. Прочитай «Условия пользования магазином App Store«, если хочешь, конечно, поставь галочку «Я ознакомился…» и нажми «Принять«.
Шаг 5. Теперь ты должен ввести свой реальный e-mail, придумать пароль, а так же ответить на секретные вопросы и нажми кнопку «Продолжить«
Требования к паролю:
- минимум 8 символов
- должны быть БОЛЬШИЕ и маленькие буквы
- в нем должна быть хотя бы одна цифра
Шаг 6. iTunes попросит выбрать метод оплаты, ты, конечно, выбери «Нет» и заполни адрес выставления счета. После чего нажми «Создать Apple ID«.
Шаг 7. На твою почту должно прийти письмо со ссылкой для подтверждения регистрации.
Шаг 8. Как только ты перейдешь по ссылки, регистрация твоего Apple ID без кредитной карты будет закончена. Пользуйся!
Заключение
Стоит отметить, что осуществлять покупки в App Store можно не только кредитными картами. В реальных и интернет-магазинах продаются особые Подарочные карты iTunes (iTunes Gift Card), номиналом от 500, 1000, 1500 и 3000 рублей. Но при их приобретении необходимо помнить, что они обязательно должны быть для России, американские и европейские не подойдут.
Как видите создать Apple ID без кредитной карты совсем не трудно. Если у вас все же остались какие-либо вопросы или нужна любая дополнительная помощь, дайте мне знать в комментариях ниже!
Буду признательно благодарен, если вы поделитесь это страницей в социальных сетях. Удачи!
Источник
Как создать Apple ID без привязки банковской карты
Зачем нужен Apple ID?
Apple ID — это личная учётная запись, которая обеспечивает доступ к службам Apple.
Проследовав инструкции ниже, вы сможете:
- загружать программы, игры, музыку и фильмы из App Store и iTunes Store;
- синхронизировать фотографии, контакты, заметки, закладки браузера и другие данные между своими устройствами Apple с помощью облачного хранилища iCloud;
- бесплатно обмениваться мгновенными сообщениями iMessage и звонить по видеосвязи FaceTime другим пользователям техники Apple;
- найти iPhone, iPad или Mac в случае утери или кражи.
Другие способы создать Apple ID:
Как создать Apple ID без банковской карты с iPhone или iPad
Шаг 1 : Запустите магазин приложений App Store на своём iPhone или iPad.
Шаг 2 : Перейдите на вкладку «Топ-чарты» и попробуйте загрузить любое бесплатное приложение .
Шаг 3 : Нажмите на кнопку «Войти», после чего выберите пункт «Создать Apple ID».
Шаг 4 : Перед вами откроется список стран. Выберите страну, в которой необходимо зарегистрировать учётную запись, и нажмите «Далее».
Шаг 5 : Примите пользовательское соглашение, после чего подтвердите согласие, нажав «Принять».
Шаг 6 : На открывшейся странице заполните следующие поля:
- Е-mail . Введите существующий адрес электронной почты, к которому у вас есть доступ. Именно он будет вашим Apple ID;
- Пароль . Старайтесь придумать достаточно сложный пароль, состоящий как минимум из 8-ми знаков, с чередующимися заглавными и строчными буквами и цифрами. Не выбирайте лёгкие пароли во избежание взлома своей учётной записи. Во втором текстовом поле введите придуманный пароль ещё раз.
Важно! Хорошо запомните, а лучше запишите придуманный пароль. Без него вы не сможете использовать Apple ID.
- Безопасность . Выберите три контрольных вопроса и впишите свои ответы на них в текстовые поля. Эта информация понадобится, если вы забудете пароль к Apple ID.
- Резервный E-mail . Если потеряете пароль от Apple ID, резервный e-mail облегчит его восстановление. Заполнять это поле необязательно.
- Дата рождения . Согласно внутренней политике Apple, система откажет в регистрации Apple ID, если от введённой даты до настоящего времени прошло менее 13 лет.
Шаг 7 : На этой странице вы должны указать платёжные данные. Если вы все правильно сделали, среди выбора типа кредитной карты появится пункт «Нет». Выберите его.
Шаг 8 : На адрес электронной почты, указанный в качестве идентификатора (имени пользователя) Apple ID, будет отправлено письмо с подтверждением регистрации. Откройте это письмо и перейдите по ссылке, чтобы завершить создание Apple ID.
Как создать Apple ID без банковской карты с помощью компьютера Mac или PC
Шаг 1 : Запустите на своем компьютере приложение iTunes.
Шаг 2 : Щёлкните на выпадающее меню в левом верхнем углу окна iTunes.
Шаг 3 : Выберите раздел «Программы».
Шаг 4 : В верхней части экрана выберите пункт «App Store».
Шаг 5 : Вы перешли в магазин App Store, такой же, как на iPhone и iPad. Выберите любое бесплатное приложение и нажмите «Загрузить».
Шаг 6 : В открывшемся окне нажмите на «Создать Apple ID».
Шаг 7 : Примите пользовательское соглашение, после чего подтвердите согласие, нажав «Принять».
Шаг 8 : Заполните информацию на открывшейся странице, как описано выше в этой статье, и нажмите «Далее».
Шаг 9 : На этой странице вы должны указать платёжные данные. Если вы все правильно сделали, среди выбора типа кредитной карты появится пункт «Нет». Выберите его.
Шаг 10 : На адрес электронной почты, указанный в качестве идентификатора (имени пользователя) Apple ID, будет отправлено письмо с подтверждением регистрации. Откройте это письмо и перейдите по ссылке, чтобы завершить создание Apple ID.
Источник
Как создать Apple ID без кредитной карты, два способа
время чтения: 3 минуты
Идентификатор Apple ID необходим всем владельцем яблочных устройств. Без него невозможно скачать приложение или музыку, приобрести фильм или книгу, а также воспользоваться сетевым сервисом iCloud. Кроме этого с помощью Apple ID пользователи могут оформлять заказы на товары в розничных магазинах Apple.
В этом материале мы рассмотрим 2 способа как создать Apple ID без кредитной карты, а также опишем возможные ошибки при регистрации.
Стоит отметить, что сам процесс создания нового идентификатора достаточно прост. Пользователям нужно заполнить ряд полей и придумать пароль. Многих ставит в тупик необходимость вводить при регистрации данные платежной карты. Этот шаг нужен для совершения покупок в iTunes Store. Но при желании пользователи могут не заполнять этот пункт. Для этого нужно пойти на небольшую хитрость.
Создать Apple ID можно 2 способами – с мобильного устройства или с помощью iTunes. Однако сразу хотим выделить несколько ключевых особенностей:
- При регистрации обязательно указывать существующий E-mail. В дальнейшем на него придет ссылка для завершения регистрации.
- Apple не позволяет регистрировать Apple ID до 13 лет. Кроме этого для пользователей, не достигших 18 лет, действуют некоторые ограничения.
Кстати, регистрация в App Store требует тех же действий, и многие путают эти понятия. Просто в данном случае, ID создается автоматически. Но зарегистрироваться в App Store можно и уже с готовым Apple ID.
Как создать Apple ID с iPhone
Здесь опишем способ создания Apple ID без кредитной карты. Если захотите потом делать покупки, карту всегда можно будет привязать.
Единственное, что необходимо – это подключение к сети интернет.
1. На мобильном устройстве нужно открыть приложение App Store.
2. Перейдите в раздел «Топ чарты» и выберите для скачивания любое бесплатное приложение.


3. Появится окошко «Ввод» где нужно выбрать «Создать Apple ID».

4. Выберите регион и нажмите клавишу Далее.


5. Здесь нужно понять и простить политику конфиденциальности Apple.
6. Заполните данные о себе (E-mail, пароль, ответы на секретные вопросы и т.д) и нажмите клавишу Далее.
Нюансы при регистрации:
7. Если вы все сделали правильно, то у вас в платежных данных будет пункт нет. Выберите его.

Если пункт «нет» не доступен — проверьте региональные настройки. Если вы указываете российский адрес, то убедитесь, что в «Настройки — Основные — Язык и регион» в «Регион» у вас установлен «Россия». Смените регион при необходимости.

8. Нажмите на кнопку создать Apple ID.
9. Дождитесь письма со ссылкой подтверждения регистрации.
10. Перейти по ссылке в письме и закончить регистрацию нового Apple ID.
Как создать Apple ID с компьютера, программой iTunes
Здесь инструкция как создать Apple ID без кредитной карты с помощью iTunes.
1. Скачайте и установите iTunes. Скачать яблочный медиакомбайн можно на официальном сайте Apple.
2. Запустите приложение и перейдите в верхнем меню в «Учетная запись» -> «Войти».
3. В появившемся окне выберите «Создать новый Apple ID».

4. На следующей странице введите данные аккаунта: Email, пароль; выберите вашу страну, и отметьте галочкой согласие на принятие «Положения и условия мультимедийных сервисов Apple».
Нажмите кнопку «Продолжить».

5. В новом окне введите личные данные и задайте контрольные вопросы/ответы.
6. В методах оплаты отметьте пункт «нет», и введите данные: индекс, город, улицу, телефон.

7. Все вы успешно зарегистрировали Apple ID.
Если пункт «нет» не доступен — проверьте региональные настройки. Если вы указываете российский адрес, то убедитесь, что в правом нижнем углу программы флаг России. Нажав на иконку флага можно сменить регион на нужный.
Источник