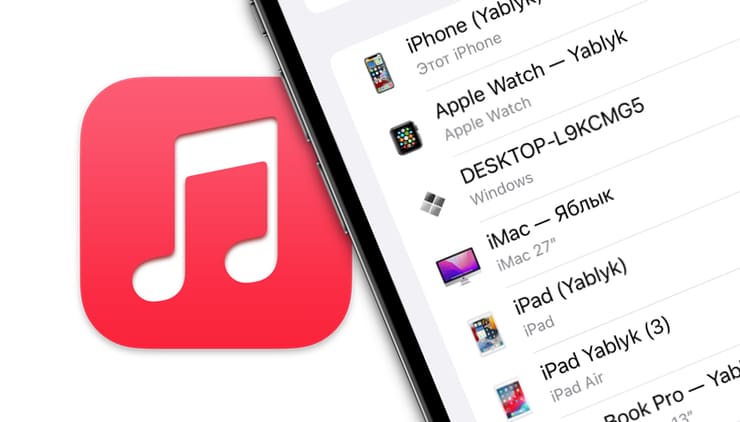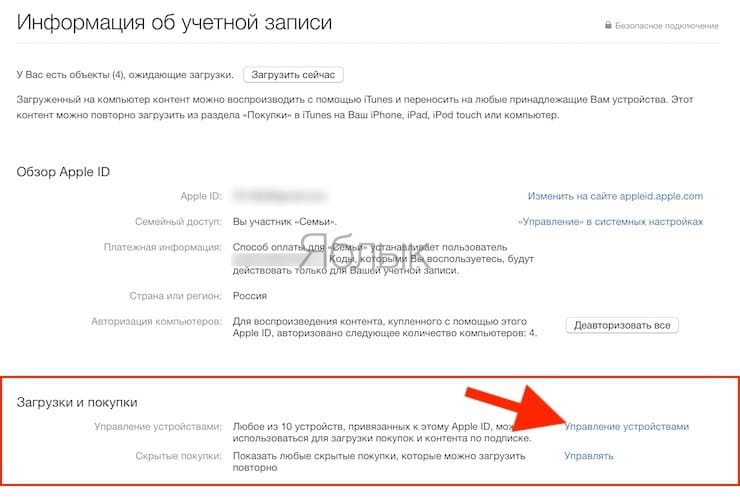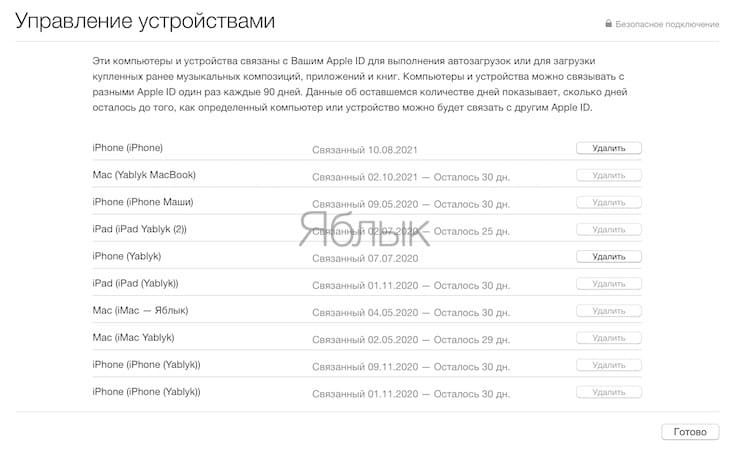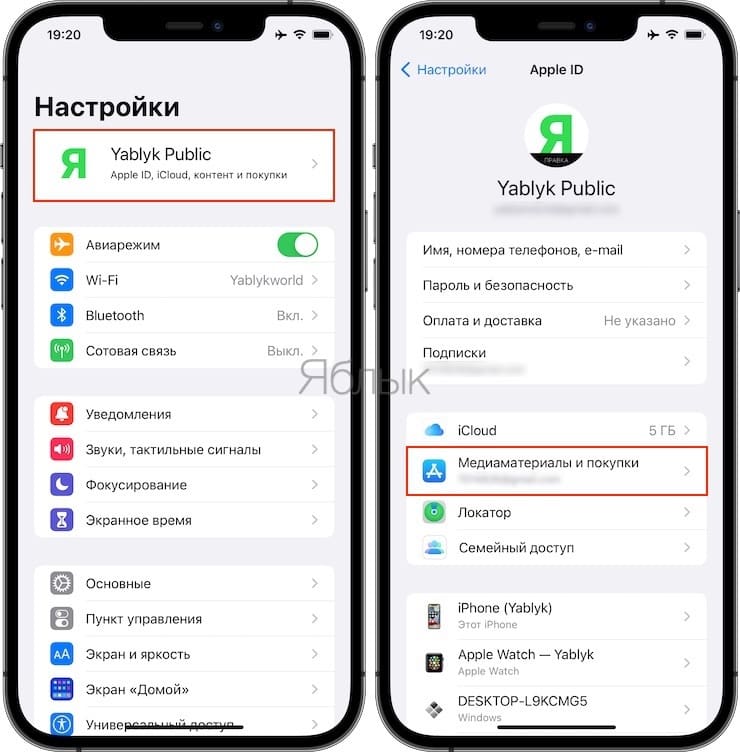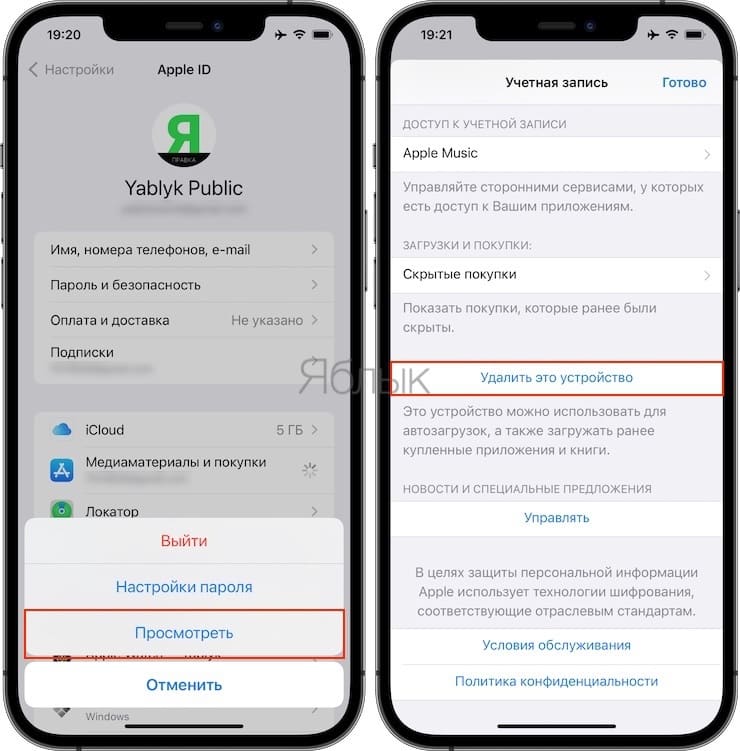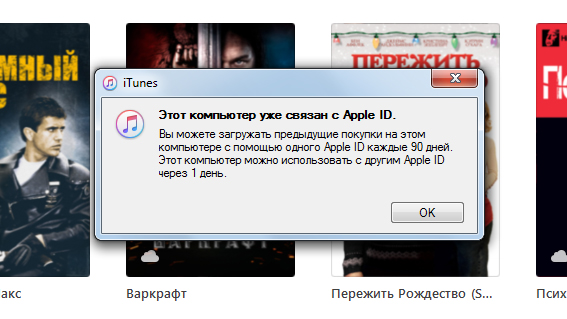- Сколько iPhone, iPad и компьютеров можно привязать к Apple ID: где это смотреть, как удалить лишние устройства
- Когда устройства привязываются к Apple ID
- Сколько и какие устройства можно привязать к Apple ID
- Зачем удалять связанные устройства
- Как просматривать и удалять связанные устройства на Mac и Windows
- Как просматривать связанные устройства
- Как удалять связанные устройства
- Как удалить связанные устройства на iPhone, iPad и iPod touch
- Привязывание Android-устройств
- «Устройство уже связано с идентификатором Apple ID. Устройство можно будет связать с другим Apple ID через […] дн.».
- Просмотр и удаление устройств, связанных с идентификатором Apple ID для покупок
- Просмотр и удаление связанных устройств с помощью компьютера Mac или компьютера с ОС Windows
- Удаление связанного iPhone, iPad или iPod touch
- Подробнее о связанных устройствах
- Аккаунты Apple ID ограничили 5 активными iOS-устройствами
- Как избежать блокировки Apple ID на 90 дней в iTunes?
- [FAQ] Про два аккаунта iTunes Store, iTunes Match и 90 дней ожидания
Сколько iPhone, iPad и компьютеров можно привязать к Apple ID: где это смотреть, как удалить лишние устройства
Программа iTunes (в последних версиях macOS заменена на приложение Музыка) на Mac и ПК позволяет просматривать список связанных с идентификатором Apple ID устройств, а также удалять устройства, которые больше не нужны.
Когда устройства привязываются к Apple ID
Устройства iPhone, iPad, iPod touch, Mac, компьютеры под управлением ОС Windows, а также Android-смартфоны автоматически привязываются к Apple ID, когда владелец использует определенные функции.
- Apple ID был использован для авторизации в Apple Music;
- На iPhone, iPad и iPod touch была загружена музыка с помощью программы Music;
- Была включена Медиатека iCloud;
- Из магазинов iTunes Store, App Store и iBooks Store были загружены предыдущие покупки;
- Была включена функция «Автоматические загрузки»;
- Была включена функция «Семейный доступ».
После этого устройство может загружать и воспроизводить музыку (Apple Music), фильмы, сериалы и другой контент, купленный в iTunes Store. Помимо этого, связанные устройства позволяют активировать функцию «Автоматические загрузки» (когда новые покупки автоматически устанавливаются на всех привязанных к одному Apple ID устройствах).
Сколько и какие устройства можно привязать к Apple ID
С Apple ID можно связать не больше 10 устройств (компьютеры Mac, Windows, а также устройства на базе Android и iOS) одновременно, из которых только 5 могут быть компьютерами.
Перечень устройств, связанных с покупкой медиаматериалов, не обязательно совпадает со списком устройств, в которых пользователь авторизовался с помощью Apple ID. Данный список можно посмотреть на странице учетной записи Apple ID.
Зачем удалять связанные устройства
Привязанные к Apple ID устройства удаляют в следующих случаях:
- Необходимо добавить новое устройство, однако лимит по количеству связанных устройств уже достигнут;
- Нельзя загрузить предыдущие покупки из iTunes Store;
- Не работает Apple Music или невозможно войти в учетную запись Apple Music;
- Cвязанное устройство собираются продать или подарить.
Как просматривать и удалять связанные устройства на Mac и Windows
Зайдите на страницу «Информация об учетной записи» перейдя по ссылке «Просмотреть мою учетную запись» для того, чтобы автоматически открыть iTunes (приложение Музыка в macOS Catalina или более новых версиях macOS) и введите данные Apple ID для авторизации в системе. То же самое можно сделать иначе:
1. Откройте программу iTunes (скачать можно здесь) или приложение Музыка на новых версиях macOS;
2. Нажмите «Учетная запись» → «Войти» и авторизуйтесь в системе с использованием Apple ID;
3. Выберите «Учетная запись» → «Просмотреть…» в строке меню или окне iTunes или приложении Музыка в macOS Catalina или более новых версиях macOS;
4. Возможно, система потребует повторить ввод пароля Apple ID;
5. Откроется страница Информация об учетной записи. Необходимо прокрутить страницу до раздела «Загрузки и покупки» и выбрать «Управление устройствами». Раздел не появится, если к Apple ID не привязано ни одного устройства.
Как просматривать связанные устройства
Выберите «Управление устройствами» для того, чтобы просмотреть информацию о каждом связанном устройстве. Справа от устройств будет дата их привязки к Apple ID. Помимо этого, на данной странице будет указана информация о том, сколько дней осталось до момента, когда устройство можно будет привязать к другому Apple ID.
В случае, если устройство отсутствует в списке, его можно попробовать связать с Apple ID.
Как удалять связанные устройства
Выберите «Управление устройствами», а затем кнопку «Удалить», расположенную справа от устройств. Необходимо помнить, что до момента, когда устройство можно будет связать с новым Apple ID, может пройти до 90 дней.
В случае, если кнопка «Удалить» возле устройства неактивна, пользователю нужно выйти из учетной записи Apple ID на данном устройстве и повторить попытку.
Как удалить связанные устройства на iPhone, iPad и iPod touch
В iPhone, iPad и iPod touch отсутствует функция просмотра списка связанных устройств, однако устройство, к которому есть доступ, можно легко удалить без использования компьютера. Для этого нужно:
1. Выбрать на iPhone, iPad и iPod touch «Настройки» → [Имя пользователя] → «Медиаматериалы и покупки»;
2. В появившемся меню выбрать «Просмотреть» и при необходимости ввести пароль;
3. Прокрутить экран до раздела «Загрузки и покупки» и нажать «Удалить это устройство».
Привязывание Android-устройств
На Android-смартфонах нельзя просматривать и удалять связанные устройства. При этом сам смартфон входит в лимит по количеству привязанных устройств.
«Устройство уже связано с идентификатором Apple ID. Устройство можно будет связать с другим Apple ID через […] дн.».
Это сообщение появляется при попытке связать устройство с другим Apple ID. В таком случае ожидание может занять до 90 дней.
Источник
Просмотр и удаление устройств, связанных с идентификатором Apple ID для покупок
Управляйте списком устройств для загрузки и воспроизведения товаров, приобретенных с использованием вашего идентификатора Apple ID.
При оформлении подписки на службы Apple или покупке содержимого Apple используемое устройство связывается с вашим идентификатором Apple ID. Удаление связанного устройства может потребоваться в следующих случаях:
- если достигнут лимит по количеству связанных устройств, но пользователю нужно добавить новое;
- если не удается повторно загрузить покупки из App Store, приложения Apple TV, iTunes Store и других служб Apple;
- если пользователь собирается продать или подарить связанное устройство.
Просмотр и удаление связанных устройств с помощью компьютера Mac или компьютера с ОС Windows
- На компьютере Mac: откройте приложение Apple Music. На компьютере с ОС Windows откройте приложение iTunes.
- В строке меню выберите «Учетная запись» > «Просмотреть мою учетную запись. Может потребоваться вход с помощью идентификатора Apple ID.
- Нажмите «Управление устройствами». Если с вашим идентификатором Apple ID не связано ни одно устройство, вы не увидите этот раздел.
- Если требуется удалить устройство, нажмите «Удалить». Если не удается удалить устройство, выйдите из Apple ID на этом устройстве и повторите попытку. Если и после этого не удалось удалить устройство, то, возможно, потребуется подождать до 90 дней, чтобы связать его с другим идентификатором Apple ID.
Удаление связанного iPhone, iPad или iPod touch
- Нажмите «Настройки» — [свое имя], затем нажмите «Медиаматериалы и покупки».
- Нажмите «Просмотреть».
- Прокрутите вниз и нажмите «Удалить это устройство».
Подробнее о связанных устройствах
С идентификатором Apple ID можно одновременно связать для покупок до 10 устройств (не более пяти из которых могут быть компьютерами).
При попытке связать уже связанное устройство может появиться сообщение «Это устройство связано с другим Apple ID. Устройство можно будет связать с другим Apple ID через [число] дн.» Чтобы связать устройство с другим идентификатором Apple ID, возможно, потребуется подождать до 90 дней.
Этот список связанных устройств не совпадает со списком устройств, на которых сейчас выполнен вход с вашим идентификатором Apple ID. Чтобы просмотреть список устройств, на которых выполнен вход с вашим идентификатором, перейдите на страницу учетной записи Apple ID.
Информация о продуктах, произведенных не компанией Apple, или о независимых веб-сайтах, неподконтрольных и не тестируемых компанией Apple, не носит рекомендательного или одобрительного характера. Компания Apple не несет никакой ответственности за выбор, функциональность и использование веб-сайтов или продукции сторонних производителей. Компания Apple также не несет ответственности за точность или достоверность данных, размещенных на веб-сайтах сторонних производителей. Обратитесь к поставщику за дополнительной информацией.
Источник
Аккаунты Apple ID ограничили 5 активными iOS-устройствами
Apple всегда ограничивала пользователей определенным количеством активных компьютеров, привязанных к учетной записи iTunes, так называемому Apple ID. Правила и условия использования последнего всегда вызывали путаницу, а с запуском iCloud – это стало настоящей головной болью.
По информации сайта AppleNApps, согласно новым правилам Apple, привязать к одному аккаунту iTunes пользователь может не более 10 устройств, включая мобильные гаджеты. Кроме этого, устройства нельзя переключать с одного Apple ID на другой в течение 90 дней.
Как пишет один из авторов блога:
Тестируя новую функцию повторной загрузки телешоу в iCloud, я столкнулся с новыми правилам iTunes. Раньше к одному аккаунту iTunes можно было привязать 5 компьютеров и неограниченное количество устройств на iOS. Теперь правила изменились, и число привязанных iPhone, iPod touch и iPad тоже составляет всего 5. Когда начало действовать это ограничение, я не знаю. Впрочем, несколько недель назад я, как и все, принял не читая новое 53-страничное соглашение iTunes.
До этого момента любой пользователь мог «подцепить» к своему Apple ID любое количество iГаджетов. Теперь пользователи ограничены лишь 10 активными устройствами, включая компьютеры и телеприставки Apple TV.
Как и в случае с ПК, вы можете деавторизовать устройство, но для этого придется подождать 90 дней. Предполагается, что Apple была вынуждена ввести такое правило из-за предприимчивых пользователей с общей учеткой.
Ранее в Сети были замечены платные сервисы «общего аккаунта». За небольшую сумму денег пользователи получали доступ к одному Apple ID на котором были куплены приложения и музыка. С новой политикой iTunes доступ к такой учетной записи смогут получить не более пяти человек.
Источник
Как избежать блокировки Apple ID на 90 дней в iTunes?
Если после бурной деятельности в программе iTunes вы увидели табличку с таким текстом «Вы можете загружать предыдущие покупки на этом компьютере…», то это значит, что ваш Apple ID заблокировали. По каким-то непонятным мне причинам Apple блокирует ни в чем не повинных пользователей за смену учетной записи на компьютере. Бан выдается на целых 90 дней! Во время действия блокировки пользователи не могут загружать файлы из iCloud, а также пользоваться всем своим купленным в цифровом магазине Apple контентом (игры, фильмы, музыка).
В интернете, как ни странно, информации по данной проблеме практически нет, поэтому я решился лично рассказать подробнее об этом недуге. В начале 2017 года мой Apple ID заблокировали на все те же 90 дней, так что я знаю, о чем сейчас пишу.
Наверняка вы открыли данную статью с большой надеждой, что от этого нежданного бана можно как-нибудь быстро избавиться при помощи своих усилий. К сожалению, придется вас расстроить. Убрать его получиться только ровно через 90 дней. Возможно, эти 2160 часов станут самыми долгими в вашей жизни. Но, к счастью, не все так плохо! У вас сохранился полный доступ ко всем своим покупкам на iPhone, iPad, Apple TV и даже на других компьютерах.
Еще не опустили руки? Правильно! Сдаваться еще рано! Остался один вариант, как можно перескочить через все 90 дней и вернуть доступ к покупкам уже сегодня (ну или чуть позже). Просто обратитесь за помощью в поддержку Apple ID. Они должны помочь вам.
Решили лучше подождать 90 дней? Тогда желаю набраться терпения!
Источник
[FAQ] Про два аккаунта iTunes Store, iTunes Match и 90 дней ожидания
Если вы хотите увидеть на нашем сайте ответы на интересующие вас вопросы обо всём, что связано с техникой, программами и сервисами Apple, iOS или Mac OS X, iTunes Store или App Store, задавайте их на форуме AppStudio. Ответы на самые интересные из них будут появляться в материалах данной рубрики. К нам поступил следующий вопрос:
Добрый день.
Помогите разобраться. У меня есть
российский аккаунт в эппсторе с
включенным iTunes Match. Если я сейчас
разлогинюсь и создам второй,
американский аккаунт, смогу ли я потом
безболезненно переключиться обратно на
российский или придется ждать 90 дней?
Всё зависит от того, что вы собираетесь делать с американским аккаунтом. Если вы просто будете скачивать программы, музыку, книги или фильмы, то ничего страшного не случится, и ограничение на 90 дней ожидания вас не коснётся. Но если вы подключите на американском аккаунте iTunes Match или активируете автоматическую загрузку купленного на остальных устройствах контента…
… то устройство, на котором это было сделано, будет привязано к Apple ID, и перепривязать его к другому аккаунту вы сможете не ранее, чем через 90 дней. Обойти это ограничение невозможно, писать в техподдержку Apple тоже бесполезно: вам вежливо разъяснят, что это ограничение введено не просто так, и выразят сочувствие.
Ознакомиться с датами привязки устройств к Apple ID можно следующим образом:
- запустите iTunes
- перейдите в iTunes Store
- нажмите на кнопку вашего аккаунта в левом верхнем углу и выберите пункт «Учётная запись»
- в секции «iTunes в облаке» выберите «Управление устройствами»
Если для какого-либо из ваших устройств злополучный 90-дневный счётчик уже включился, вы увидите это на открывшемся экране.
Источник