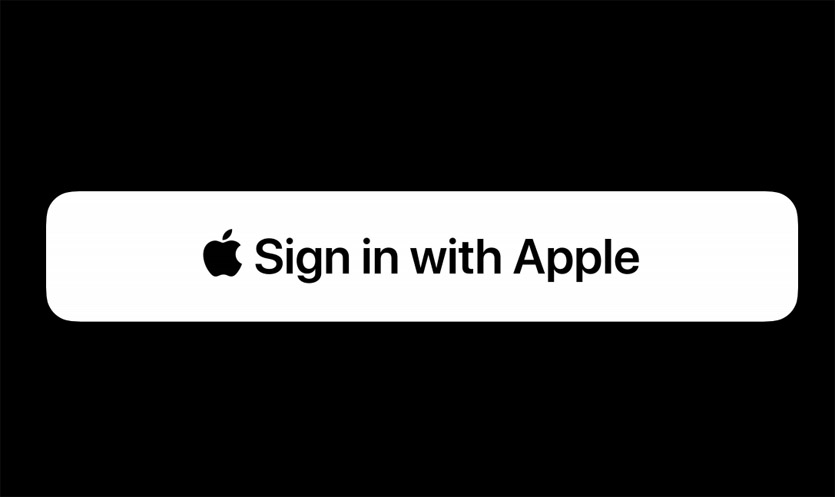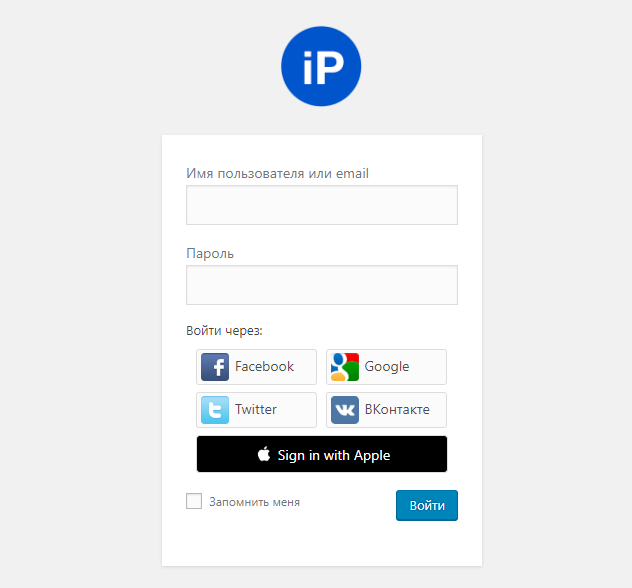- На iPhones.ru появилась авторизация через Apple ID. Sign in, народ
- Что такое Sign in with Apple
- Почему Sign in with Apple – это очень удобно
- А вы узнаете мой пароль Apple ID? Это безопасно?
- Если у меня нет девайса Apple, я могу пользоваться Sign in with Apple?
- А можно войти в уже имеющийся аккаунт iPhones.ru, но через Sign in with Apple?
- Инструкция:
- Problem with Apple ID while installing Mountain Lion
- 3 Answers 3
- Question: Q: Can’t reinstall lion without Apple ID used to purchase.
- All replies
- Sign in with your Apple ID
- Sign in on your iPhone, iPad, or iPod touch
- Sign in on your Mac
- Sign in on Apple TV
- Sign in on apps and other devices
- Sign in to use Apple Music, the Apple TV app, and more on your other devices
- Sign in to use iCloud on your other devices
- Use Sign in with Apple on third-party apps and websites
- Learn more
- Внедряем Sign in with Apple — систему авторизации от Apple
- Настраиваем Apple Developer Account
- Добавляем кнопку Sign In with Apple в iOS-приложение
- Реализуем Sign in with Apple для web и Android
- Получение данных
На iPhones.ru появилась авторизация через Apple ID. Sign in, народ
В конце прошлой недели мы начали тестировать функцию регистрации и логина на сайте через Apple ID. Проблем не нашли, и теперь мы запускаем её официально.
Теперь вы можете создавать аккаунты на iPhones.ru и входить в них без пароля или почты вообще. На странице авторизации нажимаете на Sign in with Apple – и всё, добро пожаловать.
Пароль больше не нужен.
Что такое Sign in with Apple
Это система авторизации в приложениях и сайтах, разработанная Apple. Она позволяет создавать аккаунты в интернете, используя ваш Apple ID .
Иными словами, аккаунт, который у вас используется на iPhone, Mac или даже на Windows через браузер, становится вашим ключиком для входа на iPhones.ru и другие совместимые сайты в интернете.
При входе через Sign in with Apple вам не придётся вводить электронную почту, а также создавать или запоминать пароли от сайтов . Аккаунт Apple ID (тот самый, через который вы пользуетесь iCloud, App Store и Apple Music) заменяет собой логин и пароль одновременно.
Подробнее о системе читайте на сайте Apple. Я считаю, что это лучший способ авторизации в интернете на сегодняшний день, поэтому рад появлению у нас такой возможности.
Почему Sign in with Apple – это очень удобно
Процесс регистрации и последующей авторизации становится максимально простым, если у вас iPhone, iPad или Mac.
Вы просто подтверждаете вход на сайт через Apple ID, используя его пароль, либо Face ID, либо Touch ID на устройстве. Раз и готово, аккаунт создан. Теперь можете всегда входить в него таким же способом.
Для сайта не надо создавать отдельный пароль и запоминать его. Пароля просто НЕТ.
Вам также не нужно вводить почту: используется либо та, что привязана к вашему Apple ID, либо случайно сгенерированная сервером Apple. Во втором случае вы будете получать письма, связанные с работой сайта, в свой основной почтовый ящик.
Важно: в аккаунте Apple ID должна быть включена двухфакторная аутентификация.
А вы узнаете мой пароль Apple ID? Это безопасно?
iPhones.ru не видит пароли Apple ID, потому что процесс авторизации выполняется целиком на стороне Apple. Нам приходит только анонимный авторизационный токен.
Если провести аналогию, мы открываем вам дверь не по вашему паролю и логину, а по разрешению сервера Apple. Если нам присылают ОК (вы успешно авторизовались через Apple ID), то мы вас впускаем. Или наоборот.
Поэтому не волнуйтесь. За ваши пароли отвечает Apple.
Если у меня нет девайса Apple, я могу пользоваться Sign in with Apple?
Да. Использовать авторизацию Sign in with Apple можно с любой операционной системы: iOS, macOS, Windows, Linux, Android и так далее. Поддерживаются все современные веб-браузеры.
На устройствах без Touch ID или Face ID вам понадобится вручную ввести логин Apple ID и пароль от него. В остальном всё идентично.
Если у вас нет Apple ID, вы можете создать его на этой странице: Appleid.apple.com/Account.
А можно войти в уже имеющийся аккаунт iPhones.ru, но через Sign in with Apple?
Можно, если почта у Apple ID и вашего аккаунта на сайте полностью совпадают.
Автоматически привязать старый профиль с другой почтой ко входу по Apple ID не получится из-за особенностей алгоритма авторизации Apple. Он предусматривает создание нового аккаунта, которому на серверах в Купертино выдаётся уникальный токен входа на сайты и сервисы. Это если кратко, в подробности вдаваться не буду.
Если почта совпадёт, и вы не выберете Скрыть адрес e-mail при создании аккаунта, то данные нового и старого аккаунта объединятся на нашей стороне, и вы сможете входить в уже имеющийся аккаунт по Apple ID. Если нет, то увы.
Инструкция:
1. Проверьте, что почта в вашем профиле совпадает с почтой вашего Apple ID.
2. Выйдите из аккаунта на сайте и попробуйте авторизоваться заново.
3. Нажмите на Sign in with Apple. Ещё раз проверьте, что предлагаемый e-mail совпадает в тем, что указан в вашем аккаунте. Затем выберите Показать адрес e-mail.
4. Авторизуйтесь.
Ручное объединение старого аккаунта с новым, ранее созданным через авторизацию Apple, без совпадения почты влечёт много проблем технического характера. Поэтому этой возможности нет, и я не могу обещать, что она появится.
Так что если вы хотите использовать только Sign in with Apple, но не получается сделать почты одинаковыми, то старому аккаунту придётся помахать вот так: ?
Если вы захотите удалить старый аккаунт с сайта, пишите мне на [email protected] с почты, к которому он привязан.
Источник
Problem with Apple ID while installing Mountain Lion
I have been having problems installing Mountain Lion for a while now. First, it was with my Apple ID, which I created myself, and during the installation process, I got an error saying that my Apple ID has not been reviewed in the Apple Store.
I also used my elder brother’s, and now it say the Apple ID has not purchased Mountain Lion in the Mac App Store.
So, what’s going on?
3 Answers 3
Any Mac that could run Mountain Lion (10.8) is also capable of running Mavericks (10.9), which is a free download. If you don’t have a reason to stick with Mountain Lion, downloading a new copy of Mavericks with either of your ID’s would be the simplest solution.
Many Macs are not compatible with Mavericks, which is Apple’s latest operating system for Macs. Here a support article with the system requirements for Mavericks: http://support.apple.com/kb/ht5842
Now let’s get back to the Apple ID issue.
What this issue is mainly telling you is that that Apple ID you used doesn’t have Mountain Lion in your purchases. If you actually did use your brother’s Apple ID there shouldn’t be any problem. You can contact AppleCare (if your Mac is still covered under the warranty, if not there may be a charge) to talk about this and they will give you many solutions. I provided some solutions. To chat with an Apple Express Lane Specialist, go to http://www.expresslane.apple.com (again, it is complimentary if your Mac is currently under warranty).
Apple’s number is : (1-800-MY-APPLE)
If you erased your hard drive, you should never erase the Mac OS X Base System since that has your installation information. There is maybe a way to reset that information but when you are booted onto OS X Utilities there is no finder application installed, it’s nearly impossible. Like I said, try calling APPLE.
Источник
Question: Q: Can’t reinstall lion without Apple ID used to purchase.
Can’t reinstall lion. It’s asking for an Apple ID that was used to purchase OS X Lion?? I don’t understand why I’m being asked that when it came already setup so I didn’t have to buy it.
How do I get pass this question to install??
Or, how do I buy lion
iMac, Mac OS X (10.7.5)
Posted on Mar 30, 2014 4:15 AM
All replies
Loading page content
Page content loaded
The OS is tied to the Apple ID used to download it. You can purchase a redemption code for the Lion OS at the Apple Store.
Mar 30, 2014 5:50 AM
I can’t remember downloading it when I brought the mac but if I did I would of only used one ID and it’s not working. I did buy the newer version at some stage that would change anything would it?
Iv brought lion from the store waiting on the redemption code now(waste of money) see if that works.
Just when I thought apple were becoming easy to work with.
Mar 30, 2014 8:37 AM
Go to the App Store using your Apple ID and password, and check Purchases. If you previously paid for the OS, it will be shown and you can download it again. All your purchases will be shown.
If it is not listed in Purchases, it must have been bought with a different ID.
Mar 30, 2014 8:55 AM
I’m in the App Store on my PC it’s only showing iPad and iPhone downloads?
Mar 30, 2014 9:13 AM
You are not in the App Store. You are in the Apps section of iTunes. There is no App Store for PCs.
Don’t think you answered QTKirk’s question: Is this a used machine?
Mar 30, 2014 9:16 AM
No it’s not used I brought it from apple new.
I went into my Apple ID history and went back to the date I brought it, in the history I can see the very first mac app I downloaded but there’s no sign of the OS
Mar 30, 2014 5:28 PM
OK. You did not buy the OS from the App store because it was already installed on the new Mac.
To reinstall, follow the directions here:
Mar 30, 2014 5:54 PM
As I said it won’t let me install that way, iv followed those insuracions all the way till I click on which disk I want to install too and it asks for my Apple ID then says that Id did not purchase OS X
Mar 30, 2014 6:10 PM
Question: Q: Can’t reinstall lion without Apple ID used to purchase. More Less
Источник
Sign in with your Apple ID
Your Apple ID is the account that you use to access all Apple services and make all of your devices work together seamlessly. After you log in, you can use the App Store, iCloud, iMessage, Apple Music, Apple TV+, and more.
Want to use Sign in with Apple on third-party apps or websites? Learn how to use Sign in with Apple.
Sign in on your iPhone, iPad, or iPod touch
Sign in on your Mac
Sign in on your Apple TV
Sign in on apps and other devices
Sign in on your iPhone, iPad, or iPod touch
- Open the Settings app.
- Tap Sign in to your [device].
- Enter your Apple ID and password.
- If prompted, enter the six-digit verification code sent to your trusted device or phone number and complete sign in.
If you’re already signed in to iCloud on the iPhone paired with your Apple Watch, you will automatically be signed in to that Apple ID. Learn more about how to set up and sign in to your Apple Watch.
Sign in on your Mac
- Choose Apple menu > System Preferences.
- Click Sign In.
- Enter your Apple ID and password.
- If prompted, enter the six-digit verification code sent to your trusted device or phone number and complete sign in.
Sign in on Apple TV
- From the Home screen, choose Settings.
- Then choose Users and Accounts and select Add New User…
- Select Enter New…, then follow the on screen instructions.
If you use two-factor authentication on an Apple TV (2nd or 3rd generation), you might need to enter a verification code with your password. Learn how to get a verification code on your trusted device or sent to your trusted phone number.
Sign in on apps and other devices
You can use your Apple ID on some third-party devices to sign in to Apple services like Apple Music, the Apple TV app, and more.
Depending on your device, you might need to use an app-specific password.
Sign in to use Apple Music, the Apple TV app, and more on your other devices
You can sign in to Apple Music on Android, or sign in to the Apple TV app on your smart TV or streaming device.
On your Windows PC, you can sign in to iTunes for Windows to buy movies and TV shows, or listen to songs on Apple Music.
Sign in to use iCloud on your other devices
On your Windows PC, you can set up and sign in to iCloud for Windows to access photos, documents, and more.
You can also sign in to iCloud.com from your browser. Learn which iCloud.com features are available on your device.
Use Sign in with Apple on third-party apps and websites
If you see a Sign in with Apple button on a participating third-party app or website, you can use your existing Apple ID to quickly set up an account and sign in. Learn how to use Sign in with Apple.
When you sign in to the App Store and other media services for the first time, you might need to add a credit card or other payment information. You can’t sign in to the App Store and other media services with more than one Apple ID at the same time, or update the content you buy with a different Apple ID. Depending on how you created your Apple ID, you might be prompted to upgrade to two-factor authentication on an eligible device.
Learn more
- To view and manage your Apple ID account details on the web, sign in to appleid.apple.com.
- Learn more about where you can use your Apple ID.
- Learn how to manage your subscriptions to services like Apple Music or Apple TV+.
- If you have multiple Apple IDs, you can’t merge them.
Information about products not manufactured by Apple, or independent websites not controlled or tested by Apple, is provided without recommendation or endorsement. Apple assumes no responsibility with regard to the selection, performance, or use of third-party websites or products. Apple makes no representations regarding third-party website accuracy or reliability. Contact the vendor for additional information.
Источник
Внедряем Sign in with Apple — систему авторизации от Apple
Этим летом на конференции WWDC 2019 Apple представила собственную систему авторизации Sign in with Apple и сделала ее обязательной для всех приложений в App Store, которые используют вход через соцсети. Исключение составляют образовательные, корпоративные, правительственные и бизнес-приложения, использующие собственную авторизацию. К Sign in with Apple Apple сделала качественную документацию, и в этой статье мы на примере ЦИАН расскажем, как внедрить ее в свой сервис.

Настраиваем Apple Developer Account
Работа по интеграции начинается с настройки аккаунта разработчика. Сначала нужно включить опцию Sign In with Apple для вашего App ID. Для этого заходим в список идентификаторов в Apple Developer Account, выбираем необходимый App ID и включаем для него опцию Sign In with Apple.
Теперь настраиваем Service ID — уникальный идентификатор web-приложения, который понадобится для обращения к Sign in with Apple API. Всего на один App ID можно создать до 5 Service ID. Для этого нажимаем кнопку создания идентификаторов, выбираем Service ID, заполняем необходимые поля и нажимаем Edit в поле Sign In With Apple. Откроется форма, где выбираем правильный Primary App ID, указываем веб-домен и перечислям URL для редиректа после успешного логина. Надо учитывать, что можно ввести только 10 Return URLs:
Для сохранения нажимаем Save, Continue и Register. Да, при любых изменениях конфигурации необходимо нажимать все три кнопки, иначе изменения не вступят в силу.
Теперь в списке Service ID выбираем созданный идентификатор и опять нажимаем Edit в поле Sign In With Apple. В открывшемся окне у поля с веб-адресом видим две новые кнопки:
Этот файл необходим, чтобы Apple верифицировала ваш ресурс. Скачиваем его и размещаем его на своем ресурсе. Сразу у нас этот финт не сработал: когда наши админы добавили файл, то по указанному url срабатывал редирект (302) на файл, лежащий в другом месте, и Apple его не верифицировал. Тогда пришлось размещать файл по прямому доступу по URL (200). После того как Apple успешно проверит файл, рядом с доменом загорится зеленая галочка:
Из раздела идентификаторов переходим в раздел Keys и создаем новый ключ. Для этого ставим галочку Sign In with Apple и нажимаем сначала Configure, чтобы проверить App ID, затем Continue:
На следующем экране обязательно скачиваем файл с ключом и сохраняем его в безопасном месте, так как после ухода с этого экрана ключ будет недоступен для скачивания. На этой же странице можно увидеть Key ID, который нам еще понадобится:
Для пользователей у Sign In with Apple есть бонус: она позволяет предоставить фейковый e-mail, на который можно писать только с доверенных адресов. В этом случае нужна дополнительная настройка. Открываем раздел More, нажимаем Configure в разделе Sign In with Apple и вписываем свой URL:
Добавляем кнопку Sign In with Apple в iOS-приложение
ЦИАН работает на трех платформах: iOS, Android, Web. Для iOS есть нативное SDK, поэтому авторизация будет выглядеть следующим образом:
Чтобы добавить в iOS-приложение Sign in with Apple, добавляем кнопку ASAuthorizationAppleIDButton и вешаем на нее обработчик нажатия:
Кроме ASAuthorizationAppleIDProvider, обратите внимание еще на ASAuthorizationPasswordProvider, который позволяет получать связки «логин-пароль» из Keychain.
Теперь мы реализуем ASAuthorizationControllerPresentationContextProviding:
Создаем делегат ASAuthorizationControllerDelegate, который сообщает об успехе или ошибке:
Полученный authorizationCode мы отправляем на сервер и ждем ответа от бэкенда об успешности авторизации в нашей системе.
Реализуем Sign in with Apple для web и Android
Внезапно, для Android и Web Apple не предоставляет SDK, поэтому в обоих случаях нужно открыть страницу авторизации от Apple и процесс будет иным:
URL для страницы авторизации выглядит следующим образом:
Рассмотрим его параметры:
- client_id — Service ID, который регистрировали выше.
- redirect_uri — URI, куда пользователь перенаправляется после успешной аутентификации через AppleID. Этот URI мы указывали выше при настройке Apple Developer.
- state — идентификатор сессии пользователя, который Apple вернет при вызове redirect_uri, чтобы мы могли проверить отправителя. Правило генерации этого параметра можете придумать самостоятельно, например, рандомную строку.
- scope — в этом параметре указывается, какая нужна информация от пользователя. Например, name, email или сразу оба, как в примере выше.
- response_type — этот параметр указывает, в каком виде нужен ответ. Он может быть code или id_token. Если выбрать id_token, то его нужно уточнить параметром response_mode, в котором можно указать query, fragment и form_post.
После успешной двухфакторной аутентификации через appleID Apple вызовет указанный redirect_uri и передаст параметры state и code:
В параметре code передается одноразовый код аутентификации пользователя, который действует в течение 5 минут. В параметре state — идентификатор сессии, отправленный при создании формы авторизации, а в параметре user — данные пользователя.
Получение данных
На всех клиентах, чтобы сохранить данные пользователя, нужно получить от Apple access_token. Для этого сначала запрашиваем authorization_code:
- в client_id указывается созданный для web-приложений ServiceID и AppID для iOS-приложения.
- code — мы получили выше после редиректа или передали с iOS-клиента
- в параметре grant_type передаем цель получения токена: авторизация (authorization_code) или продление токена (refresh_token)
- в параметре client_secret — JSON Web Tokens на основе секретного ключа, полученного при регистрации приложения.
Создать JSON Web Tokens можно на Python:
Если все прошло успешно, то в ответе придут такие параметры:
Ура, вот и access_token. Вместе с ним приходит refresh_token, которым можно обновить при необходимости access_token.
Информация о пользователе хранится в поле id_token, но его нужно декодировать:
Apple_public_key — это публичный ключ, который можно получить по ссылке.
После декодирования получаем:
Email передается только один раз, когда пользователь впервые авторизуется в вашем сервисе через Sign in with Apple. В следующий раз Apple передаст эти данные только в том случае, если пользователь самостоятельно отвяжет ваше приложение. Этим авторизация от Apple отличается от других сервисов, где данные можно получить через API, и мы не нашли информацию о том, что они планируют реализовать что-то подобное.
В этом ответе нам нужны параметры sub, который передается каждый раз, и email, поэтому мы сохраняем их у себя в системе и сообщаем клиенту о успешной авторизации. PROFIT.
Источник