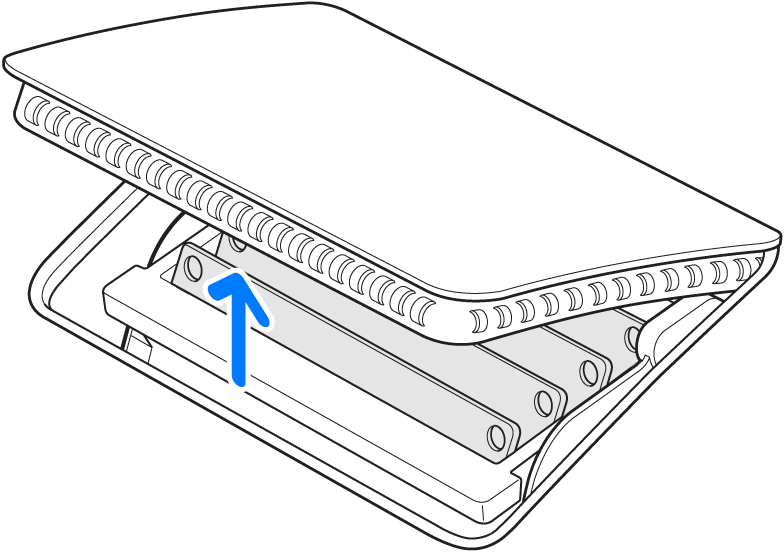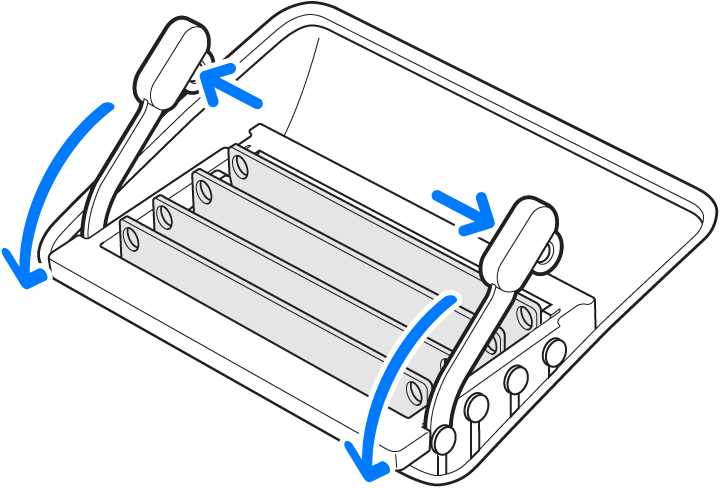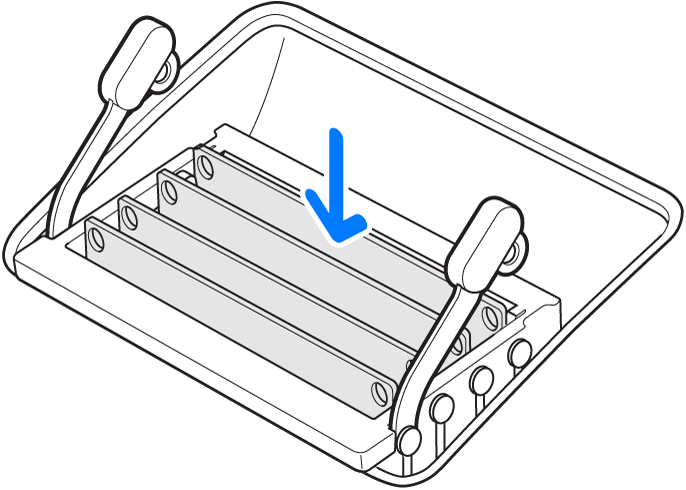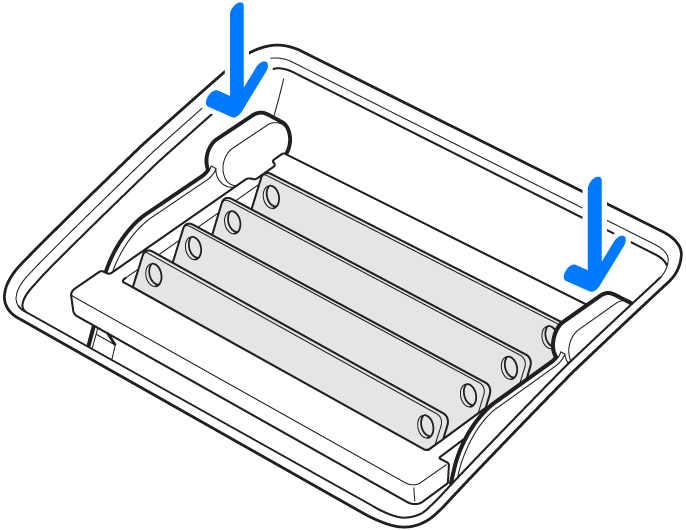- Руководство по обновлению iMac
- Обновите свой Intel iMac с памятью, хранилищем и многим другим
- Intel iMacs
- Найдите свой номер модели iMac
- Обновления ОЗУ
- Модели iMac
- Установка модулей памяти в 27-дюймовый iMac
- Установка модулей памяти в 27-дюймовый iMac
- Как сделать апгрейд процессора, памяти и диска в iMac, Mac mini и Mac Pro. Пошаговая инструкция
- На какие Mac можно установить macOS Catalina
- Mac mini 2012
- Как заменить оперативную память на Mac mini 2012:
- Как заменить накопитель на Mac mini 2012:
- Mac mini 2014
- Как заменить накопитель на Mac mini 2014:
- Mac mini 2018
- Как заменить оперативную память на Mac mini 2018:
- iMac 21.5″
- iMac 27″
- Как заменить оперативную память на iMac 27″:
- Mac Pro 2013
- Как заменить оперативную память на Mac Pro:
- Как заменить оперативную память на Mac Pro:
- Как заменить видеокарту на Mac Pro:
Руководство по обновлению iMac
Обновите свой Intel iMac с памятью, хранилищем и многим другим
Когда пора покупать новый iMac? Когда пора просто обновить свой iMac? Это сложные вопросы, потому что правильный ответ варьируется от человека к человеку, в зависимости от потребностей и желаний. Первый шаг в принятии правильного решения о том, нужно ли обновлять или покупать новый, – ознакомиться с обновлениями, доступными для вашего iMac.
Intel iMacs
В этом руководстве по обновлению Intel iMac мы рассмотрим только iMac на базе Intel, которые были доступны от Apple с момента появления первого Intel iMac в начале 2006 года.
iMac, как правило, считаются моноблочными компьютерами, при этом доступно лишь небольшое количество обновлений. Вы можете быть удивлены, обнаружив, что у вас есть некоторые варианты обновления, от простых обновлений, которые могут повысить производительность вашего iMac, до несколько продвинутых проектов DIY, которые вы можете или не хотите решать.
Найдите свой номер модели iMac
Первое, что вам нужно, это номер модели вашего iMac. Вот как это найти:
В меню Apple выберите «Об этом Mac».
В открывшемся окне «Об этом Mac» нажмите кнопку «Подробнее».
Откроется окно «Профилировщик системы» со списком настроек вашего iMac. Убедитесь, что категория «Оборудование» выбрана в левой панели. На правой панели отобразится обзор категории «Оборудование». Запишите запись «Идентификатор модели». Затем вы можете выйти из System Profiler.
Обновления ОЗУ
Обновление ОЗУ в iMac – простая задача даже для начинающих пользователей Mac. Apple разместила два или четыре слота памяти в нижней части каждого iMac. Ключом к обновлению памяти iMac является выбор правильного типа ОЗУ. Проверьте список моделей iMac ниже, чтобы узнать тип ОЗУ для вашей модели, а также максимальный объем ОЗУ, который можно установить. Кроме того, проверьте, поддерживает ли ваш iMac обновления пользователей. Вы также можете использовать эту ссылку на руководство по обновлению оперативной памяти Apple для каждой конкретной модели iMac.
IMAC 4,1 начале 2006 года
200-контактный PC2-5300 DDR2 (667 МГц) SO-DIMM
IMAC 4,2 Середина 2006
200-контактный PC2-5300 DDR2 (667 МГц) SO-DIMM
IMAC 5,1 конец 2006
200-контактный PC2-5300 DDR2 (667 МГц) SO-DIMM
Используя подходящие 2 ГБ модули, ваш iMac может получить доступ к 3 ГБ или 4 ГБ.
IMAC 5.2 в конце 2006 года
200-контактный PC2-5300 DDR2 (667 МГц) SO-DIMM
Используя подходящие 2 ГБ модули, ваш iMac может получить доступ к 3 ГБ или 4 ГБ.
IMAC 6,1 конец 2006
200-контактный PC2-5300 DDR2 (667 МГц) SO-DIMM
Используя подходящие 2 ГБ модули, ваш iMac может получить доступ к 3 ГБ или 4 ГБ.
iMac 7,1 Середина 2007
200-контактный PC2-5300 DDR2 (667 МГц) SO-DIMM
Используйте подходящие модули 2 ГБ
200-контактный PC2-6400 DDR2 (800 МГц) SO-DIMM
Используйте модуль 2 ГБ и 4 ГБ.
IMAC 9,1 начале 2009 года
204-контактный PC3-8500 DDR3 (1066 МГц) SO-DIMM
Используйте подходящие пары по 4 ГБ на каждый слот памяти.
IMAC 10,1 конец 2009
204-контактный PC3-8500 DDR3 (1066 МГц) SO-DIMM
Используйте подходящие пары по 4 ГБ на каждый слот памяти.
IMAC 11,2 Середина 2010
204-контактный PC3-10600 DDR3 (1333 МГц) SO-DIMM
Используйте подходящие пары по 4 ГБ на каждый слот памяти.
ИМАК 11,3 Середина 2010
204-контактный PC3-10600 DDR3 (1333 МГц) SO-DIMM
Используйте подходящие пары по 4 ГБ на каждый слот памяти.
IMAC 12,1 Середина 2011
204-контактный PC3-10600 DDR3 (1333 МГц) SO-DIMM
Используйте подходящие пары по 4 ГБ на каждый слот памяти.
iMac 12,1 модель образования
204-контактный PC3-10600 DDR3 (1333 МГц) SO-DIMM
Используйте подходящие пары по 4 ГБ на каждый слот памяти.
IMAC 12,2 Середина 2011
204-контактный PC3-10600 DDR3 (1333 МГц) SO-DIMM
Используйте подходящие пары по 4 ГБ на каждый слот памяти.
iMac 13,1 конец 2012
204-контактный PC3-12800 DDR3 (1600 МГц) SO-DIMM
IMAC 13,2 конец 2012
204-контактный PC3-12800 DDR3 (1600 МГц) SO-DIMM
Используйте подходящие пары по 8 ГБ на каждый слот памяти.
IMAC 14,1 конец 2013
204-контактный PC3-12800 (1600 МГц) DDR3 SO-DIMM
204-контактный PC3-12800 (1600 МГц) DDR3 SO-DIMM
Используйте подходящие пары по 8 ГБ на каждый слот памяти.
IMAC 14,3 конец 2013
204-контактный PC3-12800 (1600 МГц) DDR3 SO-DIMM
PC3-12800 (1600 МГц) LPDDR3
Память припаяна на moperboard.
IMAC 15,1 конец 2014
204-контактный PC3-12800 (1600 МГц) DDR3 SO-DIMM
Используйте подходящие пары по 8 ГБ на каждый слот памяти.
iMac 16,1 конец 2015
PC3-14900 (1867 МГц) LPDDR3
8 ГБ или 16 ГБ припаяны на материнской плате.
iMac 16,2 конец 2015
PC3-14900 (1867 МГц) LPDDR3
8 ГБ или 16 ГБ припаяны на материнской плате.
iMac 17,1 конец 2015
204-контактный PC3L-14900 (1867 МГц) DDR3 SO-DIMM
Используйте соответствующие 16 ГБ модули для достижения 64 ГБ
Обновления внутреннего жесткого диска
В отличие от оперативной памяти, внутренний жесткий диск iMac не предназначен для обновления пользователем. Если вы хотите заменить или обновить внутренний жесткий диск в iMac, поставщик услуг Apple может сделать это за вас. Можно модернизировать жесткий диск самостоятельно, но я, как правило, не рекомендую его, за исключением опытных мастеров Mac, которые чувствуют себя комфортно, разбирая то, что не было разработано так, чтобы его можно было легко разобрать. В качестве примера возникающих трудностей, посмотрите это видео из Small Dog Electronics из двух частей о замене жесткого диска в начале 2006 года iMac:
- Видео о замене жесткого диска iMac первого поколения, часть 1
- Видео о замене жесткого диска iMac первого поколения, часть 2
Помните, что эти два видео предназначены только для первого поколения Intel iMac. Другие iMac имеют разные способы замены жесткого диска.
Кроме того, в последнем поколении iMac имеются дисплеи, которые ламинированы и приклеены к раме iMac, что еще более затрудняет получение доступа к интерьеру iMac. Возможно, вам понадобятся специальные инструменты и инструкции, подобные тем, которые доступны в Other World Computing. Обязательно ознакомьтесь с установочным видео по ссылке выше.
Другой вариант – отказаться от обновления внутреннего жесткого диска и вместо этого добавить внешнюю модель. Вы можете использовать внешний жесткий диск, подключенный к iMac, через USB, FireWire или Thunderbolt, в качестве загрузочного диска или дополнительного места для хранения. Если ваш iMac оборудован USB 3, то внешний накопитель, особенно если это SSD, может достигать скоростей, практически эквивалентных встроенному накопителю. Если вы используете Thunderbolt, ваш внешний компьютер может работать быстрее, чем внутренний диск SATA.
Модели iMac
В iMac на базе Intel преимущественно используются процессоры Intel, поддерживающие 64-разрядную архитектуру. Исключением были модели начала 2006 года с идентификатором iMac 4,1 или iMac 4,2. В этих моделях использовались процессоры Intel Core Duo, первое поколение линейки Core Duo. Процессоры Core Duo используют 32-разрядную архитектуру вместо 64-разрядной архитектуры, наблюдаемой в поздних процессорах Intel. Эти ранние iMac на базе Intel, вероятно, не стоят времени и затрат на обновление.
Источник
Установка модулей памяти в 27-дюймовый iMac
Чтобы заменить модуль памяти на 27-дюймовой модели iMac, выполните инструкции, приведенные в этом разделе.
Важно! Модули памяти 24‑дюймового iMac не подлежат замене. Модуль памяти на 21,5-дюймовой модели iMac не предназначен для замены самим пользователем. Его может заменить только авторизованный Apple поставщик услуг. Максимальная емкость встроенной памяти на 21,5-дюймовом iMac составляет 32 ГБ (гигабайта). Не пытайтесь разобрать 21,5-дюймовый iMac, чтобы заменить модуль памяти.
ПРЕДУПРЕЖДЕНИЕ. Apple рекомендует выполнять установку модулей памяти у сертифицированных специалистов Apple. О том, как обратиться за поддержкой в Apple, см. в разделе Сведения о Mac, обслуживание и поддержка. Если при самостоятельной попытке установить модуль памяти Вы повредите оборудование, такие повреждения не покрываются ограниченной гарантией на iMac.
На 27-дюймовом iMac имеется 4 слота для памяти и установлено не менее 8 ГБ памяти DDR4 2666 МГц (не менее двух модулей памяти). Вы можете установить дополнительные модули памяти в свободные слоты или заменить модули памяти в занятых слотах модулями емкостью 4 ГБ, 8 ГБ, 16 ГБ или 32 ГБ, увеличивая общую емкость до 128 ГБ. Для лучшей производительности используйте модули памяти близкой по значениям емкости. Например, производительность будет лучше при использовании двух модулей на 8 ГБ и двух модулей на 16 ГБ по сравнению с двумя модулями на 8 ГБ и двумя модулями на 32 ГБ.
Используйте модули SO-DIMM, которые соответствуют следующим критериям:
Без буферизации и без контроля четности
SDRAM DDR4 2666 МГц с 260 контактами
Дополнительные модули памяти Вы можете приобрести на сайте apple.com/ru или у авторизованного реселлера Apple. Для лучшей производительности все модули памяти должны быть от одного продавца.
Сведения о модулях памяти, установленных в других моделях iMac, см. в статье службы поддержки Apple Установка модулей памяти в компьютер iMac.
ПРЕДУПРЕЖДЕНИЕ. Прежде чем устанавливать модули памяти, выключите iMac и отсоедините шнур питания. Не устанавливайте модули памяти, когда iMac подключен к розетке. Если Вы работали на iMac, подождите 10 минут после выключения, чтобы внутренние компоненты остыли.
Установка модулей памяти в 27-дюймовый iMac
Выключите iMac. Для этого выберите меню «Apple» 
Отсоедините все кабели и шнур питания от iMac.
Расстелите на рабочей поверхности чистое мягкое полотенце или ткань. Удерживая iMac с двух сторон, поверните его экраном вниз и нижней стороной к себе.
Откройте крышку отсека модулей памяти, нажав небольшую серую кнопку над разъемом питания.
Когда Вы нажмете кнопку, крышка отсека модулей памяти откроется.
Снимите крышку отсека и отложите ее в сторону.
На обратной стороне крышки есть схема, показывающая правильную ориентацию модулей памяти и расположение фиксирующих рычагов отсека модулей памяти.
Найдите фиксирующие рычаги по бокам отсека модулей памяти. Выдвиньте фиксирующие рычаги, чтобы высвободить отсек модулей памяти.
Потяните рычаги на себя, чтобы получить доступ к слотам модулей памяти.
Извлеките модуль памяти. Для этого аккуратно возьмитесь за его края и потяните его вверх и наружу.
Замените или установите модуль памяти. Вставьте модуль в слот таким образом, чтобы паз располагался внизу справа. Плавно и равномерно вставляйте модуль до легкого щелчка.
Примечание. При использовании обоих слотов в канале устанавливайте модули памяти одинаковой емкости.
Завершив установку всех модулей памяти, вставьте фиксирующие рычаги отсека модулей памяти на место до щелчка.
Установите на место крышку отсека модулей памяти и плавно надавите на нее.
Удерживая iMac с двух сторон, верните его в вертикальное положение. Подсоедините к компьютеру кабель питания и другие кабели.
Чтобы включить iMac, нажмите кнопку питания на его задней панели.
Примечание. При первом включении после обновления памяти или изменения порядка модулей DIMM iMac выполняет процедуру инициализации памяти. Эта процесс может занять от 30 секунд и более, при этом экран iMac будет оставаться темным до завершения процедуры. Убедитесь, что инициализация памяти полностью завершена.
Источник
Как сделать апгрейд процессора, памяти и диска в iMac, Mac mini и Mac Pro. Пошаговая инструкция
Компьютеры Apple имеют очень большой жизненный цикл. Обновлять рабочие машины приходится достаточно редко, лучше сделать точечный апгрейд и еще пару лет работать за любимым Mac.
Сейчас рассмотрим, какие возможности для модернизации есть в актуальной линейке яблочных десктопов.
На какие Mac можно установить macOS Catalina
Последняя версия операционной системы Apple устанавливается на следующие модели настольных компьютеров:
Mac mini – конец 2012, конец 2014, 2018 годов выпуска .
iMac – начиная с iMac 21,5″ и iMac 27″ конца 2012 г. и все более новые модели.
Mac Pro – конец 2013 и модели 2019 годов выпуска.
↑↑↑ Нажимайте на нужную модель для перехода к соответствующему разделу статьи ↑↑↑
Каждую модель представленных компьютеров Apple можно модернизировать. Сейчас расскажем подробно про все возможности апгрейда.
Обратите внимание, что на компьютерах с чипом T2 для работы со сторонними накопителями придется произвести дополнительные манипуляции.
Mac mini 2012
Одна из самых удачных моделей Mac в плане возможностей для апгрейда. Этот факт и хорошие 4-ядерные процессоры в модельном ряду позволяют даже сейчас получить устройство мощнее выпущенного в 2014 году “миника”.
Замена оперативной памяти проходит предельно просто и быстро. Для этого даже не потребуются специальные отвертки или другие инструменты. Просто находим подходящие для замены модули памяти PC3L-12800 и меняем за пару минут.
Как заменить оперативную память на Mac mini 2012:
1. Выключаем компьютер и отключаем его от питания.
2. Открываем нижнюю крышку (проворачиваем против часовой стрелки и поддеваем).
3. Раздвигаем защелки, удерживающие старые модули ОЗУ.
4. Вынимаем модули и меняем их на новые.
5. Собираем в обратном порядке.
Память не прикрыта защитой, как в модели 2018 года.
Этот Mac потянет не больше 16 ГБ ОЗУ. Средняя цена на планку 8 ГБ – 2000 руб.
Как заменить накопитель на Mac mini 2012:
Заменить HDD диск будет сложнее. Понадобится пара распространенных отверток T6 и T8.
Места внутри компьютера достаточно, можно как заменить основной диск, так и установить второй накопитель. Для этого потребуется докупить специальный шлейф.
1. Выключаем компьютер и отключаем его от питания.
2. Открываем нижнюю крышку (проворачиваем против часовой стрелки и поддеваем).
3. Извлекаем подули оперативной памяти.
4. Откручиваем три винта, которые удерживают кулер.
5. Аккуратно отключаем шлейф кулера и извлекаем его из корпуса.
6. Откручиваем четыре винта, которые удерживают антенну беспроводных модулей.
7. Отключаем контакты антенного блока и извлекаем его.
8. Откручиваем остальные винты, которые удерживают материнскую плату в корпусе.
9. Выдвигаем плату из корпуса, чтобы освободить место для извлечения накопителя.
10. Отсоединяем крепление накопителя и блок с материнской платой можно полностью извлечь из корпуса.
11. Далее либо меняем накопитель на новый, либо разбираем крепление диска, чтобы добраться до места установки второго HDD/SSD.
12. Устанавливаем новый накопитесь или накопители.
13. Собираем компьютер в обратном порядке.
Установить в качестве основного или дополнительного дисков можно любые 2.5-дюймовые HDD и SDD накопители.
Mac mini 2014
Предпоследнее поколение Mac mini считается не самым удачным. Двухядерные процессоры не позволяли этим “миникам” обойти по производительности предшествующую модель.
В компьютере используется распаянная на материнской плате оперативная память, поэтому исходные 4 или 8 ГБ расширить уже не получится. Можно лишь произвести апгрейд накопителя.
На базовой (MGEM2*/A) и средней (MGEN2*/A) моделях устанавливается медленный HDD-диск на 500 ГБ и 1ТБ, соответственно. Можно произвести его замену на скоростной SSD.
Топовая модель (MGEQ2*/A) поставляется с SSD на 128 ГБ и 1 ТБ HDD, которые программно объединены в Fusion Drive. В данном случае можно заменить любой из дисков или сразу оба.
Для замены SSD в топовой конфигурации подойдет накопитель вроде Transcend M850 – 9502 руб. Заменить HDD из любой модели можно на подходящий 2.5-дюймовый SSD. Например, Western Digital – 3750 руб. или Samsung 4850 руб.
Как заменить накопитель на Mac mini 2014:
Процедура замены накопителя кропотливая и в меру сложная — придется разобрать Mac mini практически полностью. Понадобятся отвертки TR6, T5 и T8.
Владельцы младшей и средней моделей могут докупить специальный SSD-шлейф и установить второй накопитель. На старшей модели придется только менять диски.
1. Выключаем компьютер и отключаем его от питания.
2. Снимаем нижнюю крышку. Для этого необходимо отсоединить три защелки тонким пластиковым предметом.
3. Отвинчиваем 6 болтов отверткой TR6, чтобы снять блок с антенной беспроводных модулей, который закрывает доступ к внутренностям компьютера.
4. Для полного удаления антенну потребуется отсоединить шлейф модуля AirPort.
5. Для установки или замены SSD-накопителя, который подключается к PCI-разъему, нужно лишь открутить один винт.
6. Чтобы установить накопитель на младшей и средней моделях придется использовать приобретенный шлейф.
7. Остается лишь собрать Mac в обратной последовательности.
8. Если нужно добраться до 2.5-дюймового накопителя, продолжаем разбирать компьютер. Откручиваем винты, фиксирующие кулер и отключаем его от материнской платы.
9. Пришло время открутить винты, которые удерживают накопитель и саму материнскую плату в корпусе.
10. Перед удалением материнской платы отключаем пару подсоединенных шлейфов.
11. Извлекаем материнскую плату и отсоединяем винты, удерживающий блок питания и каркас для накопителя.
12. Теперь можно снять каркас и заменить 2.5-дюймовый диск.
13. Проделываем операции в обратном порядке, чтобы собрать компьютер.
В данном случае потребуется твердотельный накопитель с разъемом, как у топовой модели, а сама процедура замены будет гораздо проще, чем замена родного HDD диска. Потребуется лишь открыть крышку и снять систему охлаждения для доступа к материнской плате.
Mac mini 2018
Самое актуальное поколение “миников” на данный момент. В этой модели компьютера получится заменить лишь оперативную память. Накопитель SSD распаян на материнской плате. Внутри не найдете доступных SATA- или PCIe-разъемов для подключения второго диска. Также обновленная система охлаждения массивнее предыдущей, и в корпусе банально нет места для дополнительных SSD.
Учитывая наличие двух портов USB 3.0 Type-A и четырех Thunderbolt 3 (USB-C 3.1), расширить накопитель можно при помощи внешних хранилищ данных.
Что касается апгредйа ОЗУ, то в пару слотов Mac mini 2018 года можно установить до 64 ГБ памяти, используя модули DDR4-2666 SODIMM на 8,16 или 32 ГБ.
Купертиновцы пишут на сайте, что на данной модели невозможен самостоятельный апгрейд оперативной памяти. Но это не так.
Самым выгодным приобщением будет модуль на 16 ГБ за 4000 руб.
Как заменить оперативную память на Mac mini 2018:
Процедура замены памяти займет около 30 минут, понадобятся три отвертки. Две распространенных: T5 и T10, а так же более редкая бита TR6.
1. Выключаем компьютер и отключаем его от питания.
2. Снимаем нижнюю крышку. Для этого необходимо отсоединить защелки тонким пластиковым предметом.
3. Отвинчиваем 6 болтов отверткой TR6, чтобы снять блок с антенной беспроводных модулей, который закрывает доступ к внутренностям компьютера.
4. Для полного удаления антенну потребуется отсоединить шлейф модуля AirPort.
5. Откручиваем 4 винта, которые удерживают массивный кулер, отсоединяем его от материнской платы и удаляем.
6. Остается отсоединить пару шлейфов (от блока питания и от индикатора состояния) и материнскую плату можно извлекать из корпуса.
7. Теперь нужно снять металлический кожух с модулей оперативной памяти. Его удерживают четыре обычных болта.
8. Готово! Можно менять оперативную память и собирать Mac в обратной последовательности.
Процесс предельно понятно описан на видео ребят из iFixit.
iMac 21.5″
Апгрейд оперативной памяти возможен на таких моделях 21.5-дюймовых iMac:
• iMac 4K, 2019 г.
• iMac 4K, 2017 г.
• iMac 2017 г.
• iMac середина 2014 г.
• iMac конец 2013 г.
• iMac конец 2012 г.
Во всех этих устройствах для любого апгрейда необходимо вскрывать корпус и полностью отсоединять матрицу, что сделать довольно сложно. К операции лучше подготовиться заранее и одним махом произвести замену накопителя и ОЗУ.
В некоторых случаях получится даже заменить процессор на старшие модели линейки.
Так выглядит процедура замены оперативной памяти в модели iMac 21.5″ образца 2017 года:
Исключение составляют модели iMac конец 2015 г. и iMac Retina 4K конец 2015 г. Замена модулей оперативной памяти на них не предусмотрена.
Подробный мануал для своей модели ищите на сайте iFixit.
Замена процессора будет иметь смысл лишь на базовых моделях каждого из поколений. При установке модуля от iMac максимальной конфигурации получите ощутимый прирост производительности, но стоимость компонентов и самой замены отпугнет большинство пользователей.
В то же время всегда уместна замена HDD на SSD или старый твердотельный накопитель на более емкий и скоростной. Но не забывайтк о сложности процедуры.
iMac 27″
На всех моделях, которые подходят для macOS Catalina, можно легко увеличить объем оперативной памяти. Это касается таких 27-дюймовый iMac:
• iMac 5K 2019 г.
• iMac 5K 2017 г.
• iMac 5K конец 2015 г.
• iMac 5K середина 2015 г.
• iMac 5K конец 2014 г.
• iMac конец 2013 г.
• iMac конец 2012 г.
Для iMac 5K 2019 г. используется память DDR4 SDRAM, 2666 МГц на 260 контактов. Максимальный объем памяти четыре модуля по 16 ГБ.
В iMac 5K 2017 г. применяется 260-контактная память DDR4 SDRAM, 2400 МГц. Максимальный объем памяти четыре модуля по 16 ГБ.
На iMac 5K конец 2015 г. можно устанавливать память DDR3 SDRAM, 1867 МГц с 204 контактами. В 4 слота можно установить до 32 ГБ памяти.
Остальные поколения iMac с конца 2012 до середины 2015 включительно поддерживают DDR3 SDRAM, 1600 МГц на 204 контакта. В 4 слота устанавливается до 32 ГБ.
Как заменить оперативную память на iMac 27″:
1. Выключаем Mac и отключаем его от источника питания.
2. Открываем люк для доступа к модулям ОЗУ на задней крышке корпуса.
3. Раздвигаем защелки на модулях памяти и снимаем их.
4. Устанавливаем новые модули оперативной памяти.
5. Закрываем крышку люка.
Замена HDD, SSD и даже процессора возможны после вскрытия iMac. Даже в младшей модели это сложная процедура. С учетом габаритов 27-дюймового iMac, произвести его модернизацию в домашних условиях будет ох как непросто.
При наличии у iMac Thunderbolt-портов, расширить память проще при помощи внешних накопителей. А вот замена процессора на старшую модель в линейке не даст большого прироста производительности.
iMac Pro мощный даже в базовой конфигурации, так что можно не задумываться про апгрейд. Модернизация возможна только после вскрытия корпуса. Поэтому подобное с дорогим компьютером лучше проводить в авторизованном сервисном центре.
Mac Pro 2013
Профессиональная линейка компьютеров Apple всегда являлась модульной, и пользователи получали множество возможностей для апгрейда.
Данная модель не является исключением: в “черном ведре” можно заменить оперативную память, накопитель, видеокарту и даже процессор.
Как заменить оперативную память на Mac Pro:
Заменить или добавить ОЗУ можно без инструментов.
1. Выключаем Mac и отключаем его от источника питания.
2. На задней стороне корпуса вдвигаем защитную защелку и снимаем металлический цилиндр.
3. Нажимаем на специальную кнопку, удерживающую прижатые посадочные места для ОЗУ.
4. Меняем модули памяти и собираем компьютер в обратной последовательности.
В любой из четырех слотов можно установить планку памяти DDR3 ECC с частотой 1866 МГц. Подойдут модули UDIMM или RDIMM, но не оба типа памяти одновременно.
Каждый слот поддерживает до 16 ГБ, что позволяет суммарно установить до 64 ГБ ОЗУ.
Как заменить оперативную память на Mac Pro:
Заменить стандартный накопитель тоже просто. Потребуется лишь отвертка T8.
1. Выключаем Mac и отключаем его от источника питания.
2. На задней стороне корпуса вдвигаем защитную защелку и снимаем металлический цилиндр.
3. Откручиваем винт, который удерживает SSD.
4. Извлекаем накопитель из корпуса и устанавливаем новый.
5. Собираем компьютер в обратной последовательности.
Для замена подойдет Transcend M850 – 9502 руб. или аналоги.
Как заменить видеокарту на Mac Pro:
С заменой видеокарты все сложнее. Мало того, что для апгрейда придется разобрать Mac Pro практически полностью, так ещё и найти подходящую модель будет тяжеловато.
Используемые видеокарты имеют крайне редкую форму и производятся исключительно для компьютеров Apple. Выбор карт невелик, а в продаже они встречаются редко. Чаще всего получится найти лишь демонтированные со старших моделей платы.
Для самых любознательных оставим ссылку на подробную инструкцию от iFixit.
Самой сложной процедурой является замена процессора. Для этого нужно полностью освободить материнскую плату, которая плотно зажата другими компонентами в корпусе.
На замену родному процессору Intel Xeon E5 получится установить более мощную модель из той же линейки:
• Intel Xeon E5-2650 v2
• Intel Xeon E5-2667 v2
• Intel Xeon E5-2690 v2
• Intel Xeon E5-2697 v2
В самом лучшем случае получите прирост производительности примерно в 25-30%. При этом найти раритетный процессор будет крайне сложно, а стоить он будет, как половина модернизируемого компьютера.
Модульный Mac Pro 2019 года мы пока не рассматриваем ввиду его новизны. Пользователи, которые решаются на покупку такой дорогой техники, выберут достаточную комплектацию сразу при покупке.
Источник