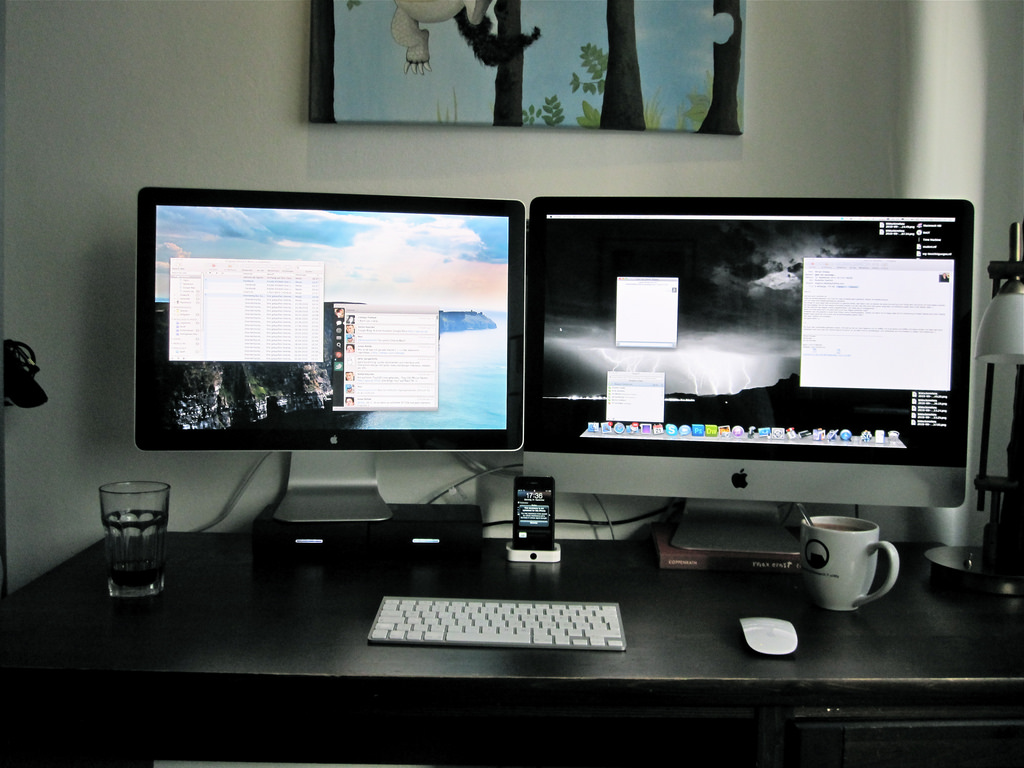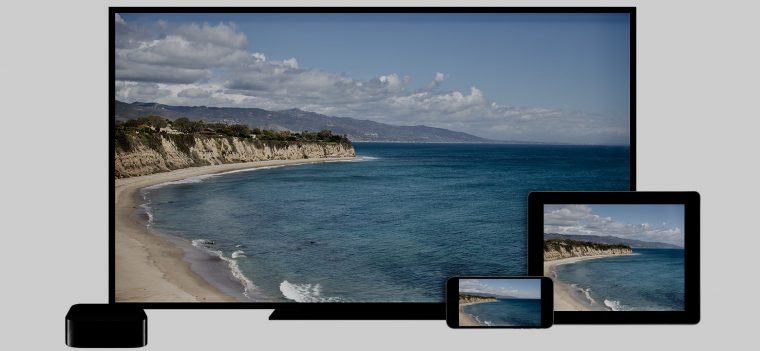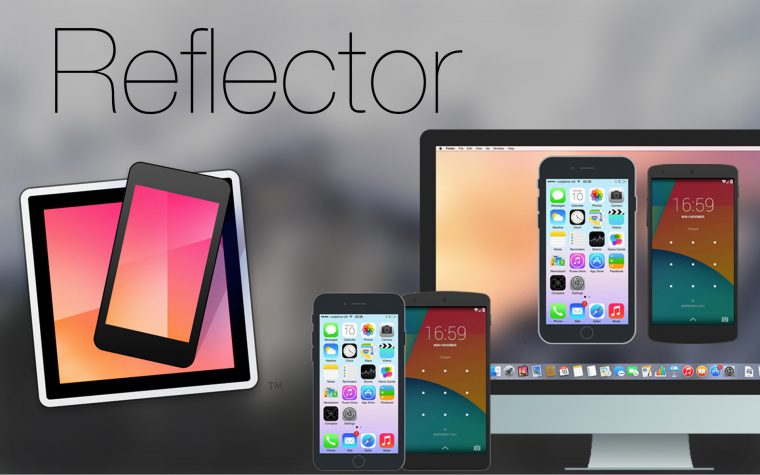- Подключение к компьютеру Mac через HDMI
- Проверьте, нужен ли вам адаптер
- Характеристики
- Как использовать Mac в качестве Apple TV
- AirPlay — наше всё
- Используем Reflector для стриминга видео
- Настраиваем стриминг
- Использование телевизора в качестве монитора для Mac
- Подключение компьютера Mac к телевизору
- Проверка возможности отправки аудиосигнала с компьютера Mac на телевизор
- Как подключить iMac к телевизору и зачем это делать?
- Для чего можно подключать IMac к телевизору?
- Способы подключения IMac к телевизору
- Особенности подключения
- Как вывести изображение с экрана MacBook на телевизор?
- Как вывести изображение с экрана MacBook на телевизор
Подключение к компьютеру Mac через HDMI
Подключать к компьютерам Mac телевизоры высокой четкости, дисплеи или другие устройства HDMI можно с помощью кабеля либо адаптера HDMI.
Проверьте, нужен ли вам адаптер
Устройства HDMI можно подключать к компьютерам Mac, оснащенным любым из следующих портов:
- Если компьютер Mac оснащен портом HDMI, можно подключиться к нему напрямую с помощью кабеля HDMI.
- Если компьютер Mac оснащен портами USB-C, для подключения к порту HDMI можно использовать адаптер, например многопортовый цифровой AV-адаптер Apple USB-C.
- Если компьютер Mac оснащен портом Mini DisplayPort, для подключения к порту HDMI можно использовать адаптер или кабель Mini DisplayPort/HDMI.
Характеристики
Компьютеры Mac со встроенным портом HDMI соответствуют стандарту HDMI 1.4 или более поздней версии в зависимости от модели компьютера Mac и поддерживают следующие возможности:
- 1080p и 4K с частотой 30 Гц на моделях Mac с поддержкой HDMI 1.4 или более поздней версии.
- 4K с частотой 60 Гц на моделях Mac с поддержкой HDMI версии 2.0.
- 8-канальный 24-разрядный звук с частотой дискретизации 192 кГц в режиме Dolby Surround 5.1 и в традиционном стереоформате.
- Воспроизведение файлов из iTunes и QuickTime Player (версия 10) с шифрованием HDCP. Safari в ОС macOS Sierra или более поздней версии также поддерживает воспроизведение с шифрованием HDCP, если веб-страница была создана с использованием HTML5, а содержимое — с применением технологии FairPlay Streaming, при этом передача выполняется из Media Source Extensions или HTTP Live Streaming. Для воспроизведения содержимого HDCP на внешнем дисплее требуется HDCP-совместимый дисплей.
- HDR на совместимых моделях Mac.
При использовании адаптера изучите его технические характеристики, чтобы узнать поддерживаемые разрешения и другие данные.
Источник
Как использовать Mac в качестве Apple TV
У вас в офисе стоит 27-дюймовый iMac, но вы смотрите видео на iPhone или iPad. А вы знали, что моноблок можно превратить в Apple TV и стримить на него фильмы?
Расскажем, как это можно сделать и какой софт пригодится.
AirPlay — наше всё
Приложение Reflector 2 позволяет стримить видео с помощью AirPlay и Google Cast. Доступно для Mac, Android и Windows.
В чем суть: вы качаете эту программу на два устройства (iPhone и Mac, к примеру), и превращаете мак в AirPlay-ресивер. Особенность программы заключается в том, что больше не требуется дополнительного софта, просто установили приложение и Mac будет отображаться в качестве стандартного устройства-AirPlay.
Есть бесплатная триал-версия, отображающая вотермарк на экране устройства. Полная версия обойдётся вам в $15.
Используем Reflector для стриминга видео
Это очень просто. Для просмотра фильма или ролика с YouTube просто включите видео на iPhone/iPad, тапните по иконке AirPlay и выберите Mac.
Поскольку ваш мак маскируется под Apple TV, он будет отображаться в виде иконки телевизионной приставки. Тоже самое работает и с презентациями в том же Keynote.
Настраиваем стриминг
Шаг 1. На Mac откройте свойства Reflector (Reflector 2->Свойства).
Шаг 2. Переходим во вкладку General, нам нужен тумблер Show Client Name (Включить/Выключить). Он отображает видимость устройства в Сети.
Хотите, чтобы ролик автоматически открывался во весь экран? Без проблем.
Шаг 3. Переходим в раздел Connection. Выбираем Fill Screen для параметра Default Scale.
PROFIT!
Вот и все, теперь ваше устройство не будет видно сторонним пользователям, а видеоролики будут открываться автоматически во весь экран.
Источник
Использование телевизора в качестве монитора для Mac
Многие телевизоры подходят для использования в качестве компьютерного монитора. Чтобы подключить Mac к телевизору, Вам понадобится видеокабель для подключения видеовхода телевизора к разъему монитора на компьютере. Если у Вас нет подходящего кабеля для подключения телевизора к разъему компьютера Mac, возможно, Вам понадобится адаптер для имеющегося кабеля. (Вы также можете использовать AirPlay. См. раздел Использование AirPlay для потоковой передачи изображения с Mac на HD-телевизор.)
Если у Вас есть телевизор HD и компьютер Mac с разъемом Thunderbolt 

Подключение компьютера Mac к телевизору
Вставьте один конец видеокабеля (используйте адаптер, если необходимо) в разъем Thunderbolt 

Если Вам нужно настроить разрешение телевизора, выберите меню Apple
> «Системные настройки», нажмите «Мониторы» 
Чтобы на HD‑телевизоре воспроизводились аудио и видео с Mac, выберите меню «Apple» > «Системные настройки», нажмите «Звук» 
Выберите Ваш телевизор HD в списке устройств. Чтобы воспроизводить звук с другого устройства (такого как динамики компьютера или домашняя стереосистема), выберите его в списке.
Примечание. Если на Вашем Mac есть разъем Mini DisplayPort 
Проверка возможности отправки аудиосигнала с компьютера Mac на телевизор
Если Ваш Mac оснащен портом Mini DisplayPort, через него можно передавать аудио на HD-телевизор.
Примечание. Если Ваш Mac оснащен портом Thunderbolt или HDMI, через него можно передавать аудио на HD-телевизор.
Выберите меню Apple
Нажмите «Обзор», затем нажмите кнопку «Отчет о системе».
В боковом меню выберите «Аудио» в разделе «Аппаратные средства».
Появляется список аудиоустройств Вашего компьютера. Если в списке есть «Выход HDMI» или «Выход HDMI/DisplayPort», то разъем Mini DisplayPort Вашего компьютера поддерживает передачу аудиосигнала.
Источник
Как подключить iMac к телевизору и зачем это делать?
Многие пользователи IMac просто не подозревали, что помимо множества функций, которые они используют каждый день, имеется еще и возможность подключать этот компьютер к телевизору. Далее будет подробно рассказано, для каких целей это делается, а также, каким образом выполнить данную операцию.
Для чего можно подключать IMac к телевизору?
Существует сразу несколько возможностей, которые возникают при подключении IMac к телевизору:
- Прежде всего, вы можете использовать телевизор как резервный монитор и смотреть на нем фильмы, сериалы и прочее. Также часто бывает, что для некоторых игр или программ вам просто не хватает диагонали монитора. В таком случае телевизор вам однозначно будет полезен.
- Кроме всего прочего, вы можете выполнять сразу два действия одновременно на двух разных мониторах. Это очень полезно для людей, которые активно работают за компьютером.
- Также у вас будет возможность выводить нужную информацию при помощи Wi-Fi.
Стоит отметить, что это далеко не все возможности, которые появляются при подключении IMac к телевизору.
Способы подключения IMac к телевизору
- Первый способ подключения к телевизору – при помощи обыкновенного HDMI кабеля, который есть практически у каждого пользователя. Приобрести такой кабель вы можете в любом магазине техники, а также на официальном сайте Apple.

- Кроме этого имеется возможность осуществить подключение посредством беспроводной связи Wi-Fi. Для этого вам понадобиться устройство Apple TV.
- Также всегда имеется возможность подключиться к телевизору со Smart TV.
Вы всегда можете самостоятельно выбрать, какой именно из вариантов вам подходит. В случае, если у вас имеется приставка от яблочной компании, то стоит выбирать второй вариант. Однако такая система есть далеко не у каждого. По этой причине самым простым и доступным способом будет приобретение обыкновенного HDMI кабеля.
Особенности подключения
Как видите, существует сразу несколько способов, чтобы подключить свой IMac к телевизору. Есть варианты:
Понравилась статья? Подпишись на наш телеграм канал . Там новости выходят быстрее!
- которые рассчитаны для пользователей приставок от Apple;
- которые подходят абсолютно всем.
Выбирать, какой способ подходит именно вам, вы должны исходя из собственных потребностей. В любом случае сложностей в подключении устройства возникнуть не должно.
Стоит понимать, что вариант с приставкой от Apple возможен только у оригинальных моделей IMac. Поэтому вам стоит очень внимательно выбирать технику перед тем, как её покупать.
Важно! Чтобы получить качественный сигнал, нужно покупать качественный HDMI кабель. Кроме того, перед покупкой обязательно выясните, какая длина кабеля вам необходима. Лучше всего брать кабель с запасом, чтобы быть уверенным в том, что длины вам хватит.
Теперь вы знайте обо всех особенностях подключения IMac к вашему телевизору, поэтому никаких проблем во время выполнения данной процедуры не должно возникнуть.
Источник
Как вывести изображение с экрана MacBook на телевизор?
Занимаясь обслуживанием техники Apple уже больше 10 лет, мы регулярно получаем множество писем и обращений от наших Клиентов, а также от посетителей сайта и участников группы ВКонтакте. В подавляющем большинстве случаев, нам удается предоставить необходимую информацию, которая помогает людям решить трудности, возникающие при использовании iPhone, iPad, Apple TV или Mac.
Сегодня мы рады представить Вам новую инструкцию, рассказывающую о том, как вывести изображение с экрана MacBook на телевизор без использования проводов.
Но написать эту инструкцию мы решили в необычном для нашего сайта формате, представляющим собой имитацию диалога между пользователем и специалистом. Справедливости ради, отметим, что именно такой диалог совсем недавно произошел с одним из наших Клиентов на самом деле. Надеемся, что материал статьи будет для Вас полезным, а формат материала удобным.
Как вывести изображение с экрана MacBook на телевизор
— Добрый день! У меня есть ноутбук Apple MacBook Air и Apple TV 2, подключенная к большому телевизору. На iPhone и iPad я подключаюсь к Apple TV и могу посмотреть кино на большом экране, но с MacBook я этого сделать не могу. Можно ли это сделать и как включить эту функцию?
— Здравствуйте! Ваша проблема понятна. Скажите, пожалуйста, какого года выпуска у Вас ноутбук и какая операционная система на нем установлена. Посмотреть эту информацию Вы можете, нажав на яблоко в верхней панели на экране компьютера и выбрав пункт «Об этом Mac».
— MacBook Air 2012 года, версия 10.9
— Отлично! Это значит, что на Вашем компьютере доступна встроенная функция «Видеоповтор AirPlay», позволяющая решить Вашу задачу прямо сейчас. Убедитесь, что Ваш MacBook и Apple TV подключены к одной Wi-Fi сети.
— Да, оба устройства подключены.
— Тогда MacBook автоматически должен увидеть Apple TV, находящееся в одной Wi-Fi сети с ним, а на верхней панели должна появиться иконка «AirPlay». Проверьте.
— Нет. Такой иконки на экране у меня нет.
— Хорошо. Тогда зайдите в «Системные настройки» и выберите пункт «Мониторы». Внизу открывшегося окна найдите строку «Видеоповтор AirPlay». Скорее всего, там активен пункт «Выкл.», нажмите на него и выберите «Apple TV» из выпадающего списка.
— Хм, странно. В меню «Мониторы» не отображается опция выбора Apple TV.
— В таком случае, скорее всего, Ваш Apple TV сейчас находится в режиме сна. Нажмите любую кнопку на пульте управления Apple TV, чтобы вывести его из этого режима. Через 15-20 секунд в настройках монитора на MacBook должна появиться индикация обнаружения Apple TV. Проверьте также, что в настройках активен пункт «Отображать параметры видеоповтора в строке меню, если доступно».
— О! Спасибо! Все получилось, все работает! 🙂 А можно уточнить еще один вопрос?
— У моей сестры тоже есть MacBook, но он не очень новый. На Новый год я хочу подарить ей Apple TV. Скажите, она сможет так же передавать изображения со своего компьютера на экран телевизора.
— Все зависит от года выпуска компьютера и версии операционной системы. Функция «Видеоповтор AirPlay» поддерживается всеми модели MacBook (Pro и Air), iMac и Mac mini, которые были выпущены в середине 2011 года или позднее. Операционная система должна быть установлена, как минимум, Mountain Lion (OS X 10.8).
— Спасибо за помощь и консультацию.
Надеемся, что статья была полезной для Вас. Если же Вас интересует настройка компьютера или ремонт техники Apple, Вы всегда можете рассчитывать на помощь специалистов нашего сервисного центра. Расскажите нам о своей проблеме и мы будем рады решить её! Нужно настроить MacBook? Не проблема! Приходите в гости и мы поможем Вам.
Источник