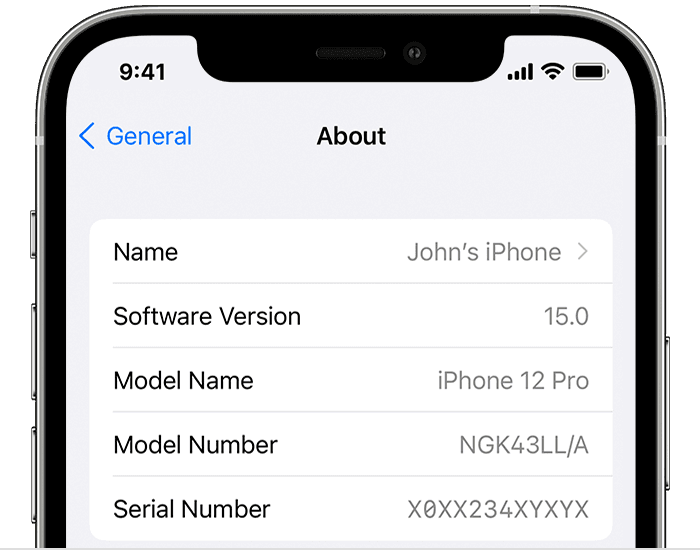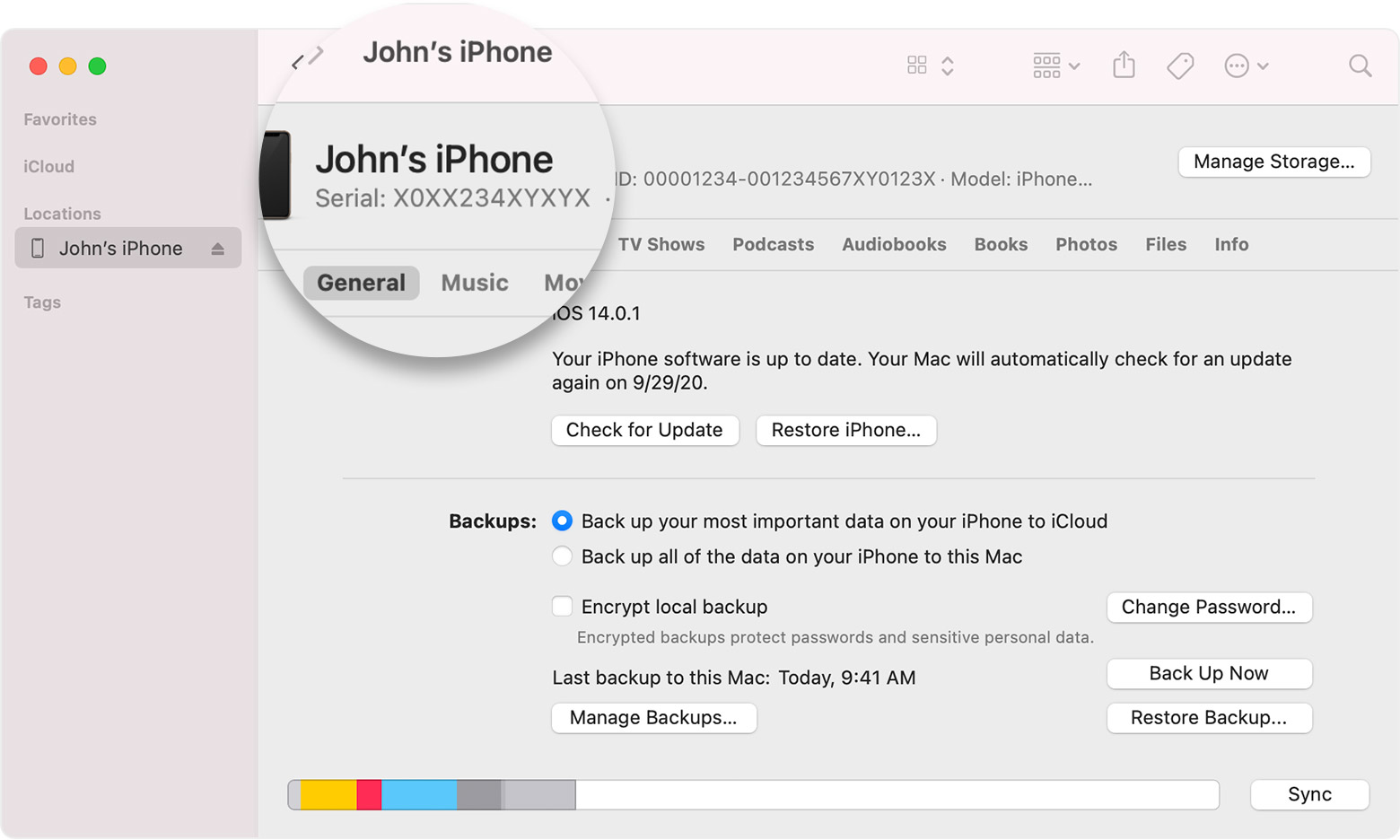- Find the serial number or IMEI on your iPhone, iPad, or iPod touch
- Before you begin
- Find your serial number, IMEI/MEID, or ICCID
- iPhone
- iPad and iPod touch
- Finder and iTunes
- If you don’t have your device
- Как узнать IMEI по серийному номеру iPhone
- Как узнать серийный номер iPhone по коду IMEI
- Узнаем IMEI iPhone по серийному номеру
- Find the serial number or IMEI on your iPhone, iPad, or iPod touch
- Before you begin
- Find your serial number, IMEI/MEID, or ICCID
- iPhone
- iPad and iPod touch
- Finder and iTunes
- If you don’t have your device
Find the serial number or IMEI on your iPhone, iPad, or iPod touch
Learn how to find the serial number, IMEI/MEID, CDN, and ICCID on your iPhone, iPad, or iPod touch.
Before you begin
- You can find these numbers in several places, including Settings, on the physical device, in Finder or iTunes, and on the original packaging.
- When you contact Apple for support, you can use the serial number or the IMEI/MEID number to identify your device.
Find your serial number, IMEI/MEID, or ICCID
- Go to Settings > General and tap About.
- Look for the serial number. You might need to scroll down to find the IMEI/MEID, and ICCID.
- To paste this information into Apple registration or support forms, touch and hold the number to copy.
Still haven’t found the number that you need? See the following sections.
In Finder or iTunes
Don’t have your device?
iPhone
On these devices, find the serial number in Settings and the IMEI/MEID on the SIM tray. If you need support but you can’t view the Settings menu, you can use the IMEI/MEID instead of the serial number:
- iPhone 13
- iPhone 13 mini
- iPhone 13 Pro
- iPhone 13 Pro Max
- iPhone 12
- iPhone 12 mini
- iPhone 12 Pro
- iPhone 12 Pro Max
- iPhone SE (2nd generation)
- iPhone 11
- iPhone 11 Pro
- iPhone 11 Pro Max
- iPhone XS
- iPhone XS Max
- iPhone XR
- iPhone X
- iPhone 8
- iPhone 8 Plus
- iPhone 7
- iPhone 7 Plus
- iPhone 6s
- iPhone 6s Plus
On these devices, find the serial number in Settings and the IMEI/MEID (the MEID is the first 14 digits of the IMEI) on the back. If you need support but you can’t view the Settings menu, you can use the IMEI/MEID instead of the serial number:
- iPhone 6
- iPhone 6 Plus
- iPhone SE (1st generation)
- iPhone 5s
- iPhone 5c
- iPhone 5
- iPhone 3G
- iPhone 3GS
- iPhone 4 (GSM model)
- iPhone 4s
If you have an original iPhone, find the serial number and IMEI engraved on the back.
iPad and iPod touch
Find the serial number for your iPad Pro, iPad, or iPod touch on the back of the device. On an iPad (Wi-Fi + cellular model), you’ll also find the IMEI.
Finder and iTunes
You can also find the serial number for your device in Finder or iTunes:
- Connect your device to your computer.
- On a Mac with macOS Catalina 10.15 or later, open the Finder. On a Mac with macOS Mojave or earlier, or on a PC, open iTunes.
- Locate your device. In Finder, make sure you’re under the General tab. In iTunes click the Summary tab to see its information.
- For an iPhone, click Phone Number under your device name or the device model to find the IMEI/MEID and ICCID. For an iPad (cellular model), click Serial Number to find the CDN, IMEI/MEID, and ICCID.
If you’d like to paste this information into Apple registration or support forms, choose Edit > Copy Serial Number.
If you don’t have your device
There are several places to check that might show the serial or IMEI/MEID number.
- Go to appleid.apple.com in a web browser on your computer.
- Sign in with the Apple ID that you use on your device.
- Scroll down to the Devices section. To see the serial and IMEI/MEID number, select the device.
If you still need help, here’s what to try next:
- Do you have a different device with iOS 10.3 or later that’s signed in to your Apple ID? On that device, go to Settings > [Your name]. Scroll down to see any devices signed in with your Apple ID. To view the serial and IMEI/MEID number, tap the device name.
- Do you still have your device’s original package? Find the serial number and IMEI/MEID on the barcode:
- Still can’t find the number that you need? Contact Apple Support by selecting your device from this list:
- iPhone
- iPad
- iPod touch
Information about products not manufactured by Apple, or independent websites not controlled or tested by Apple, is provided without recommendation or endorsement. Apple assumes no responsibility with regard to the selection, performance, or use of third-party websites or products. Apple makes no representations regarding third-party website accuracy or reliability. Contact the vendor for additional information.
Источник
Как узнать IMEI по серийному номеру iPhone

Ситуацие конечно бывают разные, иногда пользователю iPhone нужно узнать IMEI своего телефона по одному лишь серийному номеру. Так же редко, но все же встречается, наоборот, необходимость узнать серийный номер Apple iPhone по номеру IMEI.
Несколько лет назад мы пытались найти бесплатные онлайн-сервисы, которые справятся с подобной задачей, но находили лишь комбинацию с использованием IMEI – Serial. За Serial – IMEI многие сервисы и по сей день просят деньги, но ограниченная халява тоже есть, смотрим.
Как узнать серийный номер iPhone по коду IMEI
Вот пару примеров которые помогут посмотреть свой серийник, используя IMEI:

Заходим по ссылке на сайт:
Вводим IMEI iPhone и жмем Enter или кнопку справа, получаем свой серийный номер, название модели iPhone, объем памяти и другие характеристики.

Второй интернет-сервис iUnloker, жмем ссылку ниже для перехода на сайт. Вписываем или вставляем, свой скопированный, код IMEI, ставим галочку – Я не робот, проходим анти-бот тест и жмем – Проверить.
Получаем свой серийный номер и другие параметры, включая режим Найти iPhone.
Узнаем IMEI iPhone по серийному номеру
Этот сервис имеет ограничение, в день можно выполнить 10 проверок. Вводим серийный номер, в графе ниже выбираем – Free – IMEI/SN Convert и жмем кнопку со стрелкой. Узнаем IMEI своего iPhone.
Если в имеется резервная копия iPhone (backup), то узнать IMEI можно – вот так.
Такой способ полезен при утере телефона, коробка неизвестно где, остался лишь гарантийный талон с указанием серийного номера, вот и понадобился IMEI.
Источник
Find the serial number or IMEI on your iPhone, iPad, or iPod touch
Learn how to find the serial number, IMEI/MEID, CDN, and ICCID on your iPhone, iPad, or iPod touch.
Before you begin
- You can find these numbers in several places, including Settings, on the physical device, in Finder or iTunes, and on the original packaging.
- When you contact Apple for support, you can use the serial number or the IMEI/MEID number to identify your device.
Find your serial number, IMEI/MEID, or ICCID
- Go to Settings > General and tap About.
- Look for the serial number. You might need to scroll down to find the IMEI/MEID, and ICCID.
- To paste this information into Apple registration or support forms, touch and hold the number to copy.
Still haven’t found the number that you need? See the following sections.
In Finder or iTunes
Don’t have your device?
iPhone
On these devices, find the serial number in Settings and the IMEI/MEID on the SIM tray. If you need support but you can’t view the Settings menu, you can use the IMEI/MEID instead of the serial number:
- iPhone 13
- iPhone 13 mini
- iPhone 13 Pro
- iPhone 13 Pro Max
- iPhone 12
- iPhone 12 mini
- iPhone 12 Pro
- iPhone 12 Pro Max
- iPhone SE (2nd generation)
- iPhone 11
- iPhone 11 Pro
- iPhone 11 Pro Max
- iPhone XS
- iPhone XS Max
- iPhone XR
- iPhone X
- iPhone 8
- iPhone 8 Plus
- iPhone 7
- iPhone 7 Plus
- iPhone 6s
- iPhone 6s Plus
On these devices, find the serial number in Settings and the IMEI/MEID (the MEID is the first 14 digits of the IMEI) on the back. If you need support but you can’t view the Settings menu, you can use the IMEI/MEID instead of the serial number:
- iPhone 6
- iPhone 6 Plus
- iPhone SE (1st generation)
- iPhone 5s
- iPhone 5c
- iPhone 5
- iPhone 3G
- iPhone 3GS
- iPhone 4 (GSM model)
- iPhone 4s
If you have an original iPhone, find the serial number and IMEI engraved on the back.
iPad and iPod touch
Find the serial number for your iPad Pro, iPad, or iPod touch on the back of the device. On an iPad (Wi-Fi + cellular model), you’ll also find the IMEI.
Finder and iTunes
You can also find the serial number for your device in Finder or iTunes:
- Connect your device to your computer.
- On a Mac with macOS Catalina 10.15 or later, open the Finder. On a Mac with macOS Mojave or earlier, or on a PC, open iTunes.
- Locate your device. In Finder, make sure you’re under the General tab. In iTunes click the Summary tab to see its information.
- For an iPhone, click Phone Number under your device name or the device model to find the IMEI/MEID and ICCID. For an iPad (cellular model), click Serial Number to find the CDN, IMEI/MEID, and ICCID.
If you’d like to paste this information into Apple registration or support forms, choose Edit > Copy Serial Number.
If you don’t have your device
There are several places to check that might show the serial or IMEI/MEID number.
- Go to appleid.apple.com in a web browser on your computer.
- Sign in with the Apple ID that you use on your device.
- Scroll down to the Devices section. To see the serial and IMEI/MEID number, select the device.
If you still need help, here’s what to try next:
- Do you have a different device with iOS 10.3 or later that’s signed in to your Apple ID? On that device, go to Settings > [Your name]. Scroll down to see any devices signed in with your Apple ID. To view the serial and IMEI/MEID number, tap the device name.
- Do you still have your device’s original package? Find the serial number and IMEI/MEID on the barcode:
- Still can’t find the number that you need? Contact Apple Support by selecting your device from this list:
- iPhone
- iPad
- iPod touch
Information about products not manufactured by Apple, or independent websites not controlled or tested by Apple, is provided without recommendation or endorsement. Apple assumes no responsibility with regard to the selection, performance, or use of third-party websites or products. Apple makes no representations regarding third-party website accuracy or reliability. Contact the vendor for additional information.
Источник