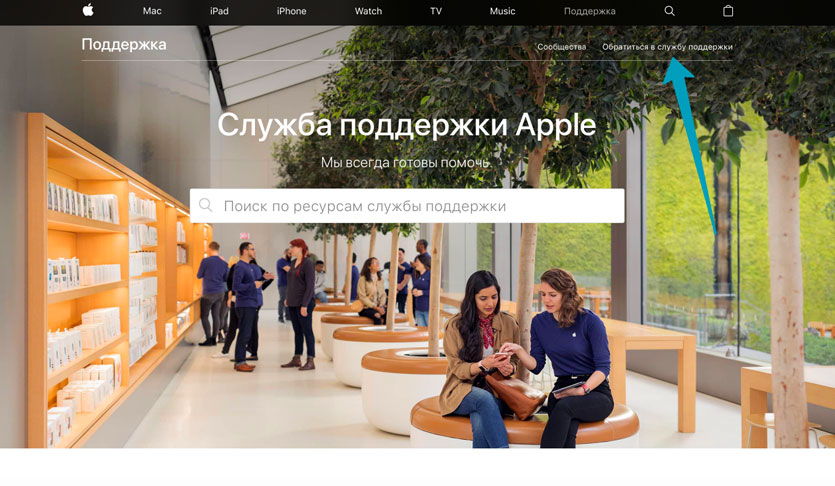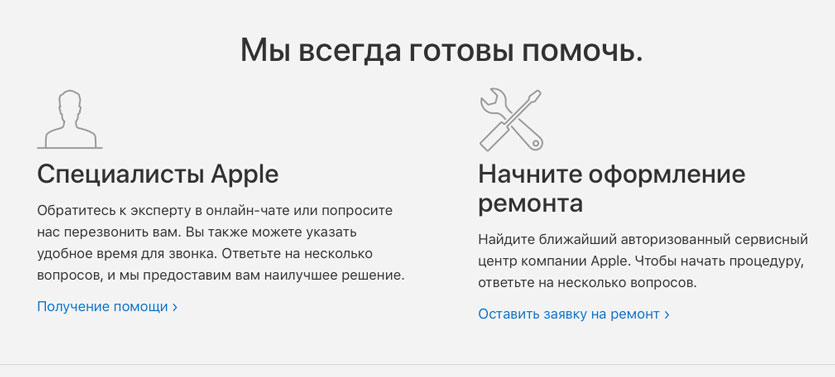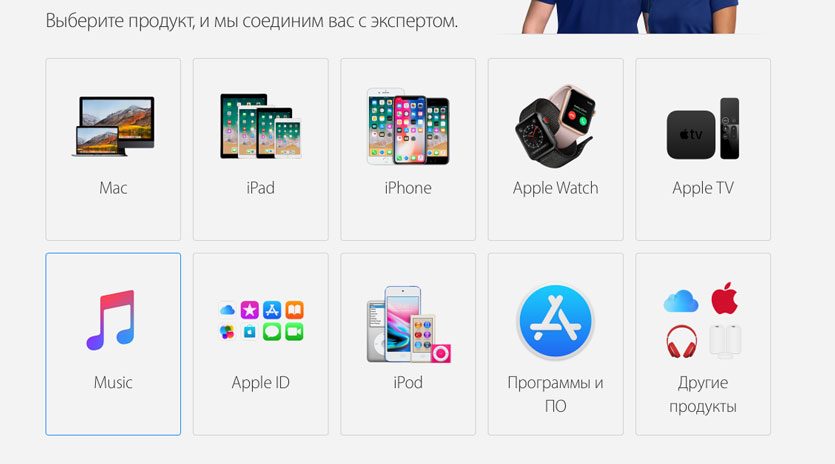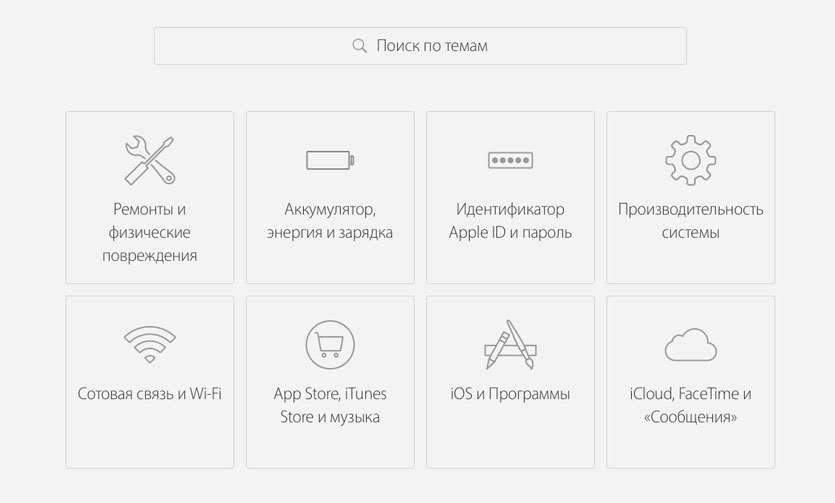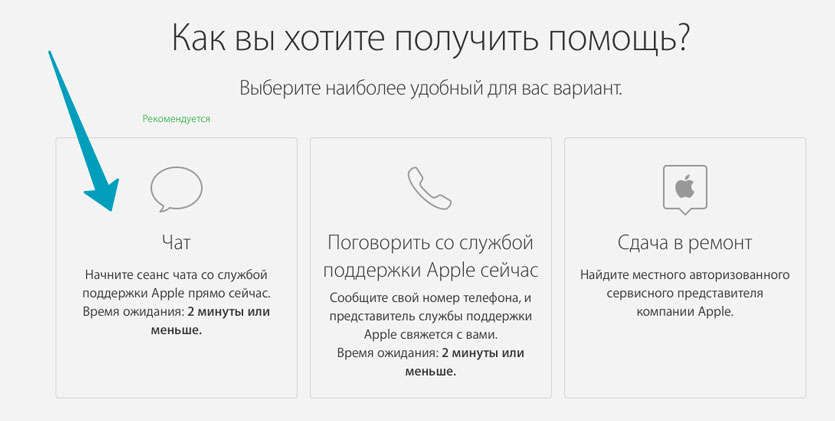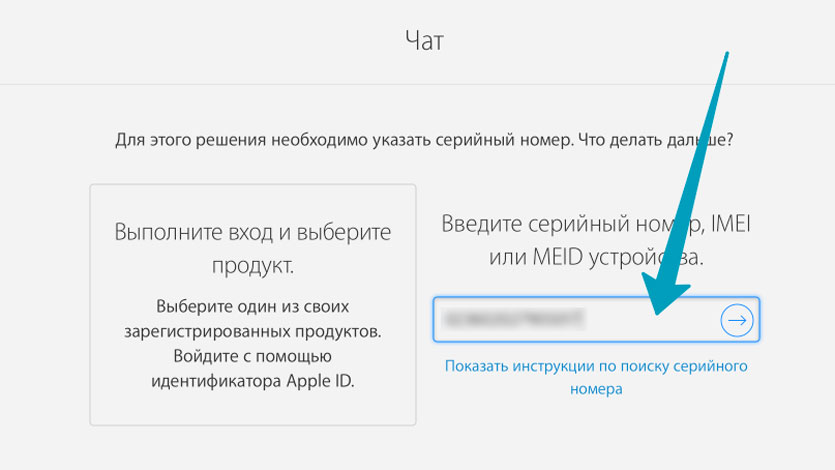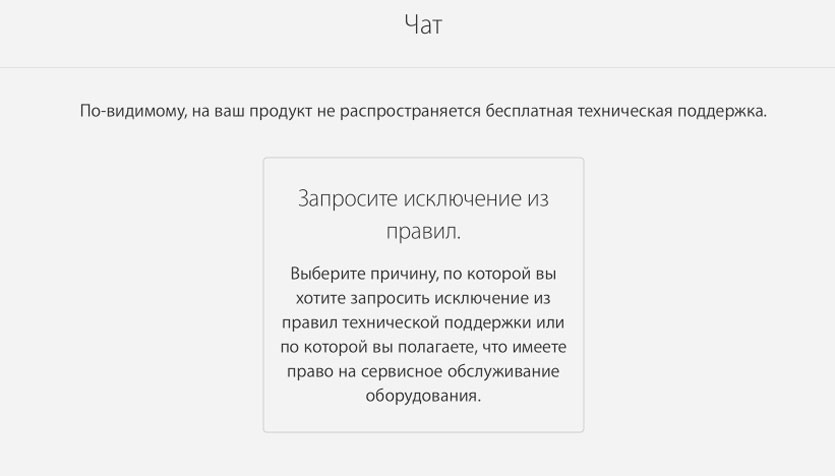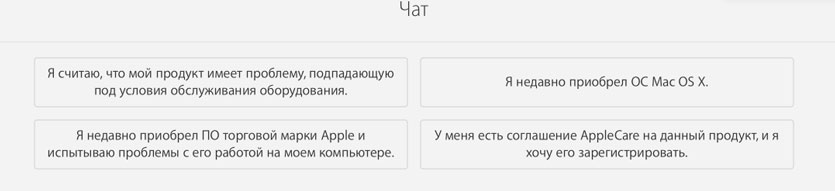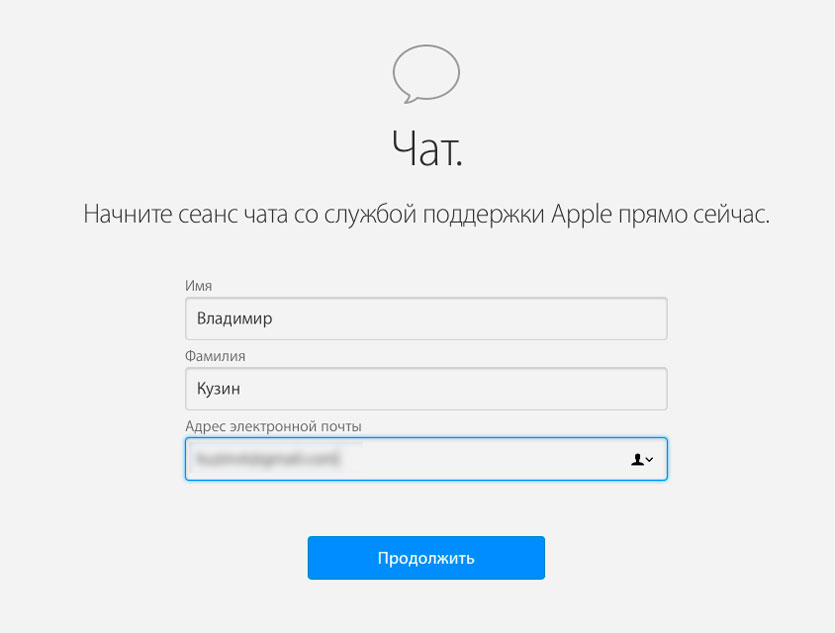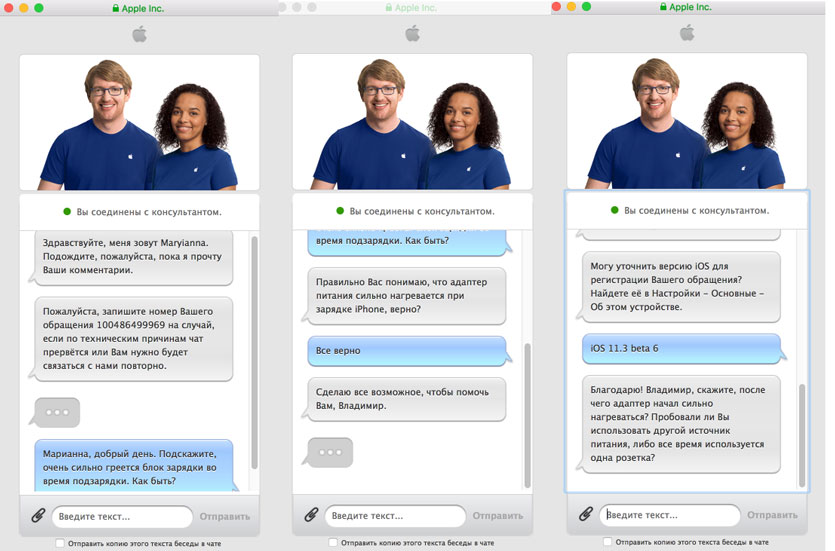- Настройка iPhone, iPad или iPod touch
- Переход на новое устройство
- Настройка первого устройства iOS
- Включение устройства
- Настройка с использованием функции «Быстрое начало» на другом устройстве
- Активация устройства
- Настройка Face ID или Touch ID и создание пароля
- Восстановление или перенос информации и данных
- Выполнение входа с помощью идентификатора Apple ID
- Включение автоматических обновлений и настройка других функций
- Настройка Siri и других служб
- Настройка функции «Экранное время» и другие параметры дисплея
- Завершение
- Первая помощь — МФОКК и КП 4+
- Спасай жизни, будь героем.
- The International Federation of Red Cross and Red Crescent Societies (IFRC)
- Для iPad
- Снимки экрана
- Описание
- Как обратиться в техническую поддержу Apple в России
- Как обратиться в поддержку Apple
Настройка iPhone, iPad или iPod touch
Узнайте, как настроить iPhone, iPad или iPod touch.
Переход на новое устройство
Если вы хотите перенести на новый iPhone, iPad или iPod touch данные с другого устройства, выполните следующие действия.
Убедитесь, что вы создали резервную копию предыдущего устройства iOS. Это необходимо для переноса содержимого на новое устройство.
Настройка первого устройства iOS
Если новое устройство уже настроено, но вы хотите начать с чистого листа, см. инструкции по стиранию данных на iPhone, iPad или iPod touch.
В противном случае выполните следующие действия.
Включение устройства
Нажмите и удерживайте боковую кнопку, пока не отобразится логотип Apple. Отобразится приветствие на нескольких языках. Следуйте инструкциям на экране. Для пользователей с нарушениями зрения предусмотрена возможность включить функцию VoiceOver или «Увеличение» прямо на экране приветствия.
Когда появится соответствующий запрос, выберите язык. Затем выберите страну или регион. От этого выбора зависит, как на устройстве будут отображаться сведения (дата, время, контакты и многое другое). На этом этапе можно нажать синюю кнопку универсального доступа, чтобы настроить соответствующие параметры, которые помогут вам в настройке и использовании нового устройства.
Настройка с использованием функции «Быстрое начало» на другом устройстве
Новое устройство можно настроить автоматически при помощи функции «Быстрое начало» на другом устройстве. Разместите два устройства рядом друг с другом, а затем следуйте инструкциям в этой статье.
Если у вас нет другого устройства, нажмите «Настроить вручную», чтобы продолжить.
Активация устройства
Для активации и продолжения настройки устройства необходимо подключиться к сети Wi-Fi, сотовой сети или к iTunes.
Нажмите название нужной сети Wi-Fi или выберите другой вариант. Если вы настраиваете iPhone или iPad (Wi-Fi + Cellular), сначала может потребоваться SIM-карта для iPhone или SIM-карта для iPad.
Настройка Face ID или Touch ID и создание пароля
На некоторых устройствах можно настроить функцию Face ID или Touch ID. С помощью этих функций можно использовать распознавание лица или отпечатка пальца, чтобы разблокировать устройство и совершать покупки. Нажмите «Дальше» и следуйте инструкциям на экране или нажмите «Настроить позже в Настройках».
Затем задайте шестизначный пароль, чтобы защитить данные. Пароль необходим для использования таких функций, как Face ID, Touch ID и Apple Pay. Если вы хотите установить пароль из четырех цифр или пользовательский пароль либо если не хотите устанавливать его вовсе, нажмите «Параметры код‑пароля».
Восстановление или перенос информации и данных
Если у вас есть резервная копия iCloud или резервная копия, созданная с помощью компьютера, либо устройство Android, вы можете восстановить или перенести данные с прежнего устройства на новое.
Если у вас нет резервной копии или другого устройства, выберите «Не переносить приложения и данные».
Выполнение входа с помощью идентификатора Apple ID
Введите свои идентификатор Apple ID и пароль или нажмите «Забыли пароль или нет Apple ID?» На этом этапе можно восстановить идентификатор Apple ID или пароль, создать Apple ID или настроить его позже. Если у вас несколько идентификаторов Apple ID, нажмите «Использовать разные Apple ID для iCloud и iTunes?»
При входе с использованием идентификатором Apple ID возможен запрос кода проверки с предыдущего устройства.
Включение автоматических обновлений и настройка других функций
Далее вы можете решить, делиться ли сведениями с разработчиками приложений и разрешить ли iOS автоматически устанавливать обновления.
Настройка Siri и других служб
Далее появится запрос на настройку или включение различных служб и функций, например Siri. На некоторых устройствах появится запрос проговорить несколько фраз, чтобы функция Siri запомнила ваш голос.
Если вы вошли в систему с использованием идентификатора Apple ID, выполните инструкции по настройке Apple Pay и функции «Связка ключей iCloud».
Настройка функции «Экранное время» и другие параметры дисплея
С помощью функции Экранное время можно отслеживать, сколько времени вы и ваши дети используете устройство. Кроме того, можно установить ограничения на использование приложений в течение дня. Настроив «Экранное время», можно включить функцию True Tone, если она поддерживается, и менять размер значков и текста на экране «Домой» с помощью функции «Увеличение».
Если у вас iPhone X или более поздняя модель, узнайте подробнее о навигации с помощью жестов. Если у вас iPhone с кнопкой «Домой», вы можете настроить нажатие кнопки «Домой».
Завершение
Нажмите «Начать работу», чтобы приступить к использованию устройства. Сохраните копию своих данных, выполнив резервное копирование, и почитайте о других функциях в руководстве пользователя iPhone, iPad или iPod touch.
Информация о продуктах, произведенных не компанией Apple, или о независимых веб-сайтах, неподконтрольных и не тестируемых компанией Apple, не носит рекомендательного или одобрительного характера. Компания Apple не несет никакой ответственности за выбор, функциональность и использование веб-сайтов или продукции сторонних производителей. Компания Apple также не несет ответственности за точность или достоверность данных, размещенных на веб-сайтах сторонних производителей. Обратитесь к поставщику за дополнительной информацией.
Источник
Первая помощь — МФОКК и КП 4+
Спасай жизни, будь героем.
The International Federation of Red Cross and Red Crescent Societies (IFRC)
Для iPad
Снимки экрана
Описание
Просто. Доступно. Спасающее жизнь. Официальное приложение «Первая Помощь Международной федерации обществ Красного Креста и Красного Полумесяца» предоставляет вам мгновенный доступ к информации, необходимой для того, чтобы оказать первую помощь в наиболее распространенных чрезвычайных ситуациях. С помощью видео, интерактивных тестов и простых пошаговых рекомендаций еще никогда не было так легко освоить навыки оказания первой помощи.
В настоящее время поддерживается следующими Национальными обществами Красного Креста и Красного Полумесяца или в следующих регионах: Албания, Афганистан, Аргентина, Бахрейн, Бельгия — Фландрия, Бельгия — Валлония, Белиз, Боливия, Бразилия, Бруней, Карибский бассейн, Чили, Колумбия, Коста-Рика, Дания, Эквадор, Египет, Сальвадор, Эфиопия, Грузия, Греция, Гаити, Гондурас, Гонконг, Индонезия, Иран, Ирак, Ирландия, Италия, Иордания, Казахстан, Кения, Корея, Кыргызстан, Ливан, Макао, Македония, Малайзия, Мальта, Марокко, Мьянма, Непал, острова Тихого океана, Палестина, Панама, Перу, Филиппины, Португалия, Россия, Руанда, Сингапур, Южная Африка, Шри-Ланка, Судан, Сирия, Таиланд, Тунис, Уганда, Украина, Венесуэла, Западная Африка, Йемен, Зимбабве.
■ Простые пошаговые инструкции помогут вам в повседневных сценариях оказания первой медицинской помощи.
■ В приложение включены номера скорой помощи (911, 999 и 112), что позволит Вам обратиться за помощью в любое время, даже во время путешествия за границей.
■ Видео и анимации помогут обучаться оказанию первой медицинской помощи легко и с удовольствием.
■ Рекомендации по безопасности, для самых разнообразных условий, от суровых зимних погодных условий до ураганов, землетрясений и торнадо, помогут Вам подготовиться к чрезвычайным ситуациям.
■ Предварительно загруженный контент предоставит Вам мгновенный доступ ко всей информации о безопасности в любое время, даже без подключения к интернету.
■ Интерактивные тесты позволят Вам заработать значки, которыми Вы можете поделиться с друзьями, чтобы показать свои знания оказания первой медицинской помощи.
Локализованный контент доступен на 41 языках: амхарский, арабский, китайский (упрощенный), китайский (традиционный), креольский, чешский, датский, английский, фламандский (голландский), французский, грузинский, немецкий, греческий, хауса, исландский, индонезийский, итальянский, казахский, киньяруанда, суахили, корейский, киргизский, курдский — курманджи, македонский, малазийский, мьянманский, непальский, пушту, персидский — фарси, португальский, романшский, русский, албанский, сингальский, испанский, шведский, тагальский, тамильский, тайский, украинский, вьетнамский. (контент доступен на местных языках для каждого Национального общества Красного Креста или Красного Полумесяца)
Разрботано Глобальным центром по обеспечению готовности к бедствиям и доступно на сайте Международной федерации обществ Красного Креста и Красного Полумесяца.
Примечание для пользователей из следующих стран: Австралия, Канада, Китай, Чешская Республика, Франция, Исландия, Мексика, Новая Зеландия, Швеция, Швейцария, Великобритания и Соединенные Штаты Америки. Обратите внимание, что Национальные общества Красного Креста / Красного Полумесяца вышеперечисленных стран опубликовали свои собственные приложения с контентом, ориентированным на местную специфику.
Источник
Как обратиться в техническую поддержу Apple в России
Как бы не нахваливала Apple свою продукцию и экосистему, пользователи нередко сталкиваются как с программными, так и с аппаратными проблемами.
Перед тем, как отправляться в сервисный центр или требовать помощи от продавцов консультантов, которые продали вам ноутбук, смартфон или другой гаджет, стоит написать в онлайн-поддержку.
О том, как это сделать, мы и расскажем.
Как обратиться в поддержку Apple
Шаг 1. Открываем специальный раздел «Поддержка» на сайте Apple.
Шаг 2. Находим пункт «Обратить в службу поддержки».
Шаг 3. Немного прокручиваем страницу и находим пункт Специалисты Apple –> Получение помощи.
Шаг 4. Выбираем интересующий вас продукт. Для примера возьмем iPhone.
Шаг 5. Теперь необходимо выбрать тип проблемы, с которой вы столкнулись.
А затем сузить спектр поиска, более точно указав характер поломки, бага или недостатка.
Шаг 6. Из трех предложенных вариантов выбираем Чат.
Шаг 7. Введите IMEI или серийный номер устройства (в зависимости от категории гаджета) в соответствующее поле. Номера указываются либо на комплектной коробке, либо на тыльной стороне корпуса девайса.
Также можно просмотреть IMEI в разделе Настройки —> Apple ID —> Информация об устройстве.
Обратите внимание, обязательно указание правильного IMEI или серийного номера от устройства, которое есть в вашем распоряжении. В противном случае вы не сможете получить доступ к службе поддержки.
Шаг 8. С недавнего времени, чтобы сократить количество случайных обращений, Apple ввела дополнительные меры, препятствую доступу к поддержке.
После ввода IMEI вы можете столкнуться со следующим сообщением.
Уверенно нажимайте Запросить исключение из правил, а затем Я считаю, что мой продукт имеет проблему, попадающую под условия обслуживания оборудования.
Шаг 9. Остается ввести ваше имя и фамилию, а также указать адрес электронной почты.
Откроется окно чата и в течение двух минут к диалогу подключиться один из специалистов службы поддержки.
При желании, вы можете отправить копию переписки на почту. После окончания диалога на указанный почтовый адрес придет уведомление, в котором будет указан номер обращения.
Субъективно. Успех решения вашей проблемы напрямую зависит от специалиста, на которого вы попадете.
Одни специалисты при любой возможности будут отправлять в авторизованный сервисный центр, другие – стараться помочь решить проблему в онлайн-режиме. Человеческий фактор здесь играет немаловажную роль.
Источник