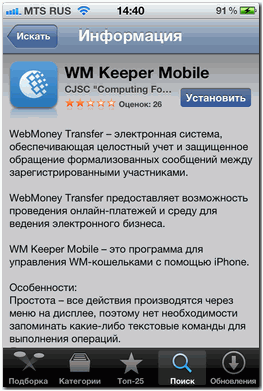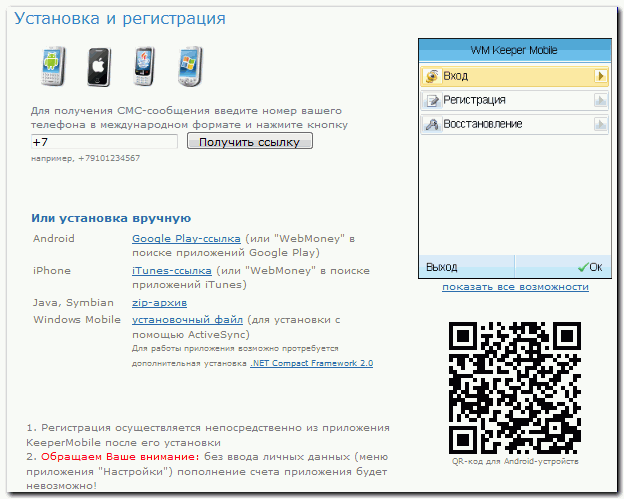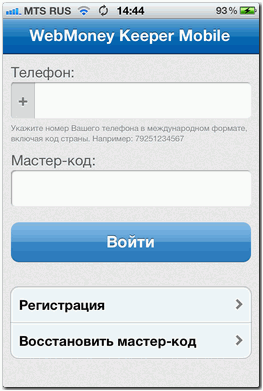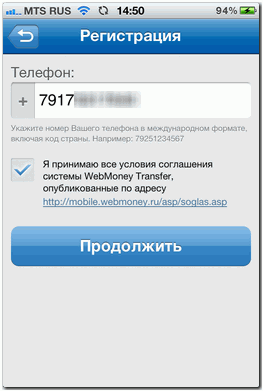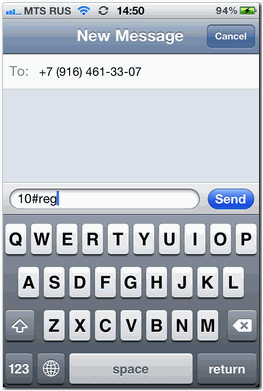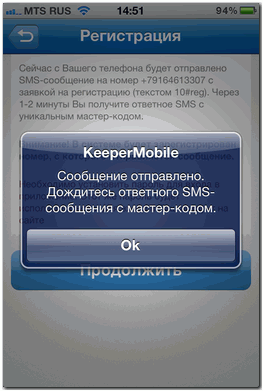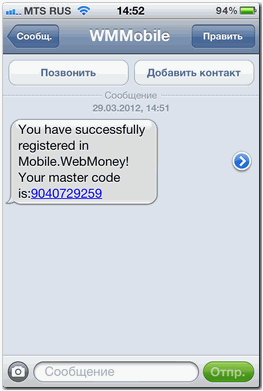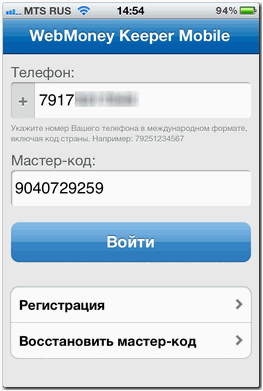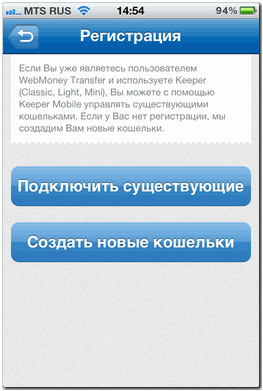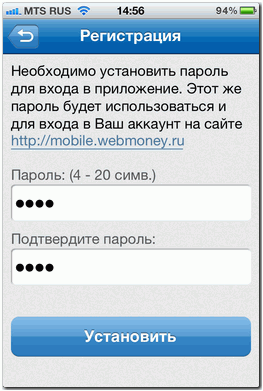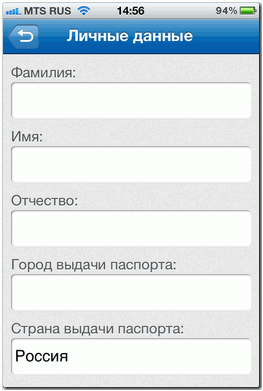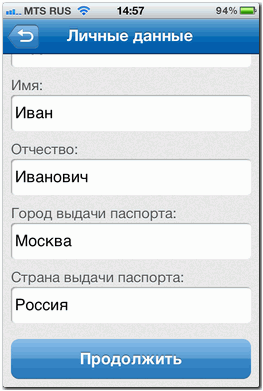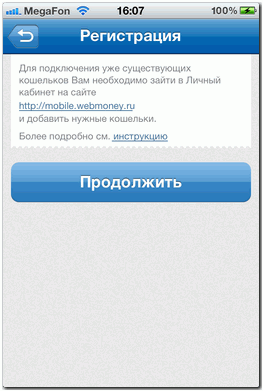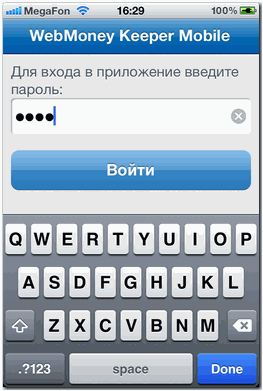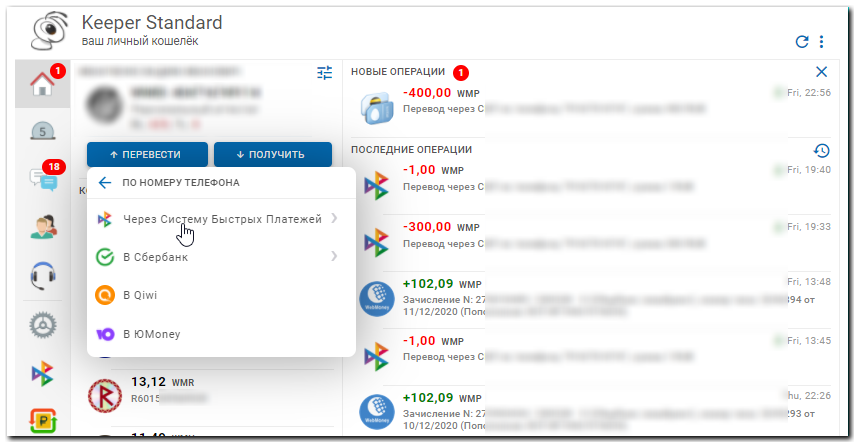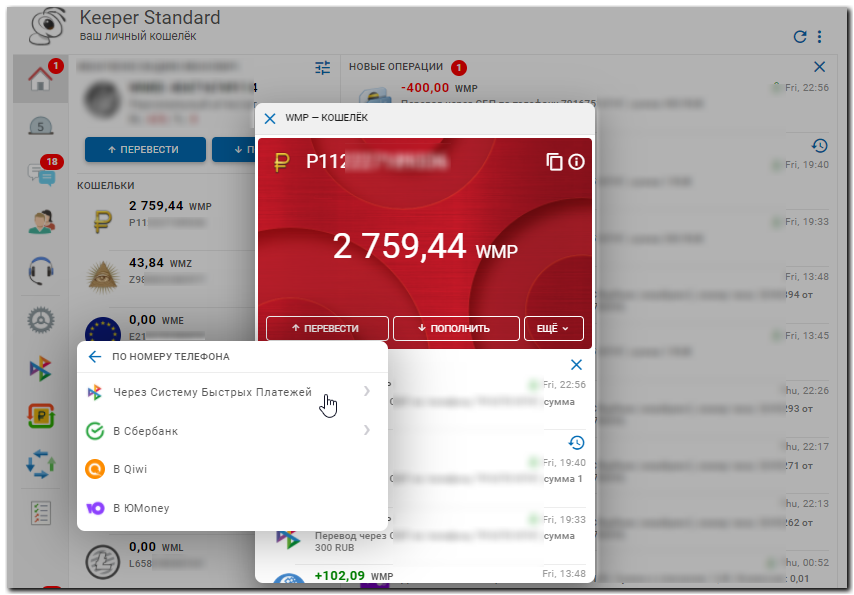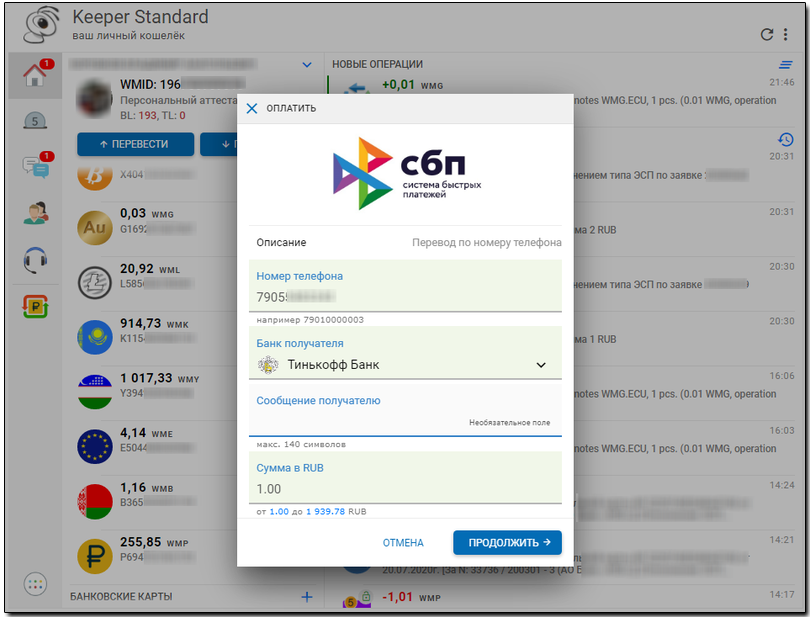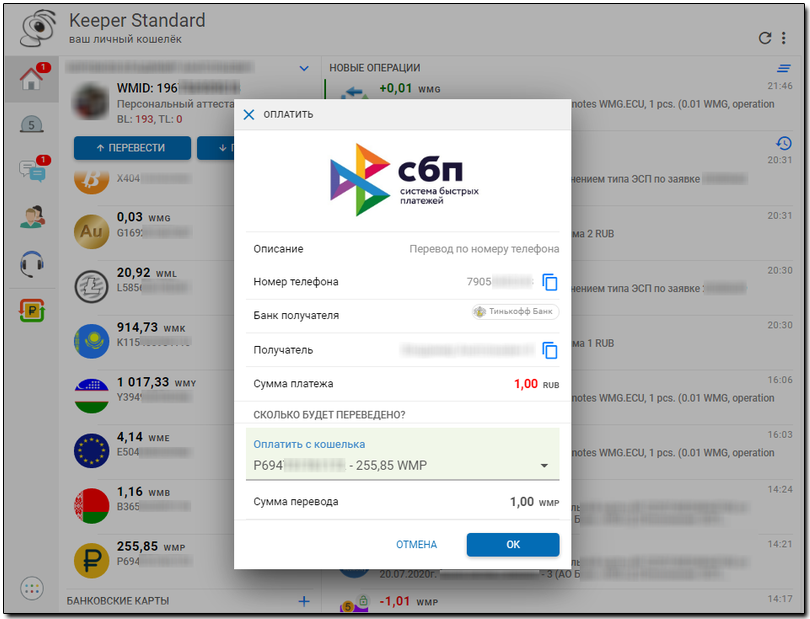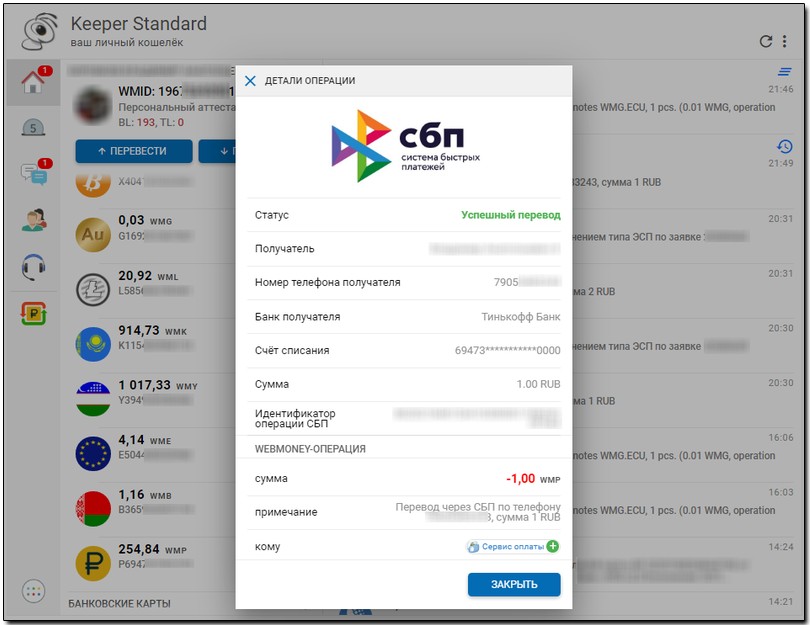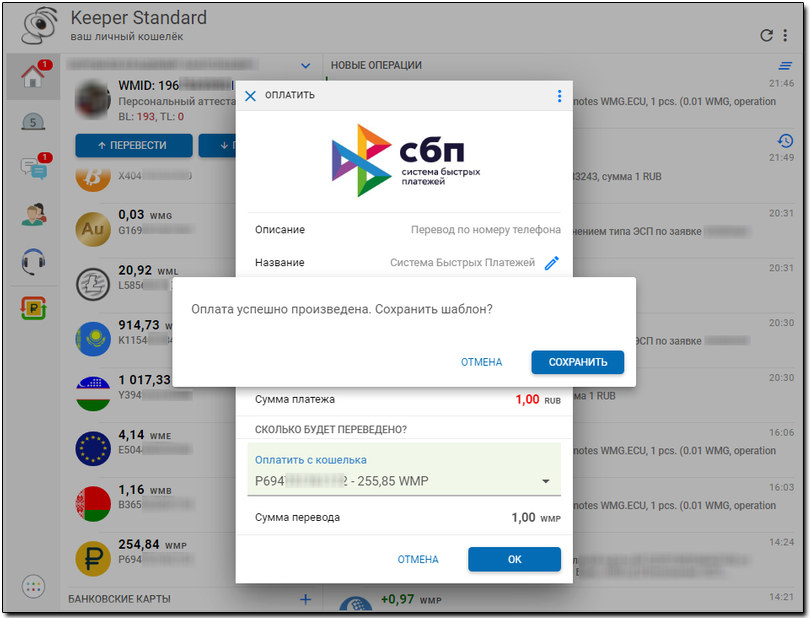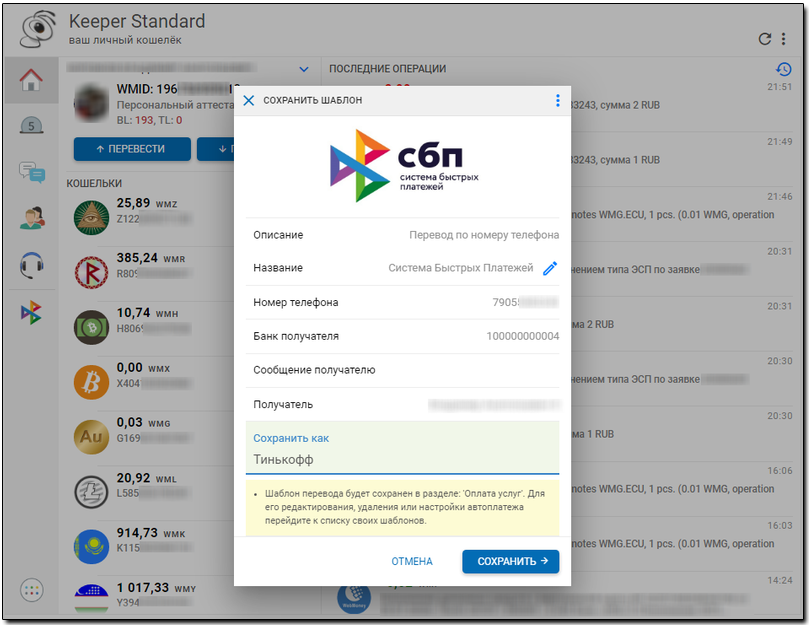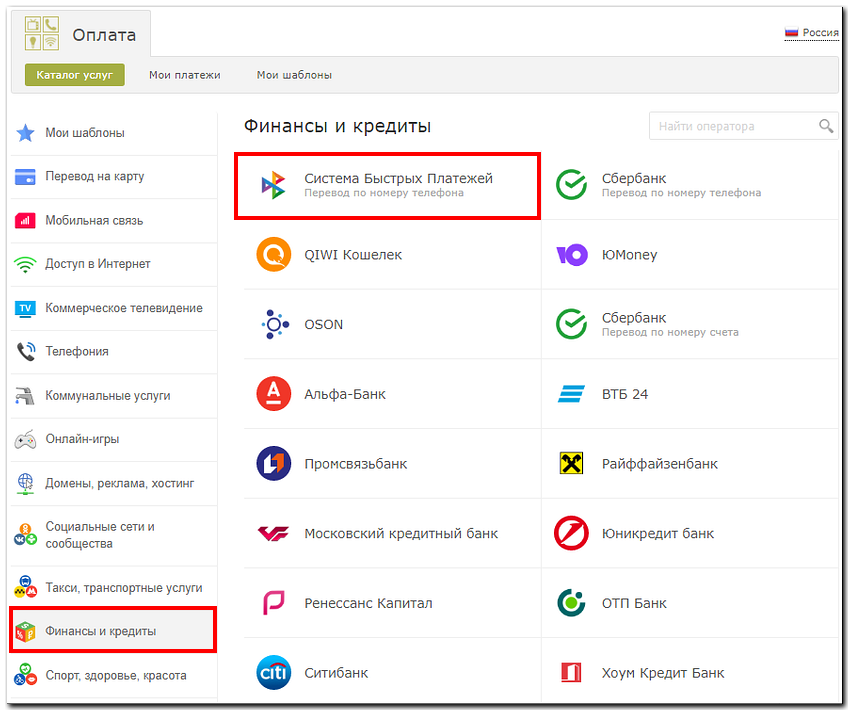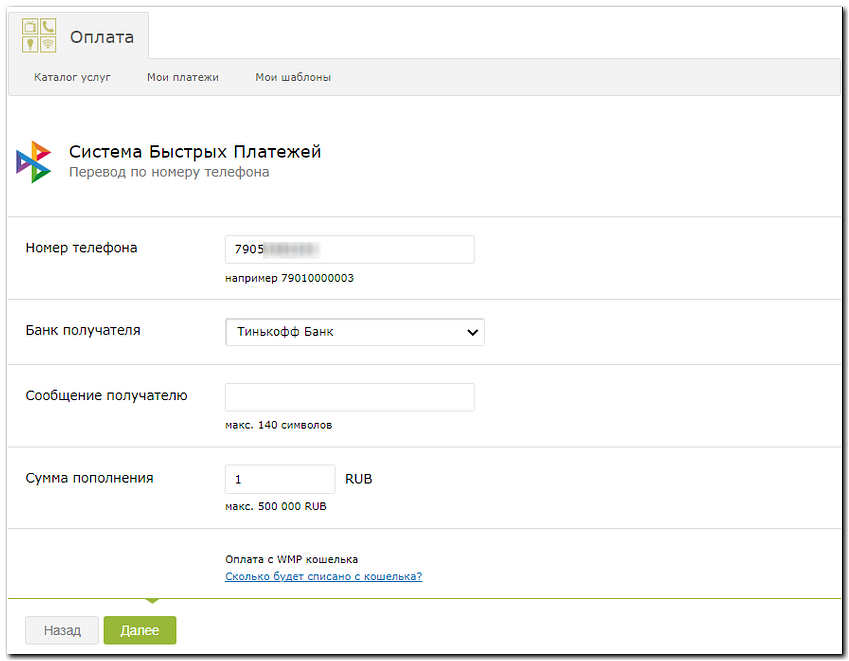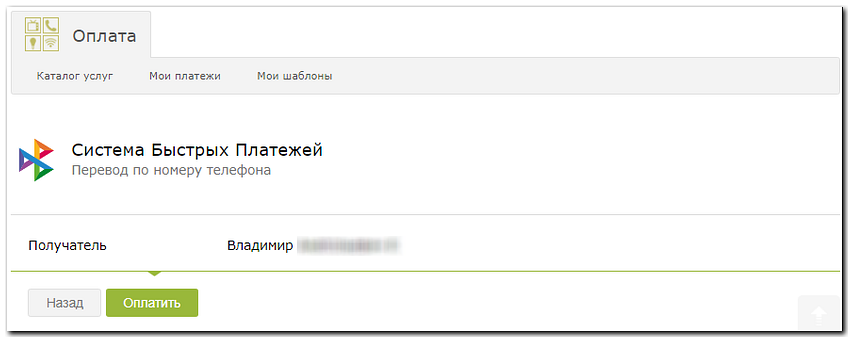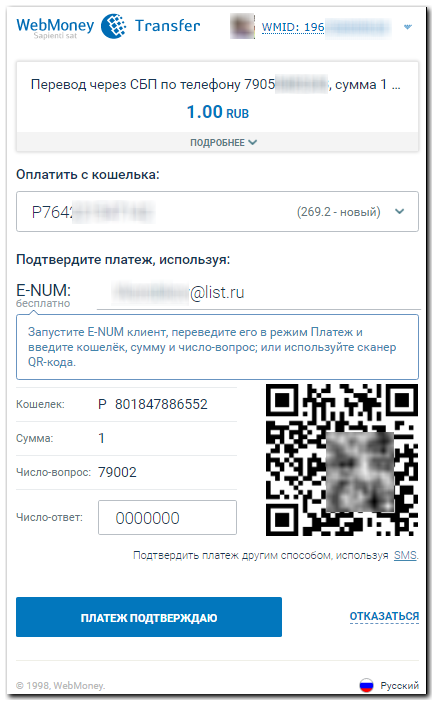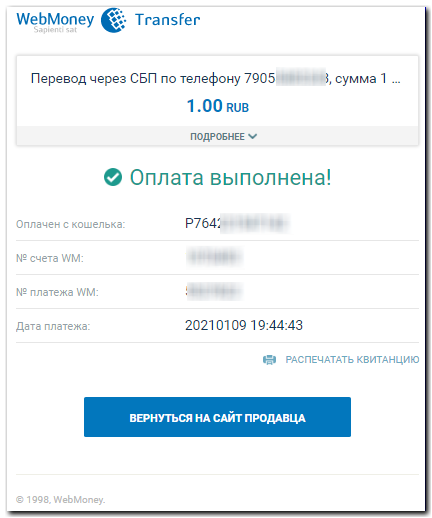- Подключение WebMoney Keeper на устройствах с Apple iOS
- 1. Установка приложения WebMoney Keeper¶
- 2. Первый запуск и настройка WebMoney Keeper¶
- Регистрация WM Keeper Mobile для Apple iOS
- Статья неактуальнаСтатья неактуальна
- 1. Установка приложения¶
- 2. Регистрация в системе WebMoney¶
- 3. Вход в WM Keeper Mobile¶
- Вывод WMP через Систему быстрых платежей
- Вывод WMP через Систему быстрых платежей в WM Keeper Standard (мобильном приложении WebMoney Keeper.¶
- Вывод WMP через Систему быстрых платежей на сервисе оплаты лицевых счетов Telepay¶
- Возможности приложения WebMoney Keeper для Apple iOS
- Вход в приложение¶
- Основной экран¶
- Главная¶
- Платежи¶
- Чаты¶
- Сканер QR-кода¶
- Ещё¶
- Контакты¶
- E-NUM¶
- Займы¶
- История операций¶
- Push SMS¶
- Система быстрых платежей¶
- Mentor¶
- Купоны¶
- INDX¶
- Биржа обмена WM-WM¶
- Биржа обмена WM-WMP¶
- Маркет¶
- Деловая сеть¶
- Файлы¶
- Учет рабочего времени¶
- Задать вопрос¶
- Настройки¶
- Дополнительные возможности¶
Подключение WebMoney Keeper на устройствах с Apple iOS
Пользователи WM Keeper Standard (Mini) имеют возможность управлять своими электронными кошельками с мобильных устройств на платформе Apple iOS (iPhone, iPod Touch, iPad) при помощи приложения WebMoney Keeper.
Подключение WebMoney Keeper к имеющейся у вас регистрации WM Keeper Standard (Mini) выполняется в два этапа:
1. Установка приложения WebMoney Keeper¶
Найти приложение WebMoney Keeper через приложение AppStore с мобильного устройства.
Приложение самостоятельно загрузится и установится. Ярлык будет размещен на рабочем столе.
2. Первый запуск и настройка WebMoney Keeper¶
После установки запустите приложение. В стартовом окне нажмите на кнопку «Присоединяйтесь». Выберете страну, введите номер телефона, на который зарегистрирован ваш WM Keeper Standard (Mini), Нажмите кнопку «Далее».
Введите символы с картинки. Нажмите кнопку «Далее».
На указанный вами номер телефона будет отправлено sms сообщение с кодом активации. Введите его в соответствующее поле и нажмите кнопку «OK».
Если на ваш номер телефона зарегистрировано несколько WMID, то необходимо выбрать тот WMID, который будет управляться приложением WebMoney Keeper (если на данный номер телефона не найдено регистрации, то Вам будет предложено зарегистрироваться).
Затем необходимо подтвердить доступ к выбранному WMID одним из предложенных способов: ввод пароля от WMID, ввод проверочного кода отправленного в WM-сообщении, авторизация через E-num или привязанным аккаунтом социальной сети (предлагаются только способы, имеющиеся в настройках управления данного WMID).
В случае успешной авторизации будут загружены личные данные.
После загрузки данных WebMoney Keeper предложит вам произвести настройки наиболее важных опций:
- Выбрать тип защиты от несанкционированного доступа (PIN-код, графический ключ или пароль). Настоятельно рекомендуем вам установить защиту немедленно;
- Получать Push уведомления о новых событиях;
- Выбрать тему;
- Использовать местоположение;
- Узнать кто из контактов телефонной книги уже пользуется Системой (после проверки контакты будут добавлены в список корреспондентов);
- подключить E-num.





В завершение вы увидите главное меню WebMoney Keeper.
Источник
Регистрация WM Keeper Mobile для Apple iOS
Статья неактуальнаСтатья неактуальна
1. Установка приложения¶
Введите на своем мобильном устройстве в поиске приложения AppStore слово «WebMoney». Выбрав приложение, установите программу.
После корректной установки WM Keeper Mobile на мобильное устройство запустите приложение, и вы увидите окно первого запуска.
2. Регистрация в системе WebMoney¶
Регистрация участника WebMoney производится непосредственно из приложения WM Keeper Mobile.
В окне первого запуска нажмите кнопку «Регистрация». Затем введите номер своего мобильного телефона, отметьте галочкой свое согласие с правилами системы WebMoney и нажмите кнопку «Продолжить». Помните, номер мобильного телефона может быть зарегистрирован в системе только один раз.
Для проведения регистрации с вашего номера телефона необходимо отправить sms-сообщение с заявкой, поэтому нажмите кнопку «Продолжить», а затем в окне отправки sms-сообщения кнопку «Send» и далее нажмите «ОК».
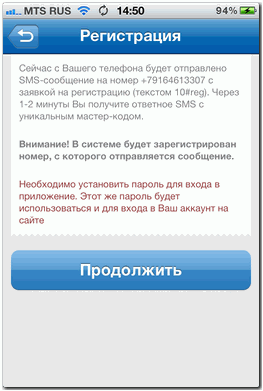
Для завершения регистрации дождитесь получения мастер-кода, откройте полученное sms-сообщение и, записав мастер-код в надежном месте, введите его в соответствующем окне WM Keeper Mobile. Нажмите кнопку «Войти».
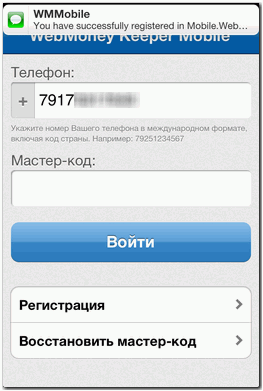
На следующем этапе необходимо выбрать тип регистрации:
- Создать новые кошельки если вы впервые регистрируетесь в системе WebMoney;
- Подключить существующие кошельки, если вы являетесь участником системы WebMoney и у вас уже есть зарегистрированный WM Keeper.
Для первой регистрации нажмите кнопку Создать новые кошельки.
Далее задайте и подтвердите пароль, с помощью которого
- будет осуществляться доступ к вашим электронным кошелькам после каждого запуска программы WM Keeper Mobile
- вы сможете входить в личный кабинет на сайте mobile.webmoney.ru и в защищенную зону сайтов системы WebMoney.
Затем заполните форму с личными данными и нажмите кнопку «Продолжить».
Только после ввода персональных данных вам будет присвоен WMID – уникальный идентификатор в системе WebMoney – и будут автоматически созданы ваши личные электронные кошельки (по одному для учета каждого из пяти типов электронных валют: WMZ, WMR, WME, WMB).
На этом шаге первичная регистрация WM Keeper Mobile завершается. После создания кошельков откроется окно входа в приложение.
Если вы уже являетесь участником WebMoney, вам присвоен WMID и у вас есть WM Keeper (Classic, Light или Mini), кошельками которого вы хотите управлять через WM Keeper Mobile, то при выборе типа регистрации нажмите кнопку Подключить существующие кошельки. А затем установите пароль.
После появления следующего окна необходимо отложить мобильный телефон, перейти на компьютер и добавить кошельки имеющегося у вас WM Keeper к WM Keeper Mobile (см. пошаговую инструкцию). Затем необходимо вернуться к мобильному устройству и закончить регистрацию, нажав кнопку «Продолжить».
После завершения регистрации WM Keeper Mobile откроется окно входа в приложение.
3. Вход в WM Keeper Mobile¶
Вход в программу WM Keeper Mobile производится после запуска приложения на мобильном телефоне и ввода пароля, который вы задали при регистрации WM Keeper Mobile (или позже изменили в настройках).
После переустановки приложения WM Keeper Mobile или после инсталляции программы на другое мобильное устройство для первого входа в программу перед вводом пароля потребуется дополнительно ввести указанный при регистрации номер телефона, мастер-код и нажать кнопку «Войти».
После успешного входа в приложение откроется вкладка «Кошельки».
Источник
Вывод WMP через Систему быстрых платежей
Владельцы WMP-кошельков могут мгновенно отправлять средства по номеру телефона в банки-участники Системы быстрых платежей и получать входящие переводы.
- Пополнение кошелька WebMoney через СБП по номеру телефона в мобильном приложении банка бесплатно.
- При пополнении кошелька WebMoney с использованием QR кода комиссия составляет 0,7%
- При переводе средств в другие банки взимается только комиссия системы 0.8%.
Вывод WMP через Систему быстрых платежей в WM Keeper Standard (мобильном приложении WebMoney Keeper.¶
Для того, чтобы воспользоваться сервисом, владельцам WMP кошелька необходимо в мобильном приложении или веб-версии WM Keeper Standard выполнить следующие действия:
1. Осуществить вход в WM Keeper Standard или мобильное приложение WebMoney Keeper
2. Перейти в меню «Перевести», выбрать пункт «По номеру телефона», а затем «через Систему быстрых платежей».
или в карточке WMP кошелька нажать на кнопку «Перевести»-«По номеру телефона»-«через Систему быстрых платежей».
3. Указать номер телефона получателя, выбрать банк получателя (если не настроен по умолчанию) и сумму платежа. Нажать кнопку «Продолжить»
4. Проверить введенные данные, нажать кнопку «Ok» и подтвердите операцию перевода средств с помощью SMS или E-num.
5. Перевод средств совершен успешно.
6. После успешного проведения платежа вам будет предложено создать шаблон.
Вывод WMP через Систему быстрых платежей на сервисе оплаты лицевых счетов Telepay¶
Вывод WMP через Систему быстрых платежей на сервисе оплаты лицевых счетов Telepay производится следующим образом:
1. Зайдите на сайт сервиса Telepay, выберете раздел «Финансы и кредиты» — «Система быстрых платежей (перевод по номеру телефона)» .
2. Укажите номер телефона, выберете банк получателя, сообщение получателю (при необходимости), сумму пополнения и нажмите кнопку «Далее».
3. Проверьте данные получателя и и нажмите кнопку «Оплатить».
4. После этого, вы будете перенаправлены на сервис Мерчант. Подтвердите списание средств с кошелька через сервис E-num или с помощью смс
5. Об успешно завершенном платеже вы получите уведомление на сервисе Мерчант
6. А также на сервисе Telepay. При необходимости создайте шаблон платежа.
Источник
Возможности приложения WebMoney Keeper для Apple iOS
WebMoney Keeper для Apple iOS – это приложение из категории WM Keeper Standard, адаптированное для мобильных устройств на платформе Apple iOS (iPhone, iPod Touch, iPad). Предназначено для участников системы WebMoney, которые хотят иметь мобильный электронный кошелек.
Устанавливается приложение через Apple store. При первом запуске возможно подключение имеющихся кошельков или регистрация новых.
Приложение WebMoney Keeper позволяет управлять своими электронными кошельками, подключенными в WM Keeper Standard (Mini), а также работать сразу с несколькими WM-идентификаторами, в том числе:
- пополнять кошельки с любой или привязанной банковской карты, WM-картой (чеком Paymer) и др.
- оплачивать услуги (мобильная связь, интернет, онлайн-игры и т.д.) и создавать шаблоны платежей;
- оплачивать товары и услуги на кассах и в терминалах магазинов с помощью платежного кода;
- переводить средства другим участникам системы WebMoney;
- выводить WM на свои банковские счета, кошельки систем электронных платежей;
- прикреплять банковскую карту с технологией 3D-Secure к своему кошельку;
- мгновенно переводить средства на прикрепленную банковскую карту и наоборот;
- переводить WM на любую банковскую карту (доступно распознавание номера карты через камеру);
- выписывать и оплачивать счета;
- покупать цифровые товары;
- производить обмен WM на WM;
- вести переписку с участниками WebMoney;
- проводить голосовые или видео сеансы общения по защищенному каналу связи;
- брать и давать WM в долг;
- входить в приложение и подтверждать операции pin-кодом или графическим ключом;
- подтверждать действия и транзакции с помощью E-num, встроенного в приложение;
- работать не выходя из приложения со следующими сервисами WebMoney;
- Интернет-биржа INDX;
- Секции Биржи обмена Exchanger;
- Секции Emoney.Exchanger для обмена WM-WMP;
- Сервис защищенного хранения и обмена файлов WebMoney Files;
- Сервис организации выполнения задач Mentor;
- Сервис Coupon ;
- Сервис учета рабочего времени
- получить формальный аттестат не выходя из приложения;
- загружать фото на сервис PhotoID и фотокопии документов в Центр аттестации;
- управлять кошельками нескольких WMID.
Вход в приложение¶
Безопасный вход в приложение осуществляется с использованием: Touch ID (при наличии его на смартфоне), PIN -кода или графического ключа (устанавливается в настройках).


Если в приложении активировано несколько аккаунтов, при запуске вначале будет выводиться их список для выбора нужного.
Основной экран¶
Основной экран в общем случае выглядит следующим образом.
Он состоит из пяти основных вкладок-разделов:
«Главная» (содержимое ее показано на рисунке), «Платежи», «Чаты», Сканер «QR-код» и «Еще» (в свою очередь содержит подразделы «Настройки», «Контакты», «E-NUM», «Займы», «История операций», «Push SMS», «Система быстрых платежей», «Mentor», «Купоны», «INDX», «Биржа обмена WM-WM», «Биржа обмена WM-WMP», «Маркет», «Деловая сеть», «Учет рабочего времени», «Задать вопрос»).
Название активного раздела отображается в области заголовка, там же находятся кнопки-пиктограммы:
- открывает поле текстового поиска;
- производит обновление данных;
- открывает дополнительное меню.
Передвигаться между основными разделами можно с помощью жеста смахивания или нажатием на соответствующую пиктограмму в навигационном меню, которое находится внизу экрана.
Описание разделов и подразделов приведено далее в следующей очередности:
Главная¶
Раздел «Главная» содержит все необходимые инструменты для работы со своими кошельками, привязанными банковскими (электронными) картами (счетами), здесь же отображаются необработанные оповещения (входящие запросы, сведения о новых переводах и т.п.).
Непосредственно под заголовком расположен блок основных сведений по аккаунту пользователя: Ф.И.О., аватар, WMID, тип аттестата, уровни деловой активности (BL, TL), затем две кнопки «Перевести» и «Получить», а под ними — списки оповещений и подключенных финансовых инструментов (кошельков, банковских карт и счетов).
Пиктограмма открывает раздел настроек, где представлены полные сведения по данному аккаунту (см. «Еще» — «Настройки» — «Аккаунт»).
Кнопки «Перевести» и «Получить»
Кнопки «Перевести» и «Получить» открывают меню с соответствующими возможностями.
Перевод средств со своего кошелька может быть выполнен:
- на кошелек другого пользователя WebMoney;
- по номеру телефона (в WebMoney, через Систему быстрых платежей, в Сбербанк, в Qiwi);
- на банковскую карту;
- на банковский счет.
Варианты пополнения своего кошелька:
- выставить счет;
- создать платежную ссылку;
- попросить в долг.
Список оповещений
Список оповещений отображает актуальные (не просмотренные пользователем) события: системные рекомендации по улучшению профиля, счета к оплате, запросы (на авторизацию или дать в долг), информацию по новым операциям. Как и все другие списки прокручивается по вертикали жестом смахивания снизу вверх.
Если однотипных событий много они группируются: в ленте отображается лишь одно из них, а справа появляется пиктограмма (в которой цифра показывает сколько еще событий скрыто). Нажатие на пиктограмму раскрывает весь список группы в дополнительном окне.
Пиктограмма позволяет отметить все события группы как просмотренные, тем самым удалив их из ленты.
Примечание — Оповещения ожидающие ответных действий со стороны пользователя (запросы, счета, переводы с протекцией) скрыть нельзя.
Группа «Полезная информация» содержит рекомендации прямого действия: каждая позиция списка является ссылкой на соответствующий сервис или открывает форму, в которой непосредственно в приложении производятся действия по изменению персональных данных, настроек безопасности и т.п.
Выбор счета, запроса или перевода из списка, позволяет ознакомиться с его подробностями, а затем удовлетворить его или отказаться, нажав соответствующую кнопку.
Аналогичным образом можно ознакомиться с деталями любой новой операции из списка.
Список финансовых инструментов
Список финансовых инструментов расположен непосредственно за списком оповещения, а когда тот пуст — сразу под кнопками «Перевести» и «Получить».
Подключенные к управлению через приложение кошельки, карты и счета представлены в списке в виде записей, отображающих их тип, номер и текущий баланс. Они упорядочены сверху вниз следующим образом: кошельки, банковские и виртуальные карты, банковские счета, записи-приглашения.
Подключение новых кошельков, банковских карт и счетов
Для добавления в интерфейс (подключения) нового кошелька, карты или счета используется пиктограмма , расположенная в заголовке соответствующего инструмента , либо записи-приглашения «(+) Добавить», стоящие в позициях тех типов финансовых инструментов, которые еще не подключены).



Работа с карточками кошельков
При клике на запись кошелька открывается форма его карточки, на которой отображен его номер и баланс, и три кнопки с инструментами, применимыми для данного типа кошелька, а ниже список последних операций.
С помощью жеста смахивания можно сменить тип кошелька без возвращения на основной экран.
Находящаяся справа от номера кошелька пиктограмма копирует его буфер обмена.
Список последних операций прокручивается по вертикали. В конце списка расположена кнопка «Посмотреть все», позволяющая открыть их в отдельной форме, которая имеет дополнительные вкладки сортировки по признакам: «Все», «Приход», «Расход» и «Протекция».
Клик на кнопку «Перевести» в карточке кошелька позволяет сделать перевод:
- корреспонденту — показывает для выбора список добавленных в приложение контактов;
- на кошелек — открывает незаполненную форму перевода;
- с обменом на другой свой кошелек — выводит список своих кошельков для определения направления обмена;
- по номеру телефона — открывает список доступных для данного кошелька вариантов;
- на банковскую карту;
- на банковский счет;
- в адрес юридического лица;
- для оплаты мобильной связи, интернета и т.д. — переводит в раздел платежи;
- для покупки игр, программ и т.д. — переводит в раздел маркета;
- найти места рядом — открывает электронную карту, на которой отображаются пункты (организации), оказывающие услуги по выводу WM;
- другие способы — содержит ссылки на специализированные сайты, выводящие средства различными способами.
Клик на кнопку «Пополнить» позволяет увеличить баланс кошелька следующими способами:
- выставить счет;
- попросить в долг (у автомата скоринга или корреспондента);
- создать и отправить платежную ссылку на пополнение своего кошелька;
- обменом средств с другого своего кошелька;
- с предоплаченной WebMoney-карты или чеком Paymer;
- найдя на карте подходящий пункт пополнения WM-кошелька;
- перевести средства с имеющихся прикрепленных счетов и банковских карт (при их наличии);
- выбрать другие возможные способы пополнения из списка (осуществляются путем перехода на соответствующие специализированные сайты).
Через кнопку «Ещё» или контекстное меню, которое вызывается кликом на пиктограмму в шапке, доступны еще несколько действий:
- обмен средств;
- вызов полной истории операций;
- заказ отчета по операциям;
- изменение лимитов на дневные, недельные и месячные переводы средств с данного кошелька;
- отключение кошелька (если основной способ управления WM Keeper WinPro или WM Keeper WebPro).
Работа с карточками прикрепленных карт и счетов
Работа с прикрепленными картами и электронными счетами происходит по тем же правилам, что и с кошельками. При работе с ними в общем случае доступны следующие функции:
- вывод средств с WM-кошелька на прикрепленную карту или счет;
- перевод средств с прикрепленного счета на WM-кошелек;
- просмотр истории и подробностей совершенных операций;
- открытие в окне браузера специализированного сайта, соответствующего типу карты (счета);
- сохранение конфиденциальных данных о карте в приложении и защита их паролем (отличным от пин-кода доступа в приложение).
Платежи¶
Раздел «Платежи» служит для быстрой оплаты различных услуг. Здесь представлены поставщики наиболее востребованных у современных городских жителей услуг, сгруппированные по типам: мобильная связь, интернет, телевидение и т.д. Зачисление средств на лицевые счета операторов происходит практически мгновенно и с минимальной комиссией.
В верхней части списка находятся созданные пользователем шаблоны, затем общий список услуг для выполнения новых платежей. Для некоторых типов шаблонов (штрафов, коммунальных платежей и др.) кроме того отслеживаются текущие начисления.

Пиктограмма активизирует строку текстового поиска, а пиктограмма дает возможность выбрать оплачиваемый номер телефона из записной книжки мобильного устройства.
При выборе услуги из списка можно ограничить поиск оператора: кликнуть по позиции «Все страны», а затем выбрать из списка нужную страну, а для России и Украины — еще и конкретный регион.
В шаблонах оплаты имеется возможность настроить опцию «Автоплатеж»:
- по расписанию — с отправкой напоминания об оплате, с автоматической оплатой, или выставлением счета на оплату шаблона;
- при снижении баланса ниже заданного значения (только для операторов связи «большой тройки» МТС, Мегафон и Билайн).


Чаты¶
В разделе «Чаты» в хронологическом порядке представлен список корреспондентов, с которыми велась переписка (по каждому контакту отображается начало текста последнего исходящего или входящего сообщения).
Касание интересуемой позиции в списке открывает ветку чата с этим корреспондентом, где можно ознакомиться с полной историей переписки, а при необходимости продолжить ее.
Пиктограмма позволяет создать ветку чата с новым корреспондентом или быстро найти уже существующую, путем выбора корреспондента из общего списка.
В форме чата с корреспондентом основное пространство занимает история переписки. В верхней шапке представлены: краткие сведения о контакте (клик по ним открывает подробную карточку корреспондента), а также пиктограммы для:
- защищенного аудиозвонка,
- защищенного видеозвонка,
- контекстного меню с функциями: поиск (по тексту), удалить беседу (данную ветку чата), настройки (интерфейса) и обновить.


Снизу находится поле для формирования и отправки нового сообщения. Пиктограммы, находящиеся в нем, позволяют:
- отправить средства, выставить счет, попросить в долг или предложить платную задачу прямо в чате (без необходимости перехода в соответствующий тематический раздел),
- прикрепить фотографии, сделанные камерой телефона, другие изображения и произвольные файлы, данные о контакте, свои координаты,
- запросить местонахождение корреспондента,
- сделать с помощью диктофона аудиозапись и сразу отправить ее.

При наборе текста действует скрытая опция: поставьте символ @ и начните вводить имя корреспондента, которого хотите упомянуть. Интерактивно в дополнительном окне появится список подходящих контактов.
Клик на сообщении в чате позволяет:
- скопировать его в буфер обмена;
- вставить как цитату в ответный текст;
- переслать другому корреспонденту из списка контактов;
- переслать через другую программу.
Сканер QR-кода¶
Позиция QR-код в нижнем навигационном меню активирует на мобильном устройстве фотоаппарат для автоматического считывания двухмерных цифровых кодов на бумаге или на экране другого мобильного устройства: кода товара (услуги), визитки другого пользователя системы WebMoney, числа-вопроса для встроенного enum-клиента, чека Paymer и др. В случае успешного распознавания кода происходит автоматический переход к соответствующей функции: оплате услуги, открытию карточки контакта, генерации числа-ответа, зачислению средств с чека и т.д.
Примечание — В некоторых формах интерфейса в левом нижнем углу появляется изображение вида , которое также активизирует сканер.
Ещё¶
Раздел «Ещё» является расширением навигационного меню основного экрана приложения. Он содержит список следующих дополнительных разделов: «Настройки», «Контакты», «E-NUM», «Займы», «История операций», «Push SMS», «Система быстрых платежей», «Mentor», «Купоны», «INDX», «Биржа обмена WM-WM», «Биржа обмена WM-WMP», «Маркет», «Деловая сеть», «Учет рабочего времени», «Задать вопрос».
Порядок записей в меню можно менять при помощи drag-and-drop.
Контакты¶
В разделе «Контакты» отображается список корреспондентов: сначала избранные, отмеченные пиктограммой , затем остальные, сгруппированные по первой букве. В заголовке имеется кнопка быстрого поиска нужного контакта , определение которого происходит интерактивно уже при частичном вводе его имени. В контекстном меню находится опция группового удаления корреспондентов из списка.
На странице контакты имеется кнопка добавления контакта
Выбор корреспондента открывает карточку контакта. Карточка контакта содержит общие сведения о профиле корреспондента, включая WMID, тип аттестата, уровни деловой активности, кнопки вызова финансовых инструментов и функций. Под ней находится сводная информация о финансовых отношениях, списки неоплаченных счетов и последних операций. Имеется возможность копировать WMID, редактировать имя контакта.
В контекстном меню карточки контакта находятся функции: копирования WMID, просмотра полной истории операций, настройки двухсторонних ограничений по приему сообщений, платежей, счетов, просмотра списка общих корреспондентов, удаления его из списка контактов в приложении.

Кнопка «Перевести» в карточке контакта позволяет осуществить перевод средств.
Кнопка «Запросить» открывает контекстное меню, в котором можно:
- выписать счет данному корреспонденту;
- или попросить у него в долг.
Кнопка «Ещё» открывает меню со следующими возможностями:
- отправить сообщение;
- отправить файл;
- выполнить защищенный видеозвонок;
- выполнить защищенный аудиозвонок;
- предложить платную задачу;
- запросить местоположение;
- посмотреть профиль в Деловой сети Events (https://events.web.money );
- посмотреть историю операций.
E-NUM¶
В WM Keeper для Apple iOS интегрирована полнофункциональная версия клиента сервиса двухфакторной аутентификации E-NUM, дающая возможность подтверждать операции при работе с системой WebMoney. В настоящее время пользователи WM Keeper для Apple iOS могут полностью отказаться от использования мобильного E-NUM приложения на своем устройстве, переключив функции подтверждения операций на WebMoney Keeper для Apple iOS.
Инструкция по использованию встроенного E-NUM находится здесь.
Займы¶
Раздел «Займы» позволяет брать или давать в долг непосредственно в приложении WebMoney Keeper для Apple iOS с одновременной автоматической регистрацией и контролем возврата займов Долговым сервисом (debt.wmtransfer.com). Долговые взаимоотношения возможны только с авторизованными корреспондентами (внесенными в список контактов).
Содержимое раздела распределено по двум категориям, каждая с двумя подкатегориями:
- «Запросы»:
- «Я попросил в долг»
- «У меня попросили в долг»
- «Займы»
- «Я должен»
- «Мне должны».
В первую категорию попадают отправленные и полученные запросы с просьбой дать в долг, по которым еще не принято решение, во вторую — взятые, но еще не полностью возвращенные займы.
Новый запрос формируется через форму, вызываемую кнопкой : выбирается контакт, указывается нужная сумма займа и размер средств, предлагаемый к возврату (процент за использование рассчитывается автоматически), срок и периодичность возврата. Запрос на выдачу займа подтверждается вводом кода из SMS.



Появилась возможность взять в долг у автомата скоринга, но для этого нужно соответствовать определенным требованиям.
В разделе «Займы» имеется возможность осуществления следующих операций:
1) посмотреть подробности выданного или взятого займа, отправленного или полученного запроса;
2) напомнить об отправленном запросе или отменить его;
3) удовлетворить полученный запрос (дать в долг) или отклонить его;

4) осуществить возврат взятого займа или его части, если это предусмотрено кредитом;
5) инициировать досрочный возврат выданного займа (при этом происходит потеря причитающихся процентов);
6) инициировать принудительный возврат средств по займу, просроченному должником;
7) посмотреть историю транзакций по конкретному займу (пиктограмма ).
Примечание: Логика действий по получению и выдаче займа едина для всех приложений семейства WM Keeper Standard.
История операций¶
В данном разделе вы можете просмотреть все входящие и исходящие транзакции для всех кошельков списком, переводы с протекцией, а также при желании — подробности по любой операции.
Push SMS¶
В данном разделе вы можете посмотреть коды подтверждений, отправленные методом Push SMS. А также очистить данный список.
Система быстрых платежей¶
В данном разделе приложения при наличии WMP-кошелька вы можете:
- установить приоритет банка ККБ (обслуживает WebMoney) в системе быстрых платежей (СПБ), тогда он будет предлагаться по умолчанию отправителю вам средств через СБП;
- разрешить входящие переводы, в этом случае клиенты других банков смогут переводить вам средства, зная только номер телефона, который привязан к вашему WMID.
Mentor¶
Сервис Mentor предназначен для организации выполнения задач участниками системы WebMoney Transfer.
Переход в данный раздел приложения позволяет работать с сервисом, не выходя из приложения.
В данном разделе вы можете:
- поставить новую задачу;
- посмотреть отправленные/полученные предложения;
- посмотреть задачи: заказанные/выполняемые/контролируемые;
- принять/отклонить задачу;
- подтвердить выполнение задачи.
Купоны¶
Раздел позволяет выполнять покупку купонов на различные товары и услуги, не покидая приложение.

INDX¶
Переход в раздел «INDX» позволяет работать с Интернет-биржей INDX, не покидая приложение. Интернет-биржа INDX представляет собой площадку для торговли нотами — производными инструментами, базовым активом которых являются акции российских и иностранных компаний, а также популярные криптовалюты.
INDX — это торговая площадка с прямым доступом. Зарегистрированный Трейдер может самостоятельно проводить операции купли и продажи инструментов без посредников (брокеров).



Биржа обмена WM-WM¶
Переход в раздел «Биржа обмена WM-WM» позволяет работать с секцией WM Exchanger, не покидая приложение и проводить гарантированный взаимный обмен титульных знаков между кошельками участников системы WebMoney Transfer.
В данном разделе вы можете:
- поставить новую заявку на обмен по вашему курсу;
- произвести автоматическую скупку наиболее выгодных заявок из списка встречных;
- изменить курс заявки;
- объединить заявки;
- разделить заявку на две;
- удалить заявку;
- вести переписку в чате сервиса Exchanger.


Биржа обмена WM-WMP¶
Переход в раздел «Биржа обмена WM-WMP» позволяет произвести гарантированный взаимный обмен WMZ, WMR, WME, WMB, WMX, WMB, WMK, WMH, WML на WMP и обратно между кошельками участников системы WebMoney Transfer, не покидая приложение.
В данном разделе вы можете:
- поставить новую заявку на обмен по вашему курсу;
- произвести автоматическую скупку наиболее выгодных заявок из списка встречных;
- отредактировать заявку;
- удалить заявку;
- вести переписку в чате сервиса Exchanger.

Маркет¶
Раздел «Маркет» позволяет осуществить поиск и покупку электронных товаров, распространяемых через торговую площадку Плати.Ру. Для удобства поиска все предложения продавцов сгруппированы по типам.
После выбора группы вам предлагается выбрать товар и выполнить его покупку.

Деловая сеть¶
Позволяет перейти на сервис «События WebMoney» (Events), который является специализированной социальной (деловой) сетью, предназначенной для обмена новостной, персональной и деловой информацией между участниками системы WebMoney Transfer.
Файлы¶
Раздел «Файлы» позволяет использовать сервис WebMoney Files используя интерфейс приложения.
Учет рабочего времени¶
Раздел «Учет рабочего времени» позволяет использовать сервис WebMoney CheckIn используя интерфейс приложения.
В данном разделе вы можете:
- посмотреть в каком журнале вы состоите;
- отметиться (отправка координат своего местоположения);
- посмотреть время нахождения на рабочем месте;
- подать заявление на отпуск;
- создать новый журнал.
Задать вопрос¶
Через пункт меню «Задать вопрос» вы можете создать обращение в Техническую поддержку. Введите Ваш вопрос и отправьте сообщение.
Настройки¶
Раздел «Настройки» служит для установления необходимых настроек для вашей учетной записи и имеет следующий вид:
Он включает в себя следующие подразделы:
- Аккаунт;
- Безопасность;
- Разрешаю принимать;
- Приложения;
- Обновление данных;
- Уведомления;
- Интерфейс;
- Files;
- Привязанные аккаунты;
- Данные;
- О программе.
Пункт «Аккаунт» позволяет пользователю посмотреть всю личную информацию, относящуюся к регистрации данного приложения в системе WebMoney: Ф.И.О., WMID, тип аттестата, уровни деловой активности (BL, TL).
Здесь также доступно множество действия по просмотру и изменению данных профиля:
- деактивация текущего аккаунта на устройстве с удалением всех локальных данных (пиктограмма );
- копирование номера WMID в буфер памяти (пиктограмма );
- отображение QR-кода визитки (пиктограмма );
- смена изображения профиля (аватара);
- просмотр системных рекомендаций по улучшению профиля;
- корректировка данных профиля непосредственно в мобильном приложении (их доступность зависит от текущего типа аттестата), без перехода на сайт Центра аттестации, включая:
- заполнение формы для получения формального аттестата,
- изменение номера мобильного телефона и e-mail, указанных в качестве регистрационных (контактных) данных,
- изменение сведений о почтовом адресе и их документальное подтверждение,
- подтверждение паспортных данных путем загрузки изображений страниц паспорта и с помощью опций PhotoID или VideoID,
- указание ИНН и СНИЛС;
- подключение еще одного аккаунта (WMID) (пиктограмма );
- переключение на другой WMID;
- изменение наименования аккаунта в списке выбора при входе в приложение.





Пункт «Безопасность» позволяет:
- изменить пароль для WMID;
- Выбрать тип подтверждения доступа (PIN, графический ключ, пароль);
- Изменить PIN, графический ключ, пароль;
- Установить запрос PIN кода на выбранные операции;
- Установить защиту от подбора пароля;
- включить/отключить использование Touch ID;
- включить/отключить использование E-NUM в приложении.


Пункт «Разрешаю принимать» позволяет установить разрешения на прием платежей, счетов, сообщений от неавторизованных корреспондентов.
Пункт «Приложения» позволяет отключить разрешение на использование приложения, активированное на другом устройстве (Android, MacOS и др.).
Пункт «Обновление данных» позволяет включить push-уведомления, а также настроить интервал обновления журнала учета рабочего времени (сервис Сheckin).
Пункт «Уведомления» позволяет настроить тип оповещения о новых операциях, выбрать возможность дополнительных оповещений.
Пункт «Интерфейс» позволяет:
- выбрать стили цифровой клавиатуры и сообщений,
- задать порядок сортировки кошельков, чатов, раздела «Ещё»,
- настроить показ кнопки обновления, поступающих предложений о платеже и общего фона в чате,
- определить необходимость выделения жирным шрифтом значений денежных сумм,
- отменить автоблокировку устройства при нахождении в разделах бирж обмена,
- сменить тему общего оформления приложения и др.


Пункт «Files» позволяет произвести настройки качества: аудиозаписей, фото и видео.
Пункт «Привязанные аккаунты» позволяет привязать свой аккаунт социальной сети.
Прикрепив учетную запись социальной сети к своему WMID, участники системы смогут входить в свой кошелек, а также в другие сервисы системы WebMoney через социальные сети без необходимости ввода логина и пароля. Производить проверку доступа к WMID при активации приложения.
На текущий момент реализована возможность привязки следующих социальных сетей и популярных сервисов: Facebook, Вконтакте, Одноклассники, Google+, Mail.ru, Яндекс, Yahoo!, Windows Live, ICQ, Twitter, LinkedIn.
Пункт «Данные» позволяет очистить кеш (удалить операции, сообщения и т.д., полученные за время работы с программой).
Пункт «О программе» показывает версию и сборку программы, внесенные изменения в приложение, а также авторские права.
Дополнительные возможности¶
1. Методом «перетащить-и-бросить» (drag-and-drop) можно произвести удаление контактов, чатов и шаблонов.

2. Создание платежной ссылки для покупателя. В разделе «Главная» или карточке кошелька нужно нажать кнопку «Получить» («Пополнить») и выбрать в меню «Создать платежную ссылку» . Покупатель сможет оплатить покупку множеством способов, включая WebMoney, банковские карты и биткоины. Ссылку можно отправить через Keeper, почту, социальные сети или мессенджер.

3. Поддержка Siri. Отправку средств можно переключить на голосовое управление. Siri поможет выставить счет, отправить сообщение или позвонить через сервис WebMoney Video. Формулировки голосовых запросов для Siri находятся в настройках мобильного клиента WebMoney Keeper в разделе «О программе», пункт «Siri».
4. Интеграция с Apple Watch. Обладатели умных часов Apple Watch могут осуществлять широкий спектр действий с кошельком: доступен просмотр баланса, счетов, новых операций и сообщений, открыты возможности по переводу средств, выставлению счетов, пополнению прикрепленных счетов с кошелька и наоборот. Через Apple Watch в полном объеме возможна оплата услуг.
5. Перевод с автоматическим обменом недостающей суммы. Если при переводе средств или оплате услуг на кошельке, с которого делается перевод (оплата), средств недостаточно, вам будет предложено дополнить недостающую сумму с другого кошелька. Обмен недостающих средств при этом происходит автоматически (вы только указываете нужный кошелек).
6. Использование темной темы. Для более комфортного восприятия информации можно использовать светлую или темную тему оформления интерфейса. При этом можно настроить автоматическое переключение между темами в соответствии с временем суток и по расписанию («Еще» — «Настройки» — «Интерфейс» — «Тема»).
Приложение постоянно совершенствуется: вводятся улучшения и появляются новые функции.
Источник