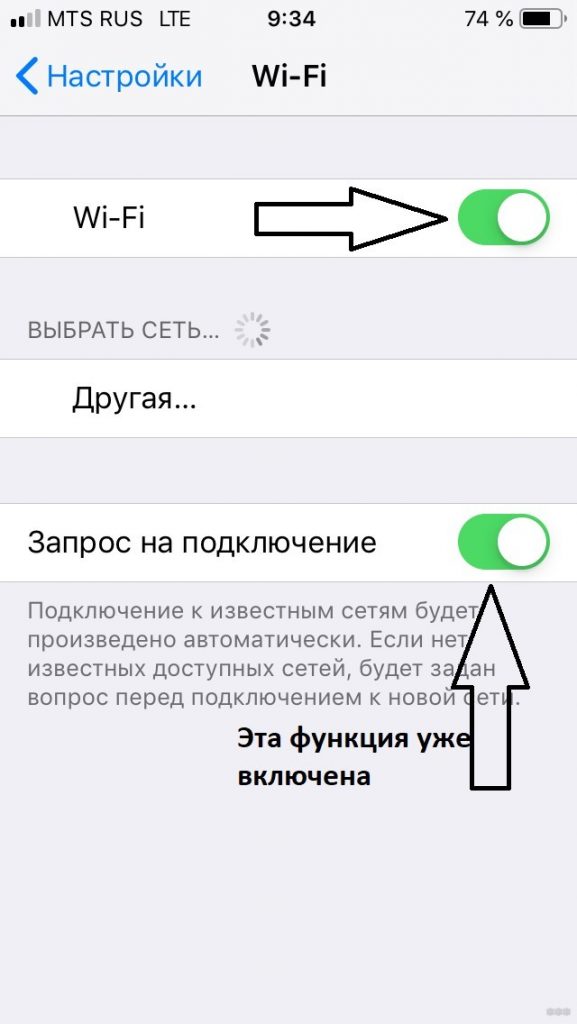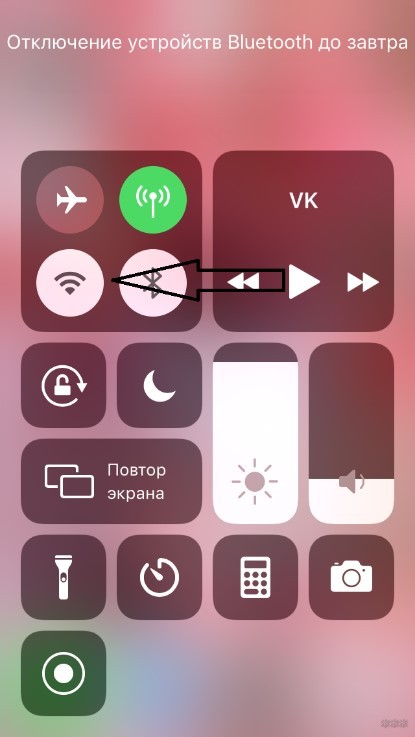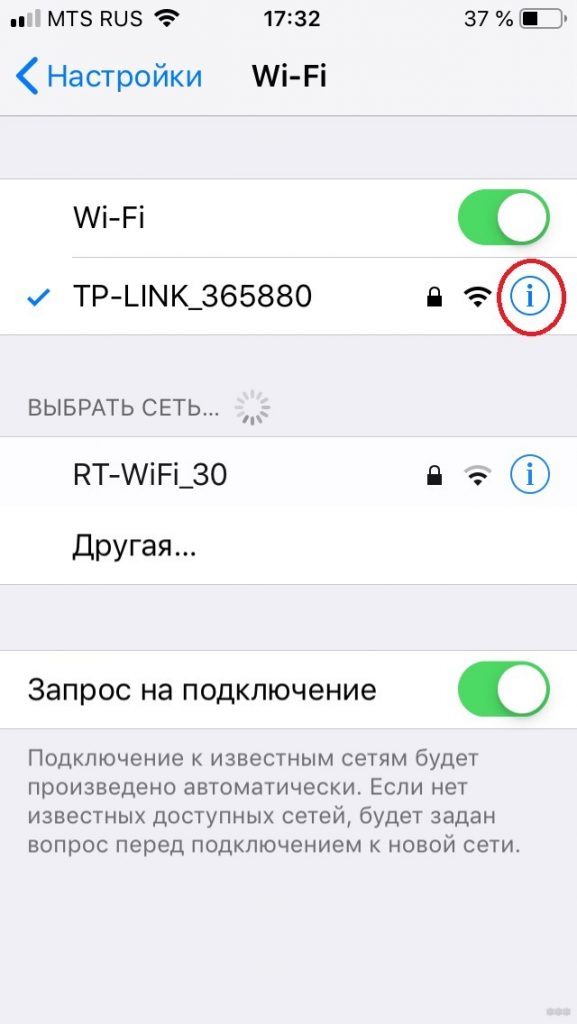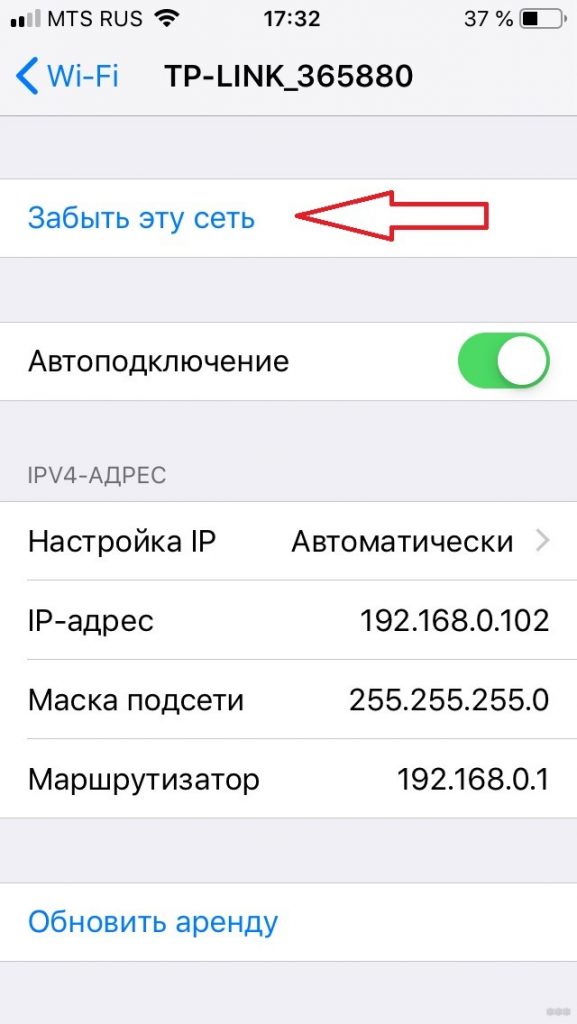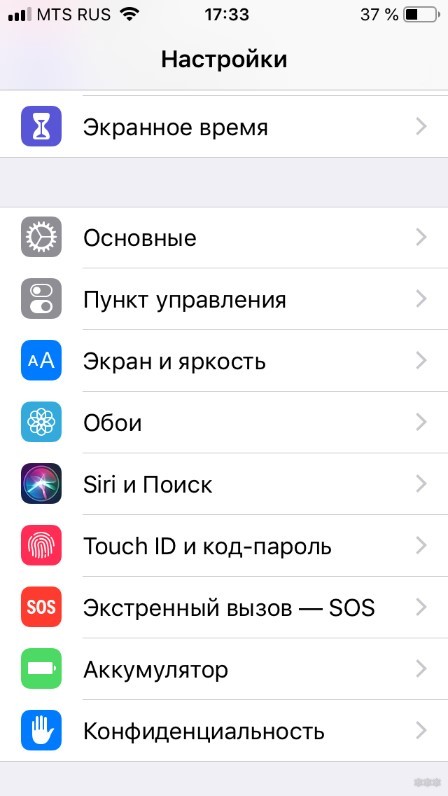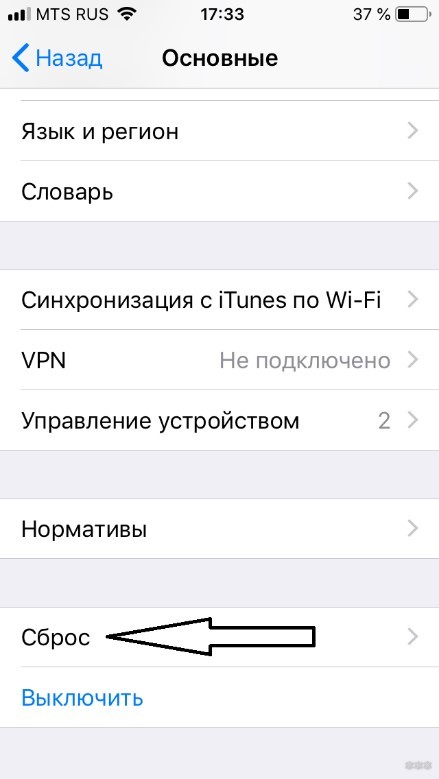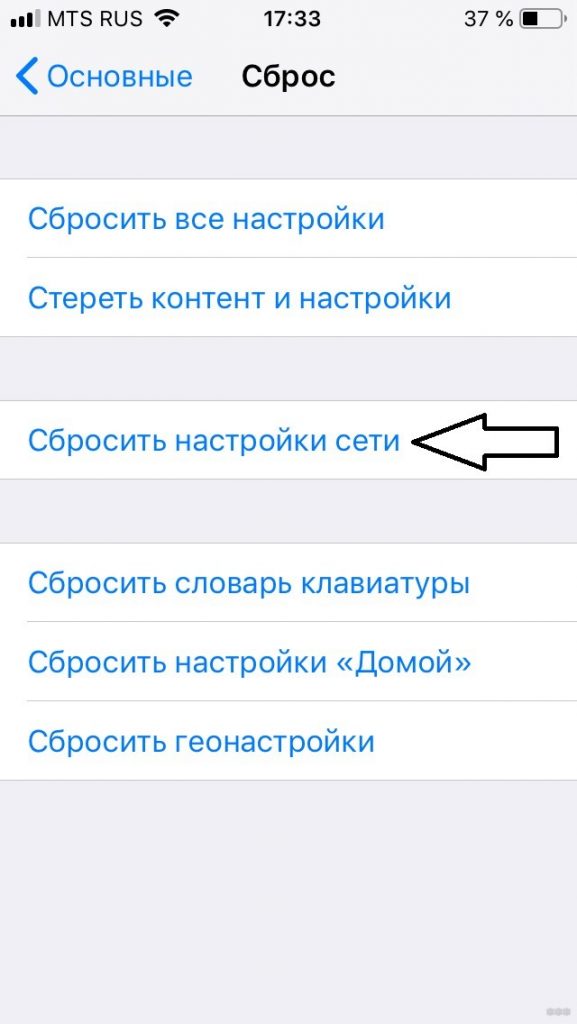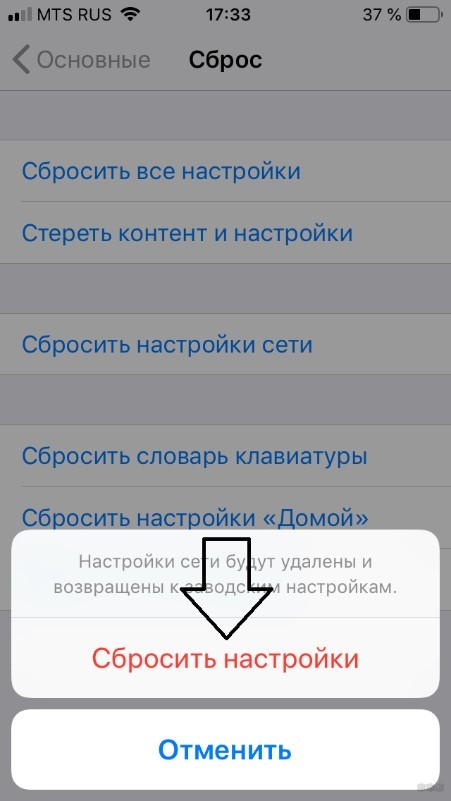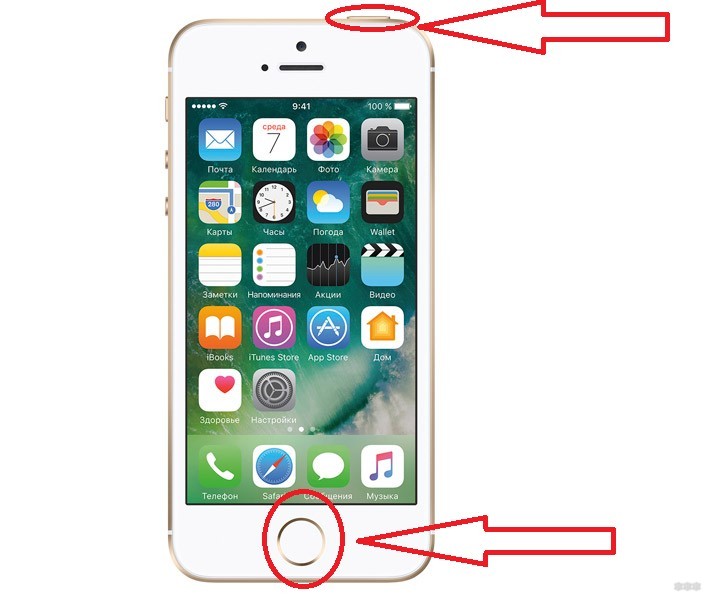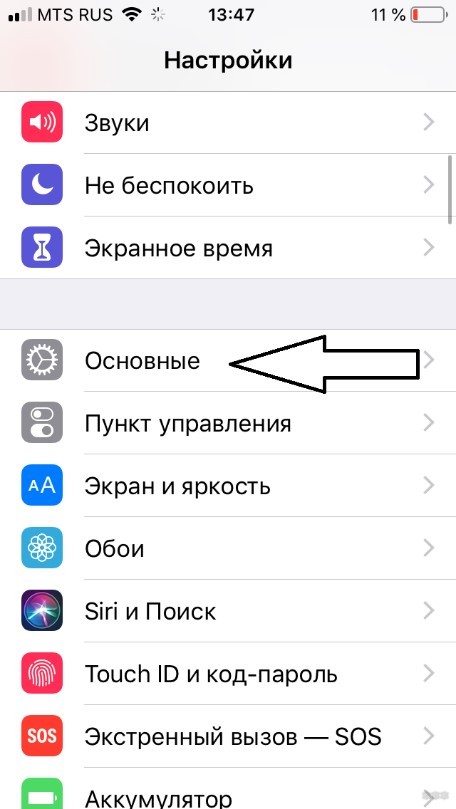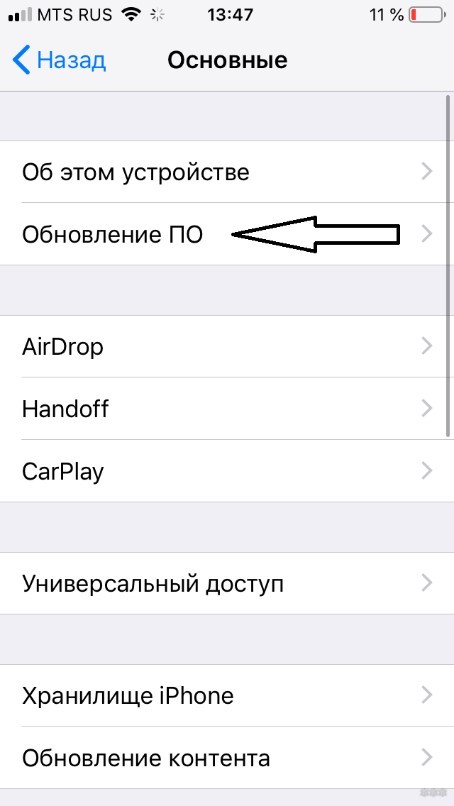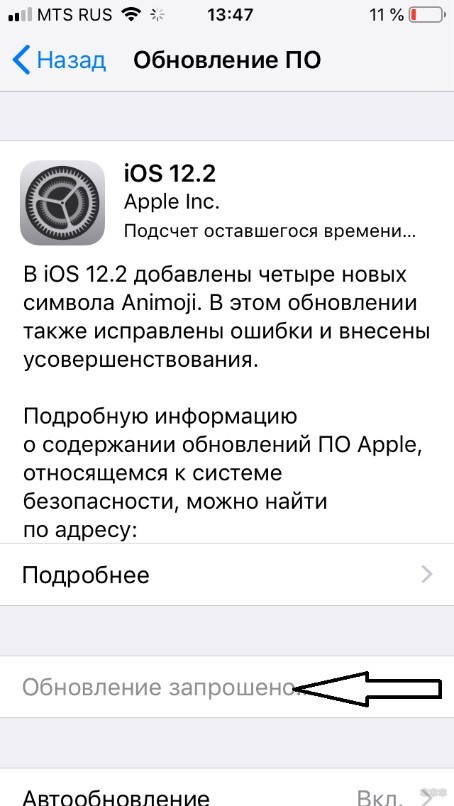- Как подключить Wi-Fi на iPhone: полная инструкция от Хомяка
- Как подключаться к открытым сетям?
- Как подключаться к скрытым сетям Wi-Fi?
- Самые распространенные ошибки и проблемы
- Как включить Wi-Fi на iPhone
- Как подключиться к защищенной сети WiFi
- Подключение к скрытой сети
- Автоматическое подключение к сети WiFI
- Продление аренды сети WiFi
- Использование HTTP-прокси
- Возможные причины, почему не работает WiFi на iPhone
- Что можно сделать, чтобы устранить неполадки WiFi
- Нужно ли покупать роутер с поддержкой Wi-Fi 6 для работы с iPhone 11
- ✏️ Нам пишут:
- Основные преимущества Wi-Fi 6
- Нужно ли покупать роутер с Wi-Fi 6
Как подключить Wi-Fi на iPhone: полная инструкция от Хомяка
Обладатели iPhone часто сталкиваются с проблемами подключения к Wi-Fi. В этой статье рассказывается о том, как включить Вай-Фай на Айфоне, о самых распространенных проблемах и способах их решения на разных моделях.
Как подключаться к открытым сетям?
Подключение к Wi-Fi – дело нетрудное. Чтобы понять, как настроить Вай-Фай на Айфоне, достаточно зайти в «Настройки» и кликнуть на поле «Wi-Fi».
В открытом перечне выберите сеть. Если требуется, введите пароль, после чего нажмите на синюю надпись: «Подкл.» в правой верхней части экрана. Если подключение прошло успешно, слева от названия сети появится галочка, а в верхней части экрана значок Wi-Fi.
Если вы часто пользуетесь конкретной сетью, то нет надобности каждый раз проделывать все вышеописанные действия. Пролистните вниз и включите функцию «Запрос на подключение». Теперь устройство будет автоматически подключаться к известному Wi-Fi.
На версиях iOS 10.0 и выше, например, на iPhone 6, 7 включить Wi-Fi можно намного проще. Если включена функция «Запрос на подключение», то просто свайпните вверх и нажмите на значок антенны, вот как это выглядит:
Как подключаться к скрытым сетям Wi-Fi?
Возможна ситуация, когда нужное подключение не отображается в вкладке «Wi-Fi». Скорее всего, сеть является скрытой. Большинство пользователей редко сталкиваются с такими точками доступа, поэтому не знают, как подключить скрытый Вай-Фай на Айфоне.
Уже описанным способом заходим в меню «Wi-Fi», нажимаем на вкладку «Другое…». Узнать название сети можно у ее администратора, который подскажет и вид безопасности. Если по какой-то невероятной причине узнать вид безопасности не удалось, то самым надежным вариантом будут «WPA2» для домашних сетей, «WPA2 Корпоративная» – для общественных.
Самые распространенные ошибки и проблемы
Как решить проблемы с беспроводным подключением, узнаете в следующем видео:
К ним относятся:
- Проблемы с соединением в уже подключенной сети.
- Слово Wi-Fi в настройках написано серым цветом и ползунок не передвигается.
Чтобы решить проблемы с соединением на телефонах от Apple есть ряд мер:
- Самое распространенный вариант, как решить проблему и включить беспроводной модуль на iPhone – включение-выключение Wi-Fi.
- Если это не помогло, то стоит удалить сеть и подключиться к ней заново. Для этого кликните по кнопочке «i», справа от названия Wi-Fi.
- Потом в открытом меню найдите поле «Забыть эту сеть» и нажмите на него. Теперь забытое беспроводное подключение появится в списке доступных.
- Третий вариант – перезагрузка роутера (отключить и включить). Иногда нужен сброс настроек. Обычно за это отвечает кнопка «Reset».
- Также можно сбросить настройки сети. В таком случае будут забыты все сети Wi-Fi, пользователи Bluetooth, параметры VPN и APN. Для этого необходимо:
- зайти в «Основные» в настройках,
- кликнуть по вкладке «Сброс»,
- в открывшемся меню выбрать «Сбросить настройки сети»,
Если соединение не восстановилось, проблема кроется, вероятно, в неисправности деталей или накладках в работе интернет-провайдера, которые починить вы не в силах.
Чтобы установить соединение с Вай-Фай на Айфоне, если слово «Wi-Fi» написано серым цветом и ползунок не передвигается, нужно:
- Сделать жесткую перезагрузку системы. Она отличается от обычной тем, что сбрасывает временные данные, за счет чего может заработать беспроводной модуль. Для выполнения процедуры необходимо одновременно зажать кнопку «Home» (центральная) и кнопку блокировки. Вот что нужно зажать на примере iPhone 5/5s/SE:
- Вторым вариантом будет сброс настройки сети, метод уже описан ранее.
- Также можно обновить операционную систему. Это решение особенно актуально для пользователей шестой модели Айфона. Это объясняется тем, что на новеньких шестерках почему-то зачастую изначально стоит старая версия iOS. Для обновления операционки необходимо:
- зайти в «Основные»,
- кликнуть по «Обновление ПО»,
- в открывшейся странице начнется поиск обновлений, и когда таковое найдется, кликнуть по появившейся надписи: «Запросить обновление».
На момент написания новейшей версией является iOS 12.2.
- Обладателям iPhone 4s и 5 повезло меньше всех, так как новые iOS на них не поддерживаются уже более трех лет. Но есть еще одно решение. Итак, чтобы включить Вай-Фай на Айфоне 4s или 5, аккуратно прогрейте феном часть телефона чуть выше «яблочка» в течение 30-50 секунд.
И хоть на видео ниже автор греет на протяжении 7-8 минут, не повторяйте это! В руководстве пользователя написано, что длительная термообработка может привести к взрыву:
Устранение неполадок с Wi-Fi на iPad решается такими же способами, как и на iPhone. На этом все. Если будут вопросы, смело пишите в комментарии! Пока!
Источник
Как включить Wi-Fi на iPhone
время чтения: 3 минуты
Есть два способа как включить Вай-Фай на Айфоне: через трафик вашего сотового оператора или через WiFi. Если трафик имеет свои лимиты, то интернет, раздаваемый через точку доступа, не имеет подобных ограничений.
Если вы не знаете, как включить Вай-Фай на Айфоне 6, 5 и 4, то следуйте этой инструкции:
- На экране “Домой” выбрать значок “Настройки” и нажать на него, после найти пункт “WiFi” (он должен быть вторым по списку).
- После этого откроется окно с настройками WiFi. Провести пальцем вправо, чтобы включить его.
- Как только кнопка окрасится в синий или зеленый цвет (в зависимости от версии вашего устройства), автоматически начнется поиск доступных подключений, это занимает всего несколько секунд.
- Когда поиск закончится, выберите необходимое подключение. Нажмите на него.
- После удачного подключения рядом с выбранным вариантом появится синяя галочка, а наверху — 3 дуги.
Аналогичным образом подключается WiFi Директ, необходимый для соединения с телевизором.
Как подключиться к защищенной сети WiFi
Как включить Вай Фай на Айфоне 4s, если сеть защищена паролем? Об этом свидетельствует значок в виде закрытого замочка рядом с названием.
Подключиться к такого рода сети очень просто:
- Для начала выберите её из списка.
- Сразу после перед вами откроется окно для ввода пароля. Его можно узнать у владельца данной точки доступа.
- Введите правильную комбинацию и нажмите кнопку “Подключение”.
- Если всё сделано правильно, рядом с названием появится синяя галочка.
Подключение к скрытой сети
Не все точки доступа отражаются во время поиска. Чтобы включить Вай-Фай на Айфоне 4, 5 и 6, подключившись к так называемой “скрытой” сети, выполните следующие действия:
- После завершения основного поиска выберите пункт “Другая. ”, который расположен внизу списка.
- Вам станет доступно окно, в котором необходимо ввести точное название запрашиваемой сети.
- Если соединение защищено паролем, нажмите на “Безопасность” и выберите нужный вариант.
- Вернитесь назад, нажав в левом верхнем углу “Другая сеть”. Введите пароль, если он необходим.
- Нажмите на “Подключение” в правом верхнем углу. Если всё сделано правильно, рядом с названием точки доступа появится синяя галочка.
Автоматическое подключение к сети WiFI
Пока вы держите WiFi включённым, Айфон будет автоматически присоединяться к ближайшей знакомой ему сети.
Если вам не нужна эта функция, следуйте инструкции ниже:
- Убедитесь, что вы подключены к WiFi, предварительно зайдя в “Настройки”> “WiFi”.
- Выберите подключение, к которому iPhone больше не должен автоматически подсоединяться, и нажмите на его название.
- Когда перед вами откроется окно с характеристиками, переведите ползунок “Автоподключение” в неактивное состояние.
Если ваш iPhonе автоматически подключается к незнакомым сетям, отключите “Запрос на подключение” в настройках WiFi, чтобы заблокировать ненужные соединения.

Продление аренды сети WiFi
Иногда у общедоступных соединений есть временные ограничения. Это вынуждает включать аренду каждый раз, когда время пользования точкой доступа подходит к концу.
Для того, чтобы обновить аренду, вам нужно:
- Убедиться, что вы подключены к WiFi, зайдя в “Настройки” > “WiFi”.
- Выбрать соединение, которое вы хотите продлить. Вы должны быть подключены к нему.
- Дважды нажмите на кнопку “Обновить”.
Использование HTTP-прокси
Если вы беспокоитесь о безопасности своих персональных данных, то при подключении к точкам доступа рекомендуется использовать HTTP-прокси. Настроить их использование можно в пункте “WiFi”. Для этого следуйте данной инструкции:
- Зайдите в “Настройки” > “WiFi” и выберите сеть, к которой вы подключены, нажатием на экран.
- В настройках находится пункт “Настроить прокси”. Активируйте его.
- После этого перед вами откроется выбор между “Ручной” и “Автоматической настройкой”. В зависимости от выбора необходимо будет заполнить информацию о прокси-сервере.
Подробнее о настройке прокси смотрите в видео.
Возможные причины, почему не работает WiFi на iPhone
Если WiFi всё ещё не работает, скорее всего дело в следующем:
- Поломка аппаратной части и механические повреждения;
- Сбой в программе;
- Произошел ненамеренный сброс настроек;
- Попадание воды и/или других жидкостей внутрь смартфона.
Если программные ошибки легко исправить самому, то физические неисправности iPhone можно устранить только в сервисном центре Apple.

Что можно сделать, чтобы устранить неполадки WiFi
Как правило, сбои в работе случаются из-за обновлений операционной системы. Но иногда встречаются иные проблемы.
Если вы хотите включить Вай Фай на Айфоне 4s, 5 и 6, но связь плохо работает или соединения нет вообще, попробуйте следовать инструкции ниже:
- Перезапустите роутер, к WiFi которого вы подключены, или попробуйте подключиться к другой сети;
- Если это не помогло, перезапустите смартфон;
- Попробуйте обновить операционную систему;
- Проверьте ваше устройство на наличие вирусов;
- Подключитесь к мобильному интернету.
Если ничто из этого не помогает, проверьте мобильный интернет. Его отсутствие говорит о поломке устройства. В этом случае обратитесь в сервисный центр.
Источник
Нужно ли покупать роутер с поддержкой Wi-Fi 6 для работы с iPhone 11
✏️ Нам пишут:
Пришло время менять маршрутизатор, нужно ли искать роутер с поддержкой Wi-Fi 6? Будет ли от него польза при работе с iPhone 11 Pro?
Wi-Fi 6 (IEEE 802.11ax) – это новый стандарт беспроводной передачи данных, который работает в диапазонах 2,4 ГГц и 5 ГГц, но при этом может подключать дополнительные полосы в диапазонах от 1 до 7 ГГц.
Поддержка стандарта Wi-Fi 6 только начала появляться в технике Apple. На данный момент фишка работает в iPhone 11, iPhone 11 Pro и iPad Pro последнего поколения. Ни в одной модели Mac пока нет поддержки Wi-Fi 6.
Основные преимущества Wi-Fi 6
◆ Одновременная работа в диапазонах 2,4 и 5 ГГц.
◆ Есть поддержка Target Wake Time. Эта фишка позволяет беспроводному модулю засыпать при отсутствии активности. В теории это должно немного увеличить автономность мобильных устройств с поддержкой Wi-Fi 6.
◆ Поддержка OFDMA. Сигнал делится на отдельные потоки и передается в разных частотных диапазонах.
◆ Технология MIMO в Wi-Fi 6 эволюционировала до MU-MIMO и OFDMA, однако, она интересна лишь на устройствах с большим количеством антенн для одновременного приема и передачи сигнала.
◆ Благодаря подключению часто от 1 до 7 ГГц технология позволит в 4 раза увеличить среднюю пропускную способность сети.
Как видите, основные изменения в новом стандарте Wi-Fi направлены на увеличение пропускной способности внутри сети. В сети, где все устройства поддерживают Wi-Fi 6, может работать больше гаджетов и они будут иметь большую скорость соединения.
Нужно ли покупать роутер с Wi-Fi 6
Во-первых, для работы всех указанных выше технологий, нужно, чтобы все клиенты в сети поддерживали Wi-Fi 6. В противном случае роутер переходит в работу в режиме совместимости и не будет подключать новые фишки.
Во-вторых, скорость передачи данных внутри сети нужна далеко не всем. Wi-Fi 6 гарантирует увеличение скорости внутри сети, но часто ли вам нужно передавать большой объем данных с одного айфона на другой?
В-третьих, максимально возможная скорость передачи Wi-Fi 6 все равно упрется в скорость вашего интернет соединения. Распространенный стандарт 802.11ac на данный момент поддерживает скорость передачи данных до 1.3 Гбит/с, этого хватит для реализации скорости большинства провайдеров домашнего интернета.
На данный момент практически невозможно реализовать сеть, в которой полностью раскроется потенциал Wi-Fi 6. Безусловно, за данной технологии будущее, но переход на стандарт будет происходить еще несколько лет.
Сейчас нет особого смысла в покупке маршрутизатора с Wi-Fi 6, лучше выберите хороший современный роутер. Это позволит добиться максимальной скорости работы в сетях Wi-Fi 5 (802.11ac).
Источник