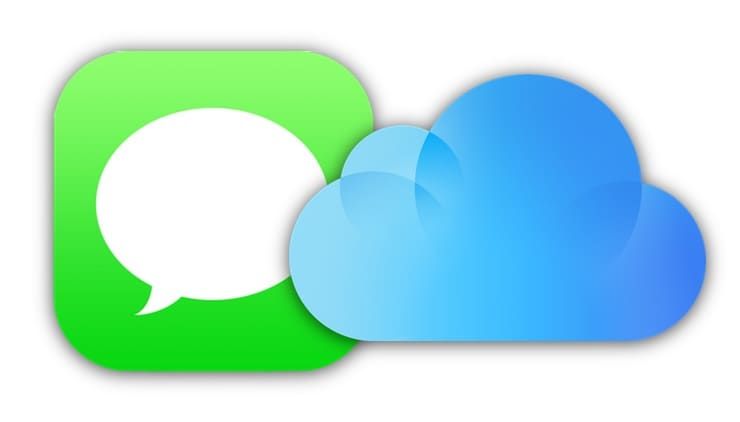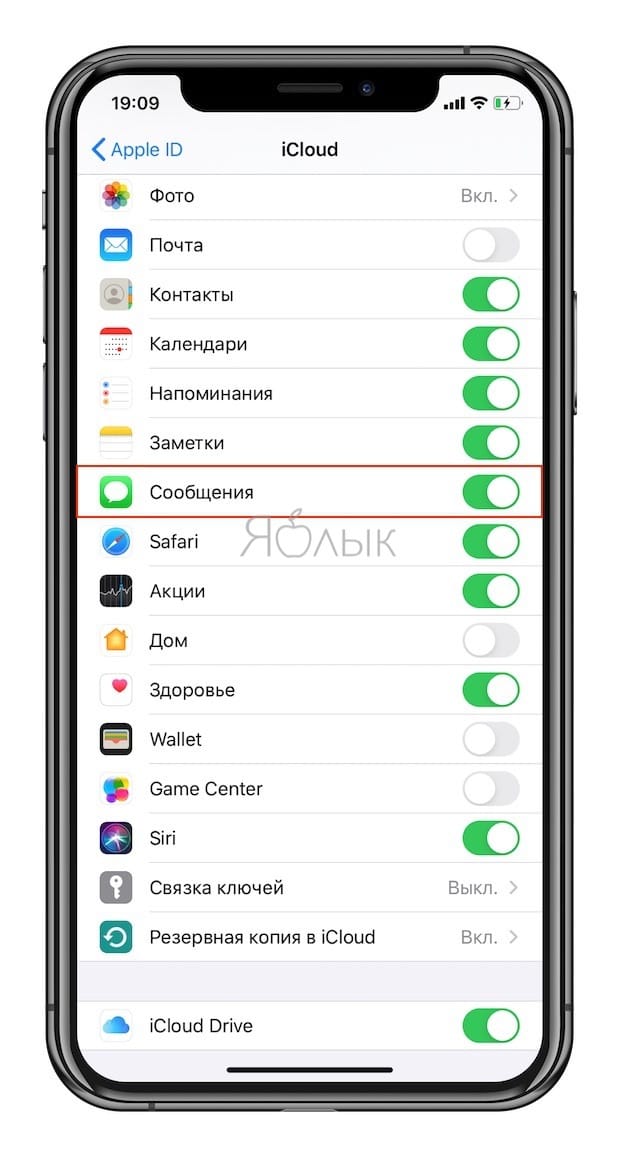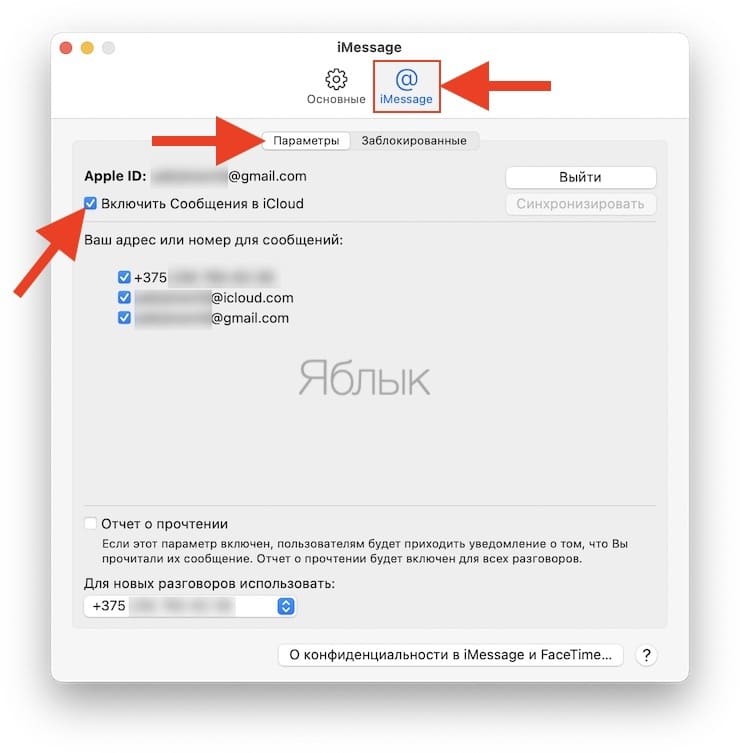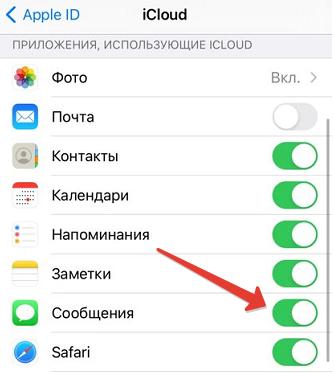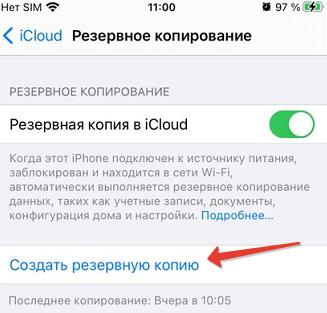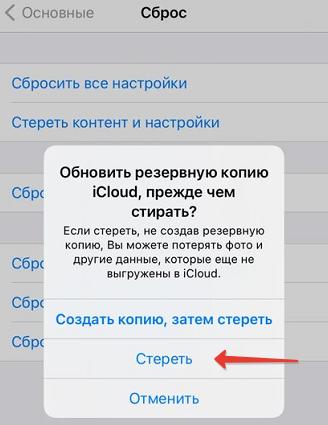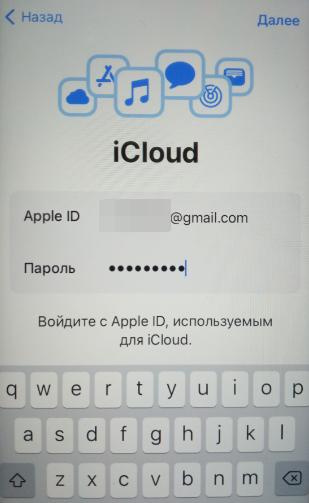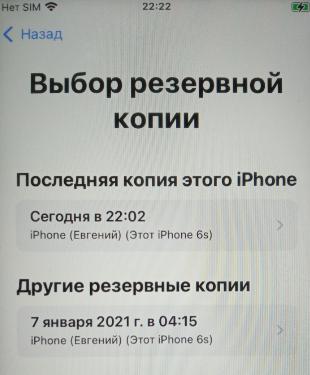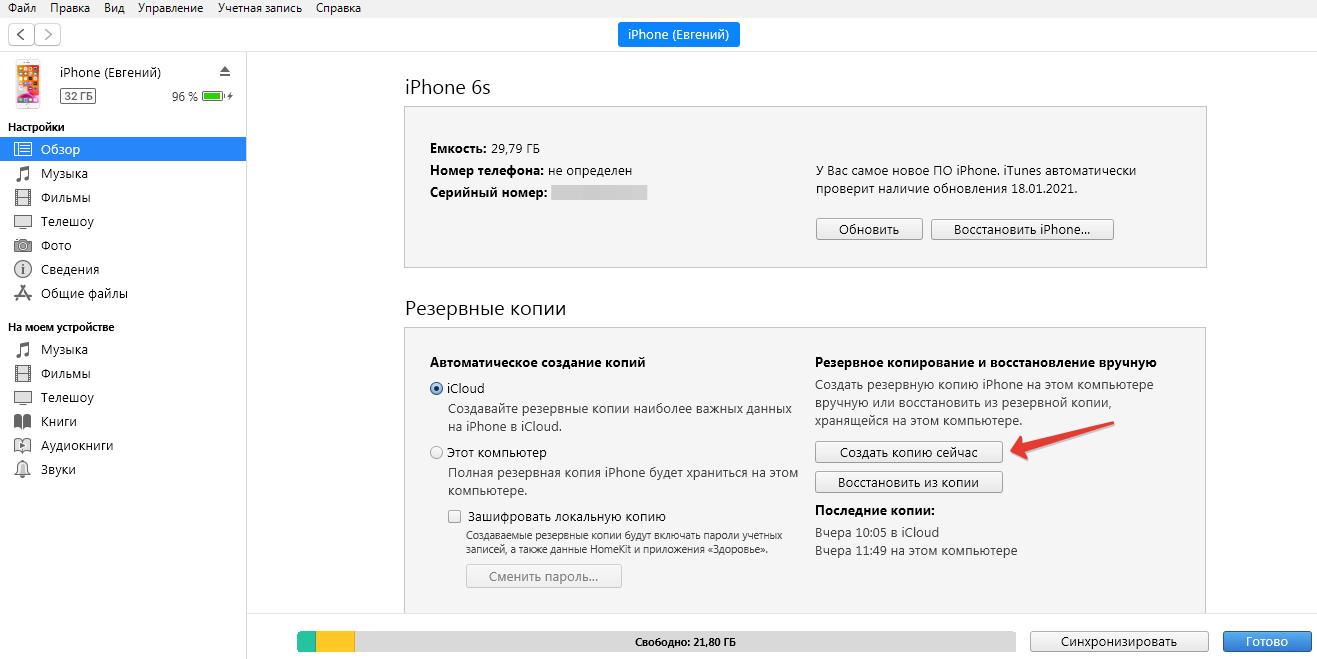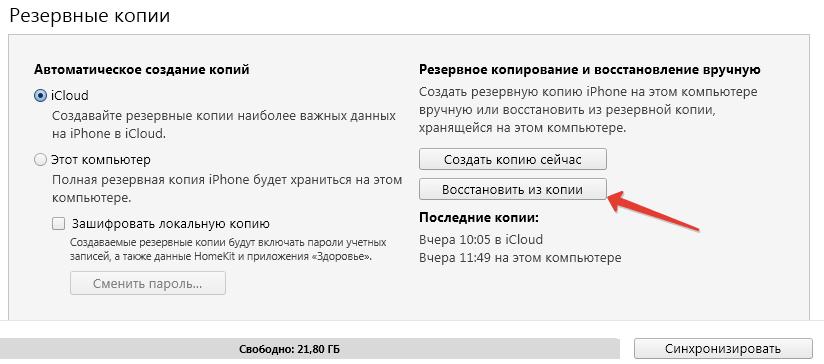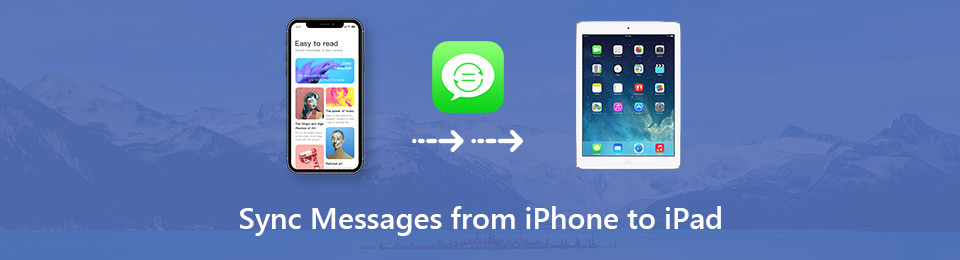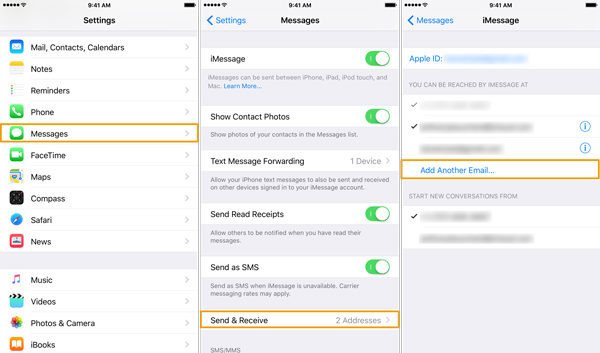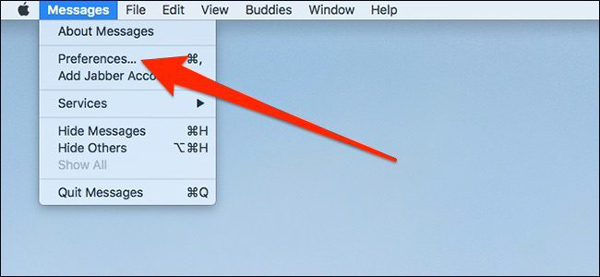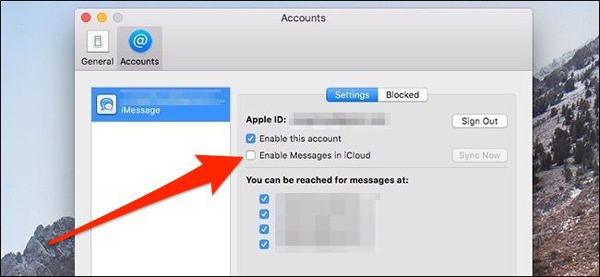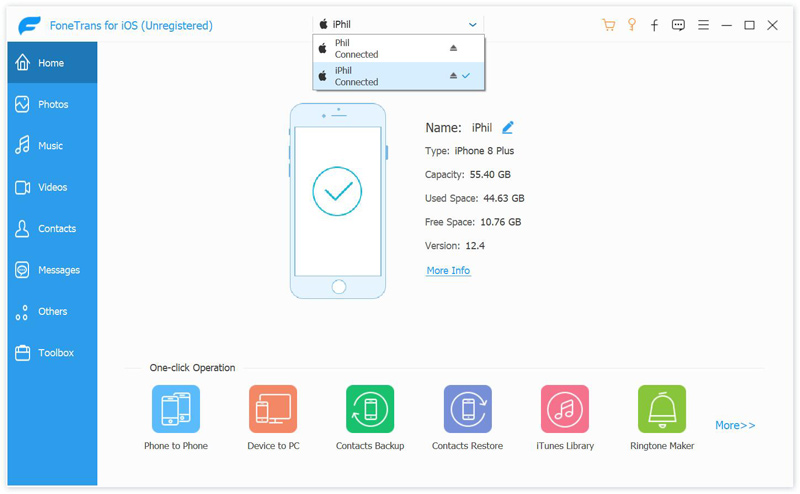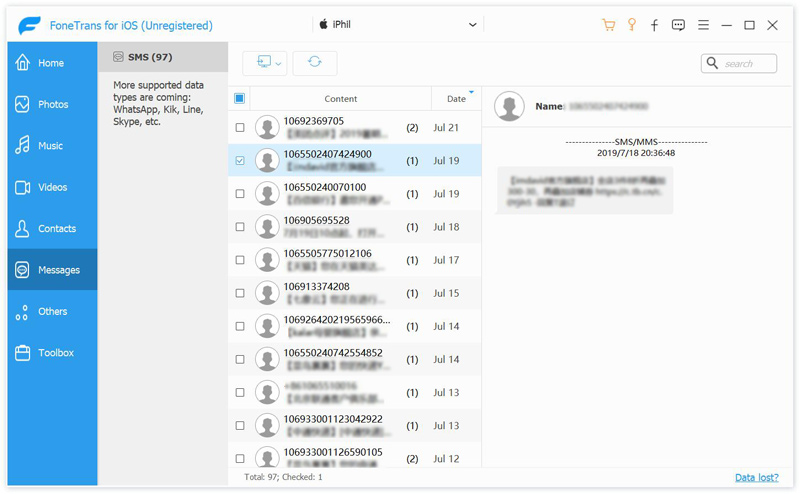- Как перенести СМС с Айфона на Айфон и Mac, или как работает функция Сообщения в iCloud
- Как перенести СМС-переписку с iPhone на iPhone или iPad
- Как перенести СМС-переписку с iPhone на Mac
- Пересылка текстовых сообщений SMS/MMS со своего iPhone на свой iPad, iPod touch или Mac
- Настройка переадресации текстовых сообщений
- Как перенести сообщения с iPhone на другой iPhone
- Способ 1: используем облачное хранилище iCloud
- Способ 2: резервное копирование
- Способ 3: используем Мак или ПК на Windows
- Как перенести сообщения с iPhone на другой iPhone
- Способ 1: используем облачное хранилище iCloud
- Способ 2: резервное копирование
- Способ 3: используем Мак или ПК на Windows
- Простые способы 2 для синхронизации сообщений с iPhone на iPad / Mac
- Часть 1: Как синхронизировать iMessages на всех ваших устройствах Apple
- Синхронизация сообщений с iPhone на iPad
- Синхронизировать сообщения с iPhone на Mac
- Часть 2: лучший способ синхронизировать сообщения с iPhone на iPad
- Ключевые особенности передачи сообщений iPhone iPad
- Шаги по передаче сообщений с iPhone на iPad
- Заключение
Как перенести СМС с Айфона на Айфон и Mac, или как работает функция Сообщения в iCloud
Начиная с iOS 11.4 и macOS High Sierra 10.13.5 Apple расширила синхронизацию через iCloud на сообщения (функция Сообщения в iCloud). В результате при переходе на новое «яблочное» устройство вы автоматически получаете ещё и всю историю переписки со своими друзьями, родными и коллегами. О том, как всё настроить правильно, мы расскажем далее.
Для работы Messages on iCloud (в русскоязычном варианте Сообщения в iCloud) требуется iPhone, iPad или iPod touch с iOS 11.4 и более новой версией, или компьютер Mac с операционной системой macOS High Sierra 10.13.5.
Как перенести СМС-переписку с iPhone на iPhone или iPad
Убедитесь, что iOS-устройство, с которого необходимо перенести Сообщения работает на iOS 11.4 и выше. О том, как узнать версию ПО, установленного на iPhone или iPad, мы рассказывали в этом материале.
Кроме того, оба устройства должны быть привязаны к одному Apple ID в разделе iCloud. После чего:
1. Откройте Настройки вашего iOS-устройства.
2. Перейдите в раздел Apple ID (в самом верху).
3. Перейдите в меню iCloud.
4. Активируйте переключатель напротив надписи Сообщения.
Далее ваше устройство начнет выгружать всю базу данных из Сообщений в iCloud. Насколько быстро это произойдет, зависит исключительно от того, как активно вы общаетесь. На практике это занимает от нескольких секунд до пары минут.
Для переноса СМС-сообщений на новые iPhone или iPad останется повторить пункты 1-4, указанные выше.
Как перенести СМС-переписку с iPhone на Mac
Убедитесь, что iPhone, с которого необходимо перенести Сообщения работает на iOS 11.3 и выше, а Mac на macOS High Sierra 10.13.5 или выше.
Кроме того, оба устройства должны быть привязаны к одному Apple ID в разделе iCloud. После чего:
1. Запустите на вашем Mac приложение Сообщения.
2. В строке меню нажмите Сообщения → Настройки → iMessage.
3. Установите галочку напротив надписи Включить Сообщения в iCloud.
После чего на ваш Mac будет отправлена база данных из Сообщений в iCloud.
Если на одном из ваших Apple ID-устройств синхронизация сообщений через iCloud уже работает, Mac предложит включить ту же функцию и на компьютере при первом запуске приложения Сообщения.
Источник
Пересылка текстовых сообщений SMS/MMS со своего iPhone на свой iPad, iPod touch или Mac
С помощью функции «Переадресация» сообщения SMS и MMS, отправляемые и принимаемые на iPhone, можно отображать на Mac, iPad и iPod touch. Затем можно продолжить разговор с нужного устройства.
Когда кто-либо отправляет вам сообщение SMS или MMS на iPhone, оно отображается в зеленом облачке, а сообщения iMessage отображаются в синих облачках. Настроив функцию «Переадресация», можно отправлять и принимать сообщения SMS и MMS с устройства iPhone на любом устройстве iPad, iPod touch или компьютере Mac, отвечающем системным требованиям для использования функции «Непрерывность».
Настройка переадресации текстовых сообщений
- На iPhone, iPad или iPod touch выберите «Настройки» > «Сообщения» > «Отправка/прием». На компьютере Mac откройте программу «Сообщения», затем выберите «Сообщения» > «Настройки» и щелкните iMessage. Для входа в программу iMessage на всех устройствах используйте один тот же идентификатор Apple ID.
- На устройстве iPhone выберите «Настройки» > «Сообщения» > «Переадресация».*
- Выберите устройства, которые могут отправлять текстовые сообщения на ваш iPhone и принимать их с него. Если вы не используете двухфакторную аутентификацию для идентификатора Apple ID, проверочный код отобразится на всех ваших устройствах: введите его на iPhone.
Пока устройство iPhone включено и подключено к сети Wi-Fi или сотовой сети передачи данных, для отправки и приема новых текстовых сообщений SMS и MMS можно использовать добавленные устройства.
Теперь история вашей переписки хранится в iCloud и синхронизируется на всех ваших устройствах, даже на новых после их настройки. Узнайте, как хранить сообщения в iCloud.
* Параметр «Переадресация» не отображается на устройстве iPhone? Выберите «Настройки» > «Сообщения», выключите параметр iMessage, включите его снова, нажмите «Отправка/прием», нажмите «Ваш Apple ID для iMessage», затем выполните вход с тем же идентификатором Apple ID, который используется на других устройствах.
Источник
Как перенести сообщения с iPhone на другой iPhone
Способ 1: используем облачное хранилище iCloud
Это самый простой способ обмена сообщениями между смартфонами. При включении синхронизации с iСloud все ваши сообщения автоматически загружаются на облако. И все устройства, имеющие доступ к этому iCloud (Apple ID), могут «сгрузить» оттуда все сообщения.
1. На старом iPhone перейдите в Настройки — ваш профиль — iCloud и включите «Сообщения».
2. На новом устройстве войдите в ту же учетную запись и повторите шаг №1. Все сообщения автоматически загрузятся на новый iPhone
Способ 2: резервное копирование
Если вы не хотите использовать синхронизацию сообщений, или ваше облачное хранилище «забито» другими файлами, используем резервное копирование и затем восстановление из копии уже на новом устройстве.
1. На старом iPhone перейдите в Настройки — ваш профиль — iCloud — Резервная копия и нажмите «Создать резервную копию».
2. На новом iPhone перейдите в Настройки — Основные — Сброс — Стереть контент и настройки . Введите код-пароль и подтвердите действие «Стереть iPhone».Введите пароль от Apple ID и запустите процесс стирания.
При стирании iPhone все данные и настройки будут стерты, будьте внимательны!
3. Заново настройте iPhone. На этапе первоначальной настройки «Приложения и данные» выберите « Восстановить из копии iCloud «. Введите свой Apple ID.
4. Выберите резервную копию, из которой хотите восстановиться, она хранится в облачном хранилище iCloud (потребуется wi-fi соединение).
Способ 3: используем Мак или ПК на Windows
Для работы понадобится последняя версия iTunes (для ПК на Windows) или MacOS Catalina или Big Sur.
1. Подключите свой старый iPhone к компьютеру через кабель.
2. Откройте Finder или iTunes на Windows, выберите свой iPhone, вкладка «Обзор», Создать копию сейчас .
3. На новом iPhone начните настройку, выберите «Восстановить из резервной копии».
4. Подключите новый iPhone к компьютеру и выберите резервную копию в iTunes.
Это были 3 способа, как перенести все свои данные, включая установленные приложения, сообщения и контакты со старого iPhone на новый.
Источник
Как перенести сообщения с iPhone на другой iPhone
При покупке нового iPhone часто требуется перенести контакты и сообщения со своего старого смартфона на новый. Я пропущу этапы настройки и переноса контактов и медиафайлов на новый iPhone (читайте об этом по ссылке ниже) и сразу перейду к переносу сообщений.
По сути, мне нужно сделать резервную копию всех сообщений в телефоне и затем восстановить ее уже на новом iPhone. Компания Apple предлагает 3 способа, как это можно сделать: резервное копирование в iCloud, создание резервной копии на Mac или ПК (через iTunes) и переместить все сообщения в «облако» iCloud.
Способ 1: используем облачное хранилище iCloud
Это самый простой способ обмена сообщениями между смартфонами. При включении синхронизации с iСloud все ваши сообщения автоматически загружаются на облако. И все устройства, имеющие доступ к этому iCloud (Apple ID), могут «сгрузить» оттуда все сообщения.
- На старом iPhone перейдите в Настройки — ваш профиль — iCloud и включите «Сообщения».
- На новом устройстве войдите в ту же учетную запись и повторите шаг №1. Все сообщения автоматически загрузятся на новый iPhone.
Способ 2: резервное копирование
Если вы не хотите использовать синхронизацию сообщений, или ваше облачное хранилище «забито» другими файлами, используем резервное копирование и затем восстановление из копии уже на новом устройстве.
- На старом iPhone перейдите в Настройки — ваш профиль — iCloud — Резервная копия и нажмите «Создать резервную копию».
- На новом iPhone перейдите в Настройки — Основные — Сброс — Стереть контент и настройки . Введите код-пароль и подтвердите действие «Стереть iPhone».Введите пароль от Apple ID и запустите процесс стирания.
При стирании iPhone все данные и настройки будут стерты, будьте внимательны!
- Заново настройте iPhone. На этапе первоначальной настройки «Приложения и данные» выберите «Восстановить из копии iCloud«. Введите свой Apple ID.
- Выберите резервную копию, из которой хотите восстановиться, она хранится в облачном хранилище iCloud (потребуется wi-fi соединение).
Способ 3: используем Мак или ПК на Windows
Для работы понадобится последняя версия iTunes (для ПК на Windows) или MacOS Catalina или Big Sur.
- Подключите свой старый iPhone к компьютеру через кабель.
- Откройте Finder или iTunes на Windows, выберите свой iPhone, вкладка «Обзор», Создать копию сейчас.
- На новом iPhone начните настройку, выберите «Восстановить из резервной копии».
- Подключите новый iPhone к компьютеру и выберите резервную копию в iTunes.
Это были 3 способа, как перенести все свои данные, включая установленные приложения, сообщения и контакты со старого iPhone на новый.
Источник
Простые способы 2 для синхронизации сообщений с iPhone на iPad / Mac
Мне бы очень хотелось, чтобы поток, который я запускаю на моем iPhone, автоматически синхронизировался с моим Mac и iPad, чтобы я мог легко отвечать с любого устройства. Есть ли простой способ синхронизировать iMessages со всеми моими устройствами? Я знаю, что текстовые сообщения SMS не синхронизируются, и работает только iMessages.
Это будет очень удобно, если сообщения синхронизируются на всех ваших устройствах. К счастью, сервис Apple iMessage может легко синхронизироваться между вашими iOS-устройствами и Mac. Но вы, конечно, должны правильно настроить эту функцию. затем как синхронизировать сообщения с iPhone на iPad или Mac?
Если вы боретесь с отправкой и получением SMS-сообщений или iMessages на все вещи, вы находитесь в правильном месте. Мы покажем вам, как синхронизировать сообщения между iPhone / iPad / iPod и Mac. Кроме того, вы можете узнать простой способ быстро передавать сообщения с iPhone на iPad или Mac.
С FoneTrans для iOS вы сможете свободно передавать свои данные с iPhone на компьютер. Вы можете не только передавать текстовые сообщения iPhone на компьютер, но также легко переносить фотографии, видео и контакты на ПК.
- Передача фотографий, видео, контактов, WhatsApp и других данных с легкостью.
- Предварительный просмотр данных перед передачей.
- Доступны iPhone, iPad и iPod touch.
Часть 1: Как синхронизировать iMessages на всех ваших устройствах Apple
Чтобы включить синхронизацию сообщений на всех ваших устройствах iOS, таких как iPhone и iPad. iPhone должен иметь iOS выше iOS 8.1, iPad должен работать под управлением iOS 8.1 и Mac, который поддерживает Yosemite. Суть того, что вам нужно сделать, чтобы все устройства iOS были подписаны одним и тем же Apple ID. Затем вы можете следовать приведенным ниже инструкциям для синхронизации iMessages с iPhone на iPad / Mac.
Синхронизация сообщений с iPhone на iPad
Шаг 1 Включите свой iPhone и откройте Параметры приложение. Прокрутите вниз и нажмите на Сообщение и переключаться Шеззаде о.
Шаг 2 Нажмите Отправить и получить и затем выберите адрес электронной почты, который вы зарегистрировали со своим Apple ID. Вернитесь на свой iPad и выполните те же операции.
Шаг 3 Нажмите Параметры > Сообщения > Пересылка текстовых сообщений и затем включите iPad.
Вы получите проверочный код на свой iPad, введите этот код на своем iPhone для синхронизации сообщений. Вы должны знать одну вещь: синхронизировать будут только сообщения SMS / MMS и iMessages, некоторые сообщения истории не будут отображаться на вашем iPad (что делать, когда Проверка Apple не удалась?)
Синхронизировать сообщения с iPhone на Mac
Шаг 1 Откройте Сообщения приложение и нажмите Сообщениеs в строке меню. выберите Настройки вариант из выпадающего списка.
Шаг 2 Нажмите Учетные записи и убедитесь, что Идентификатор Apple используется для входа в Шеззаде такой же, как ваш iPhone и iPad. Выберите Сообщения in ICloud установите флажок.
Вы увидите всплывающее окно в окне iMessage, подтверждающее, что ваши сообщения синхронизируются с учетной записью Apple. Это займет некоторое время в зависимости от того, сколько сообщений у вас есть. Вам нужно удалить все ваши предыдущие взаимодействия, если синхронизация не удалась.
Часть 2: лучший способ синхронизировать сообщения с iPhone на iPad
iCloud предоставляет очень простой способ синхронизации данных между устройствами Apple. Но многие пользователи жалуются, что синхронизированные сообщения искажаются на iPhone и iPad. Как насчет прямой передачи всех типов сообщений с iPhone на iPad?
Здесь мы настоятельно рекомендуем профессиональную передачу сообщений iOS, FoneTrans для iOS чтобы помочь вам сделать это. Это позволяет передавать любые популярные данные iOS, такие как сообщения, изображения, контакты, песни, видео и многое другое между устройствами iOS.
Ключевые особенности передачи сообщений iPhone iPad
- Передача всех типов данных iOS, таких как сообщения, фотографии, песни, контакты, журналы вызовов и т. Д.
- Синхронизируйте сообщения с iPhone на iPad / iPod / PC / Mac.
- Передача данных между устройствами iOS, перемещение данных с iPad на ПК / Mac и наоборот.
- Лучше управлять контактами iPhone, iPad, SMS и другими данными iOS.
- Перемещайте фотографии с iPhone / iPad, музыку, плейлисты и многое другое в iTunes напрямую.
- Совместим с любыми популярными устройствами iOS и версиями iOS.
С FoneTrans для iOS вы сможете свободно передавать свои данные с iPhone на компьютер. Вы можете не только передавать текстовые сообщения iPhone на компьютер, но также легко переносить фотографии, видео и контакты на ПК.
- Передача фотографий, видео, контактов, WhatsApp и других данных с легкостью.
- Предварительный просмотр данных перед передачей.
- Доступны iPhone, iPad и iPod touch.
Шаги по передаче сообщений с iPhone на iPad
Шаг 1 Скачать бесплатно FoneTrans для iOS
Эта передача сообщений iPhone iPad предлагает как версию для Windows, так и для Mac. Бесплатно загрузите нужную версию на свой компьютер с помощью кнопки загрузки ниже. Затем следуйте инструкциям по установке и запуску. Подключите к нему как iPhone, так и iPad.
FoneTrans для iOS автоматически обнаружит ваше устройство iOS и покажет некоторую основную информацию в интерфейсе. Вы можете увидеть много основных типов данных, таких как сообщения, фотографии, музыка, видео, контакты и другие, перечислены в левом элементе управления.
Шаг 2 Выберите сообщения iPhone
Нажмите Сообщения опцию слева и затем выберите конкретные сообщения, которые вы хотите передать на iPad.
Шаг 3 Передача сообщений с iPhone на iPad
После выбора всех сообщений iPhone, которые вы хотите передать, нажмите устройство iOS значок, чтобы напрямую переместить их на ваш iPad. Здесь вы также можете выбрать Экспорт на ПК / Mac or Экспорт в iTunes, Если вы хотите синхронизировать сообщения с iPhone на Mac, вы можете использовать Экспорт на ПК / Mac опцию.
Заключение
Мы в основном говорили о как синхронизировать сообщения с iPhone на iPad на этой странице. Мы расскажем вам о простых способах 2. Вы можете положиться на iCloud или FoneTrans для iOS в соответствии с вашими потребностями. Вы можете поделиться этим в комментарии, если у вас есть какой-либо лучший метод.
С FoneTrans для iOS вы сможете свободно передавать свои данные с iPhone на компьютер. Вы можете не только передавать текстовые сообщения iPhone на компьютер, но также легко переносить фотографии, видео и контакты на ПК.
Источник