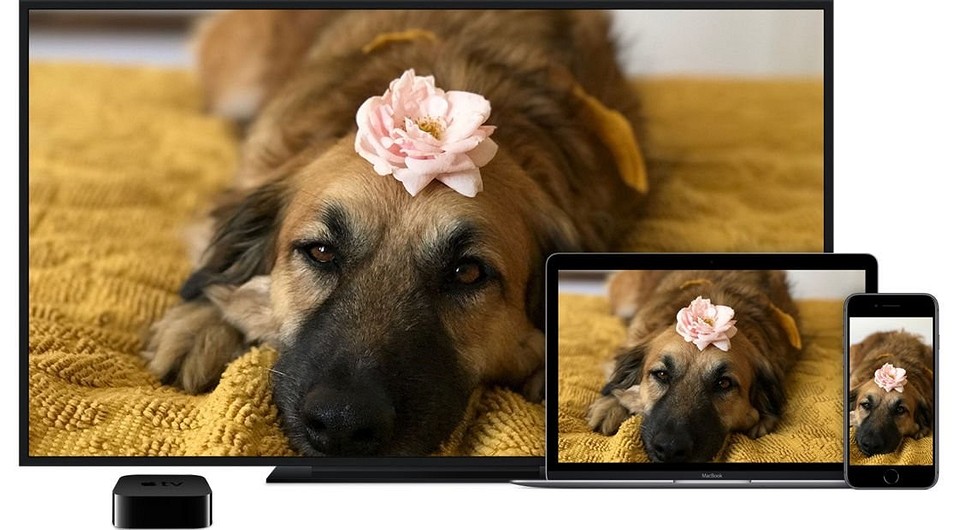- Цифровые AV-адаптеры Apple для iPhone, iPad и iPod touch
- Узнайте, какой адаптер вам нужен
- Для устройств iOS с разъемами Lightning
- Для устройств iOS с 30-контактными док-разъемами
- Подключение
- Зарядка устройства iOS, подключенного к дисплею
- Получение помощи
- Видео отображается, но звук не слышен
- В программе не отображается видео или не воспроизводится звук
- Выводится предупреждение о том, что требуется HDCP-совместимое устройство
- Если требуется помощь в связи с другими проблемами
- Как подключить iPhone к телевизору?
- Как подключить iPhone к телевизору по кабелю?
- Как подключить iPhone к телевизору через AppleTV?
- Как подключить iPhone к телевизору без аксессуаров Apple?
- Как подключить iPhone к телевизору. С проводом и без
- На компьютер через кабель
- Что интересно:
- На компьютер без проводов
- Что интересно:
- На телевизор через кабель
- Что интересно:
- На телевизор без проводов
- Что интересно:
- Какой вариант в итоге выбрать
Цифровые AV-адаптеры Apple для iPhone, iPad и iPod touch
С помощью цифрового AV-адаптера или адаптера VGA можно подключить устройство iOS к внешнему дисплею, такому как телевизор, проектор или монитор компьютера.
Узнайте, какой адаптер вам нужен
Чтобы повторить экран iPhone, iPad или iPod touch на внешнем дисплее, необходим правильный адаптер. Для беспроводного подключения используйте AirPlay.
Для устройств iOS с разъемами Lightning
Для устройств iOS с 30-контактными док-разъемами
- 30-контактный адаптер Apple VGA (2-го поколения) (A1422)
- 30-контактный адаптер Apple VGA (A1368 1 )
Подключение
Подключите iPhone, iPad или iPod touch к дисплею:
- Подключите цифровой AV-адаптер или адаптер VGA к порту зарядки в нижней части устройства с ОС iOS.
- Подключите кабель HDMI или VGA к адаптеру.
- Подключите другой конец кабеля HDMI или VGA к внешнему дисплею (телевизору, монитору или проектору).
- Включите внешний дисплей.
- При необходимости переключитесь на правильный источник видеосигнала на внешнем дисплее. Если вам требуется, используйте руководство по эксплуатации дисплея.
Теперь экран устройства iPhone, iPad или iPod touch должен отображаться 2 на телевизоре, дисплее или проекторе.
Зарядка устройства iOS, подключенного к дисплею
Большинство адаптеров имеет дополнительный разъем Lightning или 30-контактный док-разъем, позволяющий заряжать устройство iOS во время подключения к внешнему дисплею. Просто подключите к адаптеру кабель Lightning/USB или док-разъем/USB. Затем подключите разъем USB к источнику питания.
Получение помощи
Узнайте, что делать при возникновении следующих проблем.
Видео отображается, но звук не слышен
Убедитесь, что используется цифровой AV-адаптер (с портом HDMI). Если используется адаптер VGA, он не передает аудиосигналы. Для прослушивания звука при использовании адаптера VGA необходимо подключиться к разъему для гарнитуры на телевизоре, мониторе, проекторе или стереосистеме.
В программе не отображается видео или не воспроизводится звук
Возможно, программа несовместима с используемым адаптером. Проверьте совместимость на странице сведений о программе в App Store или обратитесь к разработчику.
Выводится предупреждение о том, что требуется HDCP-совместимое устройство
Возможно, содержимое несовместимо с используемым адаптером. Для фильмов, телешоу и некоторых программ потоковой передачи видео требуется поддержка технологии HDCP (защита широкополосного цифрового содержимого). При попытке воспроизведения таких фильмов, телешоу и потоковых видео с использованием цифрового соединения без поддержки технологии HDCP — например через адаптер Apple VGA — выводится предупреждение с запросом HDCP-совместимого устройства.
Если требуется помощь в связи с другими проблемами
- Отключите адаптер от iPhone, iPad или iPod touch и от телевизора, монитора или проектора, затем снова подключите.
- Убедитесь в исправности кабеля VGA или HDMI, поскольку проблема может заключаться в кабеле.
- Отсоедините все преобразователи и удлинители VGA или HDMI. Аксессуары, которые преобразуют сигналы VGA или HDMI в различные видеоформаты (DVI, Composite, Component) не поддерживаются.
- Убедитесь, что на устройстве установлена последняя версия ОС iOS.
Если вам требуется дополнительная помощь, обратитесь в службу поддержки Apple, чтобы оформить заявку на обслуживание своего устройства:
1. Чтобы узнать номер модели аксессуара, подключите его к устройству iOS и выберите «Настройки» > «Основные» > «Об устройстве» > «Адаптер Apple HDMI».
2. Устройства iPhone 4, iPad (1-го поколения) и iPod touch (4-го поколения) выводят на внешний дисплей только видео, фотографии, презентации и слайд-шоу. Повтор экрана целиком невозможен.
Информация о продуктах, произведенных не компанией Apple, или о независимых веб-сайтах, неподконтрольных и не тестируемых компанией Apple, не носит рекомендательного или одобрительного характера. Компания Apple не несет никакой ответственности за выбор, функциональность и использование веб-сайтов или продукции сторонних производителей. Компания Apple также не несет ответственности за точность или достоверность данных, размещенных на веб-сайтах сторонних производителей. Обратитесь к поставщику за дополнительной информацией.
Источник
Как подключить iPhone к телевизору?
Покажем несколько способов, как подключить iPhone к телевизору, от банального кабеля до беспроводного потокового соединения. Для этого вам даже не понадобится Smart TV.
Несмотря на то, что у «яблочных» гаджетов потрясающие дисплеи, смотреть видео и разглядывать фотоснимки удобнее на большом экране. Если вы ищете способ, как подключить iPhone к телевизору, читайте несколько советов в нашей статье.
Как подключить iPhone к телевизору по кабелю?
Самый простой способ подключения гаджета к ТВ — проводное соединение. Для этого вам понадобится:
- Для iPhone 5 и выше: переходник с Lightning на ТВ (Lightning Digital AV Adapter) — продается в Apple Store по цене около 4 тысяч рублей.
- Для iPhone 4 и ниже: переходник с 30-пинового разъема Apple на ТВ (Apple 30-pin Digital AV Adapter) — продается, к примеру, у реселлеров Apple за 1500 рублей.
- Любой кабель HDMI/VGA (в зависимости от имеющихся на вашем телевизоре разъемов). Чем длиннее, тем лучше: если вы хотите сидеть достаточно далеко от телевизора, выбирайте кабель длиной 4-5 м.
Схема соединения очень простая: вставьте один конец кабеля HDMI/VGA в телевизор, а второй — в переходник для устройств Apple, а затем подключите iPhone к переходнику. Можете также подключить к второму разъему Lightning зарядку, чтобы батарейка не садилась в процессе работы.
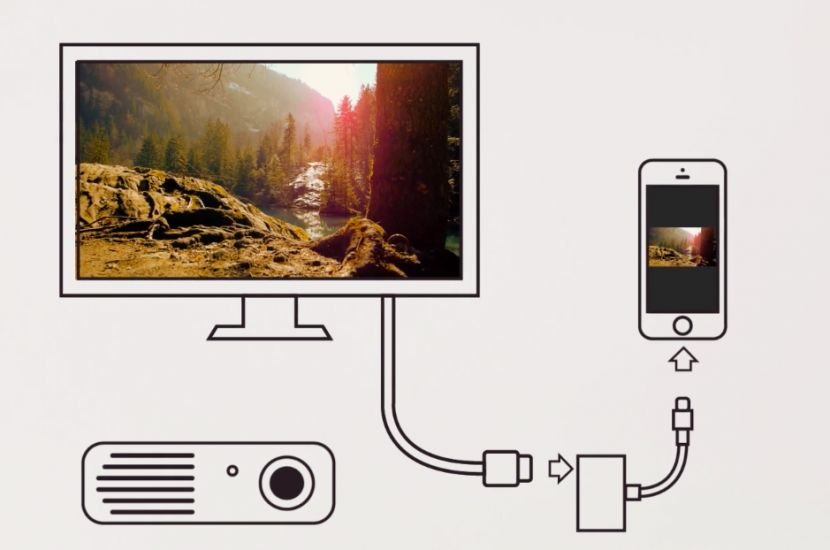
После этого зайдите в настройки вашего телевизора и выберите iPhone в качестве источника сигнала — теперь все, происходящее на экране смартфона, будет отображаться и на телевизоре.
Как подключить iPhone к телевизору через AppleTV?
Второй способ — использовать приставку AppleTV, которая продается в Apple Store по цене от 13 тысяч рублей. У нее много возможностей помимо простого проигрывания видео: в частности, доступна функция Screen Mirroring (дублирование экрана), благодаря которой можно подключить iPhone к телевизору и передавать все происходящее на экране по беспроводному протоколу AirPlay.
iPhone подключается к телевизору через Apple TV следующим образом:
- Убедитесь, что Apple TV и iPhone подключены к одной сети Wi-Fi.
- Откройте «Пункт управления» на iPhone.
- Нажмите на кнопку «Повтор экрана».
- Выберите из списка устройств вывода свою приставку Apple TV.
- Введите четырехзначный код, который появится на экране телевизора, на вашем iPhone. Это нужно сделать всего один раз, чтобы произвести сопряжение устройств.
- Для того чтобы отключить дублирование экрана, снова выберите «Повтор экрана», а затем — «Прекратить повтор» или нажмите кнопку нажмите кнопку «Меню» на пульте от приставки Apple TV.
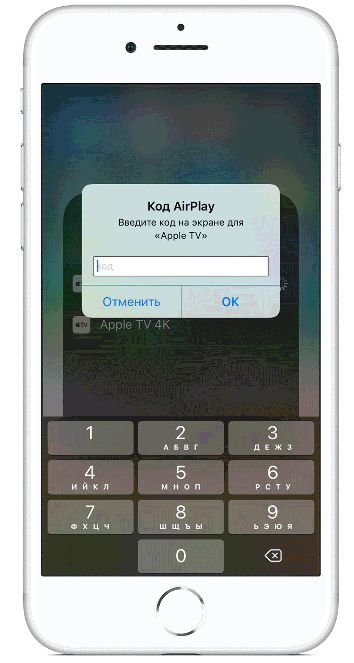
Различные приложения iPhone также могут передавать изображения, видео и звук на ТВ через приставку Apple. В таких приложениях доступен специальный значок AirPlay. Достаточно нажать на него и выбрать свою приставку, и мультимедийный поток пойдет на телевизор.
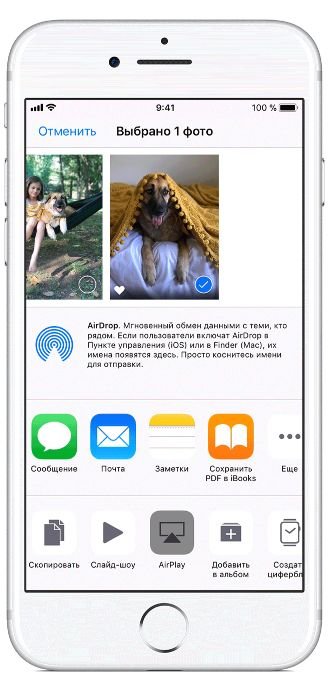
Как подключить iPhone к телевизору без аксессуаров Apple?
Третий способ настроить соединение между iPhone и телевизором заключается в использовании любых сторонних устройств и аксессуаров, поддерживающих потоковое вещание DLNA. Это, к примеру, устройства Chromecast, Amazon Fire TV, Xbox One, Xbox 360, Roku, а также различные платформы Smart TV.
Чтобы подключить iPhone к телевизору через одно из сторонних устройств, нужно установить на смартфон вспомогательное приложение. К примеру, мы рекомендуем приложение AllCast. Оно бесплатное, но покупка версии за 300 рублей навсегда избавит вас от рекламы и всплывающих окон.
Установите и запустите приложение. AllCast автоматически распознает все активные устройства потокового вещания, которые подключены к той же Wi-Fi сети, что и ваш iPhone.
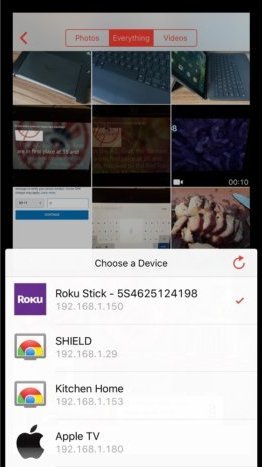
Для начала трансляции нажмите на кнопку «Cast» в левом нижнем углу, выберите устройство для проигрывания, а затем — контент, которое вы хотите проигрывать на ТВ (к примеру, видео из приложения или фотографии).
Источник
Как подключить iPhone к телевизору. С проводом и без
Вы можете вывести изображение с iPhone на большой экран, чтобы показать друзьям фотки с последней поездки, объяснить сотрудникам, как пользоваться мобильным софтом по работе, или рассказать студентам про офисные приложения для iOS.
iPhone получится подключить к компьютеру, телевизору, монитору и даже проектору. Это можно сделать как с помощью кабеля, так и без проводов. Давайте подробней:
На компьютер через кабель

Изображение с экрана iPhone на экране Mac, которое вывели через QuickTime Player
Что понадобится: стандартный QuickTime Player, кабель Lightning, а также, если нужно, переходник для Mac
Что интересно:
▪️ Изображение передается на большой экран Mac почти без задержки, поэтому вы даже можете играть на нем в нединамичные игры
▪️ Вы также можете записать происходящее на экране iPhone через QuickTime Player
▪️ Во время создания видео есть возможность записать звук с микрофона, и это поможет вам объяснить происходящее на экране
Для начала просто подключите iPhone к своему Mac обычным кабелем Lightning. Если у вас MacBook только с USB-C, для этого вам потребуется официальный или любой другой адаптер c USB-A.
После этого смело запускайте встроенный QuickTime Player, выбирайте пункт «Новая видеозапись» в меню «Файл», а потом свой iPhone в качестве источника через выезжающее меню возле кнопки записи.
Плеер тут же откроет изображение с дисплея iPhone в отдельном окне, и вы сможете показать что угодно на большом экране компьютера (многие даже умудряются играть в игры таким образом).
Вы также можете тут же записать происходящее на экране и даже оставить свои комментарии через микрофон iPhone. Это удобно, чтобы объяснить что-то и передать это на видео через интернет.
На компьютер без проводов

Изображение с экрана iPhone на экране Mac, которое вывели через Reflector
Что понадобится: приложение Reflector, стабильная сеть Wi-Fi
Что интересно:
▪️ Через это приложение вы также сможете записать происходящее на экране своего iPhone
▪️ Приложение работает не только с AirPlay, но и с Google Cast, поэтому вы легко можете использовать не только iPhone
▪️ Для плавной работы программы нужен хороший Wi-Fi: если его нет, лучше понизить качество изображения в настройках
Чтобы вывести изображение с iPhone на Mac без проводов, нужно приложение Reflector, которым можно пользоваться бесплатно целую неделю.
Программа имитирует работу AirPlay. Вам достаточно открыть «Пункт управления» на iPhone и выбрать свой Mac в пункте «Повтор экрана». На дисплее компьютера тут же появится окно в виде устройства с изображением с его экрана.
Если наведете курсор на него, в заголовке увидите пару кнопок, чтобы сделать скриншот экрана и записать видео с него. Они помогут вам зафиксировать важную информацию с iPhone.
Если ваш Wi-Fi не справляется, чтобы показать плавное изображение, открывайте настройки и переходите в раздел Connection. Здесь есть пункт AirPlay Resolution, через который можно понизить разрешение изображения.
На телевизор через кабель

Так выглядит официальный цифровой AV-адаптер Lightning от Apple
Что понадобится: цифровой AV-адаптер Lightning, кабель HDMI
Что интересно:
▪️ Переходник также даст возможность вывести изображение с iPhone на монитор или проектор
▪️ Изображение через провод передается почти без задержки
▪️ Вы можете одновременно заряжать iPhone и выводить изображение
Немногие знают, но к iPhone можно подключить самый настоящий HDMI, который поможет вывести изображение с его экрана на любое поддерживаемое устройство: телевизор, монитор, проектор.
Нужно просто подключить один конец переходника к iPhone, всунуть во второй HDMI и присоединить его к необходимому устройству. Кроме адаптера понадобится только цифровой мультимедийный кабель.
Вы также можете подключить к переходнику кабель Lightning для зарядки iPhone, если он неожиданно разрядился, и использовать всю эту связку вместе.
Представьте, в какой мультимедийный центр можно превратить свой относительно старый iPhone. Я даже подумываю, чтобы провести несколько таких интересных экспериментов со своей резервной 7-ой.
На телевизор без проводов

Знакомьтесь, это Apple TV 4K
Что понадобится: Apple TV любой модели
Что интересно:
▪️ Подойдет даже Apple TV 3-го поколения, которую можно недорого найти на вторичке
▪️ Очень скоро на телевизоры можно будет выводить изображение с iPhone без Apple TV
▪️ У новых Apple TV слишком много других дополнительных функций
Сегодня единственный нормальный способ выводить изображение с iPhone на большой экран без проводов — Apple TV. Она подключается к телевизору, монитору или проектору через HDMI и может принимать изображение с iOS-устройства через AirPlay.
Когда подключите Apple TV, переходите в «Пункт управления» на своем iPhone и выбирайте телеприставку в качестве источника в пункте «Повтор экрана». Картинка появится на дисплее спустя секунду-две.
Чтобы повторять экран, в данном случае я использую древнюю Apple TV 3-го поколения. Даже ее для этого вполне достаточно, но никаких дополнительных фишек у нее фактически нет — именно поэтому в моих планах именно Apple TV 4K.
Современная Apple TV — нечто. Аналог iOS на большом экране телевизора с приложениями и играми, а также полноценным доступом к Apple Music. Здесь без вариантов, нужно брать.
Какой вариант в итоге выбрать
Если раскошеливаться на Reflector не хочется, используйте проводное подключение к Mac — его более чем достаточно для большинства задач, и удобство в этом случае не так страдает.
А вот в случае с телевизором, проектором или даже простым монитором рекомендую все-таки смотреть на Apple TV. Вместе с ней вам не придется сидеть под экраном, чтобы показать друзьям те же фотки.
Лучше выбрать одну из последних моделей приставки: 4-е поколение или 4K. Кроме передачи изображения они дадут вам доступ к настоящему App Store для ТВ.
Источник