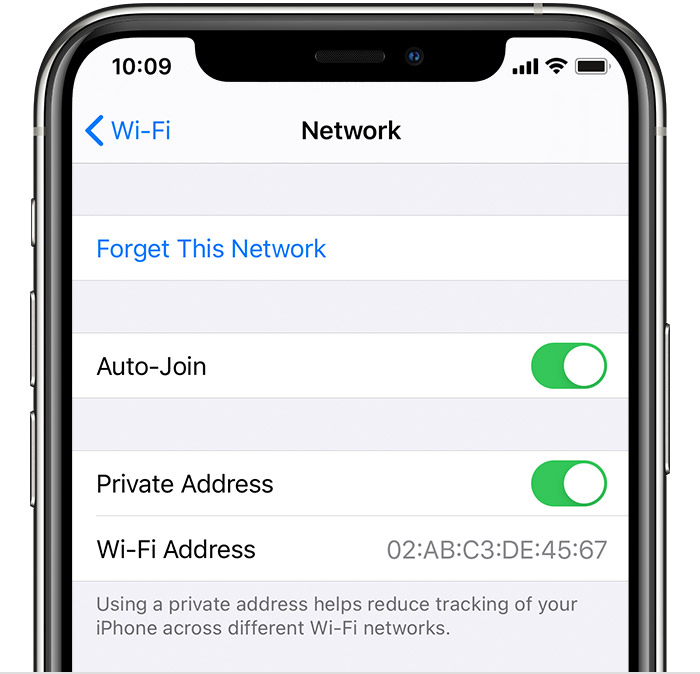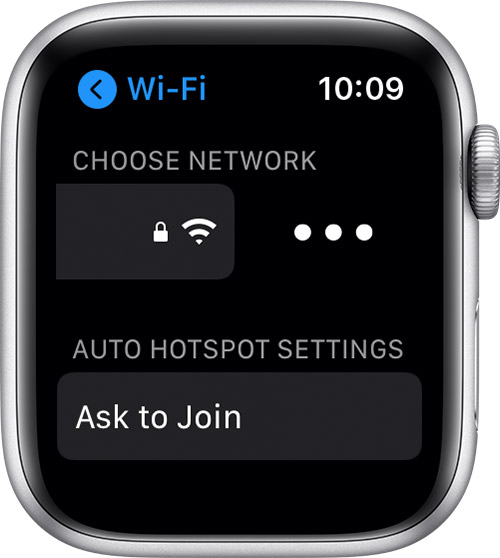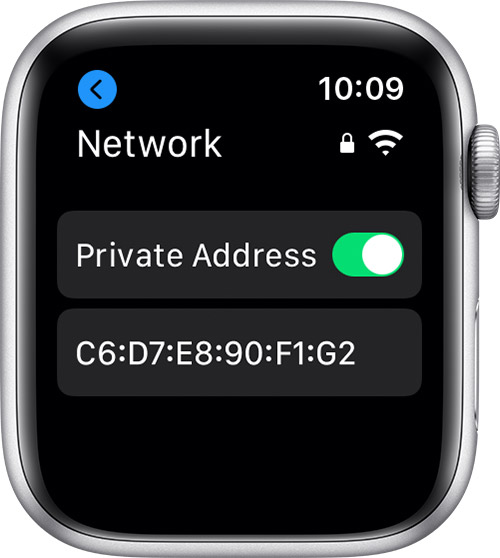- Use private Wi-Fi addresses on iPhone, iPad, iPod touch, and Apple Watch
- Join Wi-Fi networks with a private address
- Turn Private Address off or on for a network
- iPhone, iPad, or iPod touch
- Apple Watch
- For network administrators
- Совершение вызова с использованием функции «Вызовы по Wi-Fi»
- Совершение вызовов по Wi-Fi на iPhone
- Добавление устройства
- Совершение и прием вызовов по Wi-Fi на другом устройстве
- Совершение вызова на iPad, iPod touch или компьютере Mac
- Совершение вызова на Apple Watch
- Удаление устройства
- Получение помощи
- Нужно ли покупать роутер с поддержкой Wi-Fi 6 для работы с iPhone 11
- ✏️ Нам пишут:
- Основные преимущества Wi-Fi 6
- Нужно ли покупать роутер с Wi-Fi 6
- Особенности Wi-Fi в Apple iOS и последствия для сетей организаций
- Вначале хорошее.
- Но не тут-то было.
- Итого.
Use private Wi-Fi addresses on iPhone, iPad, iPod touch, and Apple Watch
To improve privacy, your device uses a different MAC address with each Wi-Fi network.
To communicate with a Wi-Fi network, a device must identify itself to the network using a unique network address called a Media Access Control (MAC) address. If the device always uses the same Wi-Fi MAC address across all networks, network operators and other network observers can more easily relate that address to the device’s network activity and location over time. This allows a kind of user tracking or profiling, and it applies to all devices on all Wi-Fi networks.
Starting with iOS 14, iPadOS 14, and watchOS 7, your device improves privacy by using a different MAC address for each Wi-Fi network. This unique MAC address is your device’s private Wi-Fi address, which it uses for that network only.
In some cases, your device will change its private Wi-Fi address:
- If you erase all content and settings or reset network settings on the device, your device uses a different private address the next time it connects to that network.
- Starting with iOS 15, iPadOS 15, and watchOS 8, if your device hasn’t joined the network in 6 weeks, it uses a different private address the next time it connects to that network. And if you make your device forget the network, it will also forget the private address it used with that network, unless it has been less than 2 weeks since the last time it was made to forget that network.
Join Wi-Fi networks with a private address
Connect to Wi-Fi networks like you normally do. A private address doesn’t affect how you join or use most Wi-Fi networks, but if a network doesn’t allow your device to join, or doesn’t allow it further network or internet access after joining, you can turn off Private Address for that network.
Turn Private Address off or on for a network
Private Address is turned on by default. For improved privacy, leave it on for all networks that support it.
iPhone, iPad, or iPod touch
- Open the Settings app, then tap Wi-Fi.
- Tap the information button next to a network.
- Tap to turn Private Address on or off. If your device joined the network without using a private address, a privacy warning explains why.
Apple Watch
- Open the Settings app, then tap Wi-Fi.
- Tap the name of the network you joined. If you haven’t joined the network yet, swipe left on its name and tap more .
- Tap to turn Private Address on or off.
For network administrators
If you manage a Wi-Fi router that’s configured to notify you when a new device joins the network, you are notified when a device first joins with a private address.
Businesses and other organizations might need to update their Wi-Fi network security to work with private addresses. Or they can use an MDM-defined network profile to turn off Private Address for enrolled devices that join their Wi-Fi network. Learn more about private Wi-Fi addresses and enterprise.
Источник
Совершение вызова с использованием функции «Вызовы по Wi-Fi»
С помощью функции «Вызовы по Wi-Fi» и при наличии подключения к сети Wi-Fi можно совершать и принимать телефонные вызовы на территориях, где покрытие сети сотовой связи минимально или отсутствует. В этой статье рассматривается, как совершить голосовой вызов с помощью функции «Вызовы по Wi-Fi».
Для использования функции «Вызовы по Wi-Fi» требуется iPhone 5c или более поздней модели, подключенный к сети поддерживаемого оператора связи.
Совершение вызовов по Wi-Fi на iPhone
Включите поддержку вызовов по сети Wi-Fi, перейдя в меню «Настройки» > «Телефон» > «Вызовы по Wi-Fi». Для вызова служб экстренной помощи может потребоваться указать или подтвердить свой адрес.*
Если функция «Вызовы по Wi-Fi» доступна, в строке состояния после названия оператора связи отобразится надпись «Wi-Fi». После этого вызовы будут передаваться по сети Wi-Fi.
* Если сотовая сеть доступна, для вызова служб экстренной помощи iPhone будет использовать ее. Если включена функция «Вызовы по Wi-Fi» и сотовая сеть недоступна, вызовы служб экстренной помощи могут передаваться по сети Wi-Fi. При вызове служб экстренной помощи данные о местоположении вашего устройства могут быть раскрыты, чтобы ускорить оказание помощи, даже если службы геолокации отключены.
Добавление устройства
Убедитесь, что на устройстве, которое требуется добавить, установлена последняя версия программного обеспечения. Затем выполните указанные действия.
- На iPhone перейдите в меню «Настройки» > «Телефон» > «Вызовы по Wi-Fi».
- Включите параметр «Добавить вызовы по Wi‑Fi, др. устройства».
- Вернитесь на предыдущий экран и нажмите «На других устройствах».
- Если параметр «Разрешить вызовы» не включен, включите его. Список правомочных устройств отображается в разделе «Разрешить вызовы на устройствах».
- Включите каждое устройство, для которого необходимо использовать функцию «Вызовы по Wi-Fi».
Далее убедитесь, что другие устройства будут принимать вызовы с iPhone.
- На iPad или iPod touch перейдите в меню «Настройки» > FaceTime и включите параметр «Вызовы с iPhone».
- На компьютере Mac откройте FaceTime и выберите FaceTime > «Настройки». Затем включите параметр «Вызовы с iPhone».
При включении параметра «Разрешить вызовы» функция «Вызовы по Wi-Fi» на Apple Watch включается автоматически.
Если не удается добавить устройство, проверьте следующее.
- Убедитесь, что функция «Вызовы по Wi-Fi» и параметр «Разрешить вызовы» на iPhone включены и используемое устройство отображается в разделе «Разрешить вызовы на устройствах».
- Убедитесь, что вход в учетные записи FaceTime и iCloud на iPhone и другом устройстве выполнен с использованием одного и того же идентификатора Apple ID.
Совершение и прием вызовов по Wi-Fi на другом устройстве
Убедитесь, что вход в iCloud и FaceTime выполнен с тем же идентификатором Apple ID, что и на iPhone. Помимо этого, проверьте, на всех ли устройствах установлена последняя версия программного обеспечения.
Чтобы совершить вызов по Wi-Fi с iPad, iPod touch, Apple Watch или компьютера Mac, выполните следующие действия.
Совершение вызова на iPad, iPod touch или компьютере Mac
- Если вы еще не добавили устройство, на котором можно использовать функцию «Вызовы по Wi-Fi», добавьте его.
- Откройте FaceTime.
- Введите контакт или номер телефона, затем нажмите на контакт или номер телефона.
- Нажмите значок кнопки аудиовызова .
Кроме того, можно совершить вызов, нажав номер телефона в приложении «Контакты», «Почта», «Сообщения», Safari или другой.
Совершение вызова на Apple Watch
- Откройте приложение «Телефон».
- Выберите контакт.
- Нажмите кнопку телефона ( ).
- Выберите номер или адрес для вызова.
Удаление устройства
Если на одном из устройств не требуется использовать функцию «Вызовы по Wi-Fi», его можно удалить.
- На iPhone перейдите в меню «Настройки» > «Телефон» > «На других устройствах».
- В списке устройств выключите функцию «Вызовы по Wi-Fi» для устройства, которое требуется удалить.
Получение помощи
Если вам не удается включить функцию «Вызовы по Wi-Fi» или воспользоваться этой функцией, убедитесь, что ваш оператор связи поддерживает ее и что на вашем устройстве установлена последняя версия программного обеспечения. Затем, если не удается включить функцию «Вызовы по Wi-Fi» или совершить вызов по сети Wi-Fi, выполните следующие действия. Перед каждым следующим шагом подождите две минуты.
- Перейдите в меню «Настройки» > «Телефон» > «Вызовы по Wi-Fi» и убедитесь, что функция «Вызовы по Wi-Fi» включена.
- Перезапустите iPhone.
- Подключитесь к другой сети Wi-Fi. Функция «Вызовы по Wi-Fi» доступна не во всех сетях Wi-Fi.
- Отключите и снова включите функцию «Вызовы по Wi-Fi».
- Перейдите в меню «Настройки» > «Основные» > «Перенос или сброс iPhone» > «Сброс» и нажмите «Сбросить настройки сети».
Приложение FaceTime доступно не во всех странах и регионах.
Информация о продуктах, произведенных не компанией Apple, или о независимых веб-сайтах, неподконтрольных и не тестируемых компанией Apple, не носит рекомендательного или одобрительного характера. Компания Apple не несет никакой ответственности за выбор, функциональность и использование веб-сайтов или продукции сторонних производителей. Компания Apple также не несет ответственности за точность или достоверность данных, размещенных на веб-сайтах сторонних производителей. Обратитесь к поставщику за дополнительной информацией.
Источник
Нужно ли покупать роутер с поддержкой Wi-Fi 6 для работы с iPhone 11
✏️ Нам пишут:
Пришло время менять маршрутизатор, нужно ли искать роутер с поддержкой Wi-Fi 6? Будет ли от него польза при работе с iPhone 11 Pro?
Wi-Fi 6 (IEEE 802.11ax) – это новый стандарт беспроводной передачи данных, который работает в диапазонах 2,4 ГГц и 5 ГГц, но при этом может подключать дополнительные полосы в диапазонах от 1 до 7 ГГц.
Поддержка стандарта Wi-Fi 6 только начала появляться в технике Apple. На данный момент фишка работает в iPhone 11, iPhone 11 Pro и iPad Pro последнего поколения. Ни в одной модели Mac пока нет поддержки Wi-Fi 6.
Основные преимущества Wi-Fi 6
◆ Одновременная работа в диапазонах 2,4 и 5 ГГц.
◆ Есть поддержка Target Wake Time. Эта фишка позволяет беспроводному модулю засыпать при отсутствии активности. В теории это должно немного увеличить автономность мобильных устройств с поддержкой Wi-Fi 6.
◆ Поддержка OFDMA. Сигнал делится на отдельные потоки и передается в разных частотных диапазонах.
◆ Технология MIMO в Wi-Fi 6 эволюционировала до MU-MIMO и OFDMA, однако, она интересна лишь на устройствах с большим количеством антенн для одновременного приема и передачи сигнала.
◆ Благодаря подключению часто от 1 до 7 ГГц технология позволит в 4 раза увеличить среднюю пропускную способность сети.
Как видите, основные изменения в новом стандарте Wi-Fi направлены на увеличение пропускной способности внутри сети. В сети, где все устройства поддерживают Wi-Fi 6, может работать больше гаджетов и они будут иметь большую скорость соединения.
Нужно ли покупать роутер с Wi-Fi 6
Во-первых, для работы всех указанных выше технологий, нужно, чтобы все клиенты в сети поддерживали Wi-Fi 6. В противном случае роутер переходит в работу в режиме совместимости и не будет подключать новые фишки.
Во-вторых, скорость передачи данных внутри сети нужна далеко не всем. Wi-Fi 6 гарантирует увеличение скорости внутри сети, но часто ли вам нужно передавать большой объем данных с одного айфона на другой?
В-третьих, максимально возможная скорость передачи Wi-Fi 6 все равно упрется в скорость вашего интернет соединения. Распространенный стандарт 802.11ac на данный момент поддерживает скорость передачи данных до 1.3 Гбит/с, этого хватит для реализации скорости большинства провайдеров домашнего интернета.
На данный момент практически невозможно реализовать сеть, в которой полностью раскроется потенциал Wi-Fi 6. Безусловно, за данной технологии будущее, но переход на стандарт будет происходить еще несколько лет.
Сейчас нет особого смысла в покупке маршрутизатора с Wi-Fi 6, лучше выберите хороший современный роутер. Это позволит добиться максимальной скорости работы в сетях Wi-Fi 5 (802.11ac).
Источник
Особенности Wi-Fi в Apple iOS и последствия для сетей организаций
Безо всяких вступлений скажу, что устройства на Apple iOS в корпоративных сетях присутствуют в немалом количестве, и в будущем их меньше, похоже, не станет (особенно со столь массовой популяризацией идеологии BYOD). И не важно, используются ли они как непосредственно бизнес-устройства или просто как персональные гаджеты сотрудников и начальства. Поэтому, с ними надо мириться и как-то уживаться. В этой заметке собраны под одной крышей особенности функционирования Wi-Fi в Apple iOS и приведены ссылки на материалы для дальнейшего изучения. Давайте по порядку рассмотрим, что есть и чего нет в iOS, и как с этим жить.
Вначале хорошее.
Но не тут-то было.
Пойдем в обратном порядке.
- 802.11k и 802.11r (если верить вышеупомянутой бумаге) поддерживаются только на iPhone 4S, iPhone/iTouch 5 и новом iPad – так что на них пока что рассчитывать особо тоже не приходится.
- 5ГГц поддерживаются только на iPhone/Touch 5, iPad (1-4, mini) и Apple TV. Однако, большого энтузиазма по поводу iPhone 5 не видно, iTouch 5 вообще не понятно кому нужен (почти за те же деньги можно брать Mini), а iPhone 4/4S еще вполне неплохо себя чувствует. Поэтому, рассчитывать только на 5GHz для «тотальной» поддержки i-гаджетов не получится – придется работать в 2.4GHz со всеми вытекающими последствиями (3 канала, помехи, кучи соседей и т.д.).
- Дружественный суппликант 802.1X позволяет спокойно принять чужой непроверенный сертификат.
- Очень удобно для лаб и демонстраций, не очень приятно, если кто-то попадется на подставную точку доступа (далее спокойно вскрывается MSCHAP – а именно его использует подавляющее большинство из-за распространенности Active Directory – и добываются имя/пароль пользователя).
- Данная фича отключается через Configuration Manager, но для этого нужно или сдать телефон IT-шнику, или прислать профиль пользователю удаленно и убедиться, что он его таки применил.
- За компанию добавим про “сверхскорости” 802.11n и MIMO в смартфонах и планшетах. Без комментариев (авторства Amazon)
Но, как любит говаривать автор нескольких популярных финансовых пирамид, это всё присказка была.
Статья на сайте поддержки Apple “рекомендации по настройке WiFi для iOS-устройств” раскрывает интересные подробности
- iOS не любит скрытые имена сетей. Мой iTouch 4G на IOS5 вполне спокойно работает со скрытой сетью, но от других жалобы слышал.
- Не поддерживаются широкие каналы (40MHz).
- С одной стороны – ну и правильно, нечего в 2.4GHz соваться с широкими каналами. Их туда влазит ровно один, помех от этого в большинстве случаев больше чем толку. Но почему не поддерживаются 40MHz в 5GHz? Ответ на картинке выше – 20MHz и так за глаза хватает.
- А что делать остальным устройствам в корпоративной сети где включены широкие каналы (если вы таки используете, скажем, iPad’ы в 5GHz, как делают некоторые ритейлеры модной одежды)? Ответ один – страдать. Параллельно с HT Protection в 802.11n есть режим совместимости 40MHz с 20MHz, который тоже понижает производительность сети аналогичными способами (предварительные фреймы и т.д.). Насколько – зависит от множества параметров, в основном, от того, как часто iPad будет требовать эфир – точно предсказать нельзя.
- При подключении к Wi-Fi сети устройство проверяет наличие связи с Интернет пытаясь соединиться с сервером Apple и стащить оттуда определенную веб-страницу. Если эта страница недоступна, предполагается, что мы сидим на хотспоте и выскакивает окошко браузера с запросом на логин, при этом система больше не пытается лезть в сеть. Удобно. Как показал недавний инцидент с IOS6, при отсутствии доступа к данной странице – отсутствует доступ к сети.
Интересная заметка с подборкой впечатлений Cisco TAC от поддержки iOS
- Поддержка OKC особо никого не волнует, если вы не используете софт-фоны или у вас устройства на iOS6 (802.11r успешно заменит OKC).
- При отсутствии доступа к Интернет более 20 мин устройство старается переподключиться или найти другую сеть (может, там повезет).
- TAC добавляет еще один мазок к картине со скрытыми SSID – при наличии двух и более SSID, устройство всегда будет подключаться к открытым сетям, даже если намеренно выбрать профиль со скрытым SSID.
- Устройства (особенно iPad) обладают значительной мощностью на передачу, но худшей чувствительностью на прием (сказывается домашняя специфика).
- Возможны разнообразные косяки при отключении скорости 11Mbps (что требует, по-сути, включения поддержки 802.11b). Я не наблюдал таких проблем на своем устройстве с IOS4/5, скорее всего – это пережитки более старых версий. Однако, некоторые партнеры Motorola подтвердили, что сталкивались с такой проблемой у заказчиков.
- Статья датирована Июлем 2012, возможно с выходом iOS6 часть проблем ушла. К сожалению, Applе не очень щедра на подробности.
Протокол Bonjour (анонс сервисов, передача видео AirPlay и т.д.) не маршрутизируется. Т.е. устройства должны быть в одной VLAN (что нормально в домашних условиях). Однако в корпоративной среде шансы подключения проводного AppleTV и беспроводного iPhone в одну VLAN минимальны (если у вас правильный дизайн сети).
- Тем не менее, популярность AppleTV привела к тому, что многие вендоры внедрили т.н. Bonjour Gateway – по сути аналог DHCP Relay, но для Bonjour, и теперь даже меряются его работоспособностью, показывая диаметральнопротивоположные (это две разные ссылки) результаты :). Данная функция поддерживается Cisco, Aruba, Aerohive. Motorola не поддерживает Bonjour Gateway в «чистом» виде – предлагаются другие варианты проброса L2 по L3 – от проприетарного MiNT до L2TPv2/3 и PBR.
- Есть еще мелочи (поддерживается только 1 WEP-ключ и т.д., устройства не подключаются к сетям с отключенной поддержкой WMM), но они на самом деле не должны никого волновать, т.к. не подобные конфигурации не должны использоваться в корпоративных сетях.
Итого.
Считаете ли вы iOS пригодной для корпоративной среды или не считаете — но жить с ней как-то придется. Давайте просуммируем все в виде рекомендаций для поддержки iOS в корпоративной беспроводной сети
В идеале, мы хотим дать людям доступ в Интернет и не более. Если необходима почта и проч – гораздо проще (с точки зрения Wi-Fi) заставить все эти устройства заходить в корпоративную сеть через VPN, чем сеять хаос и разрушение менять что-либо в отлаженной Wi-Fi сети.
- В таком случае достаточно создать гостевую сеть, завести на ней https-хотспот с RADIUS-авторизацией, привязанной к корпоративной базе пользователей (AD или другой). О причинах обязательной аутентификации на хотспотах я уже писал здесь.
- Сеть достаточно развернуть в 2.4GHz в режиме тотального гостевого доступа для всего подряд: поддержка b/g/n-скоростей (конечно-же, по возможности отключите низкие скорости 1,2,5.5Mbps), каналы 20MHz, нескрытые SSID и т.д.
- Обязательным условием включения доступа i-устройству должно быть применение профиля безопасности, который блокирует возможность принятия чужих сертификатов (защита от фишинга и раскрытия корпоративных учетных данных).
Если же планируется поддержка корпоративных приложений в корпоративной сети – следует задуматься
- Передаем ли мы синхронный трафик (голос, видео)? Многие школы в США сейчас используют iPad’ы для передачи учебных видеороликов, например.
- Если нет – следуем рекомендациям прошлого параграфа, но вместо хотспота настраиваем 802.1X, благо, вариантов море. Поскольку среднестатистический юзер пугается слова «RADIUS» — гораздо проще убедить его применить профиль безопасности, отдав его в комплекте с настройсками сети («ткни сюда и все настроится само»).
- Возможно, придется немного поиграться с настойками скоростей в сети (если проводились оптимизации) и включить некоторые рейты.
- Убедитесь, что страница www.apple.com/library/test/success.html доступа из вашей сети, или настройте редирект на свой веб-сервер, который будет убеждать айфоны в том, что все в порядке. 🙂
- Если таки планируется передача голоса и видео – все становится сложнее.
- Традиционно, такие сети строятся в 5GHz, т.к. обеспечить QoS в «загрязненном» 2.4 весьма проблематично. Лучшим выходом будет заявить прямо, что работа потоковых приложений для iPhone4S и ниже не гарантируется и не поддерживается, после чего перевести iPad’ы и другие новые устройства в 5GHz.
- При этом следует учесть широкие каналы, если они используются в 5GHz. Оценить падение производительности, вызванное появлением iPad’ов в такой сети, поможет тестирование.
- Для быстрого роуминга (если он требуется) имеет смысл обновить пользователей до iOS6 (есть подозрение что 802.11k/r – это фишка ОС, а не чипсетов, все же) и настроить их в своей беспроводной инфраструктуре. Иначе – хотя бы включить PMK Caching.
- Если планируется использование Bonjour – анализируем потоки трафика и делаем форвардинг L2 поверх L3 (или включаем и настраиваем Bonjour Gateway). Очень хорошо, если можно делать выборочный форвардинг по ACL, дабы не слать весь трафик, но это зависит от возможностей имеющегося сетевого оборудования.
- Тщательно тестируем поведение устройств разных поколений и разных прошивок на разных скоростях. Обычно в высокопроизводительных WLAN отключают рейты 18Mbps и ниже. В данном случае, придется тестировать, какие скорости можно отключить – а какие оставить. Возможно, вкупе с особыми требованиями по мощности сигнала, это повлечет изменения в радиопланировании, к чему нужно быть готовым.
По безопасности есть замечательный документ NSA. Думаю, им можно верить (если это не намеренная дезинформация вероятного противника).
В заключение, отмечу, что Apple в плане Wi-Fi совершила значительный рывок. Если первые прошивки для iPhone были настолько кривыми, что косили намертво сети Cisco, то сейчас все гораздо лучше. Назвать iOS-устройства «корпоративными» я по-прежнему не могу, но, в целом, поддерживать iOS в корпоративной сети уже можно. Если быть осторожным в своих аппетитах и обещаниях. (Это не касаясь управления парком устройств и BYOD в целом!)
Делитесь мнениями. Особенно интересен опыт людей, поддерживающих 50+ устройств.
Источник