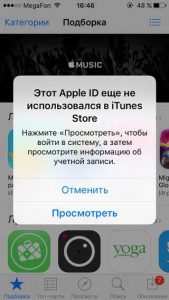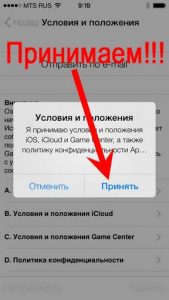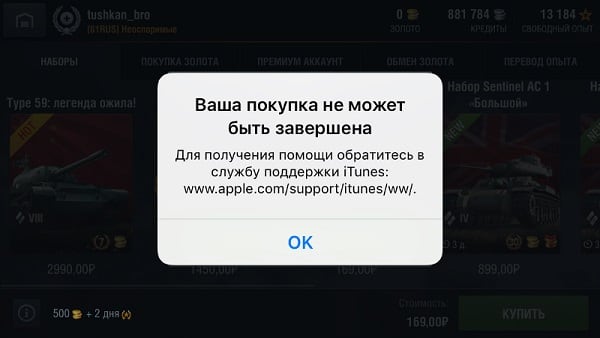- Если вам не удается подключиться к App Store, iTunes Store или другим сервисам Apple
- Проверьте страницу состояния системы
- Убедитесь, что устройство подключено к Интернету
- Обновление программного обеспечения
- Проверьте дату и время
- Если подключиться все же не удается
- Если на экране появилось другое сообщение о подключении
- Связанные темы
- Если компьютер не распознает iPhone, iPad или iPod
- Дополнительные действия для компьютера Mac
- Ошибка «Этот Apple ID еще не использовался в iTunes Store» — что делать?
- Ошибка «Для получения помощи обратитесь в службу поддержки iTunes” что делать?
- Причины появления ошибки на iOS
- Как исправить ошибку «Для получения помощи обратитесь в службу поддержки iTunes”
- Заключение
Если вам не удается подключиться к App Store, iTunes Store или другим сервисам Apple
Узнайте, что делать, если на экране вашего устройства появилось сообщение «Не удается подключиться». Эти действия также могут помочь, если приложение ничего не загружает или прекращает работу во время загрузки контента.
Попробуйте совершить следующие действия, если вам не удается подключиться ни к одному из этих приложений или служб:
- App Store
- iTunes Store
- Game Center
- Приложение Apple Books
- Приложение Apple Music
- Apple Fitness+
- Приложение Apple TV
- Приложение Apple News
Проверьте страницу состояния системы
Проверьте страницу состояния системы Apple, чтобы узнать о возможных перебоях в работе сервисов в вашей стране или регионе.
Убедитесь, что устройство подключено к Интернету
Для этого попробуйте подключиться к любому веб-сайту с помощью любого интернет-браузера. Если ничего не загрузится, воспользуйтесь другим устройством в той же сети, чтобы проверить, сможет ли оно подключиться к какому-нибудь веб-сайту. Если доступ к Интернету отсутствует и на других устройствах, выключите и снова включите маршрутизатор Wi-Fi, чтобы сбросить его. Если подключиться к сети Wi-Fi по-прежнему не удается, обратитесь за помощью к своему интернет-провайдеру. Если к Интернету не подключилось только первое устройство, получите помощь с подключением к сети Wi-Fi на вашем устройстве iPhone, iPad или iPod touch, Apple Watch, Apple TV или на компьютере Mac.
Если вы используете сотовую сеть для подключения к Интернету на устройстве iPhone или iPad, убедитесь, что у вас включена передача данных для используемого вами приложения. Для этого откройте приложение «Настройки», нажмите «Сотовые данные» и затем включите передачу данных по сотовой сети.
Обновление программного обеспечения
Обновите iOS или iPadOS, macOS, tvOS, watchOS или программное обеспечение для вашего устройства стороннего производителя до последней версии. После чего попробуйте подключиться снова.
Проверьте дату и время
Убедитесь, что дата и время, установленные на вашем устройстве, соответствуют вашему часовому поясу.
На устройстве iPhone, iPad или iPod touch: откройте приложение «Настройки». Перейдите в раздел «Основные» и затем выберите пункт «Дата и время». Получите помощь с настройкой даты и времени.
На компьютере Mac: перейдите в раздел «Системные настройки», затем выберите пункт «Дата и время».
На устройстве Apple TV: перейдите в раздел «Настройки» > «Основные» > «Дата и время».
Если дата и время отображаются неверно, обновите их или включите параметр для автоматического определения даты и времени.
Если подключиться все же не удается
Если вы испробовали все перечисленные выше действия, а подключиться по-прежнему не удается, обратитесь в службу поддержки Apple.
Если на экране появилось другое сообщение о подключении
Совершите перечисленные выше действия, если на экране устройства появилось одно из этих сообщений об ошибке:
- «Не удается подключиться к iTunes Store. Произошла неизвестная ошибка.»
- «Не удалось выполнить запрос iTunes Store. iTunes Store временно недоступен. Повторите попытку позже.»
- «Не удалось подключиться к iTunes Store. Убедитесь, что Ваше сетевое соединение активно, и повторите попытку.»
- «Не удалось выполнить запрос iTunes Store. Невозможно установить это сетевое соединение. Произошла ошибка в iTunes Store. Повторите попытку позже.».
Связанные темы
- Если ваше устройство подключено к сети, но вам не удается загрузить контент, измените пароль идентификатора Apple ID. Возможно, вам придется выйти из системы и войти в нее снова. При появлении запроса на подтверждение вашей платежной информации убедитесь, что указанные реквизиты совпадают с реквизитами, предоставленными вашим финансовым учреждением.
- Если ваше устройство подключено к сети, но вам не удается загрузить или обновить приложения, приостановите и снова запустите загрузку приложения или перезапустите ваше устройство.
- Узнайте, какие действия можно предпринять, если у вас также появляются всплывающие окна в браузере Safari на компьютере Mac.
- Узнайте, что делать, если на вашем компьютере появилась ошибка -45054.
- С помощью программы iTunes для Windows проверьте, включено ли у вас стороннее программное обеспечение безопасности или брандмауэр Windows.
Доступность и функции магазина могут различаться в зависимости от страны или региона. Узнайте больше о функциях, доступных в вашей стране или регионе.
Информация о продуктах, произведенных не компанией Apple, или о независимых веб-сайтах, неподконтрольных и не тестируемых компанией Apple, не носит рекомендательного или одобрительного характера. Компания Apple не несет никакой ответственности за выбор, функциональность и использование веб-сайтов или продукции сторонних производителей. Компания Apple также не несет ответственности за точность или достоверность данных, размещенных на веб-сайтах сторонних производителей. Обратитесь к поставщику за дополнительной информацией.
Источник
Если компьютер не распознает iPhone, iPad или iPod
Узнайте, что делать, если при подключении iPhone, iPad или iPod к компьютеру с помощью USB-кабеля компьютер не распознает устройство.
Если компьютер не распознает подключенное устройство, может отобразиться неизвестная ошибка или ошибка с кодом 0xE. Выполните следующие действия, пробуя подключить устройство после каждого из них.
- Убедитесь, что устройство iOS или iPadOS включено, разблокировано и на нем отображается экран «Домой».
- Убедитесь, что на компьютере Mac или компьютере с Windows установлена последняя версия программного обеспечения. При использовании приложения iTunes убедитесь, что у вас установлена его последняя версия.
- Если появится вопрос «Доверять этому компьютеру?», разблокируйте устройство и нажмите «Доверять». Узнайте, что делать, если не удается разблокировать устройство из-за того, что вы забыли пароль.
- Отключите от компьютера все USB-аксессуары, кроме устройства. Попробуйте подключить устройство к другим портам USB. Затем попробуйте использовать другой USB-кабель Apple *.
- Перезапустите компьютер.
- Перезапустите устройство iPhone, iPad или iPod touch.
- Выполните дополнительные действия для компьютера Mac или компьютера с Windows.
- Попробуйте подключить устройство к другому компьютеру. Если на другом компьютере наблюдается та же проблема, обратитесь в службу поддержки Apple.
Дополнительные действия для компьютера Mac
- Подключите устройство iOS или iPadOS и убедитесь, что оно разблокировано и на нем отображается экран «Домой».
- На компьютере Mac перейдите в меню Finder > «Настройки» в строке меню Finder и выберите «Боковое меню» в верхней части окна настроек. Убедитесь, что флажок «Диски CD, DVD и устройства iOS» установлен.
- Нажмите и удерживайте клавишу Option, затем выберите пункт Информация о системе в меню Apple (). В списке слева выберите USB.
- Если iPhone, iPad или iPod отображается в разделе «Структура USB», установите последнюю версию macOS или последние обновления. Если ваше устройство не отображается или вам все еще нужна помощь, обратитесь в службу поддержки Apple.
Информация о продуктах, произведенных не компанией Apple, или о независимых веб-сайтах, неподконтрольных и не тестируемых компанией Apple, не носит рекомендательного или одобрительного характера. Компания Apple не несет никакой ответственности за выбор, функциональность и использование веб-сайтов или продукции сторонних производителей. Компания Apple также не несет ответственности за точность или достоверность данных, размещенных на веб-сайтах сторонних производителей. Обратитесь к поставщику за дополнительной информацией.
Источник
Ошибка «Этот Apple ID еще не использовался в iTunes Store» — что делать?
Всем привет! Недавно ко мне принесли iPhone и попросили научить устанавливать на него какие-либо программы или игры. Ничего, казалось бы, сложного! Естественно, я рассказал что все эти манипуляции происходят через магазин приложений App Store и для этого необходима учетная запись Apple ID. Мне ответили, что им уже создали идентификатор, и мы попробовали вместе загрузить бесплатное приложение.
И каково же было мое удивление, когда во время попытки его скачать (через Wi-Fi или сотовую сеть — без разницы), устройство выдало нам вот такое странное сообщение: «Этот Apple ID еще не использовался в iTunes Store» с двумя вариантами ответа — «просмотреть» и «отменить». Ну а программа, конечно же, даже и не думала начинать скачиваться.
Скажу честно, я, несмотря на свой немалый опыт общения с iOS-устройствами, подобное сообщение увидел впервые и немного растерялся.
Однако, потом выяснилось, что проблема не такая уж и большая — мы быстренько все исправили. Как? Сейчас все расскажу. Приступим!
Итак, для начала определимся почему возникает ошибка «Этот Apple ID еще не использовался в iTunes Store. Нажмите просмотреть, чтобы войти в систему, а затем просмотрите информацию об учетной записи». Она может появляться в двух случаях:
- Учетная запись создана достаточно давно и сначала все-таки использовалась, а потом была неактивна на протяжении длительного времени.
- Apple ID был создан некоторое время назад, однако не использовался вообще ни разу.
В первом случае, проблема и ее решение заключается в том, что с момента последней активности (загрузки чего-либо) выходило несколько новых лицензионных соглашений и для того, чтобы продолжить использовать Apple ID достаточно просто их прочитать и принять.
Причем сделать это можно сразу после появления надписи «Этот Apple ID еще не…». Через несколько секунд после ее показа, «всплывает» требуемое соглашение.
Во втором случае все немного тяжелее. Ведь подразумевается, что Вы ни разу не использовали свою учетную запись для активности в любом из магазинов Apple — App Store, iTunes Store и т.д. И теперь компания хочет чтобы Вы подтвердили все данные, а также свою платежеспособность.
Хотя, по большей части её интересует всего лишь то, чтобы Вы указали как будете оплачивать загрузку платного контента.
Для этого, после появления «Этот Apple ID еще не использовался в iTunes Store»:
- Нажимаем «Посмотреть».
- И в графе платежные данные указываем либо реквизиты карты, либо альтернативный способ оплаты.
А как же быть тем, кто не хочет ничего указывать и желает загружать исключительно бесплатный контент из магазина? Проще говоря — где пункт «НЕТ» в способах оплаты!?
А вот здесь сюрприз — для таких, давно созданных и не используемых ранее учеток Apple ID, пункта «без оплаты» не существует.
Грустно, но ничего не поделаешь — такова политика компании Apple.
Итак, подводим итог и резюмируем:
- Если Вам нужен «старый» Apple ID для загрузки игр, приложений, музыки из магазинов Apple Store и iTunes Store, а система пишет, что его невозможно использовать, то для исправления этой ошибки необходимо указать платежные данные (номер кредитки или др.) Обязательно. По-другому никак.
- Если по каким-то причинам вы не хотите этого делать, то выход только один — не использовать старый Apple ID и создать его заново, но уже без кредитной карты.
Источник
Ошибка «Для получения помощи обратитесь в службу поддержки iTunes” что делать?
При попытке создания Apple ID для своего Айфона или Айпада, а также при попытке приобретения какого-либо цифрового продукта в iTunes, пользователь может получить сообщение об ошибке «Для получения помощи обратитесь в службу поддержки ITunes: www.apple.com/support/itunes/ww». Попытка начать получения ID сначала приводит к аналогичному результату, вынуждая пользователя гадать о причинах возникновения указанной проблемы. В данной статье я расскажу, что это за ошибка, каковы её причины, а также как её исправить на вашем ПК.
Причины появления ошибки на iOS
Данная проблема имеет международный характер, и наблюдается у множества «яблочников» по всему земному шару (английский вариант сообщения – «for assistance contact itunes support…» встречается не менее регулярно).
Согласно косвенным данным, возникновение данной ошибки в большинстве случаев связано с IP-фильтрами, которые устанавливаются компанией «Apple» на неблагонадёжные IP-адреса отдельных пользователей (к примеру, с данных IP ранее осуществлялась некорректная регистрация с вводом неверных данных, были проблемы с платёжной картой и так далее).
Также причиной возникновения данной ошибки является стандартный сбой на серверах «Apple», что тоже иногда случается.
Как исправить ошибку «Для получения помощи обратитесь в службу поддержки iTunes”
Решение проблемы «обратитесь в службу поддержки iTunes» может состоять в следующем:
- Смените ваш IP. Попробуйте пройти регистрацию и получить ваш Apple ID не с вашим стандартным провайдером и интернет-подключением, а где-нибудь в другом месте (в центре города с бесплатным Wi-Fi, в каком-нибудь интернет-кафе, на работе, в университете и так далее);
- Обратитесь в службу поддержки компании «Apple» https://getsupport.apple.com/, как вам и рекомендуется в тексте ошибки. Перейдите по данной ссылке, выберите ваше текущее местоположение (например, Россия), выберите устройство, по которому вам требуется помощь – «Идентификатор Apple ID и пароль» – «Создание учётной записи Apple ID и пароля». Тут выберите способ связи, например «Запланировать звонок».
Затем определитесь со днём и временем будущего звонка, вносите свои данные и номер телефона, запишите код обращения (при наличии), и ожидайте звонка специалиста.

- Используйте американские данные при регистрации Apple ID. При появлении рассматриваемой мной ошибки выполните следующее:
- Откройте App Store и выйдите из вашего нынешнего аккаунта. На вкладке «Подборка» идём в самый низ, и, тапнув на наш логин, жмём на «Выйти».
- Идём на вкладку поиска, ищем там бесплатное приложение, к примеру, пусть это будет «Youtube». Жмём на «Get» (получить), в появившемся меню нажимаем на «Создать Apple ID».
- Выбираем страну «United States» (США). Принимаем лицензионное соглашение, нажав на «Agree».
Вводим данные для регистрации:
- E-mail (электронная почта). Здесь лучше выбрать мировые почтовые сервисы, пусть это будем Gmail.com (почта от Гугл).
- Password (пароль) – сочетание латинских букв, цифры, ну и спецсимвол;
- Security Info (информация по безопасности) – здесь нужно указать секретные вопросы и ответы на них (запомните и то и другое, они могут понадобиться при восстановлении пароля);
- Указываем дату рождения (лучше свою или близкого человека, чтобы не забыть при необходимости восстановлении пароля)
- В графе «Billing information» (информация по биллингу) выбираем способ оплаты «None», и тапаем на «Next».
Теперь вам необходимо ввести реальный американский адрес и телефон. Лучше взять какой-то реальный адрес из штата Флорида (там нет налогов на покупки, осуществляемые в «App Store»).
Введите следующие данные, всё на английском языке:
- Street (улица);
- City (город), например «Tampa»;
- State (штат) – FL (Florida);
- Zip Code (индекс) – у Флориды это 32830;
- Area code (код города) – для Тампа это 813;
- Phone (телефон) – нужны десять последних цифр.
Эти данные можно взять, к примеру, поискав в «Гугл Мапс» какой-то объект с указанными данными (отель, университет или ещё что-либо подобное).
После ввода этих данных вы перейдёте на экран верификации. Проверьте указанную вами ранее почту, и перейдите по ссылке из подтверждающего письма Apple. Если ваше приложение (в данном случае «YouTube») начнёт грузиться, это будет означать успешное создание Apple ID.
Заключение
В данной статье мной была рассмотрена ошибка «Для получения помощи обратитесь в службу поддержки iTunes”, и различные варианты её решения. Рекомендую попробовать способ получения Apple ID, описанный мной выше, сменить ваш IP, а также связаться со службой поддержки компании «Apple», которая попробует вам помочь в исправлении описанной выше дисфункции.
Источник