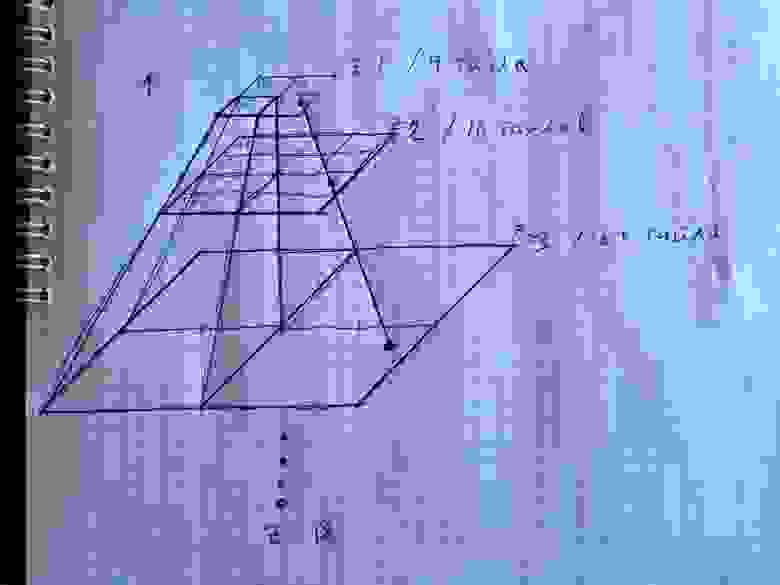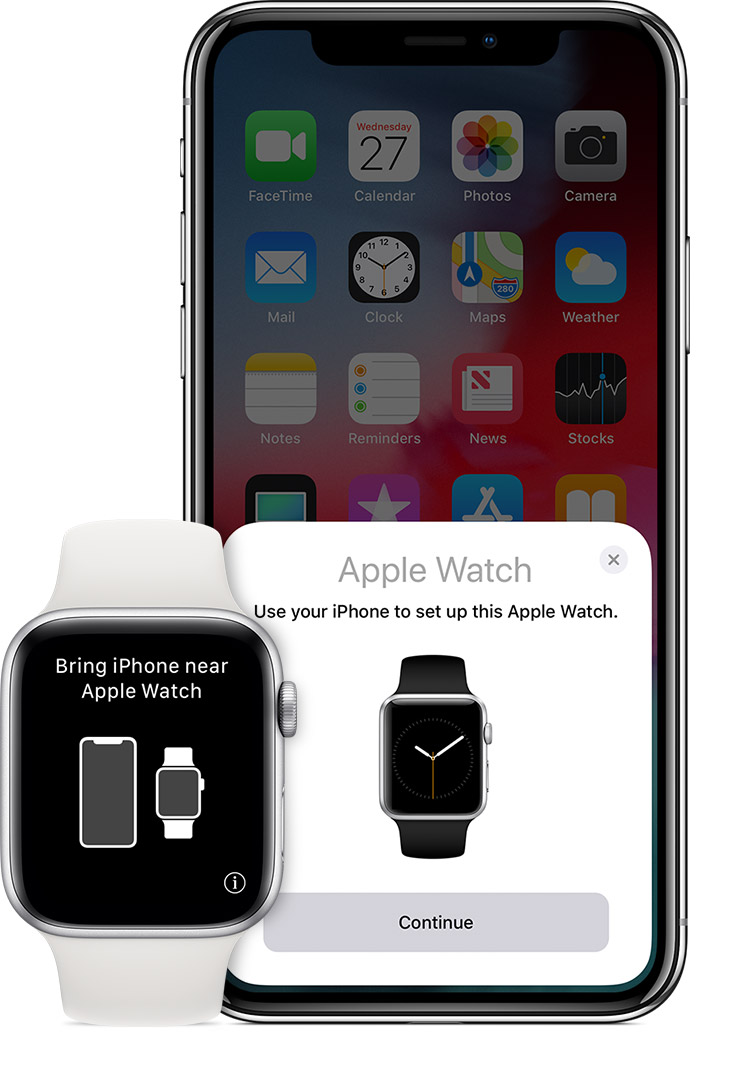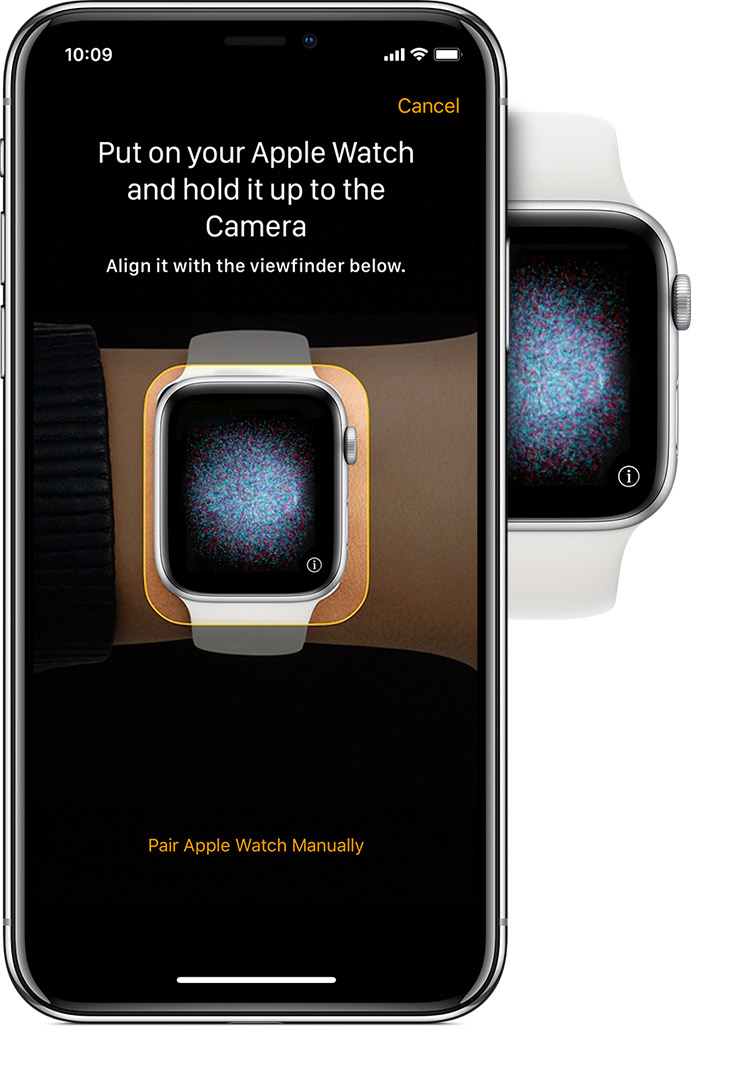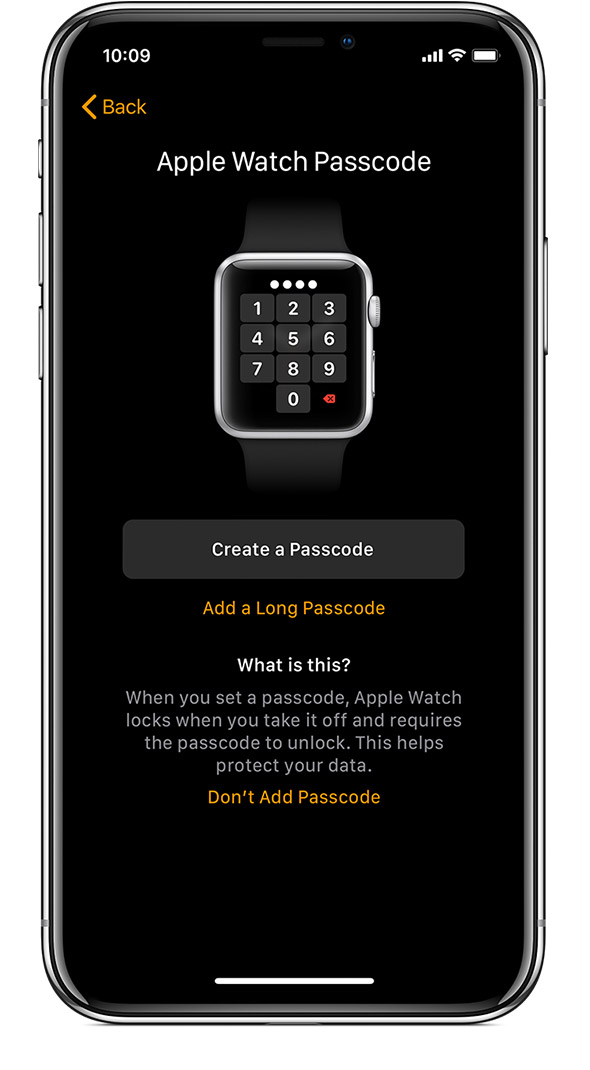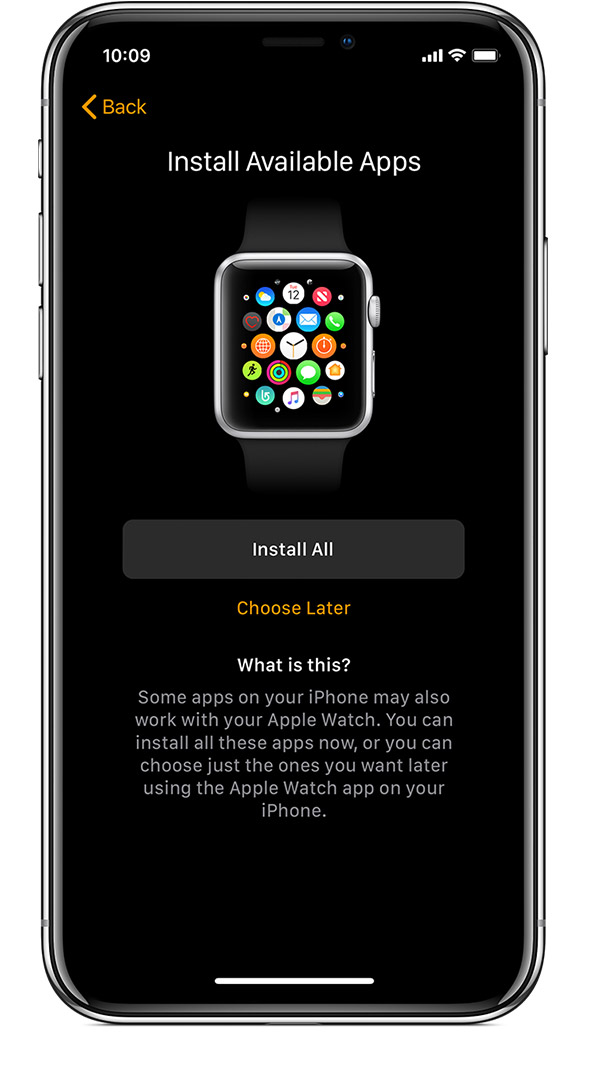- Как использовать Apple Watch Series 3 в путешествиях
- Особенности использования Apple Watch 3 в походе
- 2ГИС вам на руку. Как мы добавили карту на Apple Watch
- Мы решили делать карту. Что было на старте?
- Итерация 1 — полет мысли
- Итерация 2 — минимальный прототип
- Итерация 3 —добавляем тайлы и зум
- Итерация 4 — оптимизируем взаимодействие с картой
- Как настроить gps на apple watch 3
- Прежде чем начать
- Включите ваш Apple наблюдать и положил его на
- Держите ваш Apple часы близко к вашему iPhone
- Держите свой iPhone на анимации
- Настроить как новый или восстановить из резервной копии
- Войдите в свой идентификатор Apple
- Выбрать параметры
- Создать пароль
- Выбор функций и приложений
- Подождите для вашего устройства для синхронизации
- Поиск мест и изучение карты на Apple Watch
- Поиск по карте
- Поиск мест неподалеку
- Просмотр путеводителей по достопримечательностям и услугам поблизости
- Просмотр текущей геопозиции и поиск мест поблизости
- Панорамирование и изменение масштаба
- Получение информации об ориентирах или отмеченной позиции
- Создание, перемещение и удаление булавок на карте
- Просмотр адреса контакта на карте
Как использовать Apple Watch Series 3 в путешествиях
Представленные в прошлом месяце защищенные умные фитнес-часы Apple Watch Series 3 изначально предназначены для спортсменов и тех пользователей, которые хотят улучшить свои спортивные показатели и «подтянуть» здоровье до приемлемого уровня. Причем часами могут пользоваться не только здоровые люди, но и те, кто имеют проблемы со здоровьем, в том числе люди с ограниченными возможностями. Так же модель найдет свое применение в туристических походах.
Мы знаем, что существует три версии часов Эппл, подробнее о том, какую версию лучше приобрести, можно прочитать здесь. Кроме того, существуют специальные варианты, характеризующиеся наличием особых программ – например, Apple Watch Nike+. Но поскольку последним выпущенным устройством данного типа являются спортивные смарт-часы Apple Watch Series 3, мы рассмотрим именно их функционал.

На фото: умные фитнес-часы Apple Watch Nike+
Особенности использования Apple Watch 3 в походе
1. Третья версия, в отличие от предыдущих, оснащается высотомером. Если учесть, что в конфигурацию входит модуль позиционирования по данным спутниковой группировки GPS, это дает возможность отслеживать пройденный путь не только в режиме 2D (то есть, в горизонтальной плоскости), но и в режиме 3D (то есть, с учетом высоты в разных точках похода).
2. Поскольку GPS модуль фиксирует направление, пройденное расстояние и маршрут, а также скорость передвижения, вы всегда будете в курсе того, в какой местности вы побывали в то или иное время. Это позволит не только отслеживать свою физическую активность, но и делиться достижениями с другими пользователями, которым интересны новые места.
3. Кроме того, если в спорте учет «убитых» калорий необходим для контроля над массой тела, то в походах такой учет позволит своевременно и в необходимом объеме пополнять запасы организма пищей. Это даст возможность не доводить себя до состояния истощения, что может быть чревато негативными последствиями, особенно если вы находитесь в незнакомой местности вдали от цивилизации и не имеете навыков выживания.

На фото: экстремально защищенный кейс Rhino Runner для Apple Watch 3
4. С другой стороны, такие функции как прослушивание музыки в походах будут лишними:
- Во-первых, желательно постоянно отслеживать окружающую обстановку. Например, чтобы не попасть на ужин к тигру или медведю, или вовремя услышать предостерегающий окрик товарища.
- Во-вторых, прослушивание музыки постепенно истощает запас аккумулятора, а в походе лучше экономить электроэнергию, например, для получения погноза погоды — это в путешествии важнее. .
- В-третьих, музыку вы можете послушать и дома на диване или в транспорте на обратном пути.
Не забываем, что на природу обычно выбираются, чтобы слушать шум леса, рокот водопада, пение птиц и т.п.
Таким образом, Эппл Вотч можно использовать не только для спорта, но и для туризма, но желательно делать это в соответствии со спецификой туристических походов. Захватывающих и познавательных путешествий вам!
— Внимание! Перед покупкой товаров или услуг внимательно читайте отзывы! — Производители могут изменять их без уведомления! — Поэтому характеристики верны на момент публикации материала (см. дату статьи).
Источник
2ГИС вам на руку. Как мы добавили карту на Apple Watch
Apple Watch быстро завоевали популярность и стали самыми популярными часами в мире, опередив Rolex и остальных производителей. Идея создания приложения для часов витала в офисе 2ГИС с 2015 года.
До нас полноценное приложение с картой на часах выпустила только сама Apple. Приложение Яндекс.Карт отображает лишь виджеты пробок и время в пути до дома и работы. Яндекс.Навигатор, Google Maps, Waze и Maps.Me вообще недоступны на часах.
По сути, из-за множества ограничений системы и сложности в разработке, компании либо вообще не делают приложения для часов, либо делают их очень простыми. Нельзя просто взять и сделать карту на часах. Но мы смогли.
Загляните под кат, чтобы узнать, как пет-проджект вырос в полноценный продукт.
Мы решили делать карту. Что было на старте?
Итерация 1 — полет мысли
Мы серьезные люди, поэтому для начала решили составить план работ. Учли, что мы работаем в жестко распланированном спринте, имеем пять сторипоинтов на «мелкопродуктовые задачи» и полное незнание, с чего начать.
Карта — это очень большая картинка. Картинки на часах мы показывать умеем, значит и с показом карты справимся.
У нас есть сервис, который умеет резать карту на кусочки:
Если нарезать такую картинку и положить в WKImage, получим самый простой рабочий прототип за пять копеек.
А если на эту картинку добавить PanGesture и на каждый свайп устанавливать новую картинку, то получим симуляцию взаимодействия с картой.
/Радуемся/ Звучит ужасно, выглядит примерно так же, работает еще хуже, но по факту задача выполнена.
Итерация 2 — минимальный прототип
Непрерывная загрузка картинок дорого обходится батарее в часах. Да и само время загрузки страдает. Нам хотелось получить что-то более полноценное и отзывчивое. Краем уха мы слышали, что в часах есть поддержка SpriteKit — единственного фреймворка под WatchOS, с возможностью использовать координаты, зум и кастомизировать всё это великолепие под себя.
После пары часов StackOverflow Driven Development (SDD) получаем вторую итерацию:
Один SKSpriteNode, один WKPanGestureRecognizer.
/Радуемся/ Да это же MapKit за 6 копеек, полностью рабочий. Срочно в релиз!
Итерация 3 —добавляем тайлы и зум
Когда эмоции спали, задумались, куда же идти дальше.
Поняли, что важнее всего:
- Заменить картинку на тайлы.
- Подложить 4 тайла в бандл приложения и соединить их вместе.
- Обеспечить зум картинки.
Закинем 4 тайла в бандл приложения, потом положим их на некую:
с помощью нехитрой математики соединим их вместе.
Зум делаем через WKCrownDelegate:
/Радуемся/ Ну теперь то точно всё! Пару фиксов, и в мастер.
Итерация 4 — оптимизируем взаимодействие с картой
На следующий день оказалось, что для SpriteKit anchorPoint не влияет на зум. Зум полностью игнорирует anchorPoint и происходит относительно центра rootNode. Получается, что на каждый шаг зума нам нужно корректировать позицию.
Также было бы неплохо грузить тайлы с сервера, а не хранить весь мир в памяти часов.
Не забываем, что тайлы стоит привязать к координатам, чтобы они лежали не в центре SKScene, а на соответствующих местах на карте.
Тайлы выглядят примерно так:
Для каждого zoomLevel (далее «z») идет свой набор тайлов. Для z = 1 у нас 4 тайла составляют весь мир.
для z = 2 — для того, чтобы покрыть весь мир, нужно уже 16 тайлов,
для z = 3 — 64 тайла.
для z = 18 ≈ 68 * 10^9 тайлов.
Теперь их нужно положить в мир SpriteKit.
Размер одного тайла 256 * 256 pt, значит
для z = 1 размер «мира» будет равен 512 * 512 pt,
для z = 2 размер «мира» будет равен 1024 * 1024 pt.
Для простоты расчетов положим тайлы в мир следующим образом:
Определим координату тайла в таком мире:
Расположение удобно, так как позволяет привести всё в координаты реального мира: latitude/longitude = 0, что как раз в центре «мира».
latitude/longitude реального мира преобразуются в наш мир следующим образом:
С зум левелами огребли проблем. Пришлось потратить пару выходных, чтобы собрать в кучу весь математический аппарат и обеспечить идеальное слияние тайлов. То есть тайл для z = 1 должен при зуме идеально переходить в четыре тайла для z = 2 и наоборот, четрые тайла для z = 2 должны переходить в один тайл для z = 1.
Кроме того, понадобилось превратить линейный зум в экспотенциальный, так как зумы меняются от 1
Источник
Как настроить gps на apple watch 3
Узнайте, как настроить ваш новый Apple Watch с вашего iPhone.
Прежде чем начать
Для того чтобы настроить и использовать ваш новый Apple часы, вам нужен iPhone с последней версией iOS.
- Apple часы серии 3 (GPS + сотовая) или более поздняя версия совместимо с iPhone 6 или позже
- Apple часы серии 3 (GPS) или ранее совместима с iPhone 5 или более поздней версии
Также необходимо выполнить следующие действия:
- На вашем iPhone, перейдите в Настройки > Bluetooth и убедитесь, что Bluetooth включен.
- Убедитесь, что ваш iPhone подключен к беспроводной или сотовой сети.
Если вы уже создали свой Apple наблюдать, но хотите использовать его с другим iPhone, вы можете передать ваш Apple наблюдать и его содержимое на свой новый iPhone.
Включите ваш Apple наблюдать и положил его на
Чтобы включить часы, нажмите и удерживайте боковую кнопку, пока не увидите логотип Apple. Это может занять несколько минут.
Держите ваш Apple часы близко к вашему iPhone
Ждать «используйте свой iPhone, чтобы установить этот Apple наблюдать» сообщение появится на вашем iPhone, а затем коснитесь продолжить. Если вы не видите это сообщение, откройте приложение, затем коснитесь пункта начать сопряжение.
Сохранить ваш Apple наблюдать и iPhone близко друг к другу, пока вы не выполните следующие действия.
Держите свой iPhone на анимации
Центр циферблата в видоискателе на вашем iPhone. Ждать сообщения, чтобы сказать, что Apple, часы в паре.
Если вы не можете использовать камеру, нажмите паре Apple часы вручную, следуйте инструкциям, которые появляются. Узнайте, что делать, если вы не видите «я» значок.
Настроить как новый или восстановить из резервной копии
Если это ваш первый Apple наблюдать, коснитесь настройка Apple наблюдать. В противном случае выберите резервную копию. Если попросят, обновления Apple, часы до последней версией watchOS.
Ознакомьтесь с условиями и нажмите согласен, то нажмите еще раз согласен продолжать.
Войдите в свой идентификатор Apple
Если будет предложено, введите идентификатор Apple пароль. Если вы не просили, вы можете войти позже от Apple наблюдать приложение: нажмите Общие > от Apple ID, то войдите в систему. Определенные функции, которые требуют номер сотового телефона не работают на клеточном модели Apple наблюдать, если войти в iCloud.
Если Найти iPhone не настроена на вашем iPhone, вам будет предложено включить блокировку активации. Если вы видите экран блокировки активации Apple, часы уже связаны с помощью идентификатора Apple. Вам нужно ввести адрес электронной почты и пароль от Apple ID для продолжения настройки. Если ваш Apple наблюдать ранее принадлежал, возможно, потребуется связаться с предыдущим владельцем, чтобы снять блокировку активации.
Выбрать параметры
Ваш Apple Watch покажут вам, какие параметры он разделяет с вашего iPhone. Если вы включили функцию «Найти iPhone», Службы геолокации, интернет Wi-Fi вызов и диагностика для вашего iPhone, эти параметры автоматически включается для вашего Apple наблюдать.
Вы можете выбрать другие параметры, такие как отслеживание маршрута и Siri. Если Сири еще не установлен на вашем iPhone, он будет включаться после того, как вы выберете этот вариант.
Создать пароль
Вы можете пропустить создание пароля, но вам нужен для таких функций, как Apple, платное.
На вашем iPhone, нажмите Создать пароль или добавить длинный пароль, а затем переключиться на часы, чтобы ввести новый код. Чтобы пропустить, Нажмите не добавить пароль.
Вам также нужно будет создать Apple, платить, добавляя карты.
Выбор функций и приложений
Мы будем идти вы через настройки функций, таких как СОС и активности. На клеточной модели Apple наблюдать, вы можете также настроить сотовый.
Затем вы можете установить приложения, которые совместимы с Apple наблюдать.
Подождите для вашего устройства для синхронизации
В зависимости от того, сколько данных у вас есть, синхронизация может занять некоторое время. Пока вы ждете ваши часы для синхронизации, попробуйте основам Apple часы, чтобы узнать немного о том, как использовать ваши часы.
Держите ваши устройства близко друг к другу, пока вы не услышите перезвон и чувствовать нежные касания с вашего Apple наблюдать, затем нажать цифровую корону.
Источник
Поиск мест и изучение карты на Apple Watch
На Apple Watch есть приложение «Карты» 
Спросите Siri. Произнесите команду, например:
«Найди кофейню поблизости»
ПРЕДУПРЕЖДЕНИЕ. Важные сведения об избегании отвлекающих факторов, когда они могут привести к опасным ситуациям, см. в разделе Важная информация о безопасности для Apple Watch .
Поиск по карте
Откройте приложение «Карты» 
Коснитесь «Поиск», затем коснитесь 

Примечание. Функция «Зарисовка» доступна не на всех языках.
Поиск мест неподалеку
Откройте приложение «Карты» 
Коснитесь «Поиск», затем в разделе «Рядом» коснитесь нужной категории, например «Доставка еды» или «Станции зарядки».
Коснитесь результата, затем прокрутите колесико Digital Crown, чтобы пролистать информацию.
Коснитесь значка «
Просмотр путеводителей по достопримечательностям и услугам поблизости
Откройте приложение «Карты» на iPhone, коснитесь поля поиска, смахните вверх, затем выполните любое из следующих действий.
Коснитесь обложки в разделе «Выбор редакции».
Коснитесь «См. все путеводители», просмотрите путеводители и коснитесь обложки.
Смахните вверх, выберите издателя и коснитесь обложки.
Откройте приложение «Карты» 
Прокрутите вниз, затем коснитесь путеводителя в разделе «Недавние».
Чтобы добавить место, упомянутое в путеводителе, откройте путеводитель на iPhone, коснитесь 
Примечание. Путеводители доступны не во всех регионах.
Подробнее о настройке и сохранении путеводителей в приложении «Карты» см. в Руководстве пользователя iPhone.
Просмотр текущей геопозиции и поиск мест поблизости
Откройте приложение «Карты» 
Чтобы выполнить поиск рядом с Вами, коснитесь 
Коснитесь «Общественный транспорт», чтобы увидеть общественный транспорт поблизости.
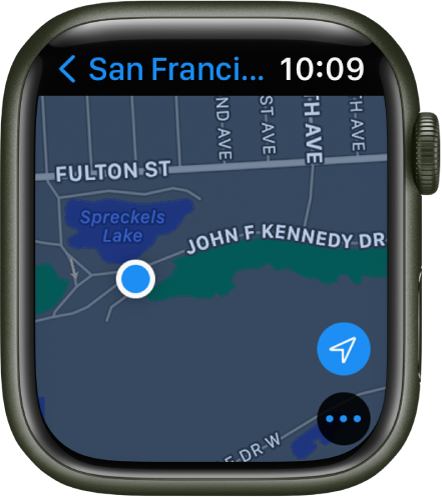
Синий конус на карте на Apple Watch SE и Apple Watch Series 5 и новее показывает, куда направлены часы.
Панорамирование и изменение масштаба
Панорамирование карты. Перетяните карту одним пальцем.
Увеличение и уменьшение карты. Прокрутите колесико Digital Crown.
Также можно дважды коснуться места на карте, которое хотите приблизить.
Возврат к текущей геопозиции. Коснитесь кнопки 
Получение информации об ориентирах или отмеченной позиции
Коснитесь отметки на карте.
Прокрутите колесико Digital Crown, чтобы прокрутить описание.
Коснитесь значка « Совет. Чтобы позвонить, коснитесь номера телефона в информации о месте. Чтобы переключиться на iPhone, откройте переключатель приложений. (На iPhone с функцией Face ID смахните вверх от нижнего края экрана и задержите палец; на iPhone с кнопкой «Домой» дважды нажмите кнопку «Домой».) Коснитесь кнопки в нижней части экрана, чтобы открыть приложение «Телефон».
Создание, перемещение и удаление булавок на карте
Установка булавки. Коснитесь места на карте, где Вы хотите установить булавку, и удерживайте его. Дождитесь, пока появится булавка, а затем поднимите палец.
Перемещение булавки. Перетяните булавку в нужное место.
Удаление булавки. Коснитесь ее для просмотра адреса, прокрутите колесико Digital Crown, затем коснитесь «Удалить маркер».
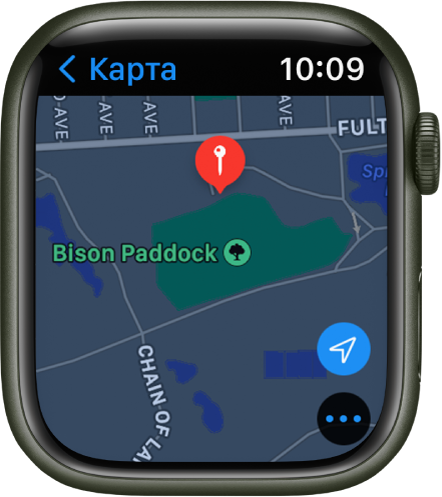
Совет. Чтобы определить примерный адрес любой точки на карте, установите булавку в нужном месте, а затем коснитесь ее и посмотрите информацию.
Просмотр адреса контакта на карте
Откройте приложение «Карты» 
Коснитесь «Поиск», затем коснитесь 
Прокрутите колесико Digital Crown, чтобы пролистать сведения, а затем коснитесь адреса.
Источник