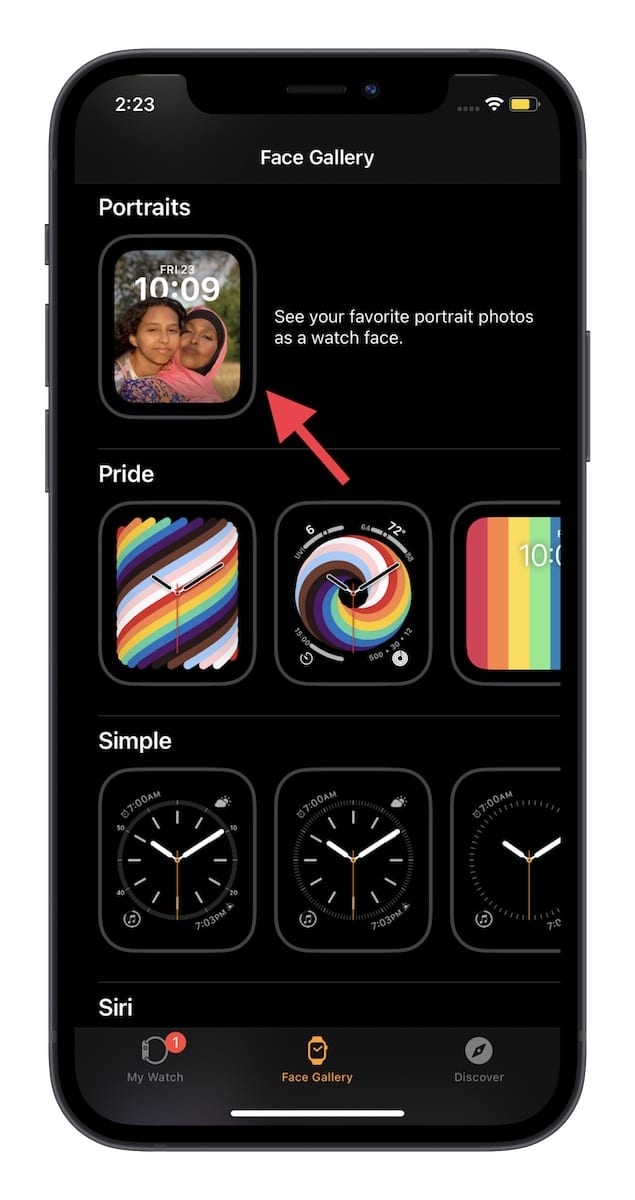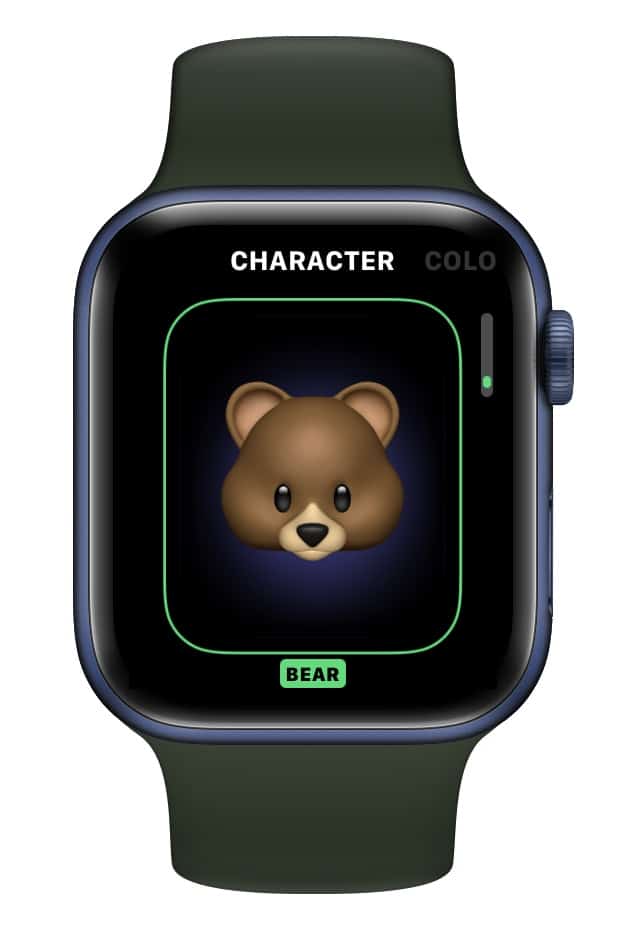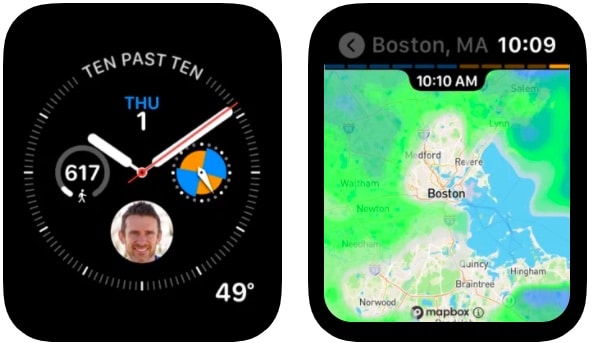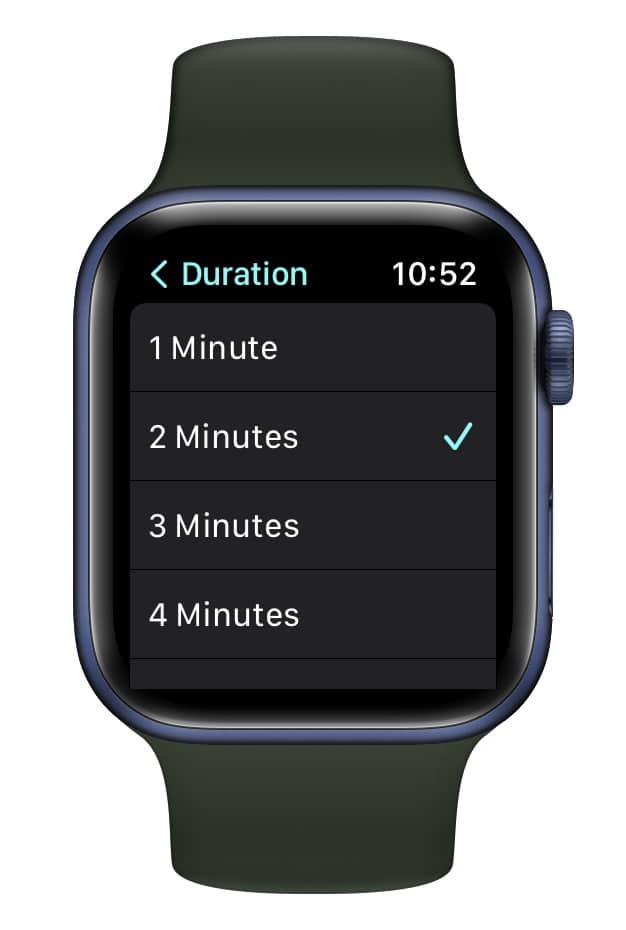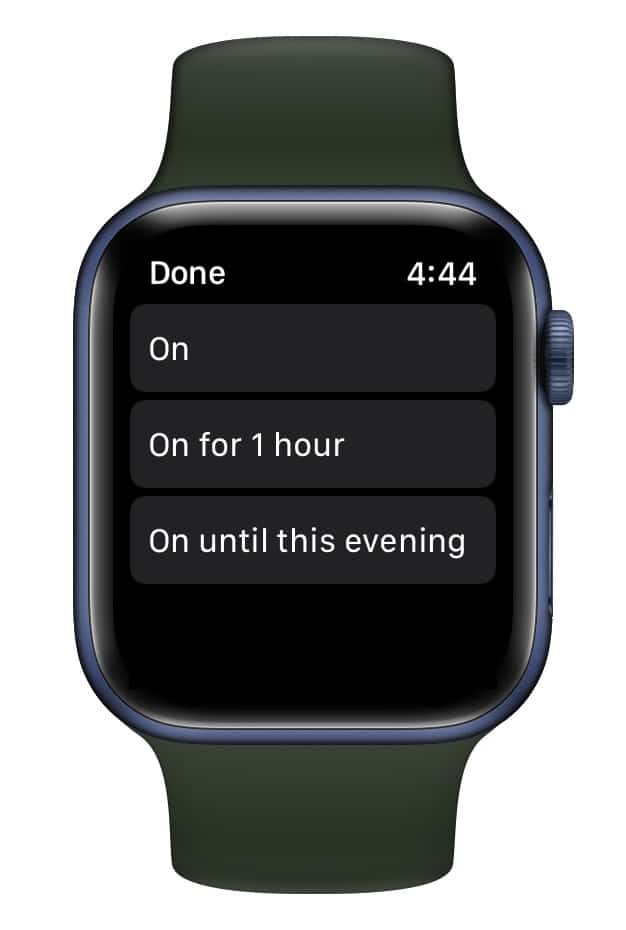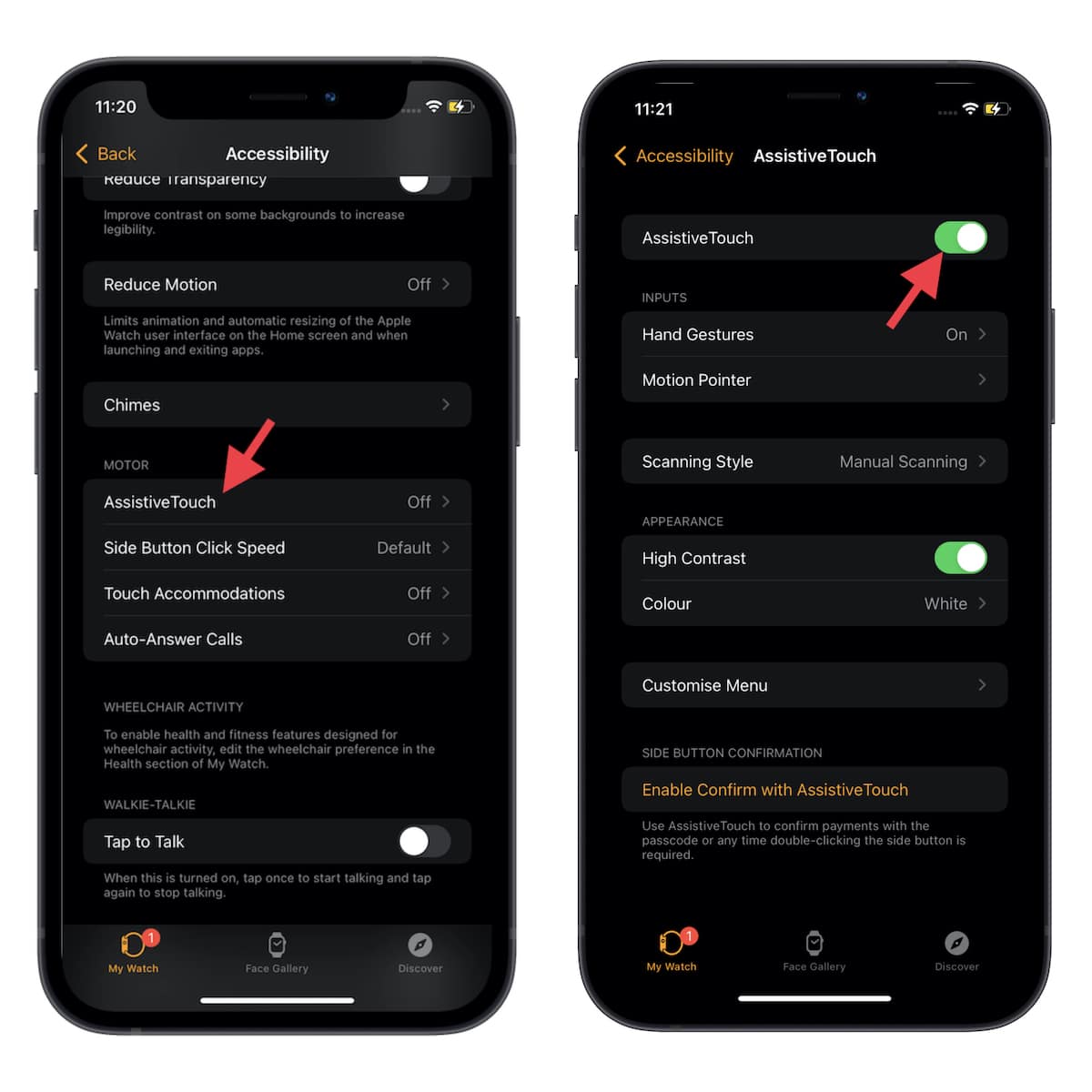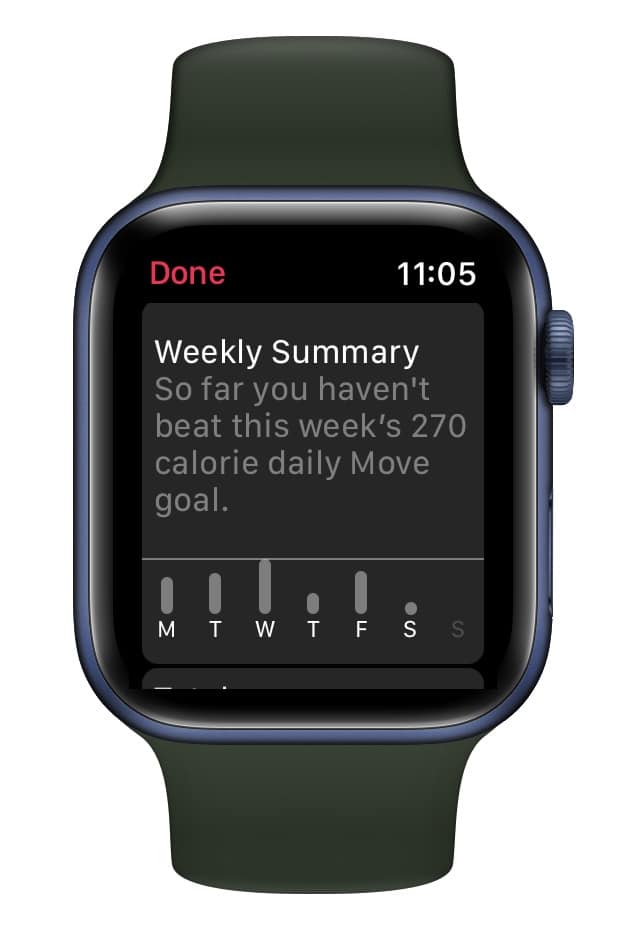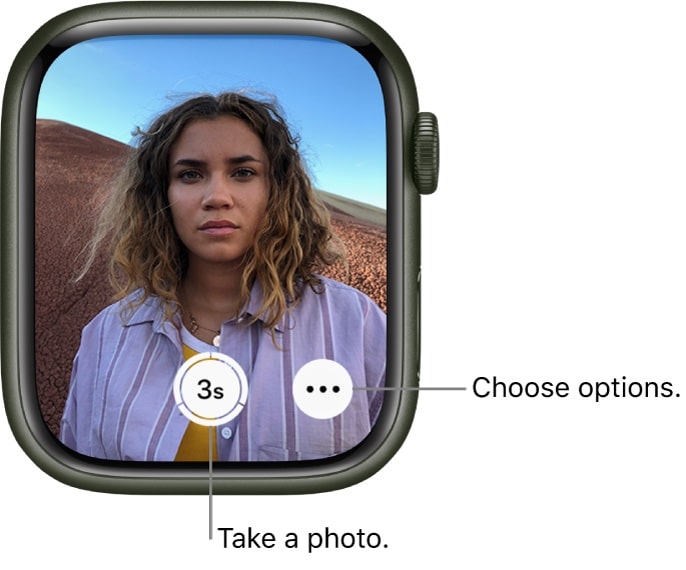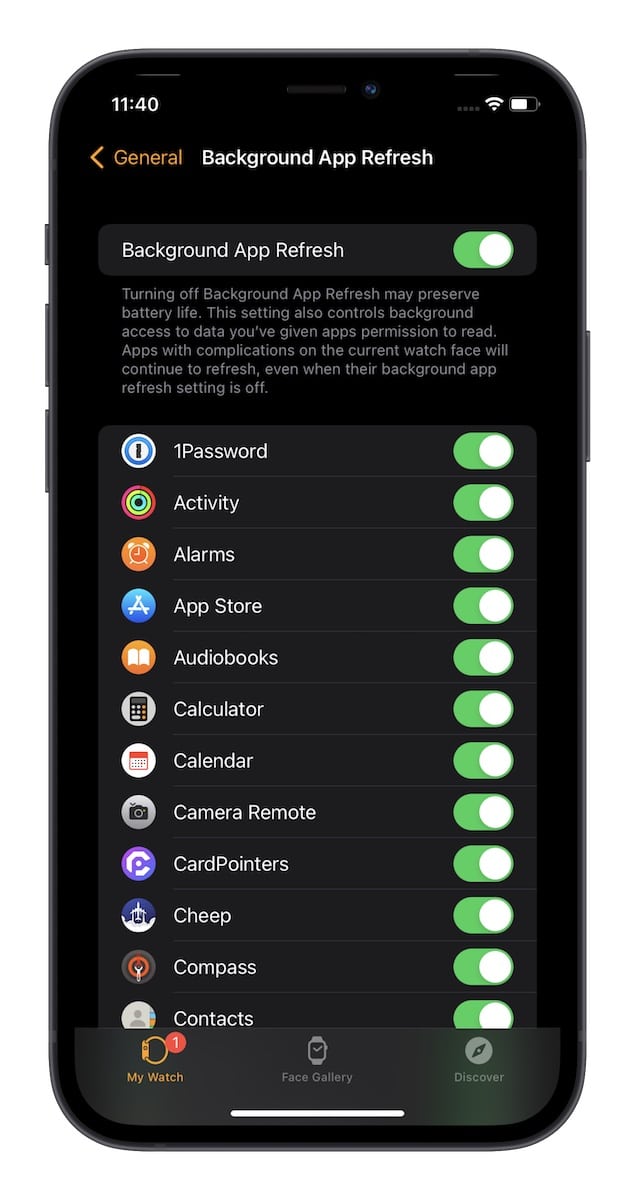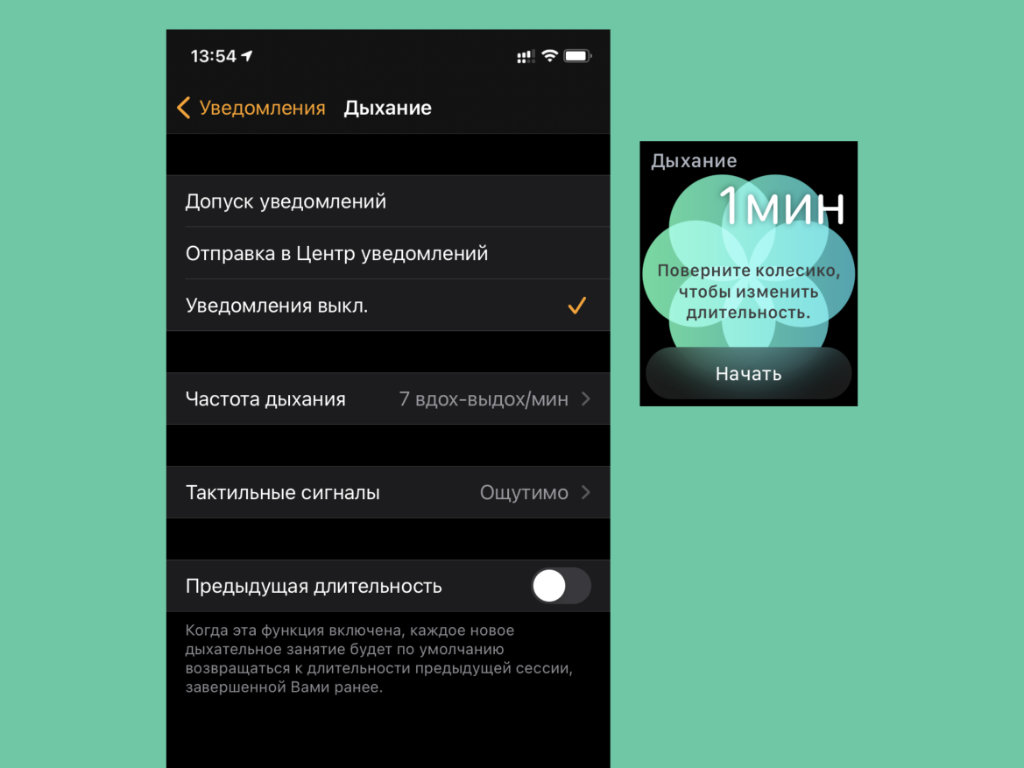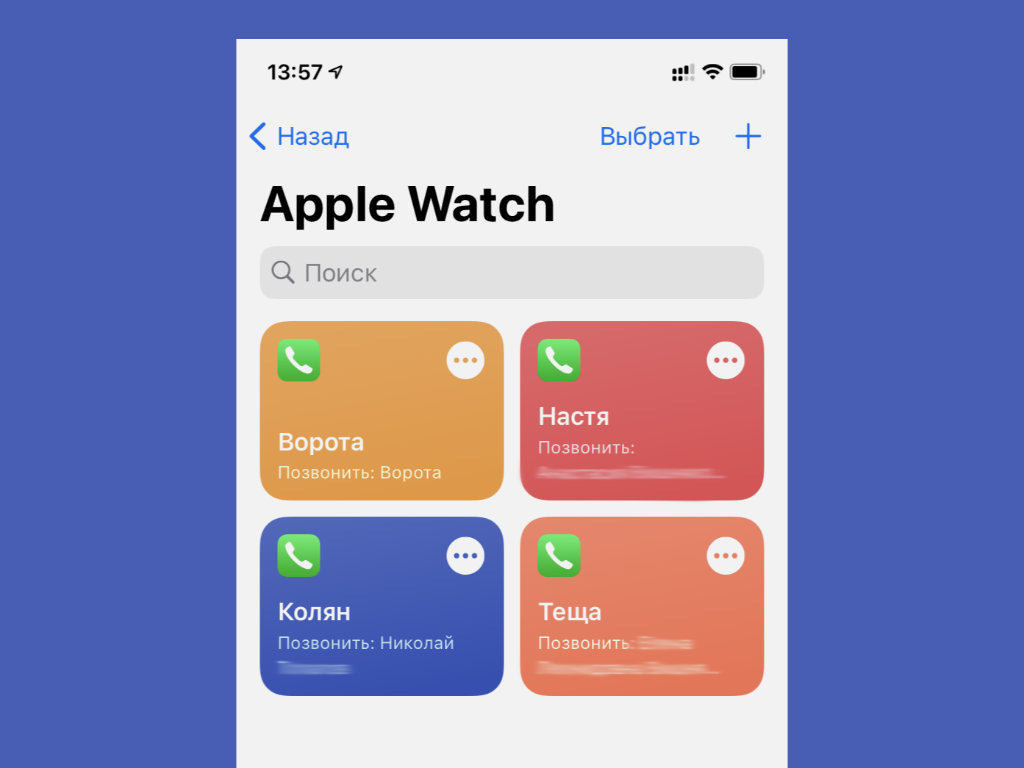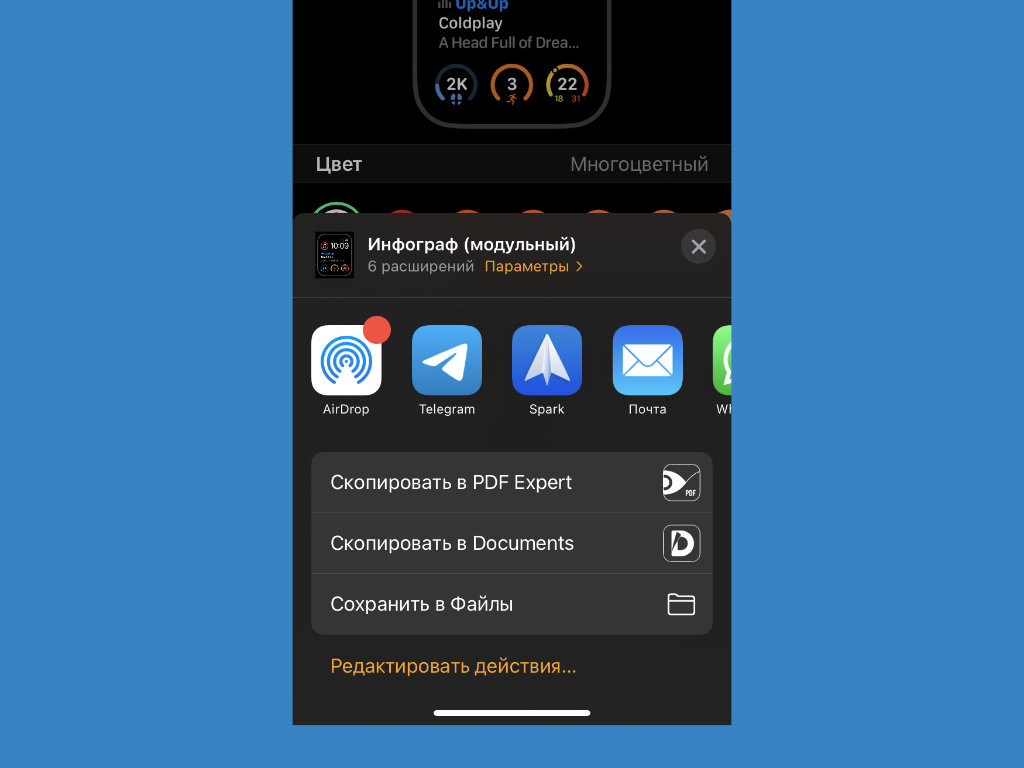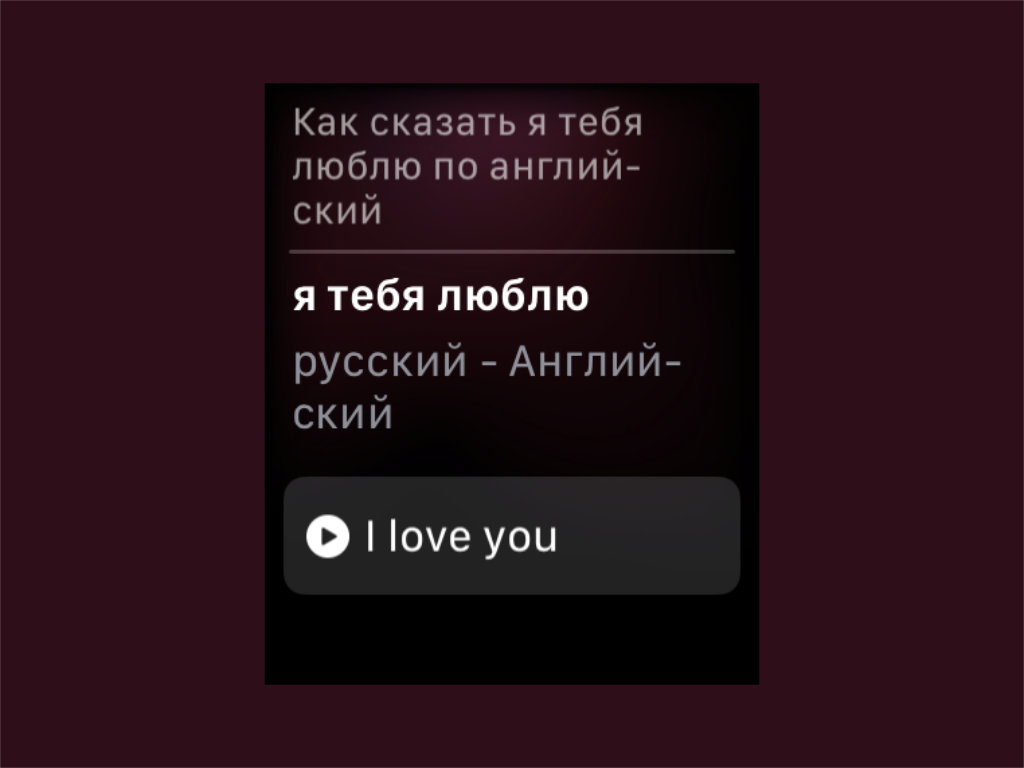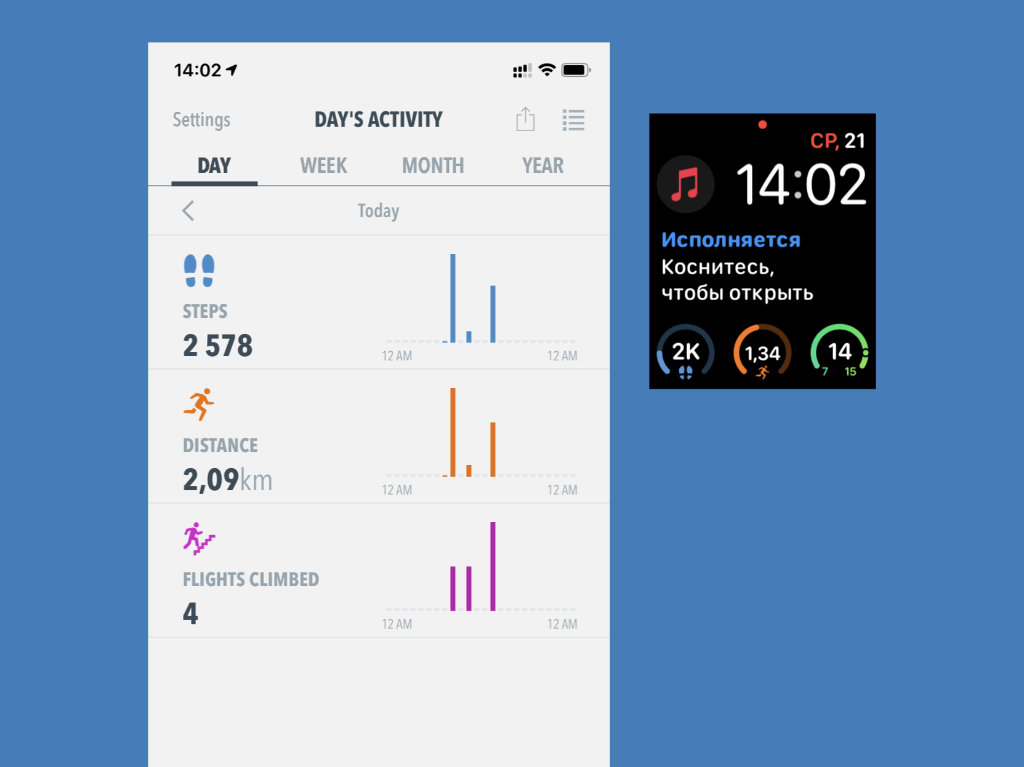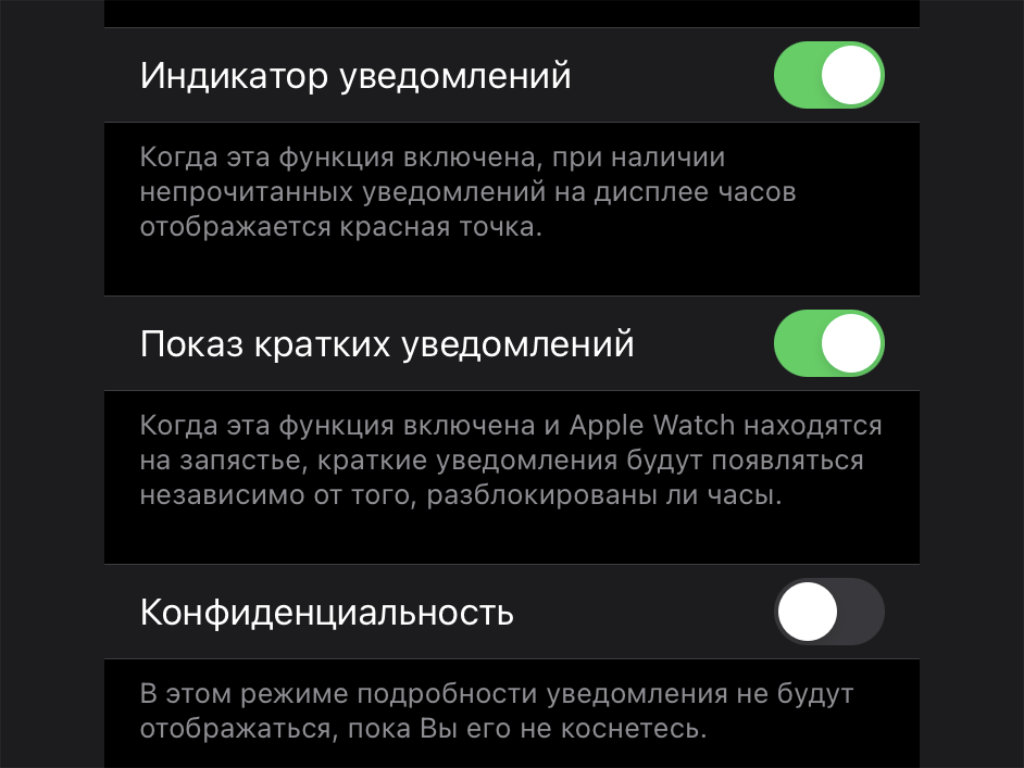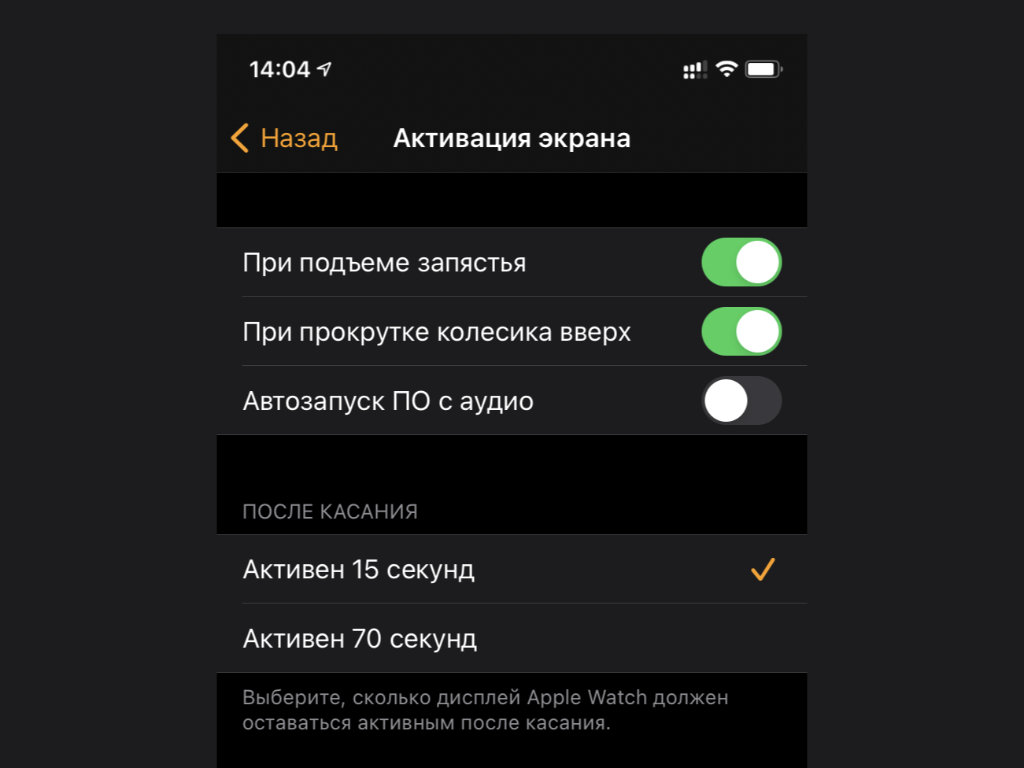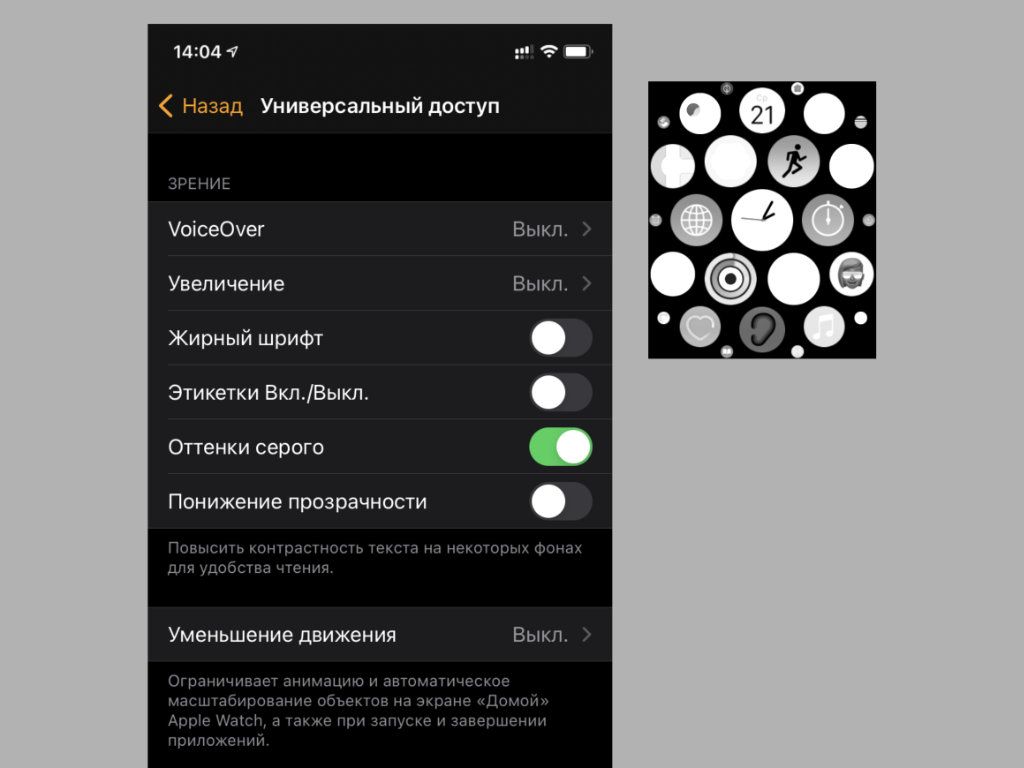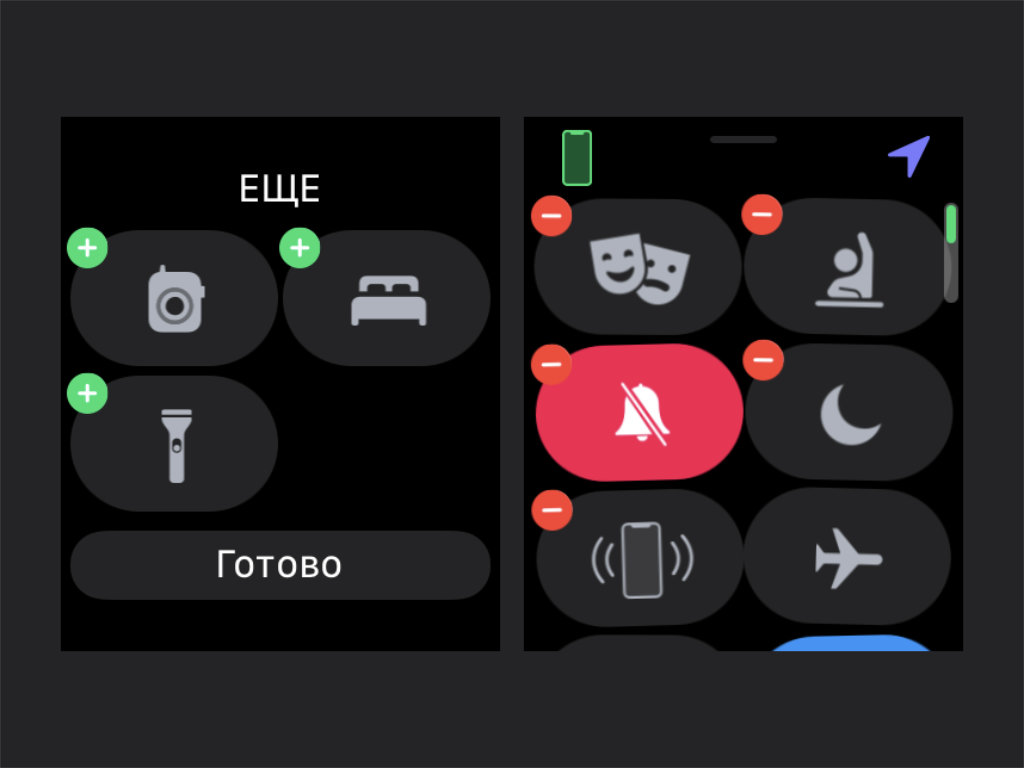- 25+ советов по использованию Apple Watch Series 7
- 1. Портретный циферблат
- 2. Кастомизация циферблата
- 3. Создание циферблатов через Watchsmith
- 4. Осознанность
- 5. Кастомизация домашнего экрана
- 6. Скрытие ненужных приложений
- 7. Управление хранилищем фото
- 8. Фокусирование
- 9. AssistiveTouch
- 10. Автоматические ответы на сообщения
- 11. Диктовка и Siri
- 12. Отчёты об активности
- 13. Принудительная перезагрузка
- 14. Веб-браузер на Apple Watch
- 15. Управление iPhone через Apple Watch
- 16. Музыка во время тренировок
- 17. Удобный доступ
- 18. Apple Music на Apple Watch
- 19. Фоновое обновление
- 20. Службы геолокации
- 21. Единицы измерения
- 22. Режим энергосбережения
- 23. Разблокировка iPhone с помощью Apple Watch
- 24. Защитный чехол
- 25. Модный ремешок
- 26. Спортивный ремешок
- 27. Защитное стекло
- 20 важных фишек Apple Watch, которые вы не пробовали. И зря
- 1. Избавьтесь от уведомлений из приложения «Дыхание»
- 2. Отключите не всегда правильный контроль «Мытья рук»
- 3. Добавьте избранные приложения в Dock Apple Watch
- 4. Не забывайте про запуск скриптов из «Быстрых команд»
- 5. Научитесь передавать настройки циферблатов для часов
- 6. Apple Watch подходят для записи звонков на iPhone
- 7. iPhone вполне подходит для разблокировки Apple Watch
- 8. Для перевода через Siri нужна команда «Как сказать?»
- 9. «Активность» можно заменить пройденными шагами и км
- 10. Содержание уведомлений можно скрыть от посторонних
- 11. Часы получится носить вверх ногами и на любой руке
- 12. Вот почему я всегда отключаю «Обновление контента»
- 13. Еще лучше скорее выключить «Автозапуск ПО с аудио»
- 14. Как быстро сделать экран Apple Watch черно-белым
- 15. Как изменить меню приложений без функции 3D Touch
- 16. Вот почему в кинотеатре нужно включать режим «Театр»
- 17. Для активной работы лучше использовать «Учебное время»
- 18. Обязательно настройте «Пункт управления» Apple Watch
- 19. Всегда включенный экран ощутимо режет автономность
- 20. Почему не устанавливаются приложения через Watch
25+ советов по использованию Apple Watch Series 7
У Apple Watch Series 7 появился увеличенный и более яркий дисплей, который привлёк немало покупателей. Кроме того, новые смарт-часы лучше защищена от царапин и других повреждений. Если вас тоже привлекла новая модель Series 7, то вам обязательно нужно прочесть эту статью с полезными советами по их использованию.
1. Портретный циферблат
В watchOS 8 есть разные хорошие новые функции, но ни одна из них так не бросается в глаза, как портретный циферблат. Если вы любите создавать циферблаты с собственными фотографиями, то этот вам точно понравится.
Чем портретный циферблат отличается от обычного циферблата с фото? Он анимирует портерный снимок с эффектом нескольких слоёв. Кроме того, с помощью колёсика Digital Crown вы можете приближать и отдалять фото циферблата.
Откройте приложение Watch на iPhone и выберите Галерея циферблатов > Портрет. Вы можете выбрать до 24 портретных снимков и кастомизировать циферблат. В конце нажмите кнопку «Добавить», чтобы сохранить свой циферблат.
2. Кастомизация циферблата
Вы можете кастомизировать все свои любимые циферблаты для Apple Watch на свой вкус. Можно выбирать дизайн, менять цвета и даже настраивать функции, которые отображаются на циферблате.
Зажмите дисплей с циферблатом и нажмите кнопку «Изменить». Пролистайте влево до самого конца и выберите нужное расширение. С помощью колёсика Digital Crown можно выбрать другое расширение. Когда будете довольны, нажмите колёсико Digital Crown для сохранения изменений. После этого коснитесь циферблата, чтобы переключиться на него.
3. Создание циферблатов через Watchsmith
В watchOS хорошая галерея стандартных циферблатов, но ничто не сравнится с полностью персонализированным циферблатом. Создавать такие можно через приложение Watchsmith. В этом бесплатном приложении есть огромное количество кастомизируемых расширений, которые можно полностью настроить на свой вкус.
4. Осознанность
Apple переименовала приложение «Дыхание» в «Осознанность». Теперь приложение поможет вам бороться со стрессом и не только. Вы можете полностью настроить приложение под свой график.
Просто запустите приложение на Apple Watch и выберите какую-нибудь из его секций. Теперь нажмите значок в виде трёх точек в верхнем правом углу и выберите нужную вам длительность сессии.
5. Кастомизация домашнего экрана
По умолчанию приложения на Apple Watch отображаются в виде пчелиных сот, но вы можете отображаться приложения в виде списка. Некоторым более удобным покажется именно второй вариант. Зайдите в настройки Apple Watch и выберите секцию «Внешний вид», а затем вариант «Список».
6. Скрытие ненужных приложений
В watchOS можно скрыть ненужные приложения, не удаляя их. К примеру, если вы не хотите, чтобы кто-то их заметил.
Откройте приложение Watch на iPhone и пролистайте до секции «Установлено на Apple Watch». Выберите ненужное приложение и отключите опцию «Показывать на Apple Watch». Вы в любой момент сможете вернуться сюда и вернуть приложение на смарт-часы.
7. Управление хранилищем фото
Если вы любите ставить свои фотографии на циферблаты, то вам нужно уметь управлять хранилищем фото на Apple Watch. Чтобы не занимать ценную память смарт-часов ненужными фотографиями, нужно настроить хранилище.
В приложении Watch на iPhone выберите секцию «Фото» > «Лимит фото». Установите лимит в 25 фотографий
8. Фокусирование
В watchOS 8 можно включать режимы Фокусирования прямо на Apple Watch. Если вы захотите сосредоточиться на каком-то задании, чтобы вас ничего не отвлекало, можете запустить Фокусирование прямо с часов.
Для этого откройте пункт управления свайпом вверх от нижнего края экрана и нажмите на значок с Луной. Теперь выберите нужный вам режим и настройте его длительность.
9. AssistiveTouch
Функция AssistiveTouch доступна в iOS уже несколько лет, а теперь она появилась и в watchOS. Функция позволяет удобнее управлять приложениями, просматривать меню и др., даже не касаясь дисплея.
Откройте приложение Watch на iPhone и зайдите в секцию «Универсальный доступ» > AssistiveTouch. Здесь вы можете включить функцию и настроить её.
10. Автоматические ответы на сообщения
Если у вас не всегда есть время отвечать на сообщения, вы можете настроить автоматические ответы. Для этого откройте приложение Watch на iPhone и зайдите в секцию «Почта» или «Сообщения». Выберите пункт «Ответы по умолчанию», а затем нажмите кнопку «Добавить ответ».
11. Диктовка и Siri
Диктовка – очень недооценённая функция. Apple её значительно улучшила. Найти функцию можно в настройках, выбрав секцию «Основные» и нажав «Включить диктовку». Функция позволяет быстро вводить текст голосом. С помощью Siri можно быстро и удобно управлять музыкой, отправлять сообщения, устанавливать таймеры, переводить и др.
12. Отчёты об активности
В приложении «Активность» можно следить за своей активностью в течение дня. Оно помогает понять, нужно ли вам больше двигаться. К тому же, в приложении есть удобные еженедельные отчёты, что очень удобно.
Откройте приложение «Активность» на своих Apple Watch и пролистайте вниз. Здесь выберите пункт «Недельный отчёт» для просмотра отчёта об активности за прошлую неделю.
13. Принудительная перезагрузка
Принудительная перезагрузка (хард ресет) помогает в решении разных проблем watchOS. Для принудительной перезагрузки Apple Watch достаточно зажать боковую кнопку одновременно с колёсиком Digital Crown, пока на экране часов не появится логотип Apple.
14. Веб-браузер на Apple Watch
В watchOS нет браузера, но есть небольшая хитрость, позволяющая просматривать веб-сеть на Apple Watch. Чтобы добавить браузер на Apple Watch, отправьте себе же сообщение iMessage с ссылкой на Google Поиск, а затем откройте ссылку на Apple Watch.
15. Управление iPhone через Apple Watch
Вы знали, что с помощью Apple Watch можно управлять камерой iPhone? Это очень удобно для групповых снимков. Просто откройте приложение Camera Remote на смарт-часах и нажмите кнопку съёмки, чтобы сделать фото на iPhone. Также можно попросить Siri на Apple Watch сделать фото.
16. Музыка во время тренировок
Если вы любите тренироваться под музыку, то вам понравится эта функция. Вы можете автоматически включать плейлист с любимой музыкой при активации тренировки. Чтобы настроить функцию, зайдите в приложение Watch на iPhone и выберите секцию «Тренировки». Там можно выбрать плейлист, который будет активироваться вместе с тренировками.
17. Удобный доступ
Вы можете использовать удобный доступ для быстрого включения AssistiveTouch и других функций. В приложении Watch на iPhone зайдите в секцию «Удобный доступ» и выберите функцию, которую будет активировать тройное нажатие колёсика Digital Crown.
18. Apple Music на Apple Watch
Это ещё одна функция для любителей тренировок и музыки. Вы можете синхронизировать свои плейлисты и альбомы из Apple Music со своими Apple Watch. Просто зайдите в секцию «Музыка» в приложении Watch на iPhone. Нажмите значок плюс и выберите нужный плейлист или альбом, чтобы скачать его на часы.
19. Фоновое обновление
Фоновое обновление приложений расходует много энергии, так что лучшего его отключить для тех приложений, которым это не нужно. Зайдите в настройки своих Apple Watch и в секции «Основные» выберите пункт «Фоновое обновление приложений».
20. Службы геолокации
Службы геолокации тоже расходуют немало энергии смарт-часов. Отключить их можно через настройки в секции «Конфиденциальность».
21. Единицы измерения
Вы можете изменить единицы измерения для тренировок и т.п. В приложении Watch на iPhone выберите секцию «Тренировки». Здесь и находятся настройки единиц измерения.
22. Режим энергосбережения
Теперь режим энергосбережения есть и на Apple Watch. Если ваши смарт-часы быстро разряжаются, следует иногда им пользоваться. В приложении Watch на iPhone выберите секцию «Тренировки» и включите опцию «Режим энергосбережения».
23. Разблокировка iPhone с помощью Apple Watch
Чтобы включить функцию, на iPhone откройте приложение «Настройки» > «Face ID и код-пароль» и активируйте опцию «Apple Watch» в разделе «Разблокировка с Apple Watch».
Когда вы включите новую опцию, вы сможете разблокировать свой iPhone с помощью смарт-часов при следующих условиях:
- Face ID распознала на вас маску.
- Ваши Apple Watch рядом со смартфоном.
- Ваши Apple Watch на вашей руке.
- Apple Watch разблокированы.
- На Apple Watch включен пароль.
24. Защитный чехол
Дорогие Apple Watch Series 7 нуждаются в надёжной защите от ударов и царапин. Мы рекомендуем купить для них чехол Supcase Unicorn Beetle Pro.
25. Модный ремешок
Хотите, чтобы ваши Apple Watch выглядели ещё дороже? Тогда можете купить для них модный ремешок, и совсем необязательно переплачивать за него, покупая ремешок у Apple. У нас есть целая подборка лучших ремешков для Apple Watch Series 7.
26. Спортивный ремешок
Если вы любите комфорт, следует выбирать спортивный силиконовый ремешок. Их очень удобно носить благодаря приятной текстуре. У таких ремешков есть специальное покрытие с защитой от пота, и рука под ними не будет чесаться.
Можете купить недорогой ремешок SWAS, который обладает довольно неплохим качеством.
27. Защитное стекло
Замена экрана Apple Watch стоит дорого, так что не стоит пренебрегать его защитой. Вы можете купить защитное стекло для своих Apple Watch Series 7, чтобы потом не тратиться на ремонт.
Источник
20 важных фишек Apple Watch, которые вы не пробовали. И зря
Нельзя быть безразличным к Apple Watch: они могут или действительно нравиться, или откровенно раздражать. Пользователи, которые относят себя к первой категории, просто знают, как правильно настроить и использовать фирменные умные часы любимой компании. Остальным мы сейчас все объясним.
Да, при неправильной настройке Apple Watch раздражают даже меня самого. К примеру, я не использую функцию «Дыхание» и регулярные напоминания по поводу необходимости передохнуть наедине с ней меня реально бесят. Ее следует отключить вместе с десятком других бесполезных тумблеров. Но это еще не все.
1. Избавьтесь от уведомлений из приложения «Дыхание»
Что сделать: нужно открыть приложение Watch, перейти в раздел «Уведомления», развернуть меню «Дыхание» и выбрать вариант «Уведомления выкл.».
Если вы не хотите получать напоминания о необходимости перевести дух вместе с приложением «Дыхание», теперь вы знаете, как это можно сделать. Кстати, вы сможете продолжить использовать программу, запуская ее вручную.
2. Отключите не всегда правильный контроль «Мытья рук»
Что сделать: достаточно лишь открыть программу Watch, перейти в раздел «Мытье рук» и перевести в неактивное положение переключатель «Таймер мытья рук».
Эта возможность стала частью watchOS 7. Apple предложила контролировать качество мытья рук с помощью таймера на 20 секунд, который автоматически запускается во время данного процесса. Все бы хорошо, но он также включается при мытье посуды и в других жизненных ситуациях.
Более того, когда лично я занимаюсь приготовлением пищи и по десять раз в минуту споласкиваю необходимые продукты, Apple Watch то и дело предлагают мне мыть руки на протяжении заданного промежутка времени. Мне надоело получать подобные сигналы. Если вам тоже, отключайте.
3. Добавьте избранные приложения в Dock Apple Watch
Что сделать: это можно сделать в разделе Dock в приложении Watch.
Dock на Apple Watch представляет собой отдельное меню, которое активируется нажатием боковой кнопки часов. По умолчанию этот раздел показывает последние запущенные приложения, но вы можете добавить сюда избранные. Они будут доступны при использовании любых циферблатов и других меню гаджета.
4. Не забывайте про запуск скриптов из «Быстрых команд»
Что сделать: чтобы они были доступны на Apple Watch, нужно добавить их в соответствующее меню.
Кроме прочего, в watchOS 7 также появилась возможность запуска команд на iPhone с помощью Apple Watch. Лично я использую их для быстрых вызовов избранных абонентов через голосовую связь. Это удобно, когда находишься в наушниках и не хочешь искать iPhone в карманах, рюкзаке или сумке.
Мне также кажутся полезными команды по запуску плейлистов или музыкальных альбомов. Если добавить на Apple Watch избранные, получится быстро запускать их при использовании наушников без необходимости обращаться к своему смартфону.
5. Научитесь передавать настройки циферблатов для часов
Что сделать: откройте циферблат, нажмите на кнопку поделиться и выберите подходящий способ.
До выхода watchOS 7 в сети ходили слухи, что после установки новой версии операционной системы часы научатся работать со сторонними циферблатами. На практике оказалось, что они лишь обзавелись возможностью передавать и принимать настройки для встроенных. Кстати, это также бывает полезно.
6. Apple Watch подходят для записи звонков на iPhone
Что сделать: активируйте громкую связь на iPhone, а потом включите запись с помощью приложения «Диктофон» на Apple Watch.
С помощью данного лайфхака лично я периодически записываю некоторые голосовые вызовы. Например, не так давно фиксировал таким образом предписания консультанта одного из моих банков по смене привязанного ко счету номера. Записать их было некуда, а запомнить невозможно.
7. iPhone вполне подходит для разблокировки Apple Watch
Что сделать: нужно перевести в активное положение переключатель «Разблокировка с iPhone» в меню Watch > «Код-пароль».
При включении данной возможности с часов будет сниматься блокировка паролем после разблокировки iPhone с помощью пароля или биометрических сенсоров. Это сведет на нет необходимость ввода кода на крохотном экране Apple Watch. Кстати, он тут нужен для использования Apple Pay, и без него никак.
8. Для перевода через Siri нужна команда «Как сказать?»
Что сделать: активируйте Siri, скажите необходимую фразу после команды «Как сказать» и закончите предложение названием языка, на который его нужно перевести.
Многие знают, что в iOS 14 появился встроенный «Переводчик». Но про возможность переводить фразы через Siri на Apple Watch еще большее число пользователей сейчас прочитали впервые. Да что там говорить, я и сам нашел эту возможность только во время подготовки данного материала.
9. «Активность» можно заменить пройденными шагами и км
Что сделать: для этого можно использовать одно из многочисленных подходящих приложений — к примеру, HealthView.
Круги «Активности» понятны далеко не всем. Куда проще наблюдать за числом пройденных шагов, расстоянием и другими данными из приложения «Здоровье». Вывести их оттуда помогут расширения для Apple Watch из программы HealthView или другого подобного решения.
10. Содержание уведомлений можно скрыть от посторонних
Что сделать: переведите в активное положение переключатель «Конфиденциальность» в меню Watch > «Уведомления».
Многие не любят Apple Watch потому, что они регулярно показывают важные уведомления, которые могут случайно увидеть окружающие. Теперь вы знаете, как исключить такую вероятность. Сообщения будут показаны после того, как вы нажмете на экран.
11. Часы получится носить вверх ногами и на любой руке
Что сделать: настроить их положение получится через меню Watch > «Основные» > «Положение часов».
Если колесико Digital Crown впивается в кисть во время работы за компьютером, Apple Watch есть смысл перевернуть и носить вверх ногами. Нет, это не шутка: в параметрах часов даже настройки для этого подходящие имеются. Сам пользовался этим лайфхаком, пока кейс для гаджета не купил.
12. Вот почему я всегда отключаю «Обновление контента»
Что сделать: достаточно перевести в неактивное положение переключатель «Обновление контента» в меню Watch > «Основные» > «Обновление контента».
Всегда внимательно читайте описания пунктов в «Настройках» и приложении Watch, если они предусмотрены. Часто в них есть полезная информация. К примеру, отключение фонового «Обновления контента» не касается приложений, которые расположены на циферблатах.
Если вы добавляете на циферблаты все программы, которыми активно пользуетесь, обновлять контент остальных в фоне бессмысленно. Поэтому соответствующий переключатель можно перевести в неактивное положение и существенно сэкономить заряд аккумулятора.
13. Еще лучше скорее выключить «Автозапуск ПО с аудио»
Что сделать: нужно открыть приложение Watch, перейти в раздел «Основные», развернуть меню «Активация экрана» и перевести в неактивное положение «Автозапуск ПО с аудио».
По умолчанию эта возможность включена. Если вы запускаете на iPhone какое-либо мультимедийное приложение, на Apple Watch тут же появляется программа для контроля воспроизведения. Так как в ней нет большого смысла, ее обычно тут же скрывают вручную. Можно избежать этого действия, которое успело набить оскомину.
14. Как быстро сделать экран Apple Watch черно-белым
Что сделать: нужно активировать возможность «Оттенки серого» в меню Watch > «Универсальный доступ».
Apple Watch с черно-белым экраном выглядят стильно. Попробуйте. Кстати, аналогичным образом через «Универсальный доступ» в «Настройках» iPhone черно-белым также можно сделать и его экран. Нужно выбрать «Оттенки серого» в меню «Светофильтры».
15. Как изменить меню приложений без функции 3D Touch
Что сделать: это можно сделать в разделе «Просмотр приложений» в программе Watch.
С выходом watchOS 7 Apple отключила 3D Touch даже на тех Apple Watch, которые поддерживали эту возможность. Теперь, к примеру, для переключения внешнего вида меню приложений нужно копаться в «Настройках» часов. Но это можно сделать куда быстрее с помощью приложения на iPhone.
16. Вот почему в кинотеатре нужно включать режим «Театр»
Что сделать: это можно сделать с помощью соответствующего переключателя в «Пункте управления» часов.
Режим «Театр» отключает автоматическую активацию экрана Apple Watch при жестикуляции. Это нужно для того, чтобы не мешать окружающим зрителям в театре или кинотеатре. Не забывайте делать это, чтобы не вызвать негативные эмоции у присутствующих.
17. Для активной работы лучше использовать «Учебное время»
Что сделать: это можно сделать с помощью соответствующего переключателя в «Пункте управления» часов — по умолчанию данный значок скрыт.
Еще одна свежая возможность, про которую знают далеко не все. Она выключает уведомления и ограничивает работу расширений на циферблатах умных часов. Это нужно для того, чтобы вы сконцентрировались на конкретной задаче: на учебе или профессиональной деятельности.
18. Обязательно настройте «Пункт управления» Apple Watch
Что сделать: достаточно использовать кнопку «Изменить» в «Пункте управления» умных часов.
Да, рекомендую изучить все возможности «Пункта управления», убрать те, которые вам не нужны, а также изменить порядок переключателей по своему усмотрению. В этом нет ничего сложного.
19. Всегда включенный экран ощутимо режет автономность
Что сделать: выключить его получится в меню Watch > «Экран и яркость» > «Всегда включено».
Если вы не видите смысла в непрерывном отображении информации на экране Apple Watch, обязательно выключайте эту возможность. Так вы существенно увеличите время автономной работы часов. Их использование менее удобным не станет, ведь часы правильно понимают поднятие запястья для активации экрана в 99% случаев.
20. Почему не устанавливаются приложения через Watch
Что сделать: нужно обновить их через приложение App Store на Apple Watch.
Сегодня приложения на Apple Watch ставятся и обновляются в отрыве от iPhone. Если на смартфоне программа уже обновилась, а на часах нет, в Watch она будет показана с предложением установки. Тем не менее, воспользоваться соответствующей кнопкой не получится. Судя по всему, это временный баг.
? В тему: ловите три нужных аксессуара для ваших Apple Watch
▪️ Слева чехол Pitaka — 3 990 руб.
▪️ В центре защитное стекло — 1 590 руб.
▪️ Справа зарядка, которая подходит к макбукам — 2 990 руб.
Источник