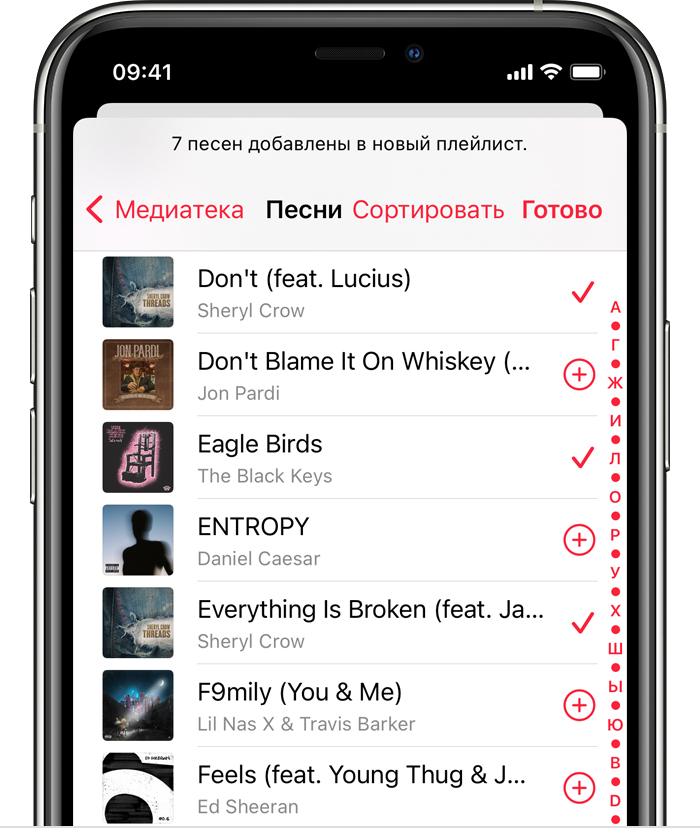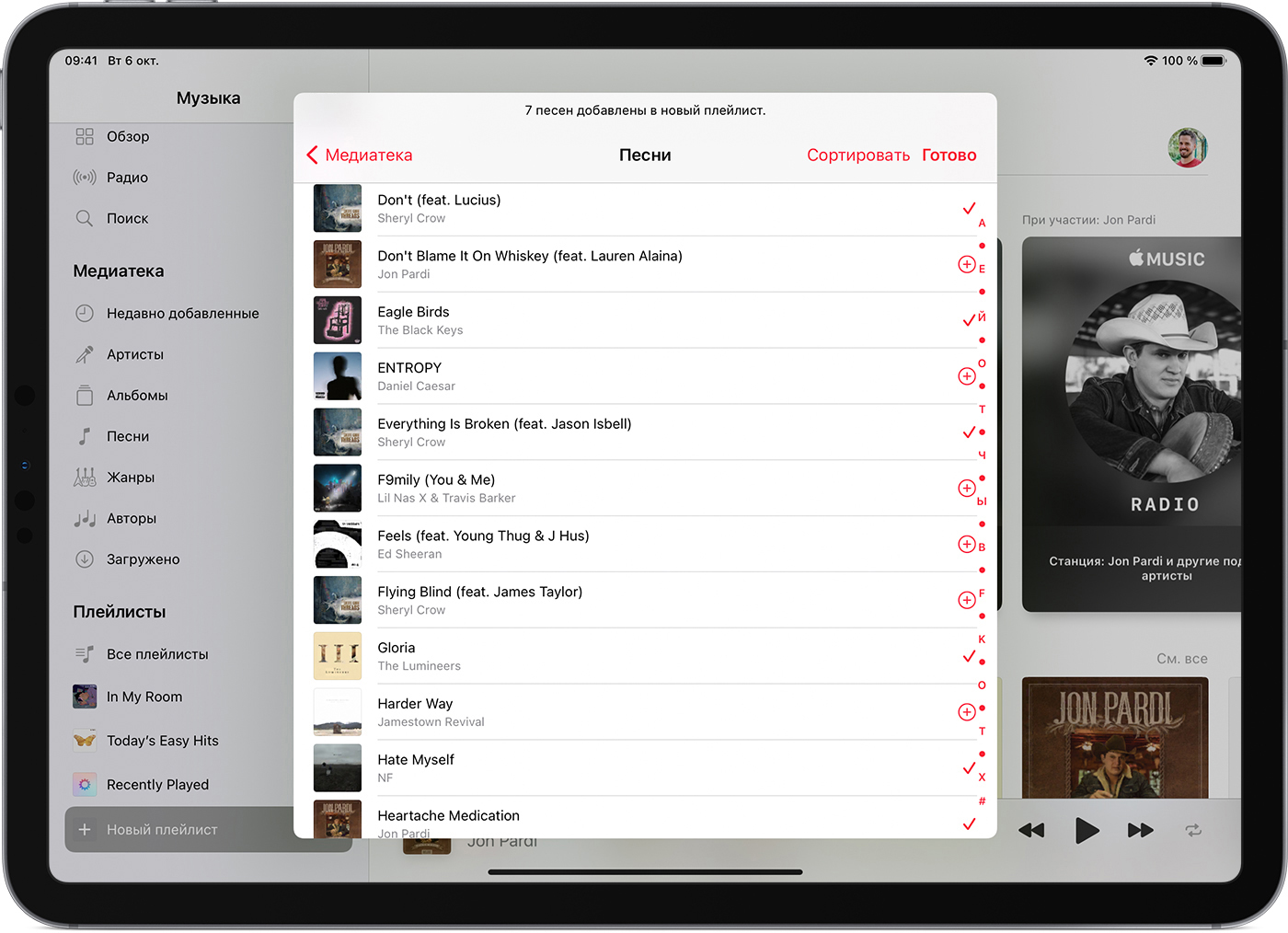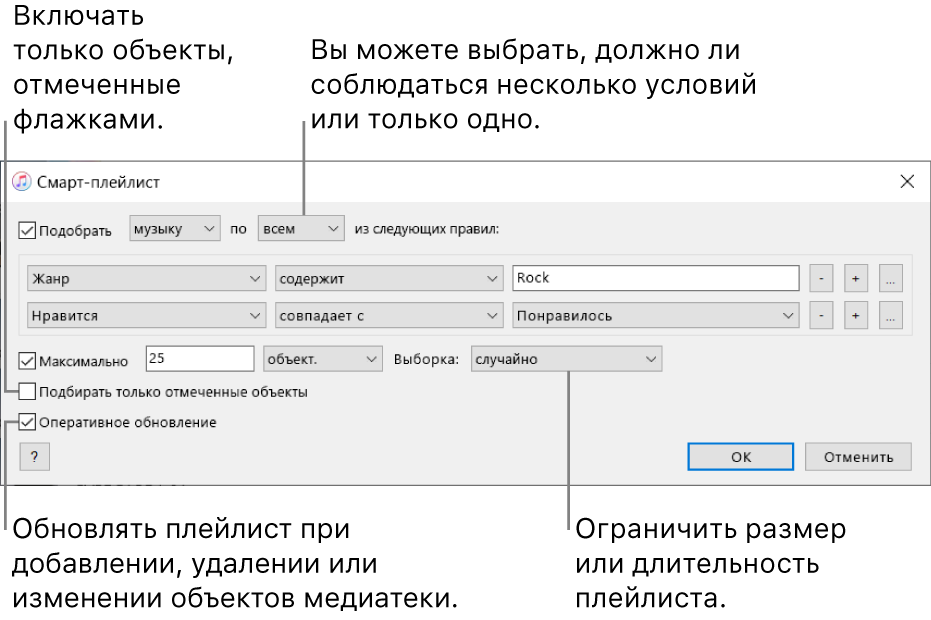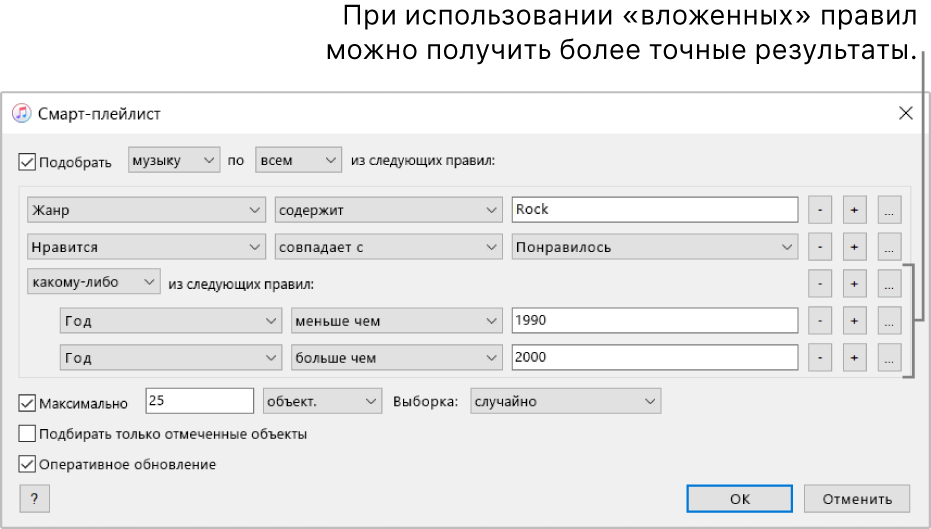- Как создать плейлист в приложении Apple Music
- Создание плейлиста на iPhone, iPod touch или устройстве Android
- Создание плейлиста на iPad
- Создание плейлиста на компьютере Mac или ПК
- Подробнее о плейлистах
- Как в iTunes создать плейлист
- Как создать плейлист в iTunes
- Создание плейлистов и управление ими в веб‑версии Apple Music
- Добавление песни в новый или существующий плейлист
- Переименование плейлиста
- Удаление плейлиста
- Как создать и поделиться совместным плейлистом на Apple Music
- Как создать совместный плейлист Apple Music
- Шаг 1. Создание совместного плейлиста
- Шаг 2. Добавить песни в недавно созданный плейлист
- Как поделиться плейлистом Apple Music с другими
- Заключение
- Создание, удаление и использование смарт-плейлистов в iTunes на ПК
- Создание смарт-плейлистов
- Редактирование смарт-плейлистов
- Переименование смарт-плейлистов
- Удаление смарт-плейлистов
Как создать плейлист в приложении Apple Music
Узнайте, как создавать плейлисты с музыкой из каталога Apple Music или собственной коллекции.
На iPhone, iPod touch или устройстве с Android
На устройстве iPad
На компьютере Mac или ПК
Создание плейлиста на iPhone, iPod touch или устройстве Android
- Откройте приложение Apple Music.
- Внизу экрана нажмите «Медиатека».
- Нажмите «Плейлисты».
- Выберите «Новый плейлист».
- Присвойте плейлисту имя и коснитесь «Добавить музыку».
- Найдите музыку, которую хотите добавить, коснитесь ее, затем нажмите «Готово». На Android нажмите «Готово» .
- Нажмите «Готово» или .
Вы также можете нажать и удерживать песню, альбом или плейлист. Затем нажмите «Добавить в плейлист», чтобы добавить музыку в существующий плейлист, или нажмите «Новый плейлист».
Создание плейлиста на iPad
- Откройте приложение Apple Music.
- Прокрутите боковую панель до нижней части и коснитесь «Новый плейлист».
- Присвойте плейлисту имя и коснитесь «Добавить музыку».
- Найдите музыку, которую хотите добавить, коснитесь ее, затем нажмите «Готово».
- Нажмите «Готово».
Вы также можете нажать и удерживать песню, альбом или плейлист, пока они не поднимутся. Затем перетащите музыку в существующий или новый плейлист на боковой панели.
Создание плейлиста на компьютере Mac или ПК
- Откройте приложение Apple Music или iTunes.
- В строке меню выберите «Файл» > «Новый» > «Плейлист».
- Укажите название плейлиста.
- Перетащите музыку в плейлист на боковой панели.
Хотите добавить музыку в существующий плейлист? Просто перетащите музыку в плейлист на боковой панели.
Подробнее о плейлистах
- Если у вас есть профиль в Apple Music, вы можете сделать плейлист общедоступным, чтобы кто угодно мог найти его в каталоге Apple Music. Создавая новый плейлист, включите параметр «В Моем профиле и Поиске».
- Узнайте, как отправить плейлист через Facebook, Instagram или Snapchat.
- Добавляйте и загружайте плейлисты из каталога Apple Music.
- По умолчанию песни, которые вы добавляете из Apple Music в плейлист, не добавляются в вашу медиатеку автоматически. Чтобы песни добавлялись в медиатеку, измените настройки.
Информация о продуктах, произведенных не компанией Apple, или о независимых веб-сайтах, неподконтрольных и не тестируемых компанией Apple, не носит рекомендательного или одобрительного характера. Компания Apple не несет никакой ответственности за выбор, функциональность и использование веб-сайтов или продукции сторонних производителей. Компания Apple также не несет ответственности за точность или достоверность данных, размещенных на веб-сайтах сторонних производителей. Обратитесь к поставщику за дополнительной информацией.
Источник
Как в iTunes создать плейлист
Плейлист – чрезвычайно полезный инструмент, предусмотренный в программе iTunes и позволяющий создавать музыкальные подборки на разные случаи жизни. Плейлисты могут быть созданы, например, для копирования музыки на разные устройства, если iTunes пользуются несколько человек, или же вы сможете загружать подборки в зависимости от стиля музыки или условий прослушивания: рок, поп, на работу, спорт и т.д.
Кроме этого, если в iTunes имеется большая музыкальная коллекция, но вы не хотите всю ее копировать на устройство, создав плейлист, вы сможете перенести на iPhone, iPad или iPod только те треки, которые будут внесены в конкретный список воспроизведения.
Как создать плейлист в iTunes
- Запустите iTunes. В верхней области окна программы откройте раздел «Музыка», а затем перейдите ко вкладке «Моя музыка». В левой окна выберите подходящий вариант отображения медиатеки. Например, если вы хотите включить в плейлист определенные треки, выберите пункт «Песни».
На экране отобразится ваш плейлист, которому присвоено стандартное наименование. Для того чтобы сменить его, щелкните по нему, а затем введите новое наименование и нажмите клавишу Enter.
Музыка в плейлисте будет воспроизводиться в том порядке, в котором она была в него добавлена. Для того чтобы изменить порядок воспроизведения, просто зажмите кнопкой мыши трек и перетащите его в нужную область списка.

Все стандартные и пользовательские плейлисты отображаются в левой области окна iTunes. Открыв список воспроизведения, вы сможете приступить к его прослушиванию, а в случае необходимости его всегда можно будет скопировать на ваше Apple-устройство.
Создание плейлистов способно сделать работу с iTunes и подключенными Apple-устройствами гораздо проще и приятнее.
Помимо этой статьи, на сайте еще 12483 инструкций.
Добавьте сайт Lumpics.ru в закладки (CTRL+D) и мы точно еще пригодимся вам.
Отблагодарите автора, поделитесь статьей в социальных сетях.
Источник
Создание плейлистов и управление ими в веб‑версии Apple Music
Можно создавать плейлисты для определенного настроения и систематизировать песни по определенной теме.
Рядом с созданными Вами плейлистами отображается значок плейлиста 
Добавление песни в новый или существующий плейлист
На веб-сайте music.apple.com/ru 
Найдите песню или перейдите к ней, чтобы добавить в существующий или новый плейлист. Например, нажмите альбом или плейлист, чтобы просмотреть список песен.
Наведите указатель мыши на песню, нажмите кнопку «Еще» 
Добавление песни в новый плейлист. Выберите «Новый плейлист», измените название плейлиста, затем нажмите клавишу Return.
Добавление песни в существующий плейлист. Выберите плейлист.
Вы также можете добавлять песни в существующий плейлист, перетягивая их в плейлист в боковой панели.
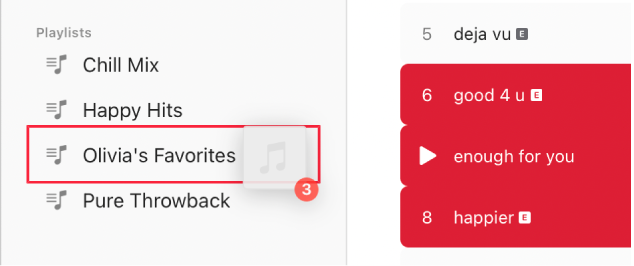
Переименование плейлиста
На веб-сайте music.apple.com/ru 
Выберите название плейлиста в верхней части окна, затем введите новое название.
Удаление плейлиста
На веб-сайте music.apple.com/ru 
Нажмите кнопку «Еще» 
Если на Вашем компьютере или устройстве установлены приложения «Музыка» или iTunes, Вам доступны дополнительные действия с плейлистами. Например, Вы можете создать смарт-плейлист, который автоматически обновляется в соответствии с выбранными Вами правилами, или плейлист Genius, включающий музыку из медиатеки, похожую на выбранную песню. Чтобы открыть приложение непосредственно из веб‑версии Apple Music, просто перейдите по ссылке в левом нижнем углу.
Источник
Как создать и поделиться совместным плейлистом на Apple Music
17 октября 2018
Apple Music — один из самых популярных сервисов потоковой музыки, с помощью которого вы можете получить доступ к более чем 50 миллионам песен. Чтобы управлять таким количеством песен, вам лучше создать плейлисты в Apple Music, чтобы треки классифицировались в соответствии с их особенностями. Кроме того, после создания плейлистов Apple Music делиться ими с друзьями и семьей тоже здорово.
В этом посте вы узнаете, как создать совместный плейлист и поделиться им в Apple Music. Давайте начнем!
Вам может понравиться:
Как создать совместный плейлист Apple Music
Прежде чем делиться плейлистом в Apple Music, нам нужно сначала его сгенерировать. В этой части вы узнаете, как подробно создавать плейлисты Apple Music и делиться ими с друзьями и семьей. Давайте двигаться дальше.
Шаг 1. Создание совместного плейлиста
№1. Запустите Apple Music на своем iPhone, а затем нажмите «Моя музыка» внизу, вы увидите эскизы «Недавно добавленных плейлистов». Из этих списков вы можете увидеть:
• «Плейлисты Apple Music», на которые вы подписались.
• «Мои плейлисты», которые вы создали сами
• «Показать музыку, доступную в автономном режиме», которая покажет вам песни, сохраненные на вашем iPhone 6 / 6s / 7 / 7P / 8 / X.
# 2. Чтобы создать список воспроизведения, нажмите кнопку «Создать» в правом верхнем углу. Дайте своему плейлисту название, описание и изображение обложки. Если вы не можете найти подходящее изображение в то время, просто оставьте его в покое, оно автоматически сгенерирует его из всех песен, которые вы в него добавили.
Шаг 2. Добавить песни в недавно созданный плейлист
Теперь вы создали новый плейлист на Apple Music, есть два варианта добавления песен в список воспроизведения.
# 1. Перейдите в новый плейлист, нажмите зеленую кнопку плюс, чтобы добавить песни, которые вы хотите поместить в этот вновь созданный список воспроизведения.
# 2. Другой способ — сначала просмотреть песни, а затем нажать на трехточечный значок справа от песен, чтобы открыть новый список, выбрать «Добавить в список воспроизведения…», после чего нажать на список воспроизведения, который вы только что создали.
Как поделиться плейлистом Apple Music с другими
После того, как вы добавили все песни, которые хотите поместить в новый плейлист, вы можете поделиться замечательным плейлистом со своими друзьями и семьей. Для этого выполните следующие действия!
Шаг 1. Перейдите в список воспроизведения, который хотите разделить, щелкните значок с тремя точками в верхней правой части, появится список.
Шаг 2. Нажмите «Поделиться плейлистом», после чего вы можете выбрать целевую платформу и человека. Вам доступны сообщения, электронная почта, Twitter и т. Д.
Заключение
У вас есть метод, как создать и поделиться плейлистом на Apple Music? Если вы будете следовать инструкциям, приведенным в содержании, вы должны получить удовлетворительный результат. После создания плейлиста Apple Music вы также можете скачать плейлист Apple Music в MP3, который можно перемещать и воспроизводить на любых устройствах, которые вам нравятся. Так что просто следуйте за нами и создайте уникальный список воспроизведения и получите больше удовольствия от Apple Music!
Источник
Создание, удаление и использование смарт-плейлистов в iTunes на ПК
Вы можете создать смарт-плейлист, который автоматически упорядочивает песни и другие объекты в плейлисты в соответствии с выбранными Вами критериями. Когда Вы добавляете в медиатеку iTunes объекты, соответствующие критериям смарт-плейлиста, объекты автоматически включаются в этот смарт-плейлист. Аналогично, при удалении объектов из медиатеки они удаляются из смарт-плейлиста.
Например, можно создать смарт-плейлист с самыми популярными рок-песнями, выпущенными до 1990 года или после 2000 года. Когда Вы импортируете песни с CD, они автоматически добавляются в смарт-плейлист, если соответствуют этим критериям.
Рядом с созданными Вами смарт-плейлистами отображается значок 
Создание смарт-плейлистов
В приложении iTunes 
Настройка первого правила. Нажмите первое всплывающее меню, выберите вариант (например, «Жанр», «Нравится» или «Год»), затем завершите настройку правила с помощью других доступных меню и полей (они различаются в зависимости от варианта, выбранного в первом всплывающем меню).
Например, чтобы включить рок-песни, выберите «Жанр» в первом всплывающем меню и «содержит» во втором, затем введите «Рок» в текстовом поле. В плейлист автоматически включаются все рок-песни.
Добавление или удаление правил. Чтобы установить дополнительные правила, нажмите кнопку добавления 

Вложение правил. Чтобы добавить в правило еще один набор критериев, нажмите кнопку вложения 
Например, чтобы включить самые популярные рок-песни, выпущенные до 1990 года или после 2000 года, можно добавить два вложенных правила.
Установка области действия нескольких правил. Если задано как минимум два правила, в верхней части окна смарт-плейлиста появляется всплывающее меню, которое позволяет выбрать, должен ли объект соответствовать любым критериям или всем критериям, чтобы быть включенным в смарт-плейлист.
Для дополнительного контроля над смарт-плейлистом выполните одно из следующих действий.
Ограничения. Чтобы ограничить размер и содержимое смарт-плейлиста, установите флажок «Максимально» и выберите варианты. Например, можно ограничить длительность смарт-плейлиста двумя часами и включить в него песни, которые были добавлены последними.
Подбор только отмеченных объектов. Установите флажок «Подбирать только отмеченные объекты», чтобы включать только те объекты, которые отмечены флажками в медиатеке. См. раздел Как предотвратить воспроизведение песни.
Оперативное обновление. Установите флажок «Оперативное обновление», чтобы приложение iTunes обновляло этот смарт-плейлист при добавлении, удалении или изменении объектов в медиатеке.
Новый смарт-плейлист отображается вместе с другими плейлистами в боковом меню слева. Если выбрать смарт-плейлист в боковом меню, справа отображаются объекты, которые соответствуют его критериям.
В верхней части главного окна введите имя смарт-плейлиста.
Редактирование смарт-плейлистов
Объекты нельзя добавлять в смарт-плейлист или удалять из него напрямую. Чтобы изменить объекты, входящие в плейлист, необходимо изменить его критерии.
В приложении iTunes 
Примечание. Чтобы изменить порядок объектов в смарт-плейлисте, выберите «Вид» > «Сортировка». Выбрав «Вид» > «Сортировка» > «Порядок плейлистов», можно перетянуть объекты в нужном порядке.
Нажмите «Редактировать правила», затем измените, добавьте или удалите правила или ограничения.
Переименование смарт-плейлистов
В приложении iTunes 
Выберите имя смарт-плейлиста в верхней части окна, затем введите новое имя.
Удаление смарт-плейлистов
В iTunes 
Удаляется только смарт-плейлист; входящие в него объекты остаются в медиатеке iTunes и на компьютере.
Источник