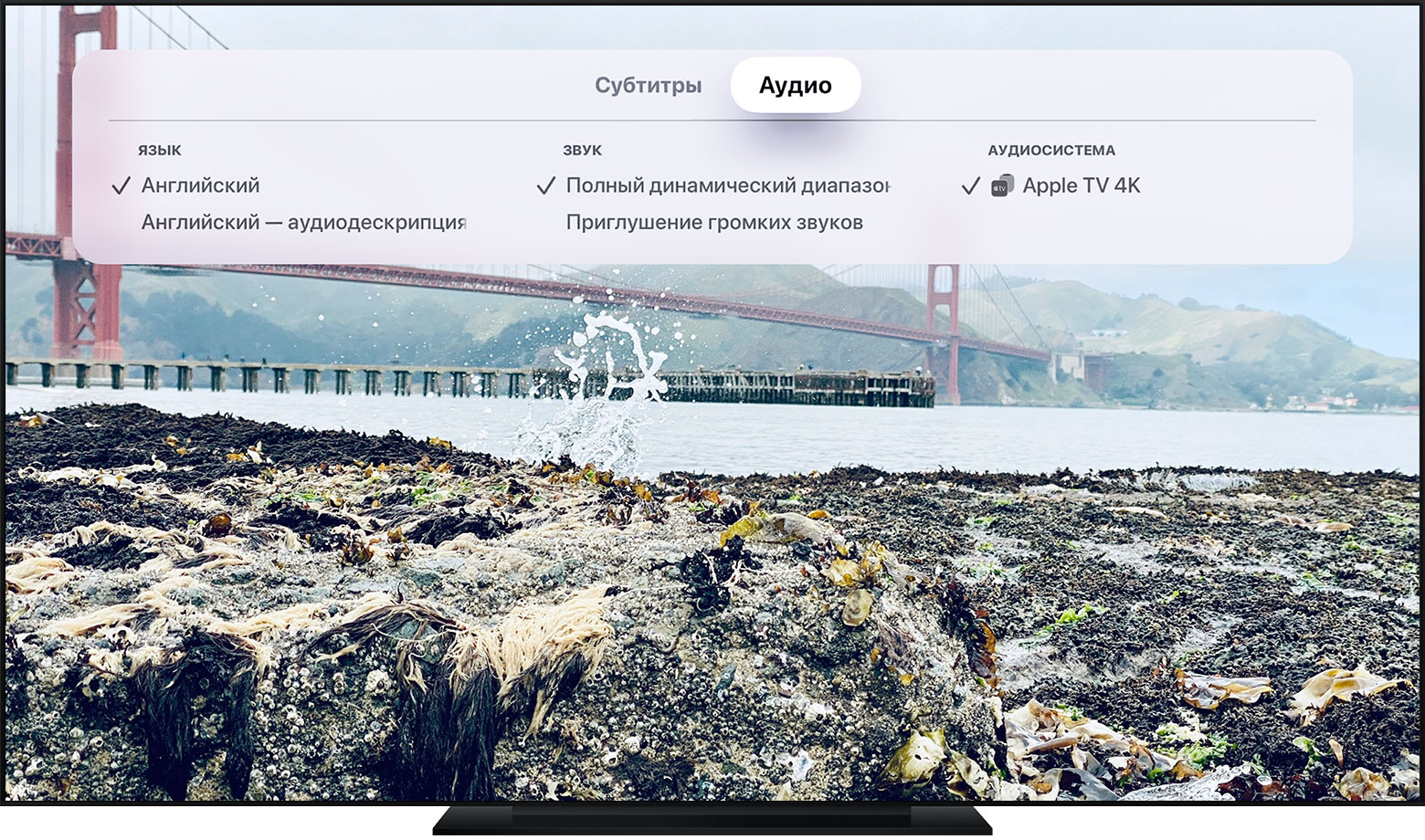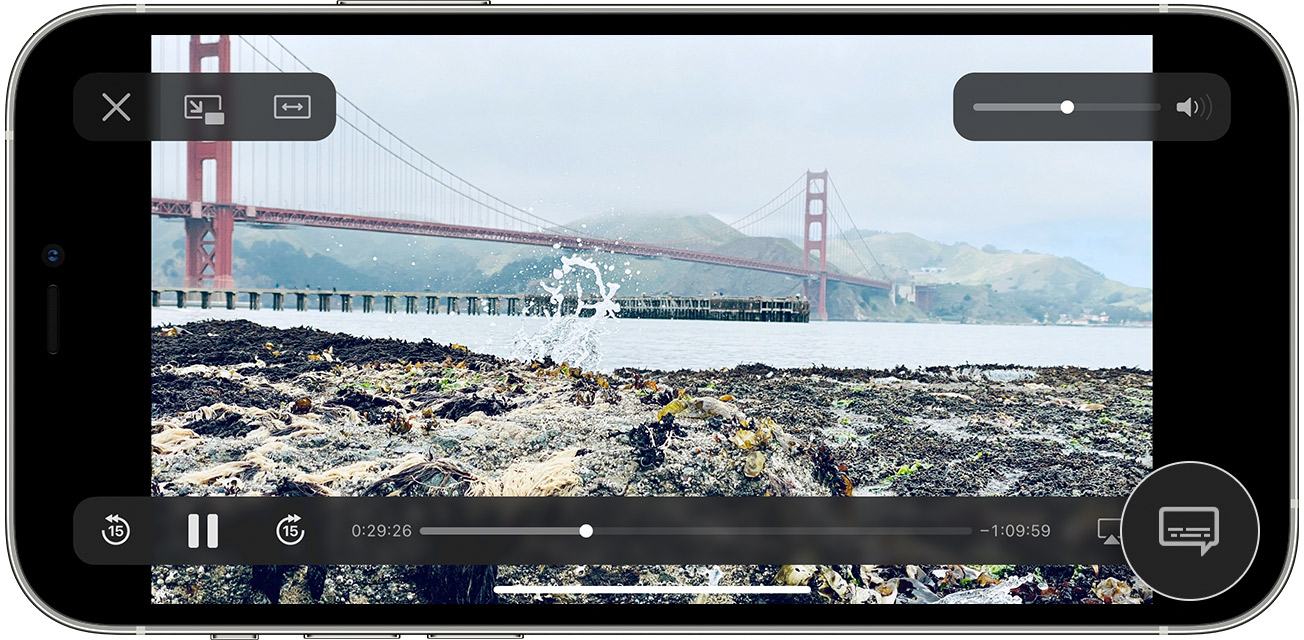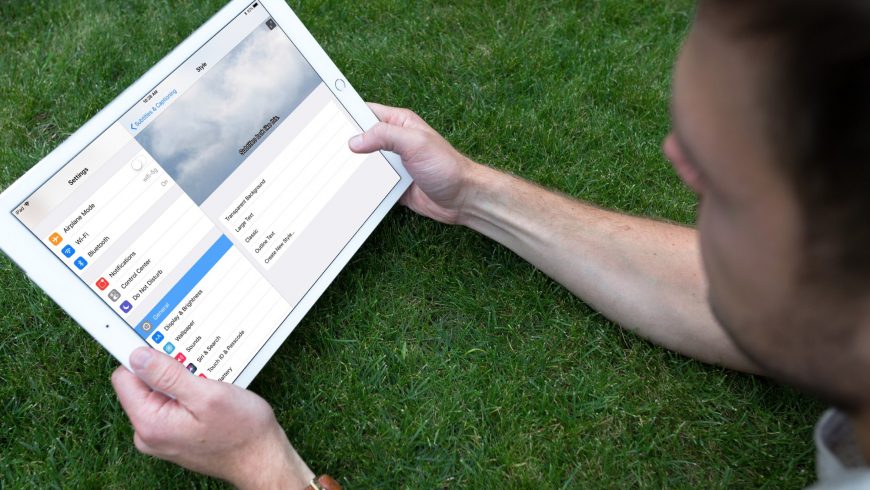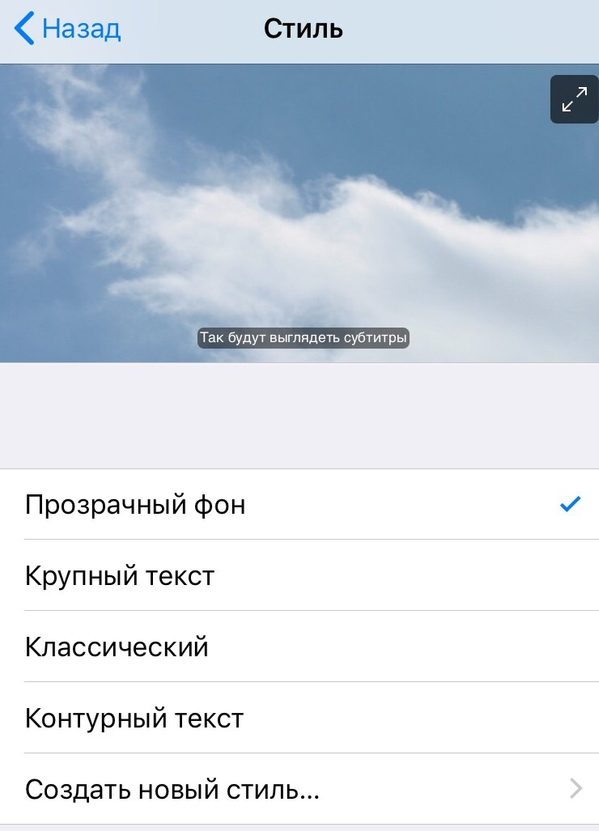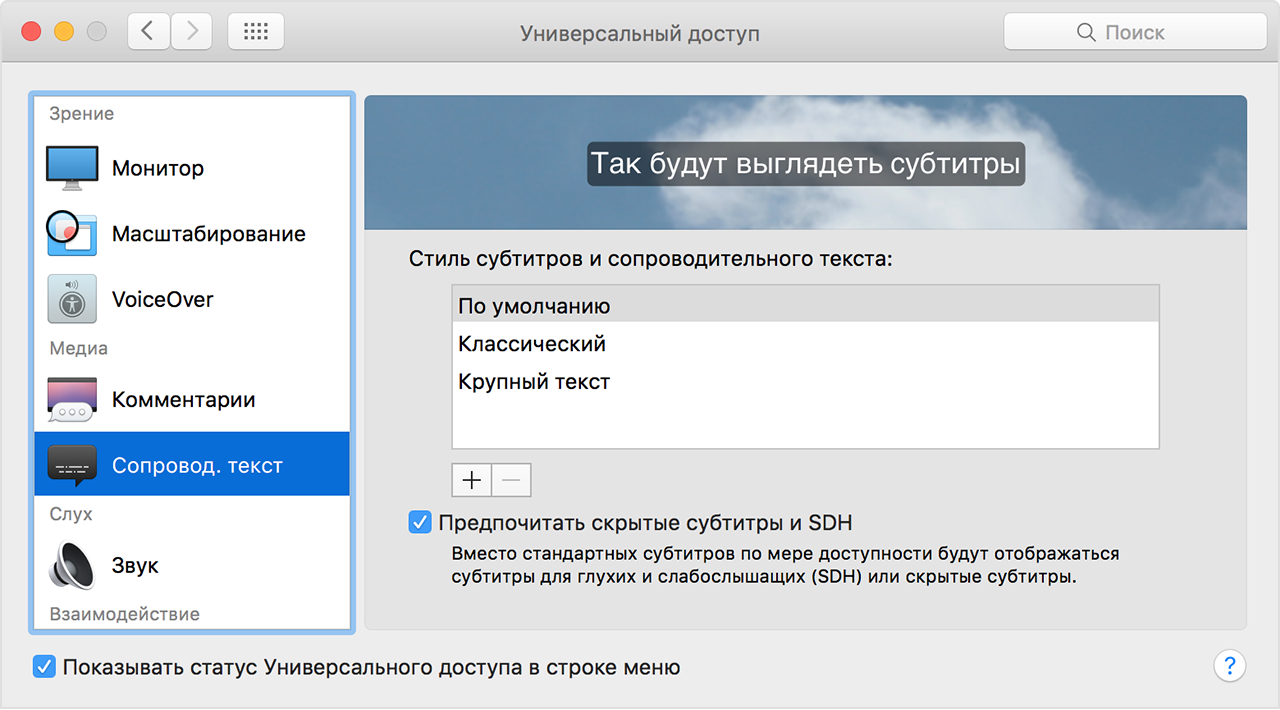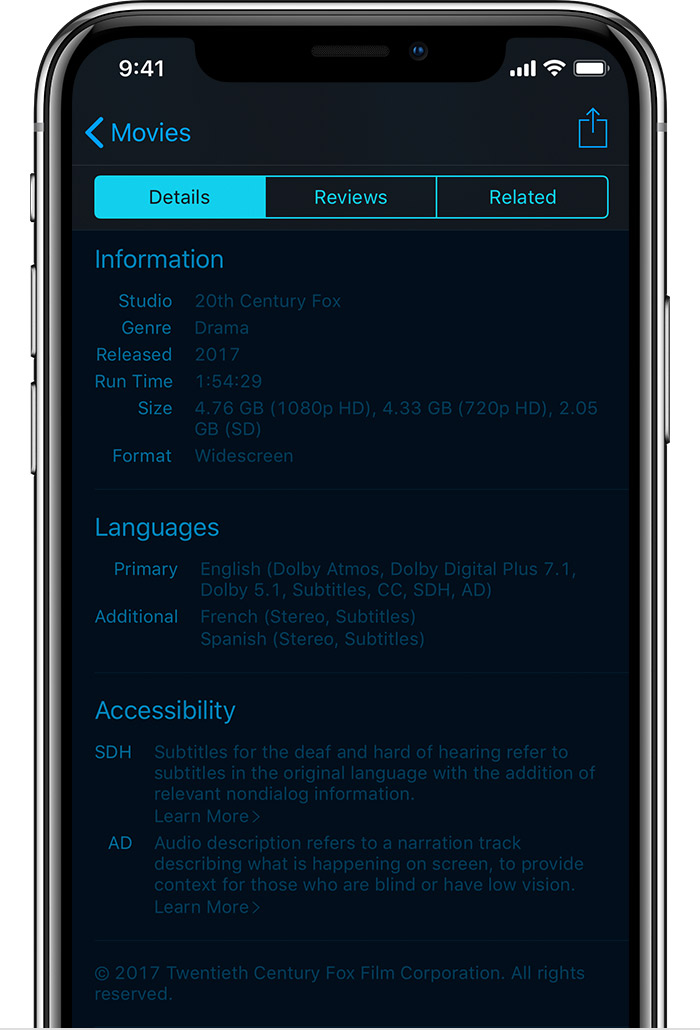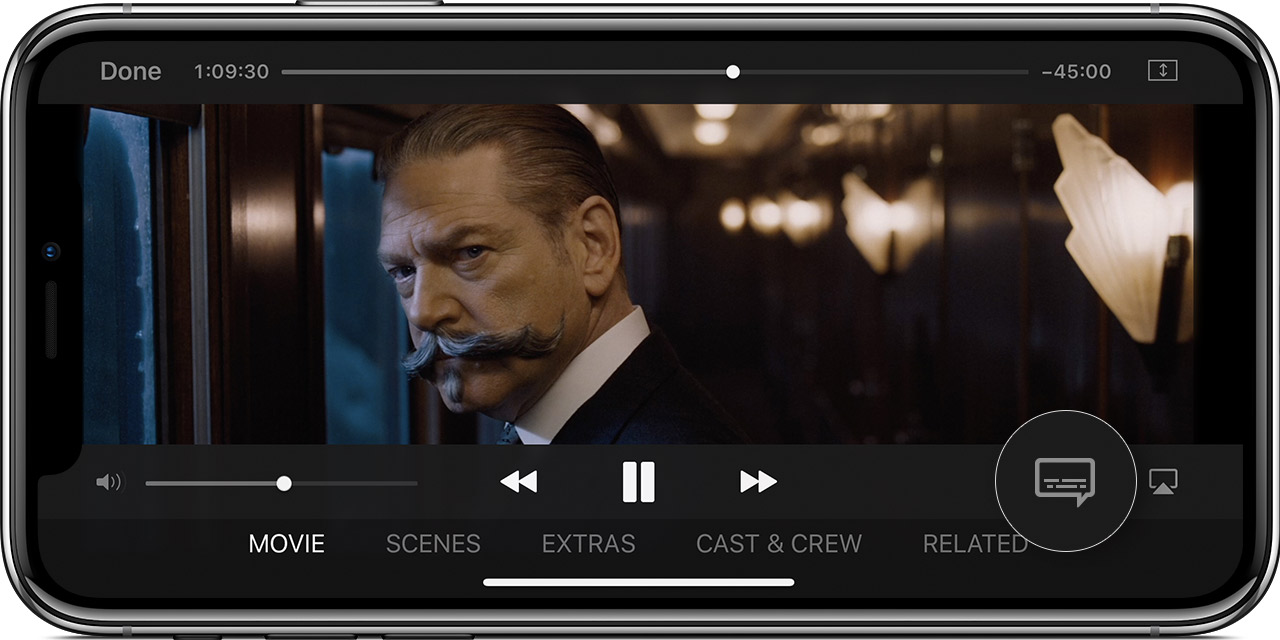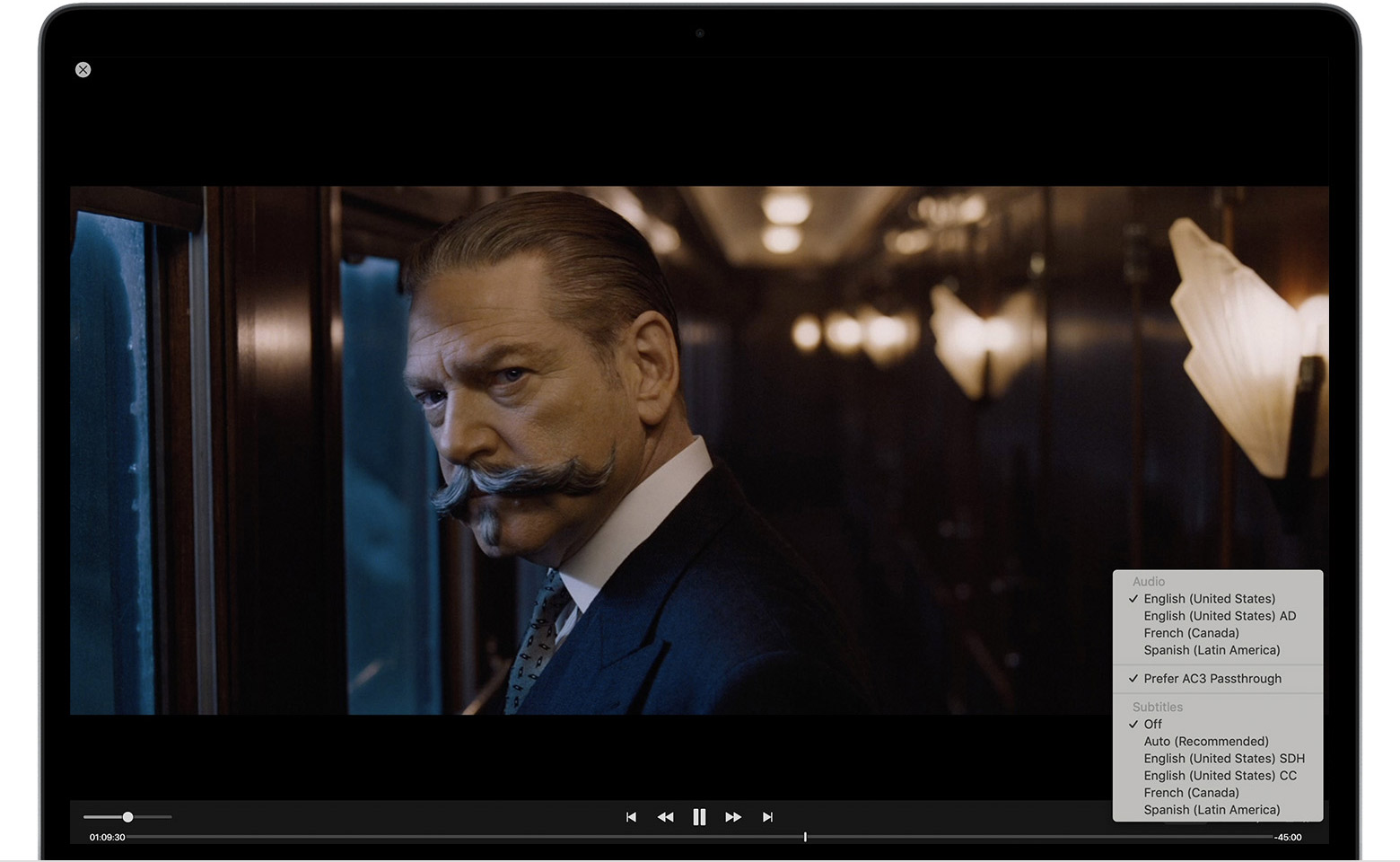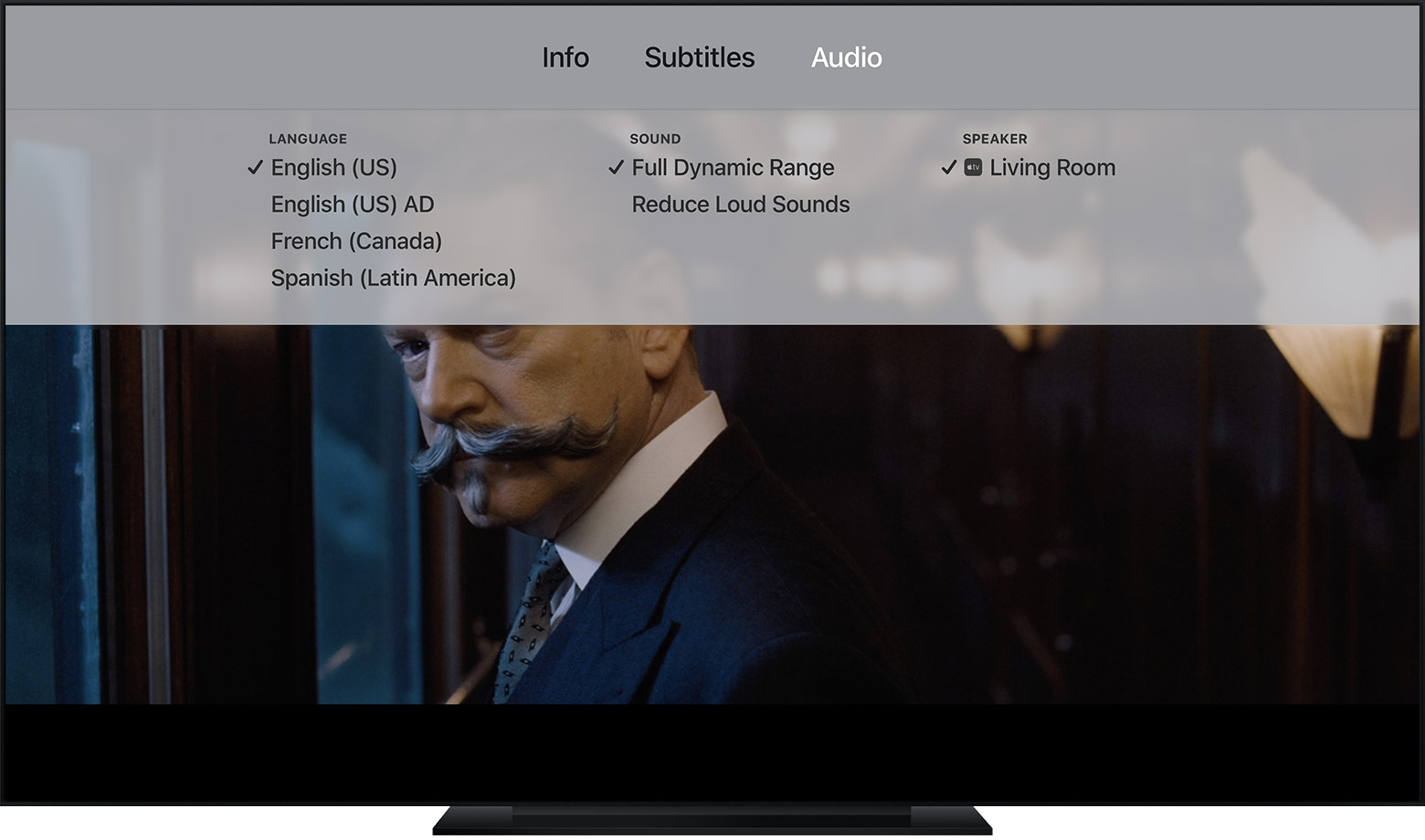- Изменение субтитров или языка для видео в приложении Apple TV и iTunes Store
- На Apple TV, смарт-телевизоре или устройстве для потокового воспроизведения
- На устройстве iPhone, iPad или iPod touch
- На компьютере Mac или PC
- Включение скрытых субтитров (CC) или субтитров для глухих и слабослышащих (SDH) по умолчанию
- На iPhone, iPad, iPod touch, Apple TV, смарт-телевизоре или устройстве для потокового воспроизведения
- На компьютере Mac
- На компьютере с Windows
- Дополнительная информация
- Использование обычных и скрытых субтитров на Mac
- Как настраивать субтитры на разных устройствах Apple
- Как настроить субтитры на iPhone, iPad и Apple TV
- Как настроить субтитры на Mac
- Внешний вид субтитров
- Как включить субтитры на apple tv
- Найти видео с субтитрами или альтернативные аудио языки в магазине iTunes
- Найти видео с функциями доступа в магазине iTunes
- О магазине iTunes возможности
- Как изменить язык субтитров или аудио
- На вашем iPhone, iPad или iPod
- На вашем Mac или ПК
- На Apple ТВ
- На iPod nano (7-го поколения)
- Узнать больше
Изменение субтитров или языка для видео в приложении Apple TV и iTunes Store
Узнайте, как выбрать нестандартные языки аудиодорожки, скрытые или обычные субтитры, а также другие возможности универсального доступа на устройствах iOS и iPadOS, компьютере и Apple TV.
На Apple TV, смарт-телевизоре или устройстве для потокового воспроизведения
- На Apple TV, смарт-телевизоре или устройстве для потокового воспроизведения запустите видео, затем смахните вниз или нажмите кнопку «Вниз» на пульте ДУ. В зависимости от производителя кнопки могут отличаться.
- Перейдите в меню «Субтитры» или «Аудио».
- Выберите язык или субтитры.
На Apple TV (3-го поколения) во время просмотра видео удерживайте кнопку «Выбор» на пульте ДУ нажатой в течение трех секунд до появления вкладки «Субтитры».
На устройстве iPhone, iPad или iPod touch
- Во время просмотра видео нажмите на экран для отображения элементов управления воспроизведением.
- Нажмите на значок облачка с текстом .
- Выберите необходимый язык или субтитры.
Для выбора языка аудиодорожек, загружаемых вместе с видео, перейдите в приложение «Настройки», прокрутите вниз и нажмите TV, а затем — «Языки аудио». Нажмите «Добавить язык» и выберите нужные языки.
На компьютере Mac или PC
- Наведите указатель мыши на видео.
- Щелкните значок облачка с текстом .
- Выберите необходимый язык или субтитры.
Включение скрытых субтитров (CC) или субтитров для глухих и слабослышащих (SDH) по умолчанию
Если функция SDH не отображается, вы можете включить CC или SDH по умолчанию.
На iPhone, iPad, iPod touch, Apple TV, смарт-телевизоре или устройстве для потокового воспроизведения
- На iPhone, iPad, iPod touch, Apple TV, смарт-телевизоре или устройстве для потокового воспроизведения перейдите в меню «Настройки».
- Выберите «Универсальный доступ».
- В разделе «Слух» выберите «Субтитры и скрытые субтитры».
- Выберите вариант «Скрытые субтитры + SDH», чтобы включить эти функции.
- Если необходимо настроить стандартные и скрытые субтитры, выберите «Стиль», а затем — нужный вариант.
На компьютере Mac
- В верхней части экрана компьютера выберите меню Apple () > «Системные настройки» > «Универсальный доступ».
- Щелкните «Скрытые субтитры» в боковом меню.
- Выберите вариант «Предпочитать скрытые субтитры и SDH», чтобы включить их.
Если необходимо настроить стандартные и скрытые субтитры, выберите нужные варианты на этом экране.
На компьютере с Windows
- В строке меню в верхней части окна iTunes выберите вариант «Правка» > «Настройки».
- Откройте вкладку «Воспроизведение».
- Выберите вариант «Предпочитать скрытые субтитры и SDH», чтобы включить их.
Если необходимо настроить стандартные и скрытые субтитры, выберите необходимые варианты в меню справа от пункта «Стиль субтитров» или нажмите кнопку «Настройка».
Дополнительная информация
Фильмы и сериалы доступны не во всех странах и регионах. Узнайте, что доступно в вашей стране или регионе. Языки и возможности универсального доступа, поддерживаемые фильмом или телешоу, зависят от страны и региона.
Источник
Использование обычных и скрытых субтитров на Mac
Вы можете настроить отображение субтитров, а также включить субтитры для глухих и слабослышащих (SDH) или скрытые субтитры, если они доступны.
На Mac выберите меню Apple
> «Системные настройки», нажмите «Универсальный доступ» 
Выполните одно из следующих действий.
Включение скрытых субтитров и SDH. Установите флажок «Предпочитать скрытые субтитры и SDH».
Отключение скрытых субтитров и SDH. Снимите флажок «Предпочитать скрытые субтитры и SDH».
Создание стиля. Нажмите кнопку «Добавить» 
Редактирование созданного стиля. Выберите стиль в списке и нажмите «Изменить».
Удаление созданного стиля. Выберите стиль в списке и нажмите кнопку «Удалить» 
Источник
Как настраивать субтитры на разных устройствах Apple
Если вы смотрите сериалы, фильмы и видеоролики в приложении TV или iTunes, и порой вам не хватает субтитров, вы можете легко их настроить. На iPhone, iPad, Mac и Apple TV можно легко включать и настраивать субтитры. Ниже мы расскажем, как это делается.
Как настроить субтитры на iPhone, iPad и Apple TV
1) Откройте приложение Настройки.
2) Зайдите в Основные.
3) Пролистайте вниз и выберите Универсальный доступ.
4) В секции Медиа выберите Субтитры и скрытые субтитры.
5) Нажмите на переключатель рядом с Скрытые субтитры + SDH.
6) Ниже выберите Стиль, чтобы настроить внешний вид субтитров.
Как настроить субтитры на Mac
1) Нажмите на значок Apple в меню.
2) Выберите Системные настройки.
3) Выберите Универсальный доступ.
4) Нажмите Сопровод. текст.
5) Настройте Стиль по предложенным опциям.
6) Поставьте галочку рядом с Предпочитать скрытые субтитры и SDH.
Внешний вид субтитров
На каждом из устройств вы можете настроить внешний вид субтитров. Можете попробовать каждый вариант и решить, какой вам нравится больше.
- Прозрачный фон
- Крупный текст
- Классический
- Контурный текст
Вы также можете создать собственный стиль. На iPhone и iPad для этого нажмите Создать новый стиль. На Apple TV – Изменить стиль, а на Mac – значок «+».
Затем введите описание (название) стиля, выберите прозрачность и цвет фона, размер и цвет текста, шрифт, а также стиль краёв текста и его выделение. Вы можете максимально настроить субтитры на свой вкус.
После этого в списке стилей появится ваш собственный, и вы сможете его использовать. Кроме того, вы можете всегда редактировать и удалять свои стили.
Если вы любите смотреть фильмы и сериалы на языке оригинала, то функция точно будет для вас полезна. Кроме того, субтитры будут выглядеть именно так, как вы хотите. Если вы используете субтитры на YouTube и Netflix, то настройки будут применены и к ним.
Источник
Как включить субтитры на apple tv
Некоторые видео-контента из магазина iTunes включает в себя альтернативные аудио языки или другие специальные возможности, такие как титры (CC), субтитры для глухих и слабослышащих (СДГ) и аудио-и описал (объявление) содержание. Вы можете использовать эти функции на вашем устройстве iOS, компьютере, Apple ТВ, и в некоторые другие приложения и сервисы.
Найти видео с субтитрами или альтернативные аудио языки в магазине iTunes
Пойти в кино или шоу информационную страницу в iTunes Store, а затем прокрутите вниз до раздела языки.
Альтернативный аудио языки перечислены в правом дополнительного. Если язык содержит только субтитры после него, фильм не содержит звуковой дорожки в том, что язык—только субтитры или скрытые субтитры.
Найти видео с функциями доступа в магазине iTunes
Пойти в кино или шоу информационную страницу в iTunes Store, а затем прокрутите вниз до раздела доступности.
Вы также можете искать «субтитры,» «субтитрами», «СДГ» или «объявление» в магазине iTunes.
О магазине iTunes возможности
Специальные возможности доступны в магазине iTunes включить скрытые субтитры, субтитры, и аудио-описал содержание. Доступность этих функций зависит от страны или региона.
Скрытых субтитров — это визуальная запись видео диалог, как и любая невербальная коммуникация. Содержание CC также может помочь идентифицировать диктора в видео.
Субтитры для глухих и слабослышащих содержание схоже с субтитрами, но СДГ контент может быть доступен в некоторых ситуациях, где КС нет, и может быть доступна на других языках.
Аудио-описанию содержания использует разговорный звуковую дорожку, чтобы описать то, что происходит на экране. Узнайте больше о аудио-описал содержание.
Как изменить язык субтитров или аудио
Если видео, которое вы смотрите включает в себя ГК, ПКН, объявление, или альтернативных языков аудио, медиаплеер должен предложить способ использовать эти дополнительные возможности, чаще всего через аудио субтитры меню, часто обозначается .
Другие приложения или веб-плееры могут показывать кнопку копия или других пользовательских элементов управления.
На вашем iPhone, iPad или iPod
- Во время просмотра фильма, коснитесь экрана, чтобы открыть Панель управления воспроизведением.
- Нажмите .
- Выбор языка или субтитров, которые вы хотите использовать.
Если вы не видите варианта для SDH, или вы хотите, чтобы включить КС или SDH по умолчанию: перейдите в раздел Настройки > Общие > Доступность. Перейдите в раздел Media и нажмите видео и субтитров. Нажмите субтитрами + СДГ, чтобы включить его. Если вы хотите настроить титры или субтитры, выберите стиль, затем выбрать из предложенных вариантов.
На вашем Mac или ПК
- Наведите указатель на видео.
- Нажмите кнопку .
- Выбор языка или субтитров, которые вы хотите использовать.
Если вы не видите варианта для SDH, или вы хотите, чтобы включить КС или SDH по умолчанию, выполните следующие действия:
- На Mac, выберите Apple () меню > Системные настройки из меню в верхней части экрана компьютера. Нажмите кнопку специальные возможности, выберите заголовки в сайдбаре. Выберите «предпочитаю субтитры и ПКН», чтобы включить его. Если вы хотите настроить субтитры, выбрать из вариантов на экране.
- На ПК, выберите «Правка» > «Настройки» в меню в верхней части окна iTunes, а затем перейдите на вкладку Воспроизведение. Выберите «предпочитаю субтитры и ПКН», чтобы включить его. Если вы хотите настроить субтитры, выбрать различные варианты из меню справа от стиль заголовка или нажмите кнопку Настроить.
На Apple ТВ
- Во время просмотра видео, проведите пальцем вниз по сенсорной поверхности пульта.
- Проведите вправо, чтобы увидеть субтитры или аудио меню.
- Проведите пальцем вниз и выберите язык или субтитры, которые вы хотите использовать.
Если вы не видите варианта для SDH, или вы хотите, чтобы включить КС или SDH по умолчанию: перейдите в раздел Настройки > Общие > Специальные возможности > субтитры и субтитры. Выберите «субтитры и ПКН», чтобы включить его. Если вы хотите настроить субтитры, выбрать стиль, а затем выбрать из предложенных вариантов.
На Apple TV (2-го поколения) или Apple TV (3-го поколения), удерживайте выберите на пульте дистанционного управления в течение трех секунд во время воспроизведения видео, чтобы увидеть вкладку субтитры.
На iPod nano (7-го поколения)
- Во время просмотра видео, нажмите на экран, чтобы показать элементы управления воспроизведением.
- Коснитесь , чтобы открыть аудио и субтитры меню.
- Выбор языка или субтитров, которые вы хотите использовать.
Если вы не видите варианта для SDH, или вы хотите, чтобы включить КС или SDH по умолчанию: перейдите в раздел Настройки > Общие > Специальные возможности > субтитры & субтитров. Вы также можете настроить субтитры на этом экране.
Узнать больше
- Некоторые приложения и веб-сайты предоставляют пользовательские элементы управления субтитров для видео. Если вы не видите названия элементов управления при просмотре видео из приложения или сайт, свяжитесь с разработчиком приложений или веб-сайта для получения дополнительной информации.
- Если вы с помощью AirPlay для потоковой передачи видео с устройства iOS или iTunes на компьютере с Apple TV вы можете изменить язык звукового сопровождения или специальных возможностей от вашего устройства iOS или компьютера, Как вы смотрите.
магазин iTunes фильмов и телевизионных шоу доступны не во всех странах и регионах, и языки, и специальные возможности, поддерживаемые этим материалам также зависит от страны и региона. Узнайте, что доступно в вашей стране или регионе.
Источник