- Восстановление iPhone, iPad или iPod touch с более новой версией iOS или iPadOS
- Восстановление из резервной копии iCloud
- Восстановление с помощью компьютера
- Настройка, обновление и удаление данных с устройства
- Прошивка iPhone или как восстановить iOS через iTunes
- Подробная инструкция по восстановлению iPhone
- Почему не удается восстановить iPhone и что делать?
- Как переустановить прошивку на Айфоне
- Когда нужно переустанавливать прошивку на iPhone
- Какую прошивку можно установить на iPhone
- Как переустановить прошивку iPhone на Windows
- Как переустановить прошивку iPhone в macOS
- Что делать, если iPhone не включается
- Dadaviz
- Как восстановить и обновить прошивку iPhone, iPad, iPod touch
- Особенности прошивки iPhone, iPad и iPod touch
- Обновление прошивки
- Восстановление прошивки
- Можно ли восстановить и обновить прошивку, взломанную при помощи Jailbreak
- Возможные проблемы при обновлении устройства
- Как восстановить прошивку устройства
- Восстановление через настройки устройства и Wi-Fi
- Восстановление через iTunes
- Восстановление через Recovery Mode
- Видео: как самостоятельно восстановить прошивку на iPhone 6
- Восстановление через DFU Mode
- Как обновить прошивку устройства
- Обновление через настройки и Wi-Fi
- Видео: как самостоятельно обновить прошивку на iPhone 4
- Обновление через iTunes
Восстановление iPhone, iPad или iPod touch с более новой версией iOS или iPadOS
Узнайте, что нужно сделать, чтобы восстановить данные iPhone, iPad или iPod touch из резервной копии iCloud или с помощью компьютера, если на устройстве требуется более поздняя версия iOS или iPadOS.
Восстановление из резервной копии iCloud
Если восстановление выполняется из резервной копии iCloud, для которой нужна более поздняя версия iOS или iPadOS, может потребоваться обновить программное обеспечение. Если вы выберете загрузку и установку обновления, программное обеспечение на устройстве обновится автоматически. После этого восстановите свои данные из резервной копии.
Восстановление с помощью компьютера
Если восстановление данных iPhone, iPad или iPod touch выполняется из резервной копии на компьютере и требуется установить более позднюю версию iOS или iPadOS, может отобразиться сообщение об ошибке из-за устаревшей версии программного обеспечения устройства. Чтобы обновить ПО устройства и восстановить его данные из резервной копии, выполните следующие действия.
Настройка, обновление и удаление данных с устройства
- На экране «Приложения и данные» устройства выберите «Не переносить приложения и данные», а не «Восстановить из копии iCloud». Если вы уже выбрали «Восстановить из копии iCloud», нажмите кнопку «Назад», чтобы вернуться на экран «Настройка».
- Выполните оставшиеся действия. В этом случае действия с идентификатором Apple ID, Touch ID и паролем можно пропустить.
- Когда настройка будет завершена, обновите устройство до последней версии iOS или iPadOS.
- Дождитесь окончания обновления и перезапуска устройства.
- Удалите все данные и настройки с устройства с ОС: нажмите «Настройки» > «Основные» > «Перенос или сброс [устройство]» > «Стереть контент и настройки». После этого устройство перезапустится, и отобразится экран приветствия в Ассистенте настройки.
Теперь можно будет снова настроить устройство и выбрать резервную копию для восстановления данных.
Источник
Прошивка iPhone или как восстановить iOS через iTunes
Всем привет! Тема восстановления прошивки iOS уже давно рассмотрена в интернете вдоль и поперек. И, честно говоря, сначала я не хотел писать о том, что уже есть в сети. Зачем плодить однотипные инструкции? Но потом все-таки было решено (вот такие вот муки выбора у автора данного блога!:)), что необходимость в этом есть.
Так зачем же еще одна инструкция? Все очень просто — мне поступает масса вопросов, как на почту, так и в комментариях по поводу различных сбоев в программном обеспечении iPhone и, в большинстве случаев, вылечить их можно только при помощи восстановления ПО. Так что процесс это важный и обойти его стороной никак нельзя, да и мне отвечать на Ваши вопросы будет проще — просто указывая ссылку на эту статью. Эх, вроде оправдался 🙂 Поехали!
Несколько важных замечаний:
- При восстановлении iPhone, с него удаляется абсолютно все. Получается такой телефон, как будто вы его только купили в магазине.
- Восстановить можно только при помощи компьютера и программы iTunes. «По воздуху», через iCloud или иным способом это сделать нельзя.
- Процедура выполняется как при полностью работоспособном устройстве, так и в том случае, если система iOS не загружается (в этом случае понадобиться осуществить вход в DFU режим).
Кстати, восстановление — это единственный способ правильно удалить джейлбрейк с iPhone.
Подробная инструкция по восстановлению iPhone
Итак, полная и подробная пошаговая инструкция.
Начнём с главного — запускаем iTunes на компьютере и подключаем iPhone.
Если все прошло успешно, то в главном окне программы отобразиться модель телефона, его прошивка и прочие данные.
На данном этапе возможны две ошибки:
- Компьютер не определяет iPhone — об этом читаем здесь.
- Если устройство не подает признаков жизни — пробуем ввести его в режим DFU.
В итоге, при любом удачном подключении получаем одно из двух окон
И здесь нас интересует только одна кнопка — «Восстановить». Если просто нажать на нее, то iTunes начнет подготавливать iPhone, скачает последнюю актуальную прошивку с серверов Apple и начнет ее установку на устройство.
Внимание! Функция «Найти iPhone» должна быть отключена!
Самая большая «загвоздка» заключается именно в загрузке прошивки.
- Порой этот процесс занимает достаточно большое количество времени (особенно при медленном интернете).
- Плюс если подключение не отличается стабильностью (возможны обрывы связи), то iTunes каждый раз будет начинать качать ее заново. Что, согласитесь, «вообще не круто»:(
Но есть способ ускорить процесс восстановления. Для этого необходимо самостоятельно скачать файл программного обеспечения в формате .ipsw (с любого стороннего ресурса, например 4PDA) и сохранить его на компьютере. Обратите внимание — для каждой модели iPhone, будет свой, отличный от других, файл!
Теперь, зажимаем на клавиатуре клавишу «Shift» и уже потом жмем на кнопку «Восстановить». Откроется окно с просьбой указать файл прошивки. Выбираем заранее скачанный и ждем — iTunes сделает все самостоятельно.
Почему не удается восстановить iPhone и что делать?
Звучит банально, но причин может быть много. Причем они связаны как с компьютером или устройством, так и с простой невнимательностью.
Вот самые основные:
- Отсутствие доступа к интернету на ПК (периодические обрывы и отключения).
- Антивирусы, файерволы и прочие программы мешающие нормальному функционированию iTunes. Может быть, Ваши параметры безопасности настроены таким образом, что iTunes элементарно не получает доступ к серверам Apple.
- Медленный интернет. Даже не так. Очень медленный интернет. Сейчас это встречается редко, но я помню свои попытки реанимировать iPhone в далеком 2009 году используя выход в сеть с USB-модема. Все расписывать не буду, скажу итог — восстановление не удалось.
- В случае, когда вы самостоятельно скачиваете прошивку — посмотрите, точно ли она подходит конкретно для вашей модели телефона.
- Проверьте, доступны ли обновления для iTunes. Если да, установите последнюю версию программы.
- Очень желательно (да что уж там, обязательно!) использовать оригинальный USB-кабель — не сертифицированные могут способствовать появлению различных ошибок. Неоригинальные можно только заставить заряжать, да и то не всегда, а для перепрошивки (восстановления) они не годятся.
- Вполне возможно, что проблемы уже внутри, то есть «железные». Неисправностей может быть масса — от шлейфа, до материнской платы. Вспоминайте, не попадала ли в iPhone вода или не перегревался ли он слишком сильно.
Как видите, вариантов действительно много. Пожалуйста, обращайте внимание на любую мелочь — ведь именно из-за нее могут возникнуть проблемы с восстановлением iPhone. Все равно что-то не получается? Обязательно пишите в комментарии — попробуем разобраться вместе!
Источник
Как переустановить прошивку на Айфоне
Техника Apple отличается своей стабильностью, но иногда на iPhone или iPad могут случаться сбои. Обычно все проходит после перезагрузки устройства или восстановления из актуальной резервной копии.
Однако, бывают случаи, когда на iPhone нужно переустановить или восстановить прошивку для возобновления работы гаджета.
Сейчас расскажем новым пользователям и напомним опытным владельцам техники Apple, как перепрошить iPhone на Mac или Windows-ПК.
📌 Спасибо re:Store за полезную информацию. 👌
Когда нужно переустанавливать прошивку на iPhone
К счастью, необходимость в полной перепрошивка iPhone возникает крайне редко. Такое случается при частых системных сбоях, регулярно повторяющихся глюках или при невозможности гаджета полноценно загрузиться во время включения.
Перепрошивка (восстановление iOS) позволит переустановить мобильную операционную систему на смартфоне Apple и вернуть гаджет к первоначальному виду. Таким способом можно стереть данные и контент из гаджета перед его продажей или передачей другому пользователю.
Для переустановки прошивки потребуется:
► компьютер с операционной системой macOS или Windows
► кабель для подключения смартфона к компьютеру
Переустановить прошивку по воздуху, из iCloud или другим способом невозможно.
Какую прошивку можно установить на iPhone
Выбрать и установить любую существующую прошивку на iPhone у вас не получится. В Apple четко регулируют данный вопрос при помощи цифровой подписи.
Перед осуществлением прошивки iPhone или iPad компьютер обратится к серверам Apple и запросит подпись для устанавливаемой версии ПО. Если сервера перестали подписывать данную версию прошивки, установить ее уже не получится.
Таким способом в Apple запрещают установку старых версий программного обеспечения с найденными ошибками, уязвимостями и так называемыми дырами.
Обычно подписываются (доступны для установки) одна или две последние актуальные версии прошивки для каждого устройства.
Проверить, какие версии прошивки на данный момент актуальны и подписываются можно на сайте ipsw.me.
Найдите нужный гаджет в перечне и увидите список доступных актуальных прошивок, которые можно установить. Они будут отмечены зеленым цветом.
С этого же сайта можно бесплатно скачать нужную прошивку для вашего iPhone или iPad, если скорость загрузки программного обеспечения напрямую с серверов Apple не устраивает.
Как переустановить прошивку iPhone на Windows
1. Создайте актуальную резервную копию iPhone через iTunes или в iCloud.
2. На iPhone перейдите в Настройки – Учетная запись Apple ID – Локатор – Найти iPhone.
3. Отключите опцию Найти iPhone для успешного восстановления прошивки. Потребуется ввод пароля учетной записи Apple ID.
4. Скачайте и установите приложение iTunes для Windows.
5. Запустите iTunes и подключите iPhone к компьютеру при помощи кабеля.
6. Откройте раздел с подключенным iPhone в iTunes на вкладке Основные.
7. Нажмите Восстановить и следуйте дальнейшим инструкциям. В данном случае iPhone будет восстановлен до последней актуальной прошивки iOS.
8. Если нужно установить прошивку отличную от самой актуальной, но подписываемую серверами Apple, придется скачать файл прошивки со стороннего ресурса.
9. После скачивания прошивки в том же разделе iTunes нужно нажать кнопку Восстановить с зажатой клавишей Shift на клавиатуре.
10. В открывшемся окне нужно выбрать скачанный файл прошивки и продолжить процедуру восстановления.
Как переустановить прошивку iPhone в macOS
1. Создайте актуальную резервную копию iPhone через Finder, iTunes или в iCloud.
2. На iPhone перейдите в Настройки – Учетная запись Apple ID – Локатор – Найти iPhone.
3. Отключите опцию Найти iPhone для успешного восстановления прошивки. Потребуется ввод пароля учетной записи Apple ID.
4. Запустите Finder в macOS Catalina и более новых версиях macOS или iTunes в macOS Mojave и более старых версиях macOS.
5. Подключите iPhone к компьютеру при помощи кабеля.
6. Откройте раздел с подключенным iPhone в Finder или iTunes на вкладке Основные.
7. Нажмите Восстановить и следуйте дальнейшим инструкциям. В данном случае iPhone будет восстановлен до последней актуальной прошивки iOS.
8. Если нужно установить прошивку отличную от самой актуальной, но подписываемую серверами Apple, придется скачать файл прошивки со стороннего ресурса.
9. После скачивания прошивки в том же разделе iTunes нужно нажать кнопку Восстановить с зажатой клавишей Option (Alt) на клавиатуре.
10. В открывшемся окне нужно выбрать скачанный файл прошивки и продолжить процедуру восстановления.
Что делать, если iPhone не включается
Когда нужно перепрошить смартфон Apple, который зависает при перезагрузке или вовсе отказывается включаться, потребуется один из сервизных режимов работы iOS.
▣ Вы можете воспользоваться режимом восстановления (Recovery Mode) при возникновении программных сбоев либо в том случае, когда iPhone отказывается включаться.
▣ Кроме этого вам доступен DFU режим – низкоуровневое обновление прошивки, при котором смартфон распознается компьютером для восстановления iOS и не использует графическую оболочку мобильной системы.
Загрузившись в любом из режимов получится перепрошить iPhone или восстановить прошивку по указанной выше инструкции.
Источник
Dadaviz
Ваш IT помощник
Как восстановить и обновить прошивку iPhone, iPad, iPod touch
Если вы впервые сталкиваетесь с проблемой прошивки своего устройства, не паникуйте. У пользователей iPhone, iPad, iPod touch есть возможность восстановить или обновить прошивку самостоятельно. Сделать это можно несколькими способами: как через настройки самого устройства, так и при помощи компьютера и USB кабеля. Рассмотрим эти методы подробнее.
Особенности прошивки iPhone, iPad и iPod touch
Прошивка устройства — это операционная система, с помощью которой телефон или планшет выполняет все свои стандартные функции. Другими словами, прошивка — это основа, программное содержимое, благодаря которому устройство работает.
Обновление прошивки
Устройства iPad, iPhone, iPod touch работают на прошивке iOS. Время от времени компания Apple выпускает новую версию прошивки для своих устройств — без ошибок и недочётов, допущенных ранее. Также в свежих версиях появляются новые полезные функции и программы. Чтобы устройство работало максимально корректно и имело все доступные на данный момент дополнения, необходимо обновлять его прошивку до последней версии.
Восстановление прошивки
Прошивку также можно восстановить. Потребность в этом возникает в том случае, если устройство перестало работать, столкнувшись с неизвестной ошибкой.
Существует два варианта восстановления:
- простое восстановление, при котором все настройки, установленные программы и закачанное содержимое устройства будут сброшены до заводских установок (то есть на устройстве останется только стандартный набор программ, всё остальное будет удалено);
- восстановление из резервной копии, которое откатит прошивку до того момента, когда в последний раз была создана или обновлена резервная копия (при этом на устройстве останутся все личные данные, установленные приложения и загруженный пользователем контент).
Можно ли восстановить и обновить прошивку, взломанную при помощи Jailbreak
Если ваше устройство подверглось взлому при помощи операции Jailbreak, то, вероятнее всего, при обновлении или восстановлении его прошивки возникнут проблемы. Например, устройство может зависнуть или процесс будет прерван до завершения. Настоятельно рекомендуется перед началом восстановления или обновления удалить все приложения, скачанные из магазина Cydia или установленные другим неофициальным путём.
При восстановлении через iTunes вы получите уведомление о том, что программа не сможет перенести приобретённые приложения. То есть восстановятся только те приложения, которые были куплены через App Store.
Возможные проблемы при обновлении устройства
Если вы попытаетесь обновить прошивку iPhone 4 или 4S до iOS 8 или более поздней версии, то, скорее всего, получите одну из возможных ошибок. Возникают они из-за того, что начинка устройства уже устарела и не может поддерживать функции, которые появились в последних версиях прошивки. Если вам всё-таки удастся обновить прошивку, то устройство может сильно зависать, так как нагрузка будет слишком велика.
Как восстановить прошивку устройства
Прошивку можно восстановить через iTunes тремя способами: через само приложение на компьютере, при помощи Recovery Mode или DFU Mode. Также восстановить прошивку можно через настройки устройства, не прибегая к помощи компьютера и ITunes.
Recovery Mode — режим восстановления, который доступен на всех устройствах под управлением iOS. Используется в том случае, если устройство не включается или его нельзя восстановить через настройки приложения iTunes по другим причинам. При переводе устройства в этот режим вы подаёте экстренную команду iTunes, которая сообщит ему о необходимости восстановления.
DFU Mode — режим загрузчика, который используется для полной переустановки программного обеспечения устройства. При использовании этого режима все необходимые для работы операционной системы компоненты создаются заново.
Восстановление через настройки устройства и Wi-Fi
Для восстановления проделайте следующие шаги:
- Подключите устройство к любой стабильной сети Wi-Fi.
Восстановление через iTunes
Для этого способа вам понадобится приложение iTunes, установленное на компьютер. Скачать его можно с официального сайта Apple для Windows и Mac OS.
Когда приложение будет установлено на ваш ПК, выполните следующее:
Восстановление через Recovery Mode
Для этого способа также понадобится приложение iTunes, установленное на компьютере, и USB-кабель.
- Откройте приложение iTunes.
Видео: как самостоятельно восстановить прошивку на iPhone 6
Восстановление через DFU Mode
Этот способ похож на предыдущий, но перевод устройства в режим загрузчика немного сложнее:
- Отключите устройство, зажав кнопку «Блокировка» и перегнав появившейся на экране ползунок.
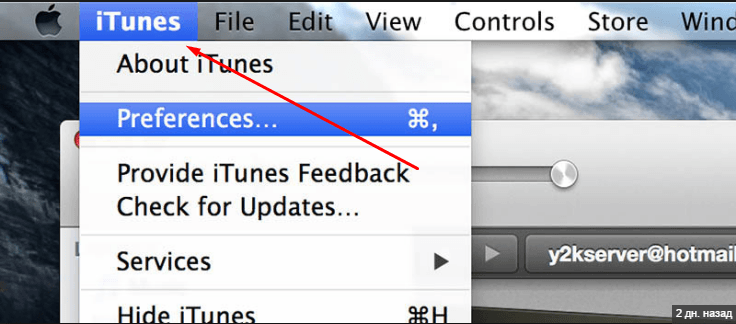
Теперь возьмите в руки устройство и точно выполните следующие действия: одновременно зажмите и удерживайте в течение 8–10 секунд кнопки «Блокировка» и «Домой», после чего уберите палец с кнопки «Блокировка», а кнопку «Домой» продолжайте удерживать ещё 10–20 секунд, пока в iTunes не появится соответствующее уведомление о подключённом устройстве. Во время всего процесса на экране устройства не должно ничего отображаться, то есть он будет оставаться чёрным.
Как обновить прошивку устройства
Обновить версию прошивки можно двумя способами: через настройки и Wi-Fi или при помощи iTunes и USB кабеля.
Обновление через настройки и Wi-Fi
Выполните последовательность действий:
- Подключите устройство к любой стабильной сети Wi-Fi.
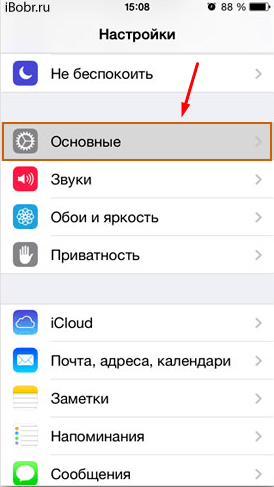
Перейдите к подразделу «Обновление ПО».
Видео: как самостоятельно обновить прошивку на iPhone 4
Обновление через iTunes
Чтобы воспользоваться методом, выполните действия:
- Откройте iTunes на компьютере с операционной системой Windows или Mac OS.
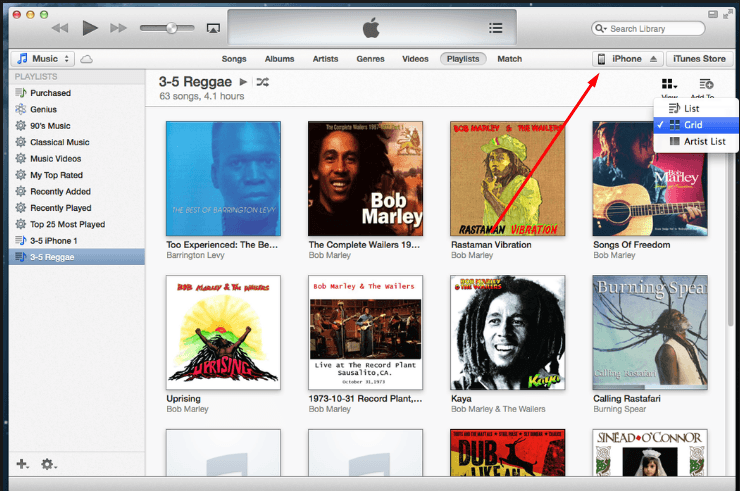
Перейдите в раздел «Обзор».
Обновить или восстановить прошивку устройств Apple можно несколькими способами: через настройки самого устройства и через приложение iTunes, используя Recovery или DFU Mode. Для проведения любой из этих операций понадобится стабильное соединение с интернетом. Так как если возникнут сбои в соединении, процесс прошивки не сможет завершиться. Вследствие этого возникнет критическая ошибка и устройство может быть испорчено. Поэтому запаситесь терпением, ещё раз проверьте своё соединение с сетью и чётко следуйте инструкциям из статьи. У вас всё получится!
Источник















