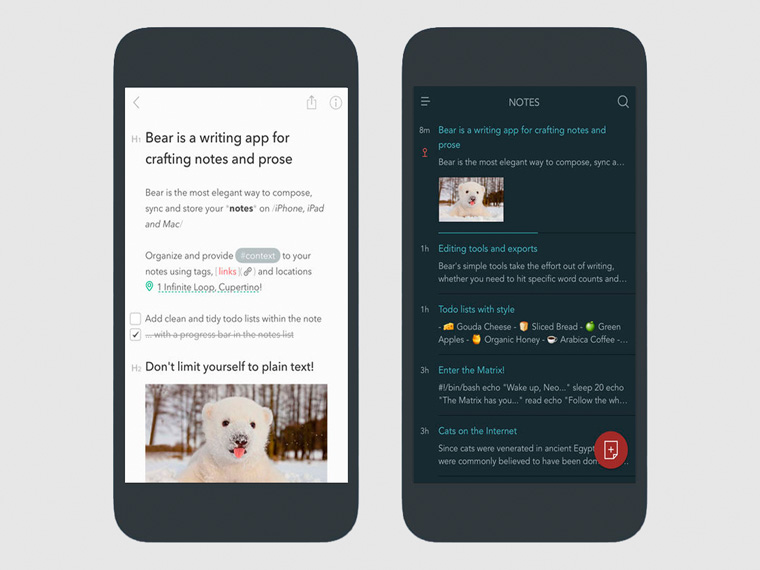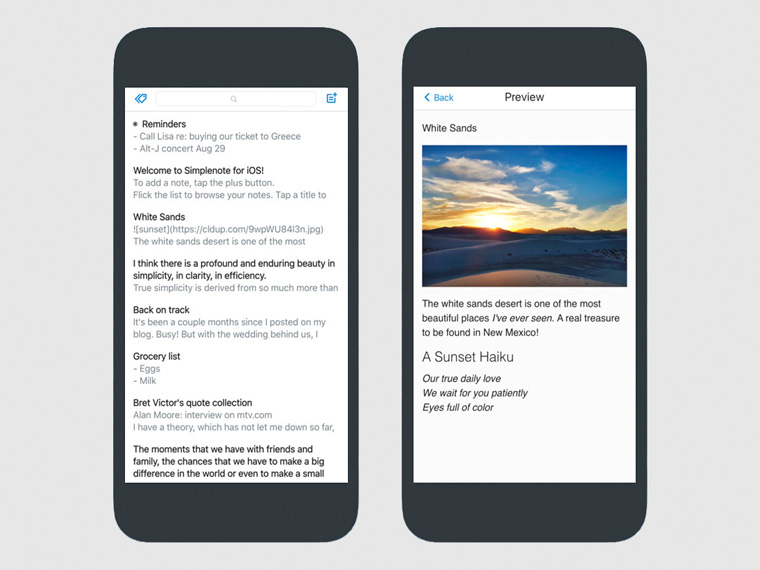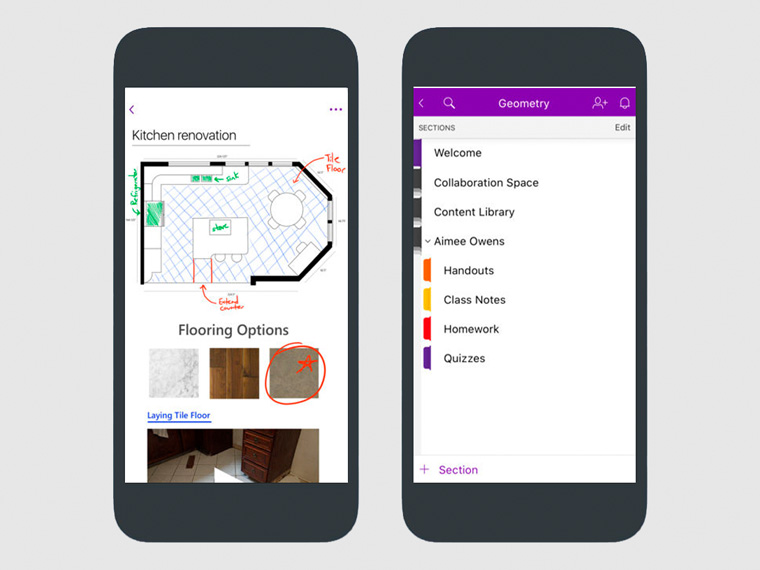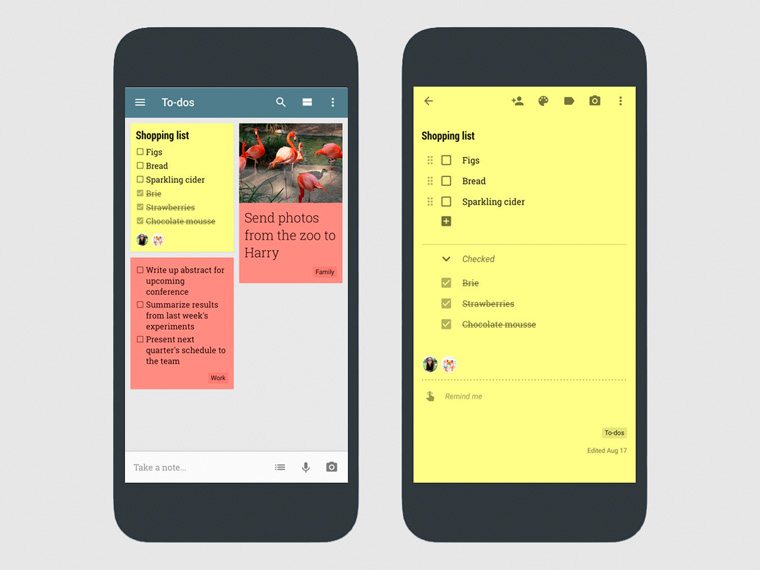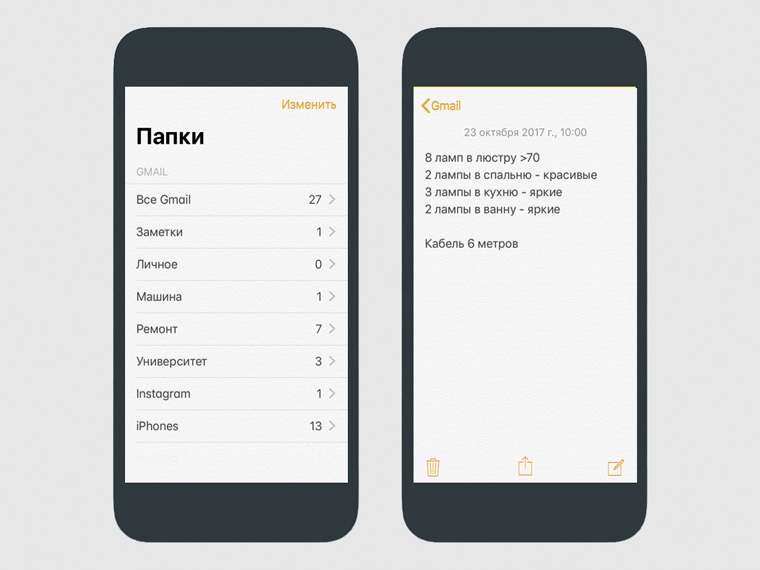- Использование приложения «Заметки» на iPhone, iPad и iPod touch
- Начало работы
- Создание заметок
- Другие возможности приложения «Заметки»
- Закрепление заметки
- Форматирование заметки
- Добавление вложения
- Добавление фотографии или видеозаписи
- Создание папок
- Перемещение заметки в другую папку
- Просмотр заметок в виде галереи
- Поиск заметок или вложений
- Быстрое создание заметки на экране блокировки
- Защита заметок
- Удаление заметки
- Настройка заметок с помощью iCloud
- Настроил мгновенные заметки на iPhone. Это нужно сделать каждому
- Как добавить Заметки в Пункт управления
- Как создать Заметку на айфон
- Лучшие из лучших: 5 топовых приложений для заметок на iPhone
- Сегодня в выпуске:
- Bear Writer (бесплатно + подписка)
- Simplenote (абсолютно бесплатно)
- Microsoft OneNote (пока фришка)
- Google Keep (вообще на шару)
- Заметки (приложение из iOS 11)
Использование приложения «Заметки» на iPhone, iPad и iPod touch
С помощью приложения «Заметки» удобно записывать идеи, создавать контрольные списки и зарисовки, а также выполнять другие действия. А благодаря iCloud заметки будут синхронизироваться со всеми вашими устройствами.
Начало работы
- Убедитесь, что на iPhone, iPad или iPod touch установлена последняя версия iOS или iPadOS.
- Чтобы использовать новые функции приложения «Заметки», необходимо настроить его для использования с iCloud или сохранять заметки непосредственно на устройстве. Многие функции приложения «Заметки» не поддерживаются другими поставщиками услуг электронной почты.
Создание заметок
- Откройте приложение «Заметки».
- Нажмите кнопку «Написать» , а затем напишите заметку.
- Нажмите «Готово».
Первая строка заметки будет использоваться в качестве ее заголовка. Чтобы изменить стиль форматирования первой строки, перейдите в «Настройки» > «Заметки» > «Первая строка заметки», затем выберите нужный вариант.
Быстро перейти к приложению «Заметки» можно из Пункта управления. Перейдите в «Настройки» > «Пункт управления» и добавьте «Заметки». Затем откройте Пункт управления и нажмите «Заметки», чтобы создать заметку. Либо просто попросите Siri: «Создай заметку».
Другие возможности приложения «Заметки»
С помощью приложения «Заметки» можно закреплять важные заметки, рисовать, создавать контрольные списки, сканировать и подписывать документы, а также добавлять вложения, например фотографии, видео или веб-ссылки.
Закрепление заметки
Закрепите любимые или самые важные заметки, чтобы их было легче найти. Чтобы закрепить заметку, смахните ее вправо и отпустите палец. Или перейдите к заметке, нажмите кнопку «Еще» , затем нажмите кнопку «Закрепить» . Чтобы открепить заметку, еще раз смахните ее вправо.
Форматирование заметки
В открытой заметке нажмите кнопку таблицы или кнопку форматирования для добавления таблицы, названия, заголовка или маркированного списка. Также можно нажать и удерживать кнопку , чтобы быстро открыть список параметров форматирования.
Добавление вложения
Чтобы добавить что-то из другого приложения, например местоположение или ссылку на веб-сайт, нажмите кнопку «Поделиться» в приложении, из которого вы хотите чем-то поделиться. Откройте приложение «Заметки», выберите заметку, в которую необходимо добавить вложение, и нажмите «Сохранить».
Добавление фотографии или видеозаписи
Чтобы добавить фотографию или видеозапись, коснитесь экрана в открытой заметке, затем нажмите кнопку «Камера» . Нажмите «Снять фото или видео», чтобы создать новую фотографию или видеозапись, либо «Выбрать фото» или «Выбрать видео», чтобы добавить существующий файл. Нажмите «Использовать фото» или «Использовать видео» либо нажмите «Добавить», чтобы добавить уже существующий файл. Вы также можете сканировать документы и добавлять их в заметки.
Создание папок
- В открытом списке заметок нажмите значок в виде стрелки назад , чтобы увидеть список ваших папок.
- В списке папок нажмите кнопку «Новая папка» .
- Выберите, куда добавить папку. Чтобы создать подпапку, перетащите нужную папку в основную папку. Она переместится в основную папку и будет отображаться с отступом.
- Присвойте ей имя и нажмите «Сохранить».
Перемещение заметки в другую папку
- В открытой заметке нажмите значок в виде стрелки назад , чтобы вернуться к списку заметок.
- В списке заметок нажмите кнопку «Еще» , затем нажмите «Выбрать заметки».
- Выберите заметки, которые необходимо переместить.
- Выберите команду «Переместить» и укажите целевую папку.
Просмотр заметок в виде галереи
Находить нужные заметки стало еще проще благодаря Галерее. Откройте папку или список заметок, нажмите кнопку «Еще» , затем выберите «Просмотреть как галерею».
Чтобы отсортировать заметки в папках, выполните следующие действия.
- Перейдите в папку, в которой необходимо выполнить сортировку.
- Нажмите кнопку «Еще» , затем нажмите «Сортировать заметки».
- Выберите критерий сортировки.
Чтобы заметки сортировались автоматически, перейдите в меню «Настройки» > «Заметки» и нажмите «Сортировка». Затем выберите критерий сортировки.
Поиск заметок или вложений
Чтобы найти определенную заметку, просто нажмите поле поиска и введите поисковой запрос. Можно искать печатные и рукописные заметки. Функция поиска может распознавать содержимое изображений в заметках. Например, если в поле поиска ввести «мотоцикл», отобразятся все имеющиеся изображения с мотоциклами. Можно также находить определенный текст в отсканированных документах или изображениях, например чеках и счетах.
Чтобы найти что-то в определенной заметке, выберите заметку, нажмите кнопку «Еще» , затем нажмите «Найти в заметке» и введите запрос для поиска.
Поддерживается также поиск вложений. В списке заметок нажмите кнопку «Еще» , затем выберите «Просмотреть вложения». Чтобы открыть заметку с нужным вложением, нажмите и удерживайте его миниатюру, а затем выберите «Показать в заметке».
Быстрое создание заметки на экране блокировки
С помощью Apple Pencil и совместимого iPad можно быстро создать заметку с экрана блокировки или продолжить работу над последней заметкой. Чтобы изменить настройки, перейдите в меню «Настройки» > «Заметки», нажмите «Заметки на заблок. экране» и выберите один из вариантов.
Коснитесь экрана блокировки аксессуаром Apple Pencil и создайте заметку. Она будет автоматически сохранена в приложении «Заметки».
Защита заметок
Приложение «Заметки» позволяет заблокировать любую заметку и сделать ее недоступной для просмотра другими пользователями устройства. В зависимости от устройства для блокировки и разблокировки заметок наряду с паролем можно использовать Face ID или Touch ID.
Удаление заметки
- Смахните влево на заметке в списке заметок.
- Нажмите кнопку «Корзина» .
Вы также можете открыть заметку, нажать кнопку «Еще» , а затем нажать «Удалить».
Для восстановления удаленной заметки перейдите в список папок и откройте папку «Недавно удаленные». Откройте нужную заметку, коснитесь в ней экрана и нажмите «Восстановить». Узнайте, что делать, если заметки исчезли.
Настройка заметок с помощью iCloud
Благодаря службе iCloud изменения в заметках будут отображаться на всех используемых устройствах. Чтобы настроить приложение «Заметки» для использования с iCloud, перейдите в меню «Настройки» > [ваше имя] > iCloud и включите функцию «Заметки». После этого можно будет просматривать заметки на всех устройствах Apple, где выполнен вход с тем же идентификатором Apple ID.
Источник
Настроил мгновенные заметки на iPhone. Это нужно сделать каждому
Начиная с iOS 13, Apple представила мгновенные заметки, доступ к которым можно получить прямо в Пункте управления. Эта функция также есть в iOS 14, и она стала для меня настоящим открытием. Я пользуюсь встроенными Заметками каждый день, для меня это и рабочий инструмент, и to-do менеджер, и средство планирования личных задач. Когда мне надо что-то записать, будь то адрес, длинное число или другая информация, я открываю заметки и либо создаю новую, либо открываю одну из уже существующих (наверняка многие из вас делают так же). Как оказалось, работать с заметками гораздо удобнее в Пункте управления, причём делать это можно даже на заблокированном экране.
Эта функция позволяет по-новому взглянуть на Заметки
Как добавить Заметки в Пункт управления
Чтобы получить возможность открывать заметки с заблокированного экрана, сначала вам нужно добавить их в Пункт управления.
- Откройте Настройки.
- Выберите раздел Пункт Управления.
- Нажмите на зелёный плюс рядом с приложением Заметки.
- Теперь в вашем Пункте управления появилась новая иконка для создания заметок.
Добавьте Заметки в Пункт управления
Как создать Заметку на айфон
По умолчанию нажатие на кнопку Заметок в Пункте управления автоматически запускает создание новой заметки. Но чтобы пользоваться этой функцией на заблокированном экране, нужно активировать эту возможность дополнительно.
- Откройте Настройки.
- Пролистайте до меню Заметки.
- Нажмите «Заметки на заблок. экране».
Выберите действие для заметок на заблокированном экране
Здесь можно выбрать, какое действие будет запущено при нажатии на кнопку Заметок в пункте управления на заблокированном экране. Например, всегда создавать новую заметку или возвращаться к последней заметке. Также можно вообще отключить возможность открывать заметки на заблокированном экране.
Важно: вы сможете создать только новую заметку или открыть последнюю использованную заметку без разблокировки iPhone или iPad. Для получения доступа к остальным заметкам нужно будет разблокировать устройство.
Вот так выглядит кнопка создания заметки на заблокированном экране
После того, как я добавил мгновенные заметки в Пункт управления, с ними стало гораздо удобнее работать. Чтобы создать новую заметку, отныне не нужно разблокировать айфон, запускать приложение и нажимать на иконку новой заметки. Теперь всё очень быстро, а если изменить действие на открытие последней заметки (например, списка задач), можно работать еще продуктивнее на ходу.
Ещё одной крутой фишкой приложения Заметки для меня стала возможность закреплять главные заметки, чтобы их было легче найти. Чтобы закрепить заметку, смахните ее вправо и отпустите палец. Или перейдите к заметке, нажмите кнопку Еще, затем нажмите кнопку Закрепить. Чтобы открепить заметку, еще раз смахните ее вправо.
Для меня Заметки и Напоминания стали идеальной связкой в работе. Заметки это как записная книжка, куда вы можете спонтанно вносить важную информацию, чтобы потом получить к ней быстрый доступ. Это может быть что угодно, от слов песни, которую вы пишете, до адреса отеля, в котором вы остановитесь в командировке. А Напоминания — это, скорее, будильник, который не даёт вам пропустить запланированные события, оповещая об их наступлении или необходимости начинать готовиться к ним. При этом Заметки можно превращать в Напоминания — здесь можно почитать, как это сделать.
Источник
Лучшие из лучших: 5 топовых приложений для заметок на iPhone
Сегодня в выпуске:
- Заметки с Markdown
- Заметки с историей
- Мелкомягкие заметки
- Заметки на карточках
- Комбайн заметок
Bear Writer (бесплатно + подписка)
Заметки с Markdown
Именно это приложение некоторое время назад сама Apple форсила что было мочи.
Разработчики настаивают, что это самое изящное и гибкое решение для создания заметок, прозы, кода и набросков.
Не буду спорить, что программа выглядит действительно неплохо. Но обилие возможностей у многих может вызвать настоящий диссонанс и нежелание влезать во всю эту громоздкость.
А основная особенность решения — поддержка языка упрощенной разметки веб-страниц Markdown. С помощью него можно упростить форматирование текста для сайтов, поэтому разработчики и авторы сайтов будут в восторге.
Simplenote (абсолютно бесплатно)
Заметки с историей
Вероятно, первые впечатления именно от этой программы должны оказаться для вас самыми обманчивыми.
Сначала приложение кажется даже слишком простым. Здесь есть самые обыкновенные текстовые записи, которые можно сортировать с помощью тегов.
Тем не менее, при длительном использовании становится понятно, что разработчики решения потрудились на славу. И самая большая их находка — полная история изменений для каждой заметки.
Программа предлагает перечень правок в виде настоящего таймлайна с возможностью вернуться к любой ревизии. Это очень здорово и удобно в работе с простейшими текстовыми записями.
Microsoft OneNote (пока фришка)
Фирменное приложение Microsoft, которое определенно окажется по вкусу тем, кто предпочитает работу в фирменном Office компании.
Это аналог стандартных Заметок из iOS, переделанный на манер Microsoft. Уверен, его предпочтут те, кто вместе с iPhone используют, как вариант, компьютер, планшет или гибрид на Windows.
А все дело в том, что это решение отличается своей всеядностью — работает на большом числе платформ. В это же время стандартный вариант Apple по понятным причинам никогда не будет доступен на PC или Android.
В программе огромное число возможностей — от самых простых заметок, до зарисовок и списков.
Google Keep (вообще на шару)
Заметки на карточках
А вот это решение для тех, кто с головой погрузился в экосистему компании Google.
От предыдущего варианта этот отличается отсутствием возможности делать наброски и логикой интерфейс. В остальном программа предлагает аналогичные возможности.
На настольных системах сервис удобно использовать через Chrome — полноценных приложений для macOS или Windows в данном случае нет. Но при установке дополнения для браузера вся информация будет без проблем доступна оффлайн.
Главная претензия к решению — проблемы с фоновой синхонизацией данных на Mac. Если честно, сам я сколько ни старался так и не сумел добиться хоть какой-то ее работы.
Заметки (приложение из iOS 11)
А вот это фирменное приложение Apple, которое входит в стандартный пакет поставки iPhone, iPad и Mac.
Именно оно сегодня плотнее всего интегрировано в экосистему производителя. И сейчас я предлагаю обратить внимание в том числе и на него.
До iOS 11 фирменные Заметки обросли большим числом возможностей, которые иногда делают его использование достаточно громоздким.
Тем не менее, при синхронизации данных приложения через Google, оно отключает бесполезные возможности, которые вы вряд ли будете регулярно использовать.
Источник