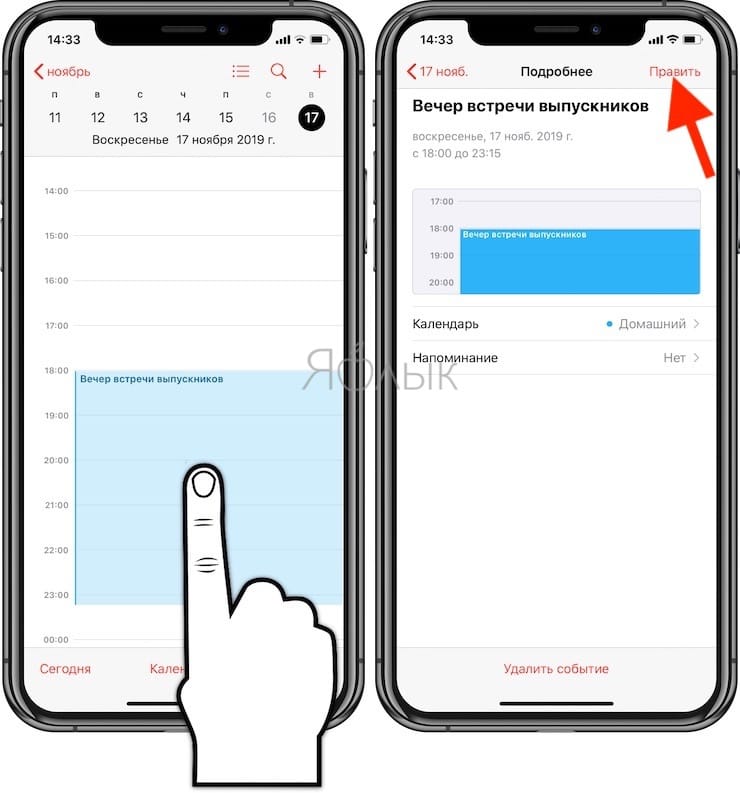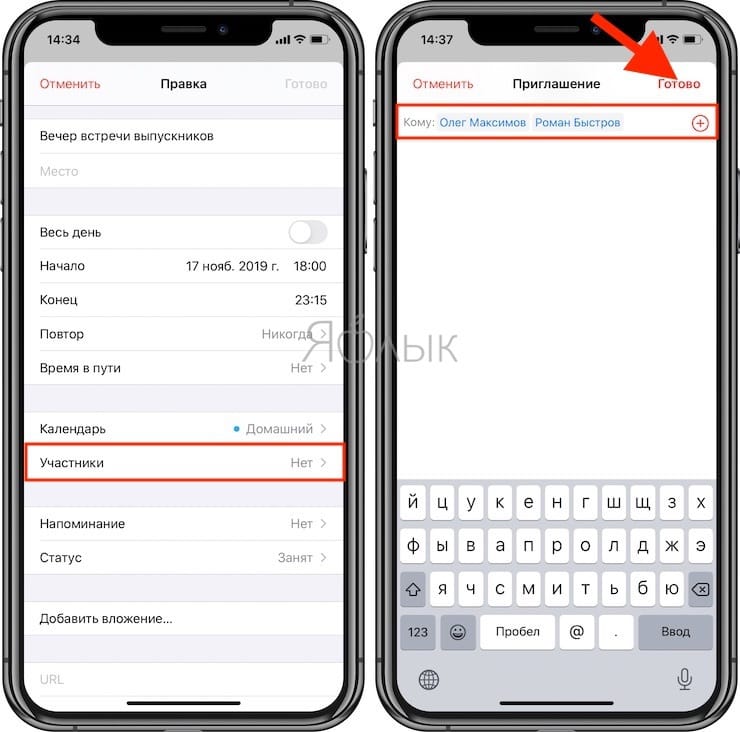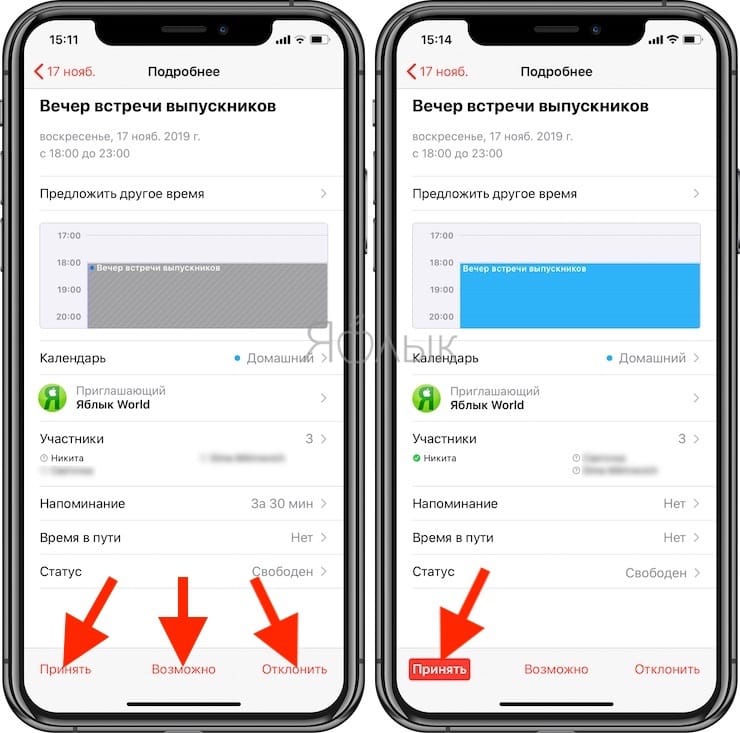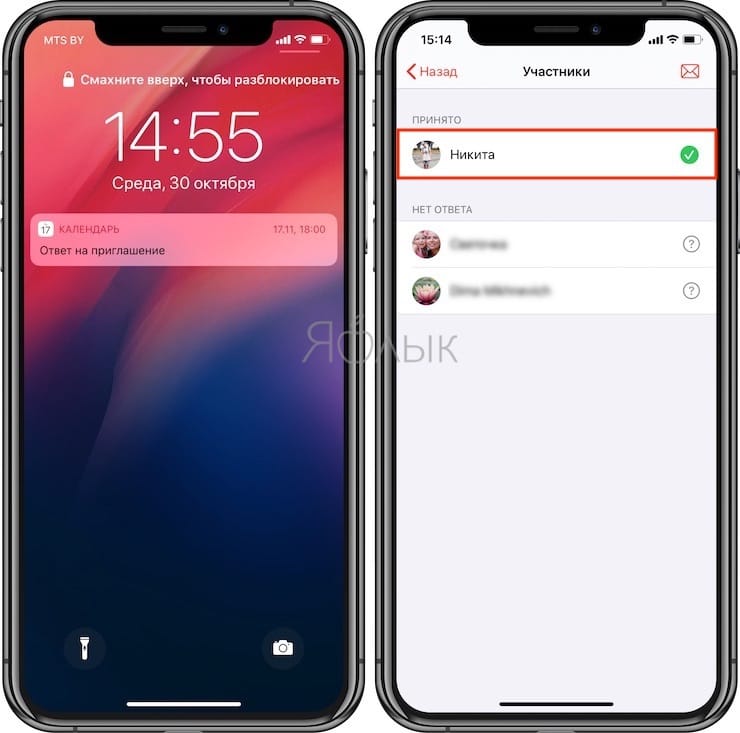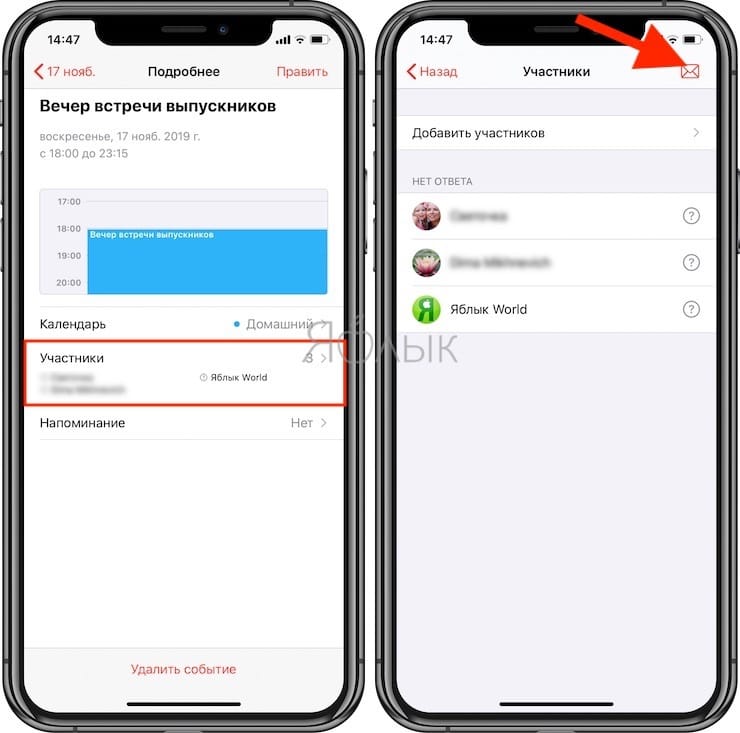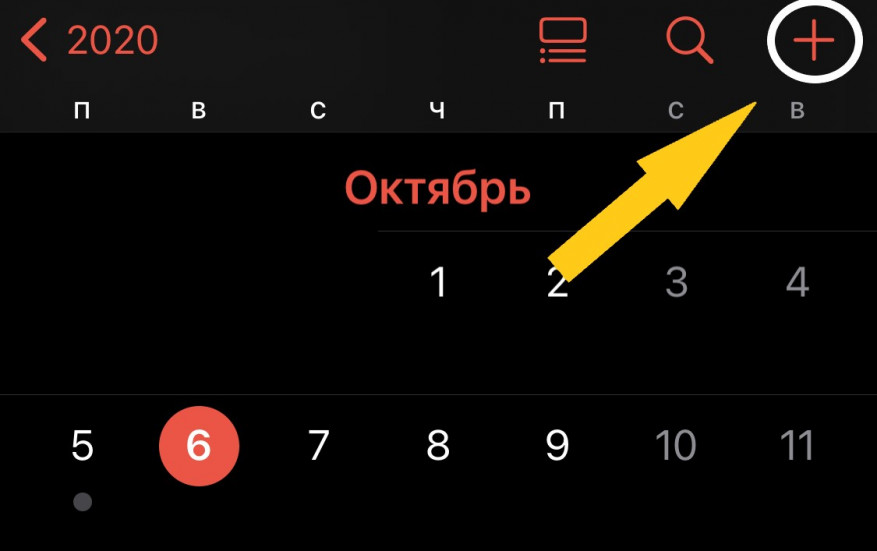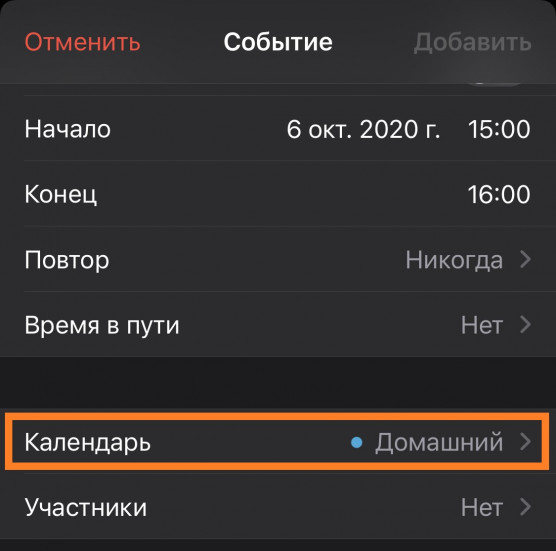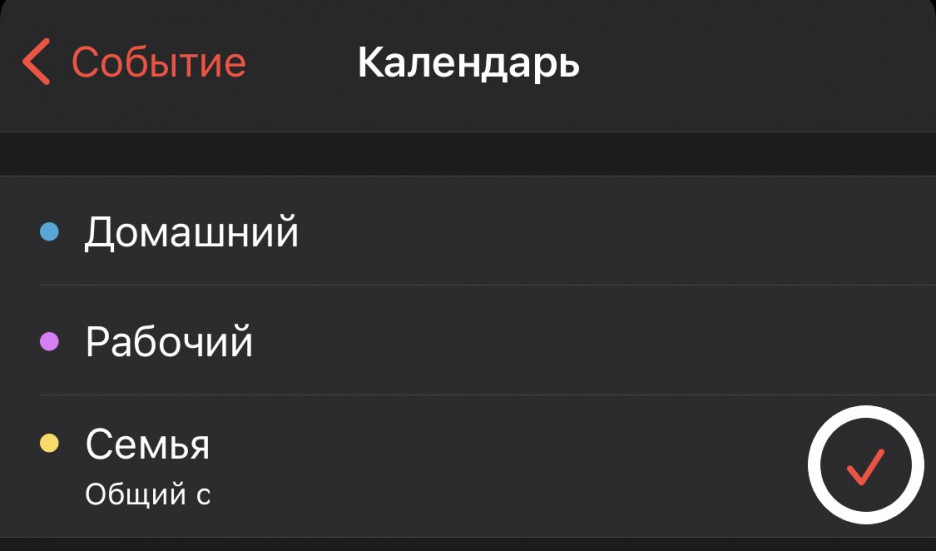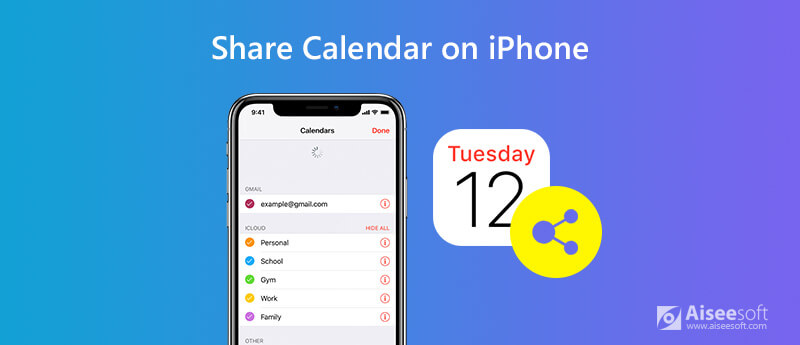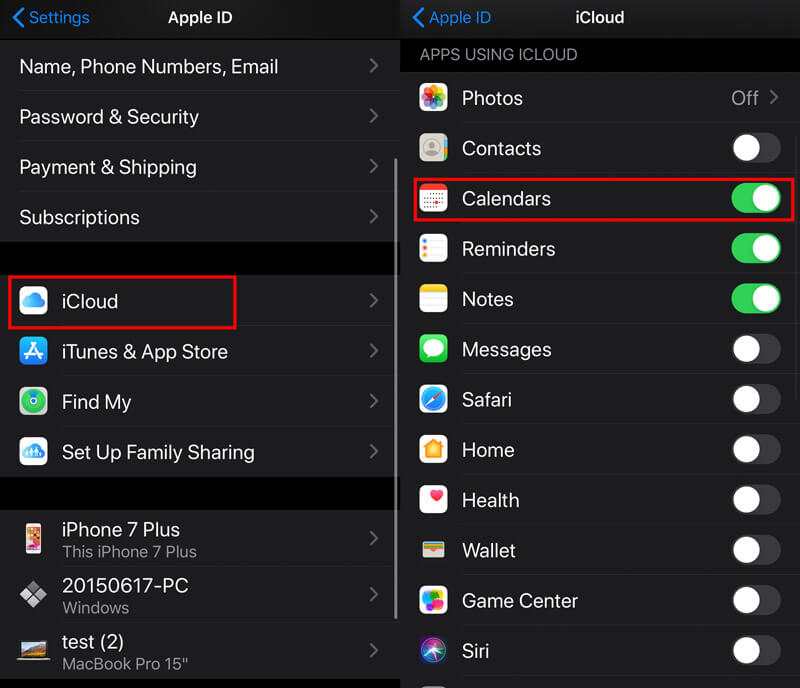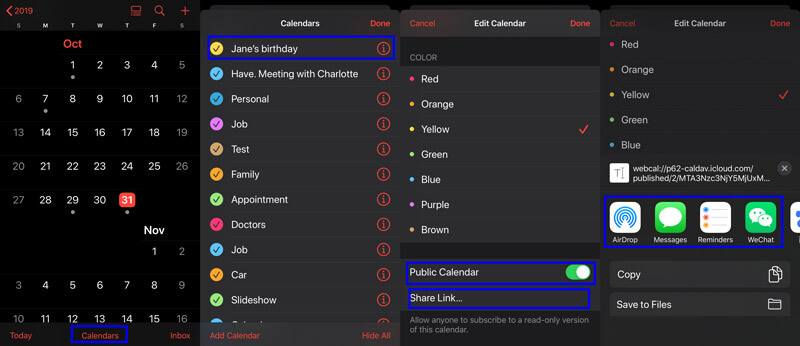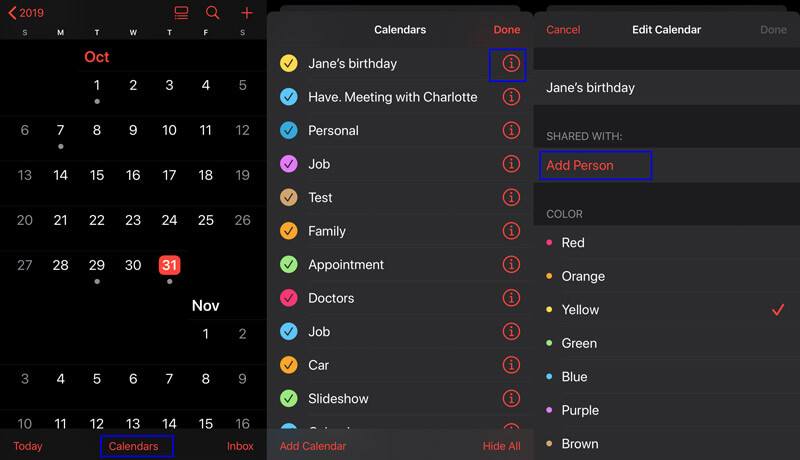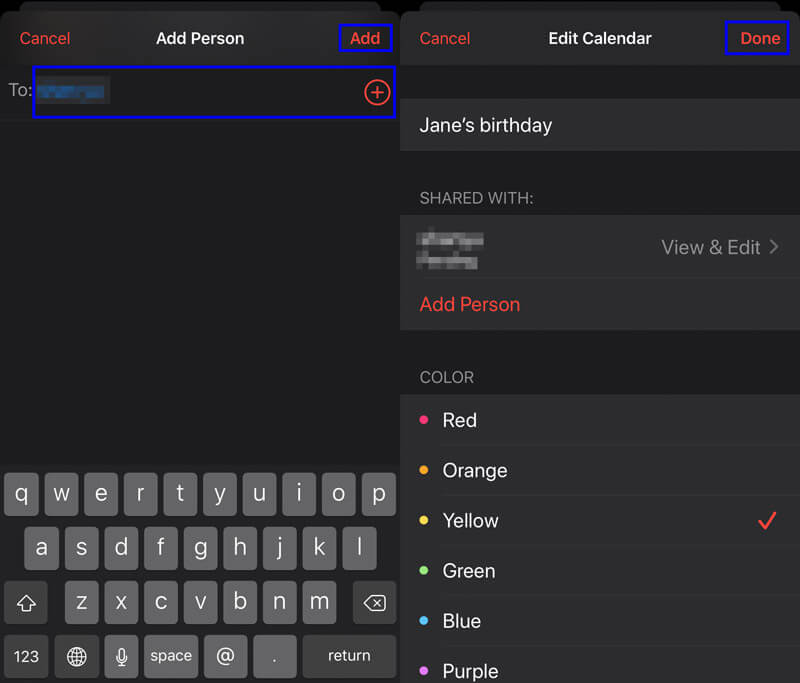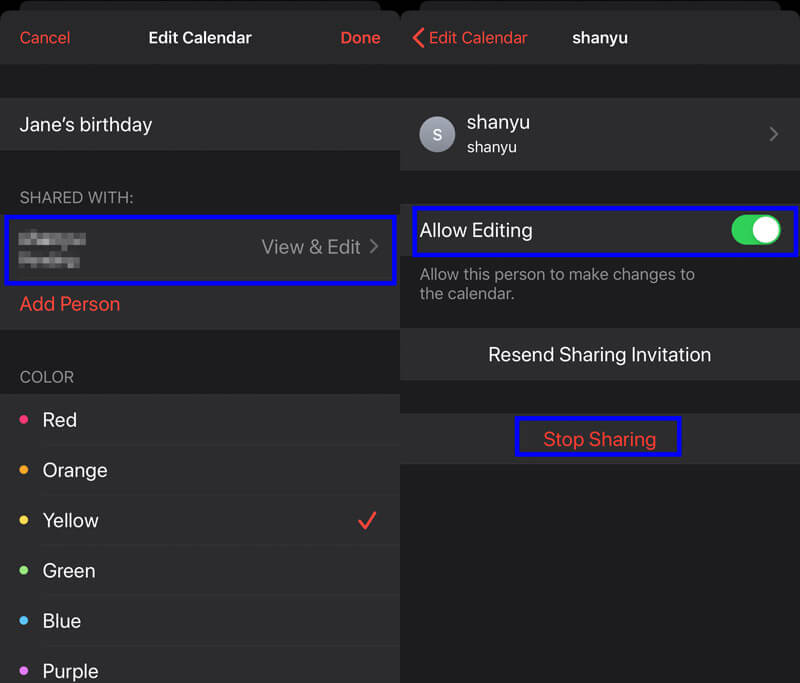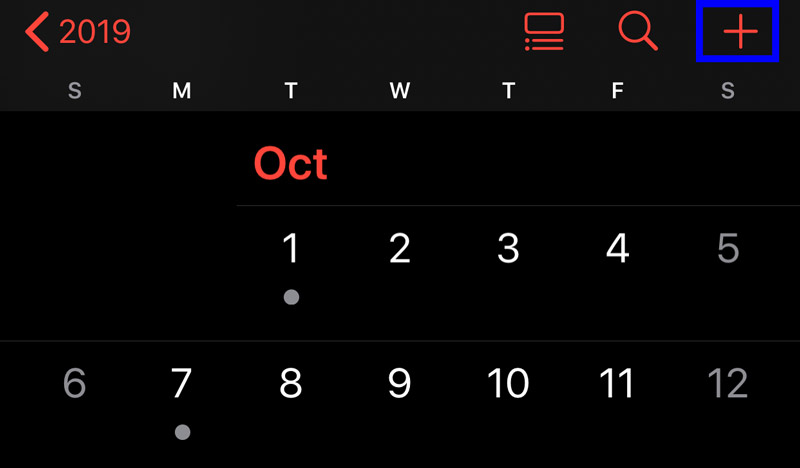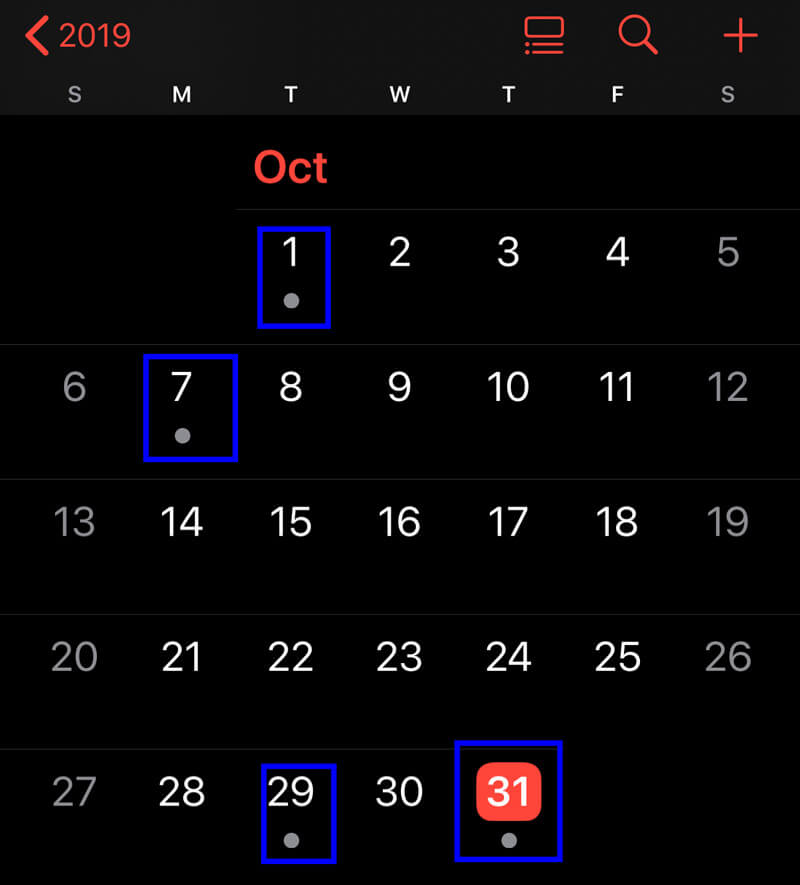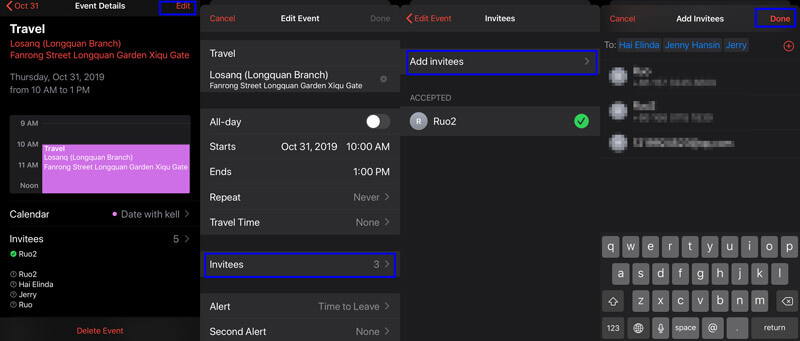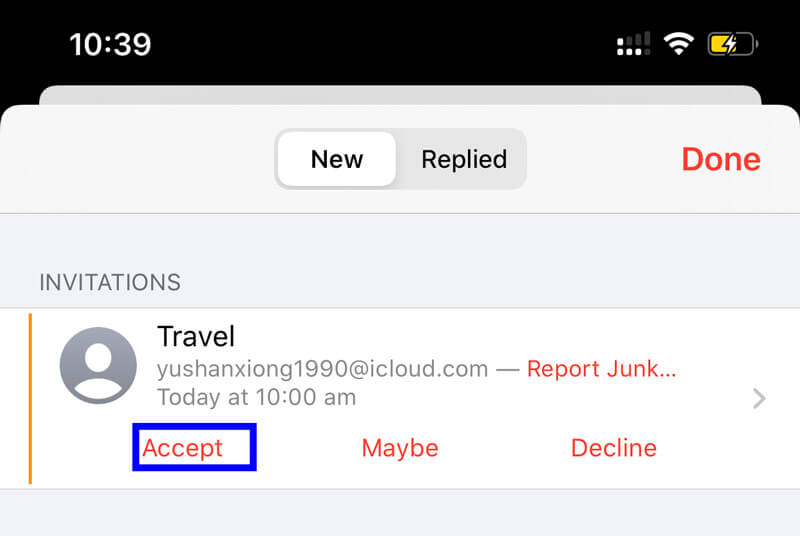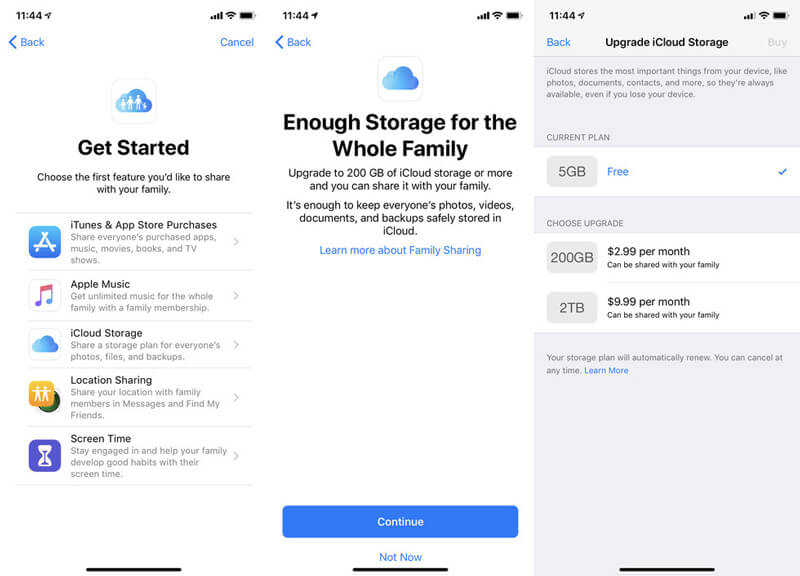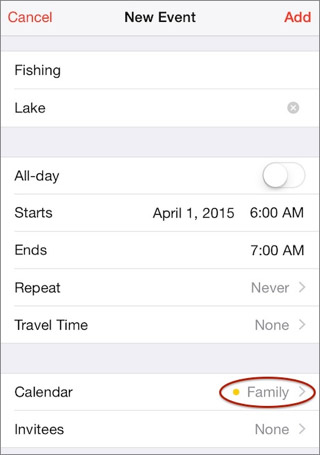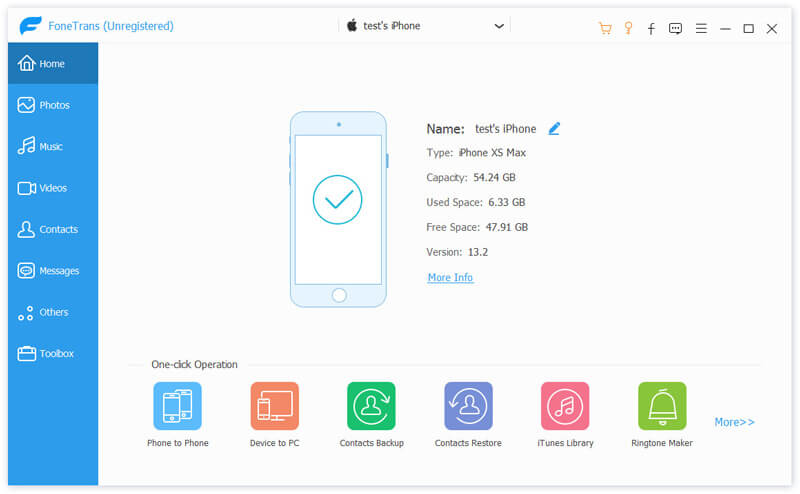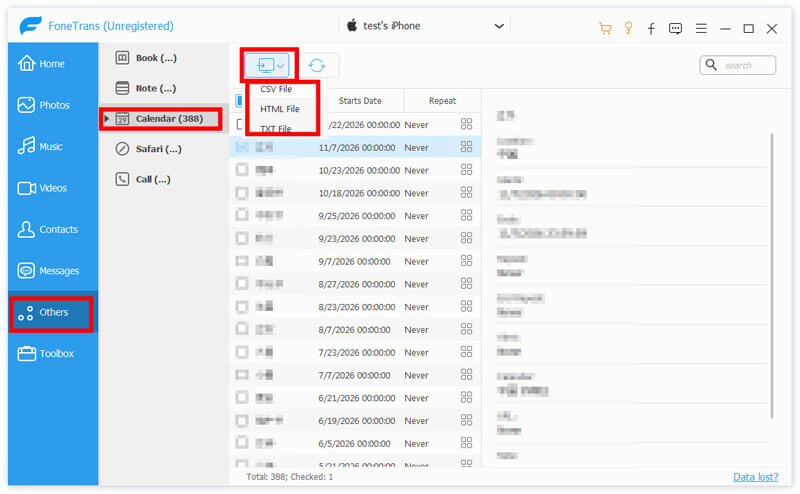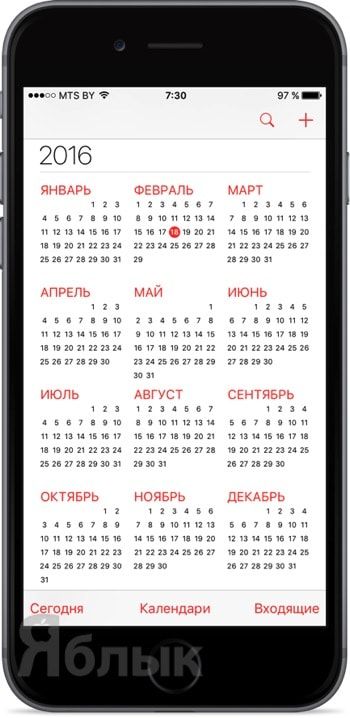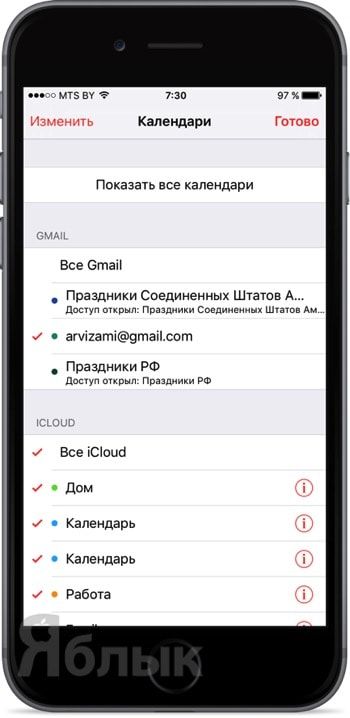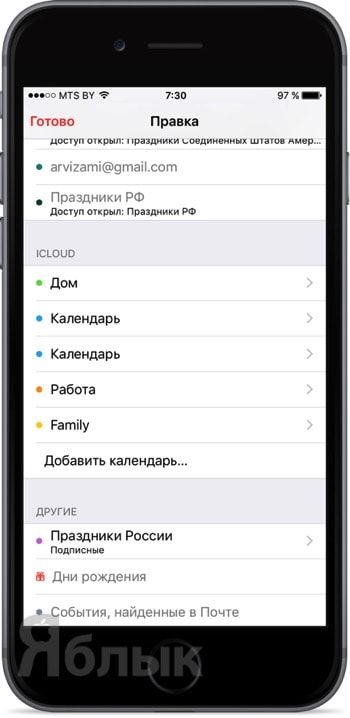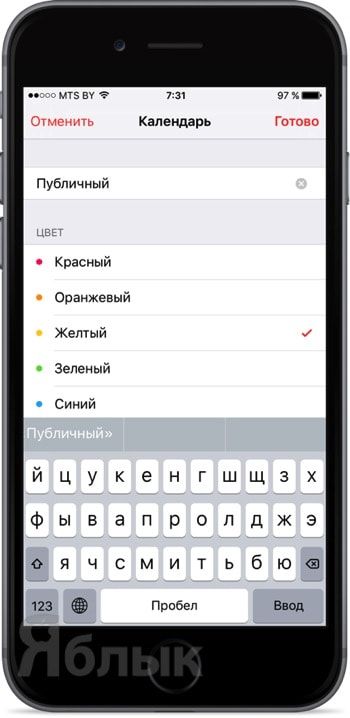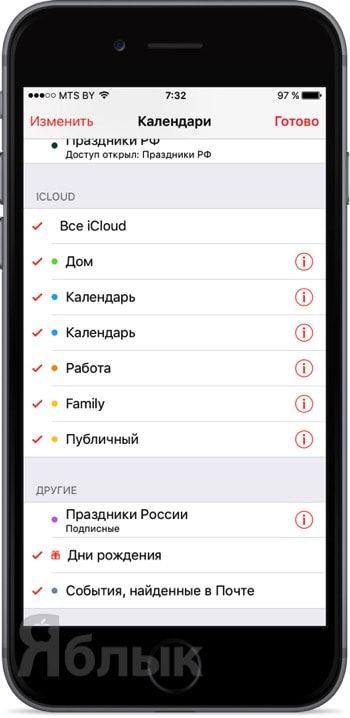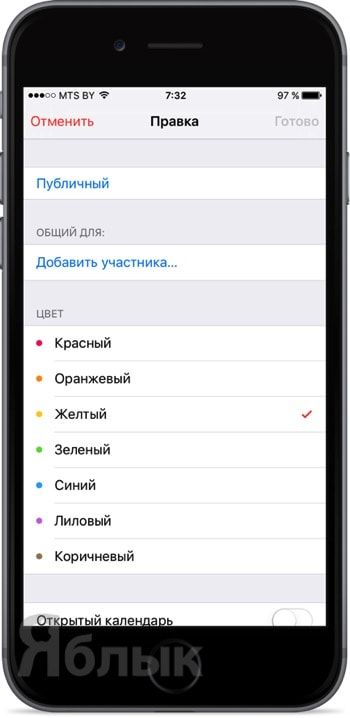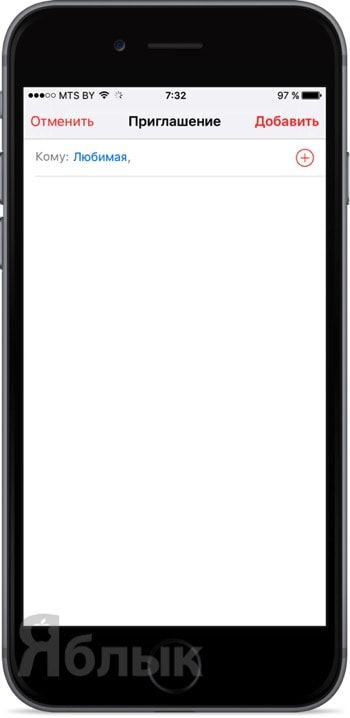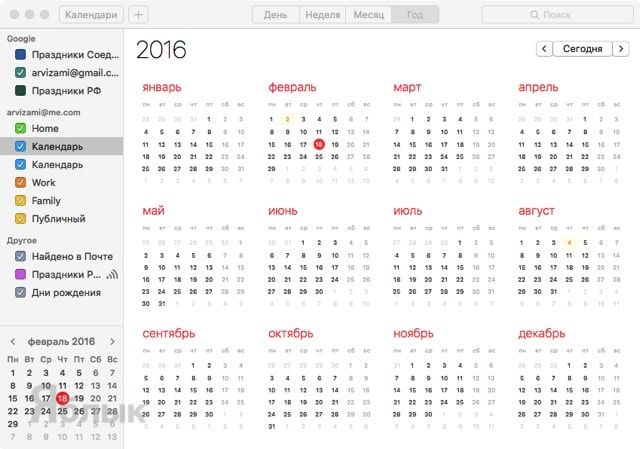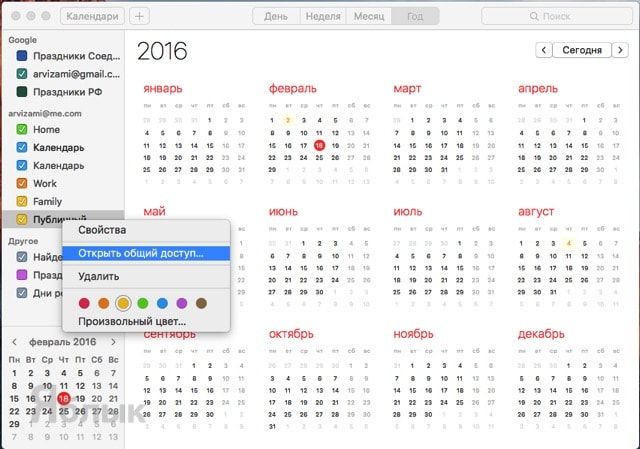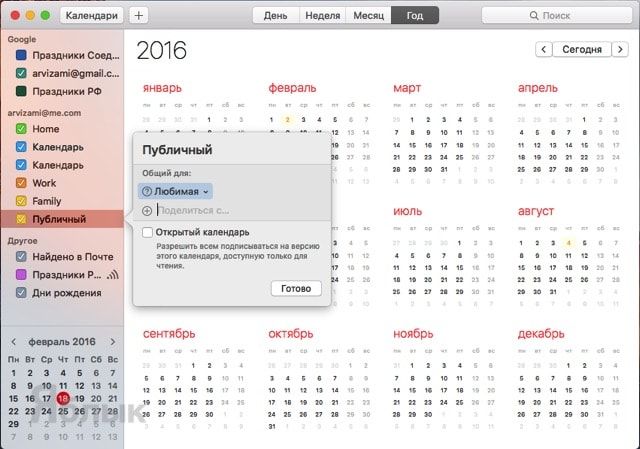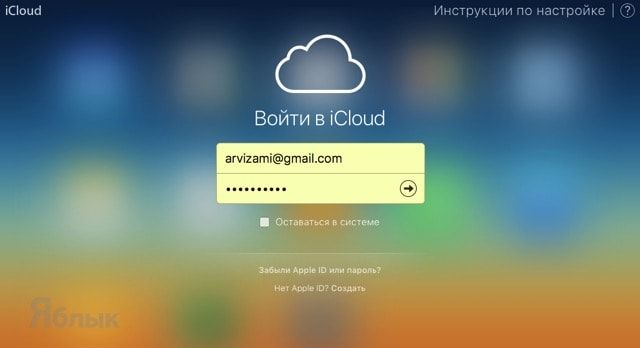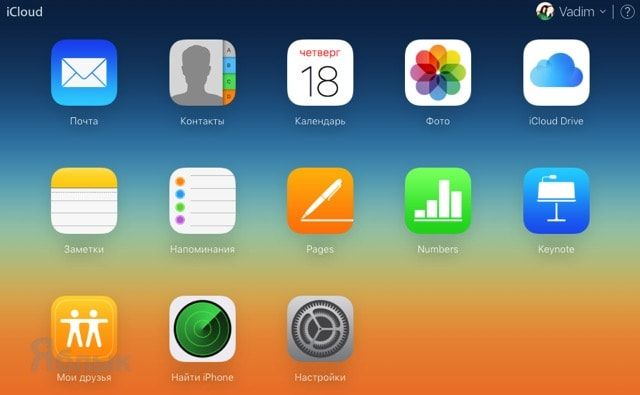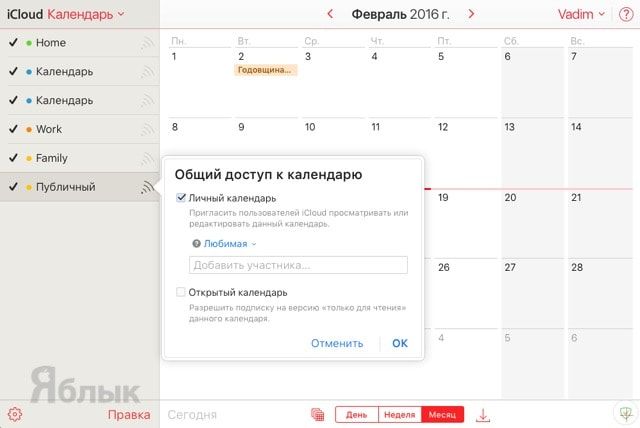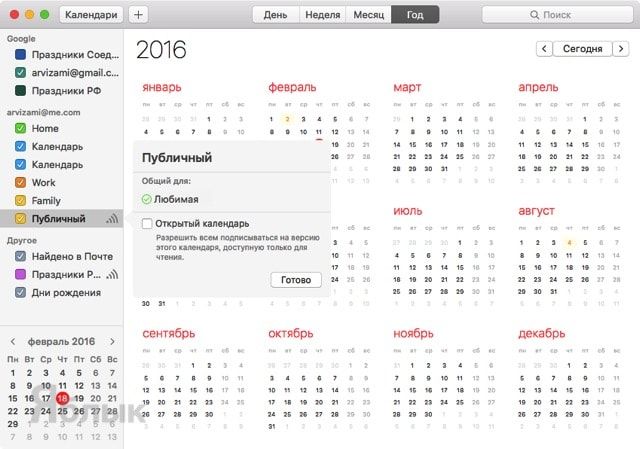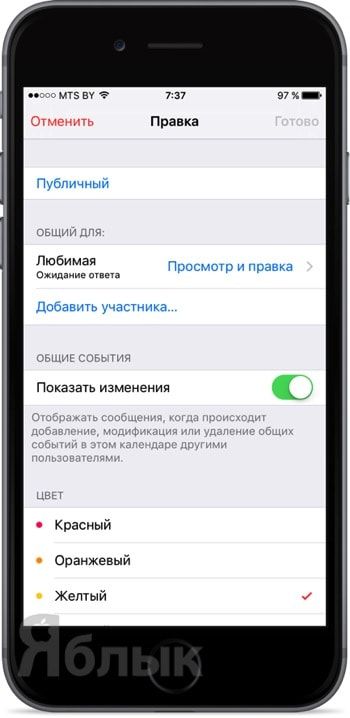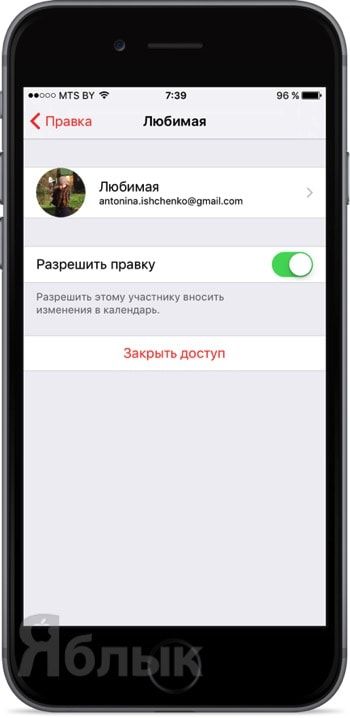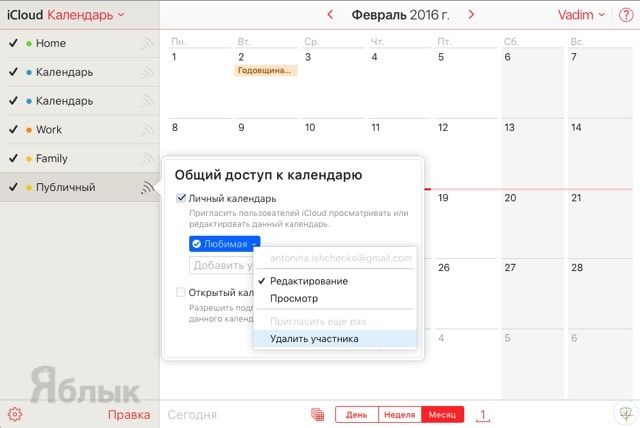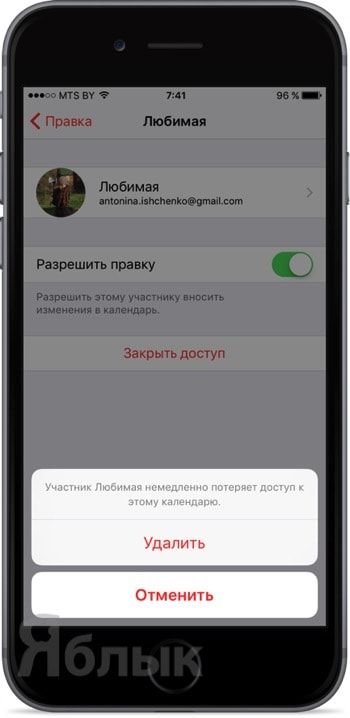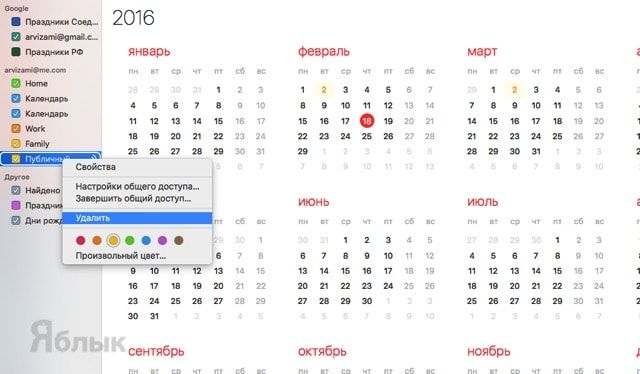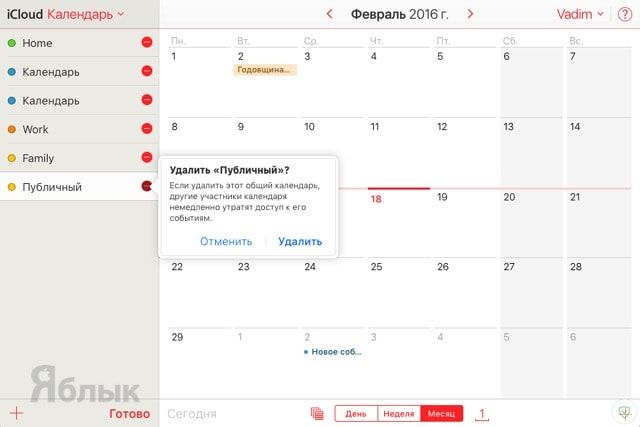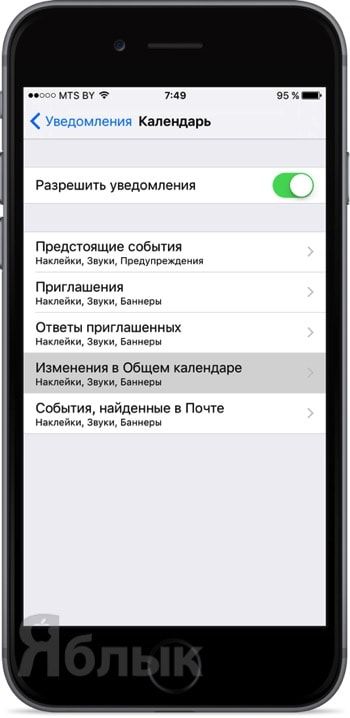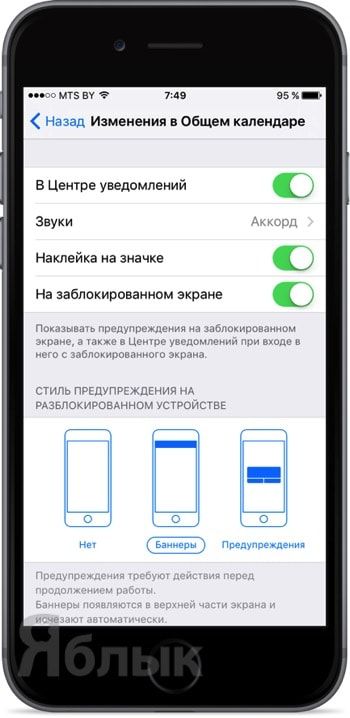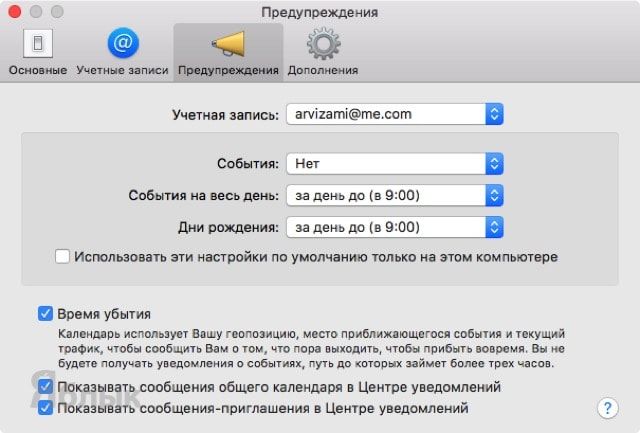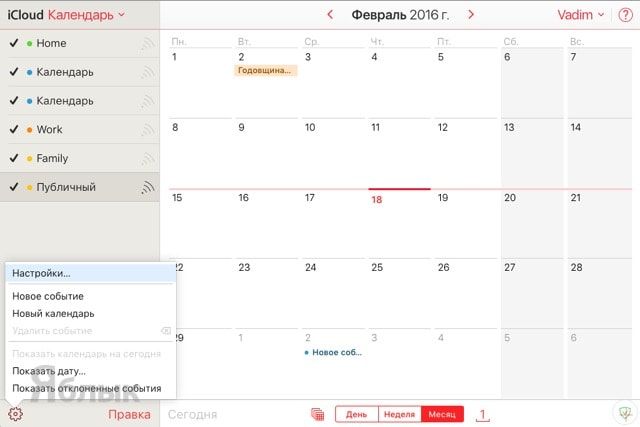- Как приглашать людей на событие, созданное в «Календаре» на iPhone и iPad
- Как поделиться событием «Календаря» на iPhone и iPad
- Как настроить календарь на iPhone для всей семьи
- Как поделиться календарями и событиями на iPhone с другими
- Часть 1. Как поделиться календарями на iPhone, сделав их общедоступными (только для чтения)
- Часть 2. Как поделиться календарями на iPhone с кем-то (Читать и редактировать)
- Часть 3. Как отправлять события календаря другим (только чтение)
- Часть 4. Как синхронизировать календари iPhone с помощью общего доступа к семьям (чтение и редактирование)
- Часть 5. Как поделиться iPhone календари с Android (только для чтения)
- Календари в iOS, Mac OS X и iCloud: как создавать и делиться (расшаривать)
- Как создать календарь в iCloud
- Как создать приватный календарь с другими пользователями iCloud?
- Как посмотреть, кто принял приглашение на доступ к календарю, а кто нет?
- Как изменить привелегии приглашённых пользователей?
- Как закрыть доступ к календарю?
- Как отписаться от календаря?
- Настройка уведомлений об изменениях в общем календаре
Как приглашать людей на событие, созданное в «Календаре» на iPhone и iPad
iPhone (iPad) позволяет легко организовывать события с помощью удобного приложения «Календарь», будь то вечеринка, праздник или рабочее мероприятие.
После добавления нужных дат в приложение «Календарь» на iPhone (iPad) вы можете поделиться ими с родственником, другом или партнером. Вот как это сделать.
Как поделиться событием «Календаря» на iPhone и iPad
1. Откройте приложение «Календарь» на iPhone или iPad.
2. Нажмите на событие, которым вы хотите поделиться. Откроется его окно.
3. Нажмите «Править» в правом верхнем углу страницы «Сведения о событии». При желании вы можете добавить несколько деталей к событию, включая точное время или место.
4. Выберите раздел «Участники». Обратите внимание, что вы поделитесь событием по электронной почте, а не через текстовое сообщение, как делают некоторые другие сервисы iPhone.
5. Введите имя контакта, которого вы хотите пригласить. Вам понадобится его электронная почта, чтобы поделиться с ними своим событием.
6. Нажмите «Готово» в правом верхнем углу после окончания добавления приглашенных людей. Если вы на этом шаге нажмете «Отменить», то приглашения не будут сохранены и отправлены.
Приглашенный пользователь получит уведомление из приложения Календарь.
Кроме того, в самом календаре приглашенного пользователя появится запись о новом событии с возможностью указать статус об участии: Принять, Возможно или Отклонить.
После того, как приглашенный пользователь ознакомится и укажет ответ, организатор события получит соответствующее уведомление.
Зеленая галочка означает, что ваш контакт получил приглашение и подтвердил его.
Дополнительно, можно создать почтовую рассылку, для этого:
8. Нажмите на раздел «Участники» в созданном событии Календаря и в верхнем правом углу нажмите на значок письма.
Программа Календарь создаст черновик письма, текст которого можно при желании подкорректировать и отправить всем приглашенным.
Источник
Как настроить календарь на iPhone для всей семьи
Теперь вся семья знает, когда у сына тренировка по футболу, а у отца – совещание.
Всем нам бывает трудно что-то запланировать. Ещё труднее это сделать, когда у вас большая семья и у каждого свои планы. А в воскресенье всей семье обязательно нужно поехать к бабушке в гости. Теперь не придётся звонить каждому члену семьи. Уведомление придёт всем само.
Благодаря Семейному доступу можно делиться не только покупками в AppStore или iTunes. Ещё можно создать общий семейный календарь. Дети внесут расписание своих секций, родители – салоны красоты и автосервисы.
Упростить себе жизнь, оказывается, не так уж сложно:
- Убедитесь, что у вас уже открыт и настроен Семейный доступ. Самое важное здесь – добавить всех членов семьи.
2. Открываем «Календарь». Нажимаем на плюсик, что добавить новое событие. Или переходим к уже заданному событию.
3. Там под главными настройками события будет строчка «Календарь». Нажимаем на неё и выбираем «Семья». Готово. Теперь общие события будут видны всем членам семьи.
Поставьте 5 звезд внизу статьи, если нравится эта тема. Подписывайтесь на нас Telegram , ВКонтакте , Instagram , Facebook , Twitter , YouTube .
Источник
Как поделиться календарями и событиями на iPhone с другими
Календарь на iPhone — это переносное расписание, которое позволяет удобно организовывать события.
Кроме того, вы также можете поделиться календарем с другими, чтобы они могли гибко просматривать и редактировать календарь. Планируете ли вы поездку или соблюдаете график работы, вы можете легко делиться календарями с семьей, коллегами, друзьями и всеми остальными.
Каждый может создать календарь, а для многих очень сложно поделиться календарем на iPhone.
Об этом мы и поговорим в этом посте.
Вот полное руководство по делиться календарями и событиями на iPhone с другими, которые используют iPhone, iPad, Mac или Android.
Примечание: Общий доступ к календарю в первых 4 методах завершается через iCloud. Когда вы делитесь календарем с другими, вы должны включить Календарь в iCloud.
Идти к » Параметры ”На iPhone> Коснитесь [Ваше Имя] > Хит » ICloud »> Включите« Календари ».
Часть 1. Как поделиться календарями на iPhone, сделав их общедоступными (только для чтения)
Первый способ поделиться календарями с iPhone — сделать календари общедоступными для других устройств Apple, таких как iPad, Mac и т. Д.
Когда другие пользователи, использующие iPhone, iPad или Mac, могут открыть ссылку общего доступа, они могут подписаться на версию этого календаря только для чтения.
Другие, которые получают ваши общие календари, могут только читать, но не могут редактировать. Чтобы поделиться календарем с правами на редактирование, вам нужно обратиться ко второму способу.
Часть 2. Как поделиться календарями на iPhone с кем-то (Читать и редактировать)
Если у вас есть план поездок для ваших семей или друзей, или вы должны работать в команде для своих коллег, вы можете попросить других людей, у которых есть ваш календарь, редактировать его.
Вот что мы покажем в этом методе.
Примечание: Вы должны добавить человека через Apple ID.
Вы можете разрешить другим пользователям, получившим общий календарь, редактировать их. Просто найдите календарь, которым вы поделились, и нажмите кнопку «Информация»> нажмите имя человека, с которым вы поделились> «Включить / выключить»Разрешить редактирование».
Для прекращения общего доступа к календарю, вам просто нужно нажать «Прекратить совместное использование».
Затем просто повторите шаги, чтобы поделиться календарями один за другим с другими.
Часть 3. Как отправлять события календаря другим (только чтение)
Если вы хотите поделиться только определенными событиями календаря с другими, а не с целыми календарями, этот метод является точным для вас.
Примечание: Чтобы найти даже календарь, вам нужно перемещаться по дате с маленьким серым кружком внизу и коснуться события.
Вы можете повторить этот шаг, чтобы отправить другие события календаря другим.
Часть 4. Как синхронизировать календари iPhone с помощью общего доступа к семьям (чтение и редактирование)
Семейный обмен — это еще один способ поделиться календарями с семьями, объединив их в одну группу.
До 6 членов семьи могут делиться календарями, покупками в App Store и другими услугами. Другими словами, в этом методе вы можете поделиться только календарями с iPhone до 5 человек.
Вы можете присоединиться только к одной семье за раз, и вам разрешено переходить в другую семейную группу один раз в год.
Часть 5. Как поделиться iPhone календари с Android (только для чтения)
Последний способ передачи календарей iPhone — это использование Aiseesoft. FoneTrans.
FoneTrans — это программное обеспечение для обмена данными для компьютеров под управлением Windows и Mac. Он может синхронизировать календари с одного iPhone на компьютер, а затем вы можете открыть календарь прямо на компьютере Windows или Mac. Кроме того, вы можете поместить экспортированные календари в свой телефон Android для просмотра. FoneTrans предлагает следующие преимущества:
- Экспортируйте события календаря и вложения с iPhone на компьютер.
- Просмотр календарей напрямую через TXT, HTML и CSV поочередно.
- Синхронизируйте другие данные, такие как контакты, сообщения, фотографии, видео, музыку, заметки, звонки и т. Д.
- Поддержка iPhone 12, 11 (Pro) Max, XS, XR, X, 8 (Plus), 7 (Plus), 6s / 6 (Plus), 5s / 5c / 5, iPad и т. Д.
Теперь давайте проверим подробные шаги.
Затем с помощью USB-кабеля подключите iPhone к компьютеру с помощью USB-кабеля. В случае повышения, просто следуйте инструкциям на экране, чтобы разблокировать iPhone и доверять этому компьютеру.
Примечание: Убедитесь, что вы установили последнюю версию iTunes на этот компьютер, но не запускайте ее при использовании этого программного обеспечения.
Затем вы можете открыть экспортированные календари с iPhone на компьютере или импортировать в телефон Android для чтения.
Совместное использование календарей iPhone — эффективный способ совместной работы, семейного плана или других ситуаций. Этот пост в основном показывает 5 способов синхронизации календарей между iPhone, iPad, Mac и Android.
Какой путь твой любимый?
Не стесняйтесь поделиться своим ответом в комментариях.
Что вы думаете об этом посте.
Рейтинг: 4.6 / 5 (на основе голосов 89) Подпишитесь на нас в
Устали от стандартного приложения «Календарь» на iPhone? В этой статье представлены еще 10 лучших календарных приложений для iPhone в качестве альтернативы Календаря на вашем iPhone 12/11 / X / 8/7/6/5/4 и т. Д.
Хотите синхронизировать календарь Outlook с iPhone? Этот пост покажет вам три способа синхронизации календаря Outlook с iPhone, iTunes и iCloud для удобного просмотра на iPhone.
Как получить доступ к iCloud с ПК для просмотра и управления календарем iCloud? В этой статье представлены три простых способа управления календарем iCloud на ПК.
Совместное использование iCloud
Лучшее программное обеспечение iOS Transfer для управления и передачи файлов iOS с iPhone / iPad / iPod на ваш компьютер или наоборот, без запуска iTunes.
Источник
Календари в iOS, Mac OS X и iCloud: как создавать и делиться (расшаривать)
Штатное приложение Календарь для iOS, OS X и браузера (на iCloud.com) позволяет эффективно обмениваться событиями и списками дел с интересующими вас людьми. В этом материале мы расскажем как грамотно расшарить календарь и закрыть к нему доступ, изменить параметры доступа, просмотреть кто подписался на календарь, а кто проигнорировал, а также как настроить уведомления от общего календаря.
Как создать календарь в iCloud
Чтобы создать календарь, который будет синхронизироваться между всеми iOS-устройствами в пределах одной учётной записи Apple ID достаточно:
1. Запустить соответствующее приложение Календарь.
2. В нижней части дисплея перейти в раздел «Календари».
3. В левом верхнем левом углу нажать кнопку «Изменить».
4. В разделе «iCloud» тапнуть по «Добавить календарь…».
5. Ввести имя нового календаря и нажать «Готово», а затем повторить это действие.
Как создать приватный календарь с другими пользователями iCloud?
В штатном Календаре имеется возможность приглашать других пользователей iCloud, которые после подтверждения, присылаемого на E-mail, получат доступ к приватному календарю через iPhone, iPad, Mac, сайт iCloud.com и даже почтовый клиент Microsoft Outlook на Windows.
Приватный календарь может редактироваться только создателем или людьми из списка добавленных, которые наделены такими привилегиями.
На iPhone, iPod touch или iPad:
1. Откройте Календарь и перейдите на вкладку «Календари».
2. В разделе «iCloud» рядом с интересующим календарём нажмите на кнопку «i».
3. В разделе «Общий для:» нажмите на пункт «Добавить участника…».
4. Укажите контакт/ы или адрес E-mail и тапните по кнопке «Добавить».
На Mac OS X:
1. Запустите приложение Календарь (Finder → Программы или через поиск Spotlight).
2. В левом боковом меню в разделе с вашим профилем Apple ID тапните правой клавишей мыши по интересующему календарю и нажмите «Открыть общий доступ…».
3. Добавьте или выберите контакты, с которыми вы хотели бы поделиться записями календаря в раздел «Поделиться с…».
4. Нажмите кнопку «Готово».
На сайте iCloud.com:
1. Через браузер на PC или Mac перейдите на страничку iCloud.com/calendar (при необходимости авторизуйтесь, используя Apple ID).
3. Тапните по иконке общего доступа рядом с названием календаря, добавьте участников и нажмите «Готово».
Функция «Открытый календарь», которая располагалась рядом с добавляемыми контактами на любом устройстве, позволяет всем друзьям подписываться на ваши календари в режиме чтения, то есть без возможности их редактирования.
Как посмотреть, кто принял приглашение на доступ к календарю, а кто нет?
И это посильная задача для Календаря на iOS, OS X или в веб-версии iCloud.com. После того, как вы нажмёте на кнопку «Открыть общий доступ…» (на iOS-устройствах нажмите на кнопку «i» рядом с календарём) рядом с контактами будут отображены следующие иконки:
- зелёная галочка — пользователь принял приглашение;
- красный крестик — контакт отказался от приглашения;
- серый знак вопроса — юзер либо не увидел, либо проигнорировал приглашение.
На iOS статус пишется словами: «Принято», «Отклонено» или «Ожидание ответа».
Как изменить привелегии приглашённых пользователей?
Существует два способа взаимодействия пользователей с вашими календарями:
- Режим чтения — можно только просматривать календари.
- Чтение и редактирование — доступ, аналогичный администратору, за исключением того, что удалить календарь и приглашать пользователей нельзя.
Настройка привилегий осуществляется непосредственно в профиле подключённого к календарю пользователя (или в случае с OS X в свойствах профиля). Для изменения прав включите или выключите переключатель напротив пункта «Разрешить правку».
Как закрыть доступ к календарю?
На iPhone, iPod touch или iPad откройте Календарь → Календари → справа от конкретного календаря тапните по «i» → выберите пользователя → тапните по «Закрыть доступ» → «Удалить».
На Mac OS X откройте Календарь → правой клавишей мыши тапните по интересующему календарю → Выделите пользователя и нажмите кнопку Delete.
На сайте iCloud.com откройте Календарь → нажмите на иконку шаринга рядом с календарём → тапните по галочке рядом с пользователем → «Удалить участника».
Как отписаться от календаря?
Если вас больше не интересует информация на подписанном календаре, выполните следующие действия:
На iPhone, iPod touch или iPad откройте Календарь → Календари → справа от конкретного календаря тапните по «i» → прокрутите список вниз → нажмите «Удалить календарь».
На Mac OS X откройте Календарь → правой клавишей мыши тапните по интересующему календарю → выберите пункт «Удалить».
На сайте iCloud.com откройте Календарь → «Правка» → иконка с минусом напротив календаря → «Удалить».
Настройка уведомлений об изменениях в общем календаре
Благодаря Центру уведомлений, вы всегда можете быть в курсе всех изменений, происходящих в общем календаре. Для того, чтобы настроить уведомления на iOS-устройстве, откройте Настройки → Уведомления → Календарь → тапните по «Разрешить уведомления» → «Изменения в Общем календаре».
Тут необходимо активировать уведомления, а также можно настроить отображение стикера на иконке, включить сообщения на заблокированном экране и настроить стиль предупреждения.
На Mac выберите меню Календарь → Настройки… (сочетание клавиш Command (⌘) + ,) → вкладка «Предупреждения» → поставьте галочку напротив «Показывать сообщения общего календаря в Центре уведомлений».
1. Тапните по шестерёнке в левом нижнем углу → Настройки…
2. Перейдите на вкладку «Дополнительные», поставьте галочку напротив пункта «Отправлять мне информацию об обновлениях в общем календаре по e-mail» и нажмите «Сохранить».
Источник