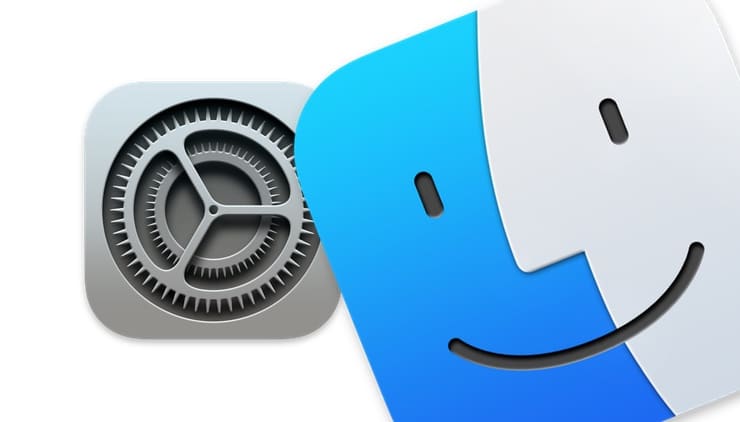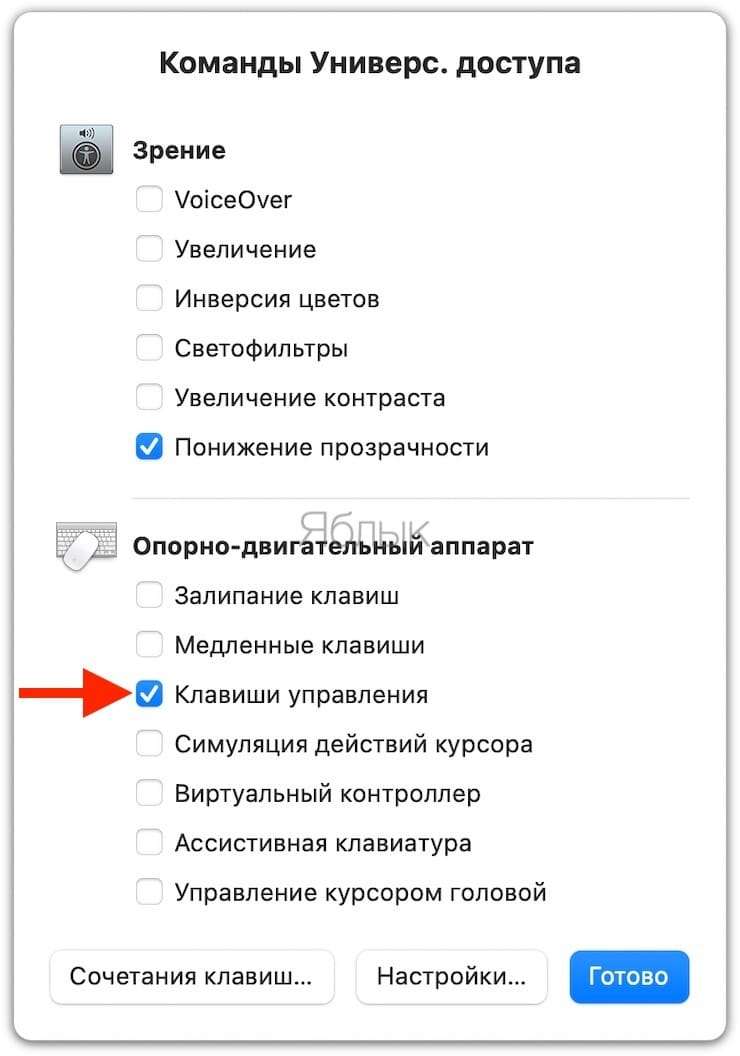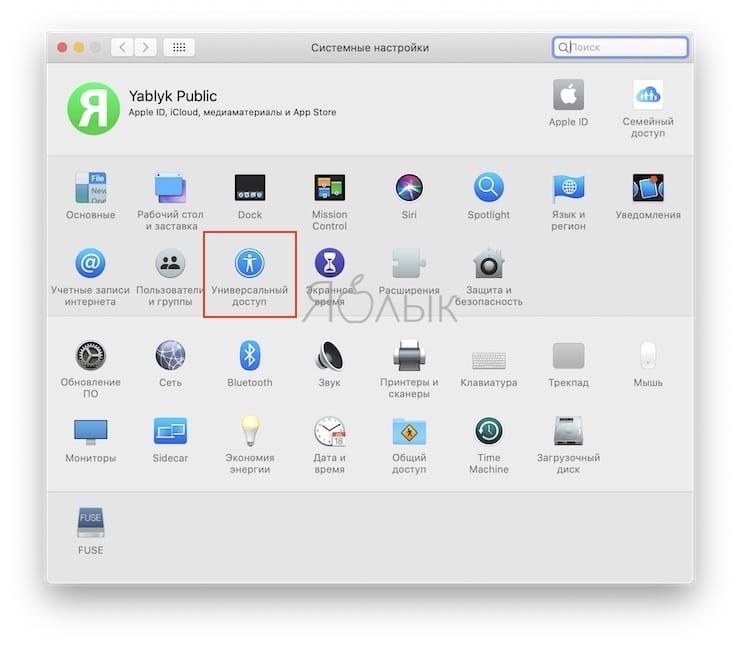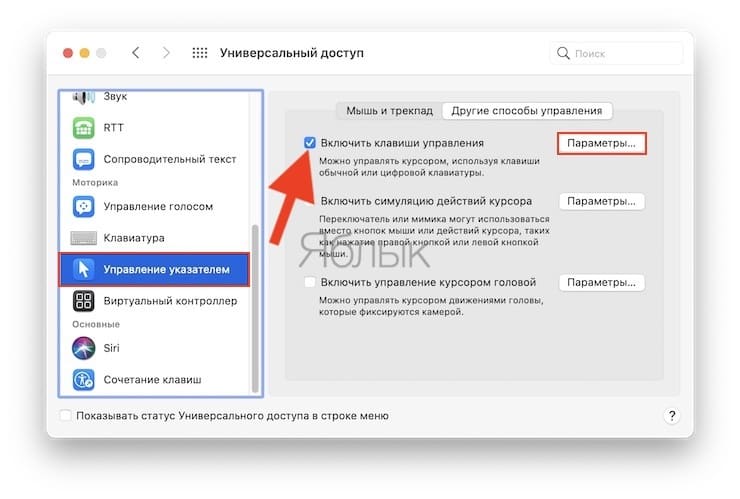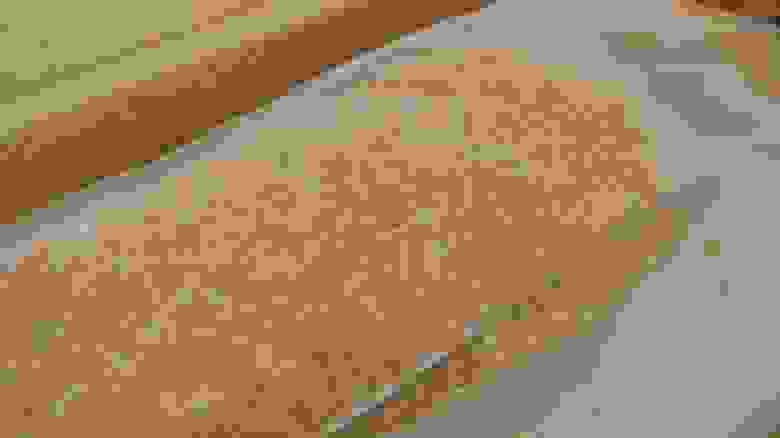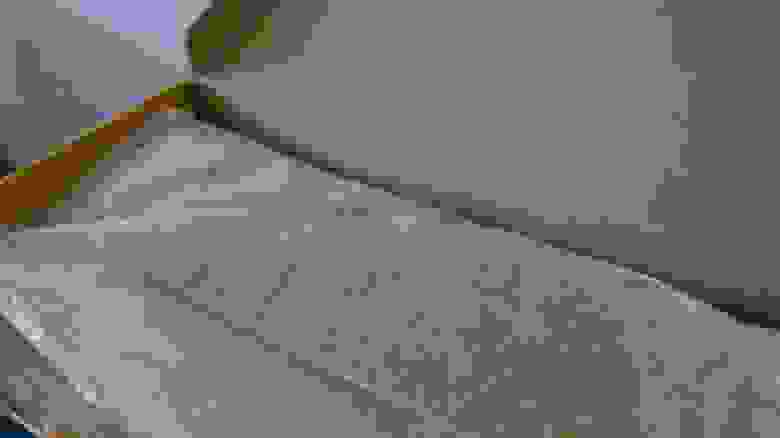- Не работают клавиши U, I, O, J, K, L, M (Г, Ш, Щ, О, Л, Д) на Mac, что делать?
- Почему клавиатура Mac не печатает буквы U, I, O, J, K, L, M (Г, Ш, Щ, О, Л, Д)?
- Современное состояние дел
- Как отключить функцию Клавиши управления
- Восстановить Apple keyboard aluminium после попадания жидкости
- Почему перестали работать некоторые кнопки на клавиатуре Mac
- ✏️ Нам пишут:
- Как включить или отключить управление курсором с клавиатуры
Не работают клавиши U, I, O, J, K, L, M (Г, Ш, Щ, О, Л, Д) на Mac, что делать?
Вы заметили, что на клавиатуре вашего Mac (MacBook, iMac, Mac mini) нажимаются не все кнопки? Если «отказали» только I, O, J, K, L, M (Г, Ш, Щ, О, Л, Д), ничего страшного не произошло – всё дело в том, что вы незаметно активировали старинную функцию «Клавиши управления» (ранее называлась «Клавиши мыши» или «Mouse Keys»).
Почему клавиатура Mac не печатает буквы U, I, O, J, K, L, M (Г, Ш, Щ, О, Л, Д)?
Компьютерная клавиатура содержит в себе очень много устаревших элементов из XX века, когда люди еще пользовались печатными машинками и механическими калькуляторами. Например, клавиша ⇧Shift изначально была задумана для того, чтобы в буквальном смысле слова поднять набор шрифтов в пишущей машинке, а сейчас она используется для переключения со строчной (маленькой) буквы на прописную (большую).
Ну и сегодня уже, кажется, все знают, что при вводе пароля лучше не нажимать клавишу Caps Lock – на компьютерах Apple даже есть соответствующее предупреждение.
Клавиша Num Lock была продуктом «промежуточной» эпохи, когда механические и цифровые клавиши мирно сосуществовали друг с другом. На некоторых компьютерах IBM не было клавиш-«стрелочек», зато был отдельный цифровой блок для быстрого ввода чисел.
Со временем в IBM придумали, как объединить эти две функции. Кнопка Num Lock блокировала набор цифр и превращала «цифровые» клавиши в «стрелочки». С их помощью можно было передвигать курсор на экранах компьютеров, которые еще не знали мышки.
На некоторых ноутбуках, включая старые Mac, у Num Lock была другая функция. Там он превращал часть клавиатуры в псевдо-трекпад. Под эту роль отводились кнопки U, I, O, P, J, K, l, точка с запятой, M, точка и слэш (косая черточка). Включался Num Lock на таких компьютерах по нажатию кнопки F6. Apple перестала поддерживать Num Lock по F6 в 2008 году. Правда, он и сейчас доступен на некоторых ноутбуках в режиме Boot Camp (на каких именно, Apple не сообщает). Независимый разработчик, который был не согласен с этим решением купертиновцев, создал приложение NumLock «чтобы вернуть всё так, как было» для Mac OS X, но не обновлял его уже несколько лет.
Современное состояние дел
Apple, справедливости ради, не забыла об этой функции времен IBM совсем. Теперь она доступна как настройках Универсального доступа под названием Клавиши управления (вызывается сочетанием клавиш ⌥Option (Alt) + Command (⌘) + F5).
Активировать ее можно также по пути «Системные настройки» → «Универсальный доступ» → «Управление указателем» → вкладка «Другие способы управления».
В результате цифры на клавиатуре с цифровым блоком превращаются в «стрелки». Для того, чтобы «кликнуть» такой «мышкой», нажмите цифру 5, чтобы нажать и удерживать, нажмите 0, чтобы отпустить, нажмите точку. Если же вы пользуетесь клавиатурой ноутбука Apple или обычной клавиатурой без цифрового блока, в «стрелочный» курсор превращаются клавиши времен IBM – 7, 8, 9, I, O, P, J, K, L, M и точка исполняют те же роли, что и 789/456/123/0 на клавиатуре с цифровым блоком (подробно).
Как отключить функцию Клавиши управления
Есть три варианта – через вызов окна Универсального доступа (⌥Option (Alt) + Command (⌘) + F5), через настройки (раздел «Управление указателем») или нажав 5 раз клавишу ⌥Option (Alt), после чего на экране появится соответствующее уведомление.
Правда, стоит отметить, что пятикратное нажатие клавиши ⌥Option (Alt) сработает только в том случае, если установлена соответствующая галочка в настройках «Управления указателем».
Источник
Восстановить Apple keyboard aluminium после попадания жидкости
Все началось с того, что однажды мне залили красным вином проводную клавиатуру от Apple (MB110RS). Максимум, что было сделано до того, когда я об этом узнал, лишь удаление внешних следов попадания жидкости.
Надо отметить, что эта клавиатура не зря считается одной из самых удобных в своем роде в принципе: легкий тихий ход клавиш, полностью свободные и расслабленные руки при работе за ней, приятный дизайн.
Так вот именно своего главного достоинства — легкого хода клавиш — после того, как под них попало вино, клавиатура почти лишилась: стали залипать кнопки в особенности нижнего ряда — Shift, Ctrl, Alt, Cmd и в первую очередь Пробел. Оно и понятно — попавшая жидкость ввиду наклона клавиатуры устремилась в нижнюю ее часть, и вино, вода из которого успела испариться, оставило свой сухой остаток на контактных площадках, пружинящих резинках и под клавишами. Справедливости ради стоит сказать, что даже после этого клавиатура продолжала работать.
Было решено восстанавливать. Но! После 10 минут поисков выяснилось, что клавиатура абсолютно неразборная — ни единого винта! Как слоеный пирог, она состоит из приклееной к днищу посредством пленок и фольги печатной платы и алюминиевого каркаса.
Впрочем, расклеить-то ее можно даже феном:
Но в конечном виде она будет представлять собой малопривлекательное зрелище.



Поверьте печальному опыту всех тех, кто попробовал этот путь на себе, конечный результат того не стоит. И потом никаких гарантий, что обратно удастся все собрать в первозданном виде.
Конечно, для простой чистки грязи под клавишами достаточно снять их и удалить загрязнения. Но снимать поочередно каждую из 110 клавиш, мне показалось слишком утомительной процедурой.
Короче говоря, решил я выбрать путь топорный и аккуратный одновременно — просто искупать в воде, а затем хорошо просушить.
Итак, как я восстанавливал работоспособность клавиатуры Apple после попадания жидкости:
- Найти чистый широкий поднос/поддон для манипуляций с погружением в воду. Я использовал обычный поддон из духовки, предварительно хорошо помытый.


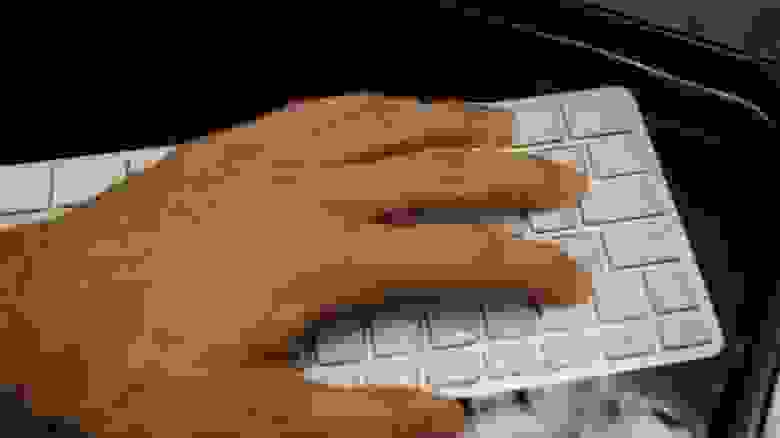
Сливаем отработанную воду из поддона.
Теперь желательно вымыть все соли, что остались от загрязнений, а также были привнесены обычной водой. Для этого я использовал смесь 1 части изопропилового спирта (изопропанол) в 2ух частях дистиллированной воды. Общий объем – 0,5 литра.
Быть может, достаточно только дистиллированной воды, но с изопропиловым спиртом она впоследствии активнее будет испаряться, что нам и нужно в конечном.
Так же равномерно заполняем клавиатуру жидкостью. Все, что льется мимо, сливаем из поддона в стакан и вновь проливаем на клавиатуру. Минут 3-5 ждем и сливаем всю жидкость из клавиатуры.
О правилах безопасности при работе с изопропиловым спиртом:
пары стараемся не вдыхать, в глаза не закапываем, внутрь не потребляем; попадание на кожу ничем не чревато, просто смыть.
Пора сушить нашу клаву-утопленницу. Вытряхиваем резкими взмахами все видимые капли воды, протираем сухой тряпкой. Сушим с обеих сторон обычным феном минут 10-15 с расстояния 20-30 см, равномерно прогревая. Не перегревать! Критерий температуры – терпимость руки при прикосновению к корпусу.
Одновременно с этим можно проверить качество промывки: я снял клавишу пробела — следов красного вина как ни бывало. Волоски, шерсть животных и прочий мусор, набивающийся в такие большие участки, удаляем ватной палочкой.
Теперь финальная стадия сушки – нужно удалить многочисленные следы влаги между пленками, под клавишами, на печатной плате клавитуры. В идеале для этого использовать силикагель, но не все располагают им. Намного проще и с не меньшим успехом воспользоваться давно зарекомендовавшим себя в этой роли обычным рисом.
Для этого я предварительно в течении 2-3 минут высушил рис (достаточно 300-500г), насыпанный сантиметровым слоем в керамической тарелке, в микроволновке (чтобы он еще сильнее втягивал в себя влагу). Под воздействием микроволн сухой рис сперва белеет, а затем быстро желтеет и даже начинает дымить, поэтому через каждые 60 секунд рекомендую помешивать для равномерного просушивания и во избежании гари.
Подождав, когда рис остынет до приемлемой температуры, берем клавиатуру и помещаем в герметичный большой пакет. Равномерно распределяем по ее поверхности рис и плотно сворачиваем пакет, изолируя от внешнего воздуха. Оставляем на 1-2 дня в теплом месте.
Открываем наш тайник, проверяем, чтобы не осталось лишних рисинок под клавишами.
Итак, спустя сутки “рисовой” сушки клавиатура при первом же подключении и нажатии на Caps Lock радостно подмигнула зеленым светодиодом, а клавиши вновь легко зашуршали приятным едва слышимым шелестом…
PS: Не претендую на единственно верную методику мытья/чистки/сушки клавиатурыг — все делал интуитивно. Результатом доволен.
Полагаю, что при залитии клавы чаем, кофе, молоком, соком, коктейлем, минералкой, пивом (нужное — подчеркнуть) алгоритм восстановления будет тот же. Единственное исключение – газированные напитки: их необходимо смывать тот час же любой чистой водой, пока содержащиеся в них кислоты не начали разъедать контактные площадки, иначе наверняка придется распрощаться со своим кнопочным другом.
Встречаются советы для совсем ленивых – засунуть клавиатуру в посудомойку. Я бы не стал однозначно рекомендовать этот способ – привнесение различных моющих средств вряд ли положительно скажется на электронных компонентах и контактных площадках печатной платы. Но на вкус и цвет…
Фотографии разобранных девайсов взяты отсюда:
Источник
Почему перестали работать некоторые кнопки на клавиатуре Mac
✏️ Нам пишут:
Иногда перестают работать некоторые символьные клавиши в macOS. Спасает только перезагрузка. Что делать?
Если у вас периодически отключается определенный блок клавиш в macOS (обычно это символы 7, 8, 9, U, O, J, K, L), не стоит переживать, ничего не сломалось и не испортилось.
Вы просто случайно активируете опцию управления курсором при помощи клавиатуры. В этом режиме указанный выше кнопки перестают выполнять основные функции и отвечают за перемещение курсора на экране компьютера.
Фишка может активироваться пятикратным нажатием клавиши Option (Alt) или трехкратным касанием датчика Touch ID. В зависимости от подключенной клавиатуры (с цифровым блоком или без), определенные клавиши будут отвечать за перемещение курсора.
Как включить или отключить управление курсором с клавиатуры
Опцию можно и вовсе отключить, чтобы она не срабатывала случайно.
1. Перейдите в Настройки – Универсальный доступ.
2. В боковом меню вымерите раздел Управление указателем (Мышь и трекпад в старых версиях macOS).
3. Снимите флаг Включить клавиши управления для отключения опции или установите для включения.
В параметрах можете настроить чувствительность курсора и активацию режима при помощи горячих клавиш.
Источник