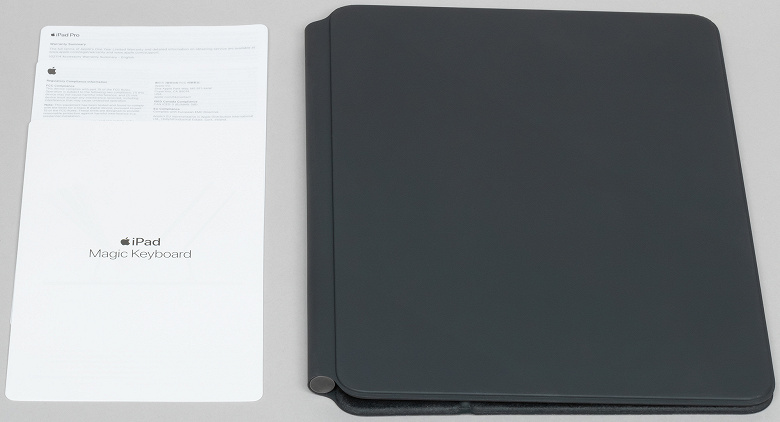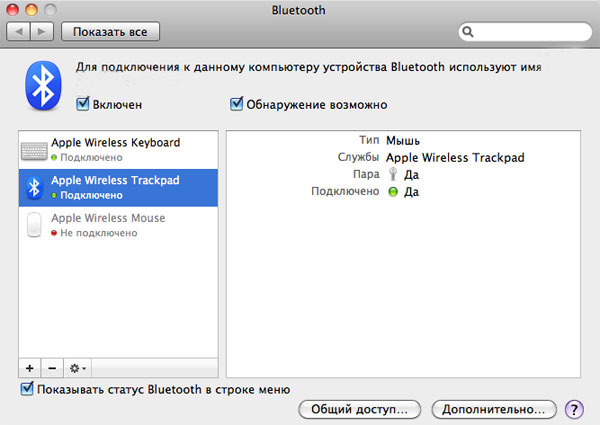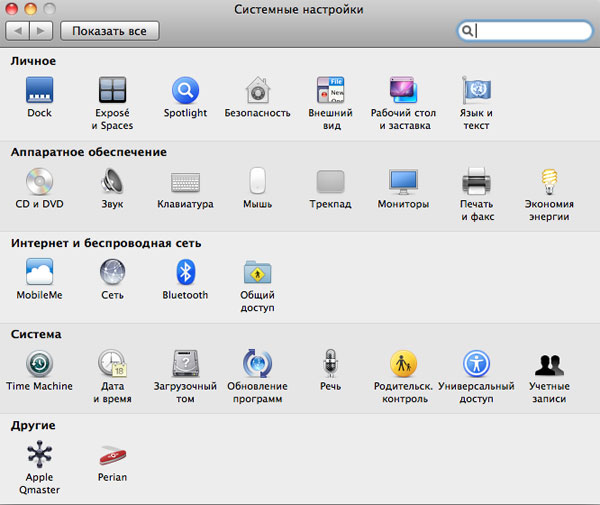- Set up your Magic Keyboard, Magic Mouse, or Magic Trackpad with your Mac
- How to set up your wireless device
- If your device won’t connect
- How to set up earlier Apple wireless devices
- Обзор обложки с клавиатурой Apple Magic Keyboard для iPad Pro
- Оглавление
- Упаковка и комплектация
- Дизайн и устройство
- Клавиатура и трекпад
- Выводы
- Apple Magic Trackpad
- Предназначение и дизайн
- Подключение к компьютеру
- Впечатления от использования
- Плюсы
- Минусы
Set up your Magic Keyboard, Magic Mouse, or Magic Trackpad with your Mac
If your Apple wireless devices came with a new iMac, turn the devices on to begin using them. If you bought the devices separately or if you need to pair them with your Mac again, follow these steps.
Magic Keyboard, Magic Mouse, and Magic Trackpad work wirelessly with your Mac via Bluetooth when they’re paired and turned on.
If your devices came with a new iMac, they’re already paired with the computer. Just turn them on when you first turn on your Mac. To make sure that your device is turned on, check its power switch. If green is visible, the device is on.
If you bought your devices separately — or if they’ve become unpaired from your Mac — follow the steps below to pair them.
How to set up your wireless device
Follow these steps to set up your Magic Keyboard, Magic Mouse, or Magic Trackpad:
- Connect a Lightning to USB Cable 1 or a USB-C to Lightning Cable to the Lightning port on the device 2 and connect the other end of the cable to your Mac.
- Make sure that the device’s power switch is in the ON position. (Green is visible under the switch when the device is on.)
- Choose Apple menu > System Preferences, then click Bluetooth to open the Bluetooth preferences window. When the device pairs with your Mac, it appears in the list of devices.
- Check the Bluetooth preferences window to see your device’s charge level. When the device is charged, unplug it for wireless use.
1. If your Bluetooth device came with an iMac, a Lightning to USB cable was also included in the box.
2. Magic Mouse can’t be used while connected to the cable.
If your device won’t connect
If you’re unable to connect your device, learn what to do.
How to set up earlier Apple wireless devices
If your Apple wireless device doesn’t have a Lightning port, use a wired mouse or trackpad — or the built-in trackpad if you’re using a Mac notebook — then follow these steps to set up your earlier Apple wireless devices (such as the Apple Wireless Keyboard, Magic Mouse, and Magic Trackpad):
- Turn on your device.
- Wait until your device’s LED starts blinking, which means that it’s in Discoverable Mode. (If the LED is on but not blinking, your device is already paired with another host. To unpair it, choose Apple menu > System Preferences, then click Bluetooth. Hover the pointer over the device you want to remove, then click the button that appears next to the device’s name. Turn the device off, then start again at step 1.)
- Choose Apple menu > System Preferences, then click Bluetooth.
- Wait while your Mac searches for your device. When your device appears in Bluetooth preferences, click Pair 1 .
1. Apple Wireless Keyboard requires the passcode that appears on your Mac. Enter the 8-digit passcode on the keyboard, then press Return. Earlier models of Apple Wireless Mouse or Apple Magic Trackpad will connect automatically or show a dialog. If you see a dialog, click Pair or press Return.
Источник
Обзор обложки с клавиатурой Apple Magic Keyboard для iPad Pro
Оглавление
Одна из самых интересных новинок этой весны — не новые версии iPad Pro и MacBook Air, а клавиатура Apple Magic Keyboard, выпущенная специально для нового iPad Pro. В продаже она появилась чуть позже, чем сам планшет — только в мае, и цена ее, мягко говоря, пугает: 27 тысяч рублей (на момент публикации статьи). Многовато для аксессуара! Но вместе с тем, это продукт во многом уникальный и объединяющий сразу несколько устройств: обложку, клавиатуру, трекпад, регулируемую подставку и зарядную станцию. Мы подробно изучили гаджет.
Напомним, что Magic Keyboard была представлена 30 марта одновременно с новым iPad Pro и предназначается не только для него, но и для iPad Pro предыдущего поколения.
Что же представляет собой эта загадочная штука? Ответ будет интересен не только счастливым обладателям iPad Pro, но и тем, кто хочет понять, на что в принципе способны аксессуары для планшетов. Во избежание путаницы оговоримся, что в этой статье под названием Magic Keyboard будет фигурировать исключительно новый аксессуар, а не одноименная Bluetooth-клавиатура для компьютеров Apple.
Упаковка и комплектация
Magic Keyboard поставляется точно в такой же коробке (за исключением толщины и рисунка на фронтальной стороне), как и Smart Keyboard Folio.
Упакована она аналогично: между двумя створками — поролоновая прокладка, помимо самого аксессуара — только несколько листовок. В этом плане ничего эксклюзивного нет.
Дизайн и устройство
Теперь давайте посмотрим, как же выглядит это устройство и как оно подсоединяется к iPad Pro. Итак, вид снаружи очень похож на Smart Keyboard. Даже материал внешней поверхности идентичен: темный силикон. На фото ниже Magic Keyboard слева.
В закрытом виде, когда аксессуар используется в качестве обложки, защищающей обе стороны устройства, вы с большим трудом отличите Magic Keyboard от Smart Keyboard. Разве что новый вариант немного толще. А вот по какому параметру точно можно с легкостью определить, где что, так это по весу: масса Magic Keyboard существенно выше, и планшет в ней становится очень увесистой штукой.
Как и Smart Keyboard, новая клавиатура подсоединяется к контактам на тыльной стороне планшета (Smart Connector) и закрывает его с обеих сторон.
Главное же отличие в том, что в корешке теперь спрятан металлический поворотный механизм и разъем для подключения зарядного устройства или периферии (напомним, что с недавних пор iPad поддерживают внешние накопители). Кроме того, под клавиатурой располагается тачпад. Но — обо всем по порядку.
Поворотный механизм сделан таким образом, что вы можете гибко отрегулировать угол наклона iPad Pro. Самый широкий угол (между поверхностью стола и экраном планшета) примерно равен таковому у iPad Pro со Smart Keyboard, если нижняя грань планшета установлена максимально близко к клавиатурной части.
Однако в Magic Keyboard планшет оказывается выше примерно на три сантиметра, чем в Smart Keyboard. И это, оказывается, очень здорово. Смотреть на экран, приподнятый над уровнем стола, гораздо комфортнее: не приходится постоянно наклонять голову, меньше устает шея и верхняя часть спины.
Кроме того, в случае со Smart Keyboard у пользователя был выбор только между двумя положениями планшета: с бо́льшим углом и меньшим. Поставить, например, планшет вертикально, под углом 90 градусов к столу — невозможно. Сделать какое-то промежуточное положение — тоже. Magic Keyboard эти проблемы решает. Между двумя крайними положениями (первое мы описали выше, второе образует почти острый угол между экраном планшета и столом) есть бесконечное множество компромиссных вариантов. В том числе можно расположить устройство и под углом 90 градусов, что удобно, например, для просмотра фильмов или для ребенка, сидящего за столом (в период самоизоляции и дистанционного онлайн-обучения это особенно актуально).
Поворотный механизм достаточно упругий, с непривычки можно даже сказать, что планшет довольно туго меняет угол. Но привыкнув, понимаешь, что это оптимальный вариант. Такой механизм точно не разболтается и не допустит произвольной смены положения. Что интересно, сам этот механизм выполнен из металла, тогда как остальные материалы Magic Keyboard — пластик и силикон.
Ну а наличие разъема USB-C на металлической трубке, в которую заключен механизм, надо считать приятным бонусом. Не то чтобы приходилось часто использовать два порта на планшете. Но в некоторых ситуациях это может быть полезно — например, когда устройство подключено к зарядке, а вам надо перенести файлы с флэшки. Но надо иметь в виду, что разъем на Magic Keyboard позволяет только заряжать планшет, а не подключать к нему накопители.
Клавиатура и трекпад
Раскладка клавиатуры на Magic Keyboard точно такая же, как на Smart Keyboard. В этом плане нет никаких отличий. Однако, из-за того, что механизм нажатия клавиш и они сами теперь иные, немного изменились размеры клавиатурного блока: он стал чуть меньше в длину и чуть больше в высоту. Соответственно, некоторые клавиши теперь более узкие, по ним чуть сложнее попасть. Например, переключение раскладки выполняет кнопка в нижнем левом углу или правая Option. Ниже показаны Smart Keyboard (вверху) и Magic Keyboard (внизу), и видно, насколько затруднена теперь эта операция.
Изменилось и расстояние между клавишами: они стали теснее расположены. С другой стороны, площадь самих клавиш тоже увеличилась: теперь они 15×15 мм, а раньше были 14,5×13,5 мм. Для сравнения: у MacBook Pro клавиши 17×16 мм.
Таким образом, при переходе со Smart Keyboard на Magic Keyboard легкий дискомфорт поначалу чувствуется, но он быстро проходит. А главное — что если вы умеете печатать вслепую на MacBook, то и на Magic Keyboard сможете. Мы отмечали это еще в отношении Smart Keyboard, и теперь смело повторяем, говоря про новинку. К слову, большая часть этой статьи напечатана именно на Magic Keyboard.
Самое интересное, что ощущение от печати стало совершенно другим. Клавиши Magic Keyboard выполнены из черного пластика, у них более высокий ход, чем в Smart Keyboard, и в целом тактильно это гораздо больше похоже на обычные ноутбуки.
Еще сильнее iPad Pro в Magic Keyboard сближает с настольными компьютерами наличие трекпада. Да, он относительно небольшой — 99×45 мм, но в таком форм-факторе существенно больше и не требуется. Зато функциональность его почти полностью соответствует Apple Magic TrackPad 2. В частности, поддерживаются двухпальцевые жесты, все виды смахиваний и прокруток. Разве что нет глубокого нажатия, но это специфическая опция даже не аппаратного, а программного плана, и поддерживается она только в macOS.
Как и клавиши, трекпад пластиковый.
Подробно о работе iPad Pro с курсором мы рассказывали в статье про сам планшет, так что повторяться не будем. Заметим лишь, что с Magic Keyboard iPad сделал еще один шаг в сторону ноутбуков. Точнее, даже несколько шагов, и тачпад — главный из них.
Любопытно, что в настройках iPadOS нет отдельного пункта для Magic Keyboard, однако отрегулировать все, что надо, можно с помощью меню «Трекпад» и «Клавиатура».
Выводы
Apple выпустила очень нишевый продукт, ориентированный на совсем небольшую группу пользователей — тех, кто купил или собирается купить новейший iPad Pro и при этом готов еще заплатить немалую сумму за специфический аксессуар для него. Экономически это вариант неоднозначный: привычная обложка-клавиатура Smart Keyboard Folio стоит 16 тысяч рублей, если же вам так нужен трекпад, то можно докупить Magic TrackPad 2 за 11 тысяч. Получится примерно столько же по деньгам, как одна Magic Keyboard, зато TrackPad можно использовать и с компьютерами Apple. К тому же, iPad в Magic Keyboard существенно тяжелее, чем в Smart Keyboard Folio, что тоже стоит отнести к недостаткам новинки.
И вместе с тем, Magic Keyboard переводит планшет «в другую лигу» и дает совершенно новые ощущения. Работать, когда планшет не стоит у тебя на коленках (или на столе), а будто парит в воздухе, позволяя держать шею прямой — наслаждение. Печатать, чувствуя у себя под пальцами пластиковые «реальные» клавиши с четким ходом — гораздо приятнее, чем использовать некий «суррогат».
Ну и, конечно, нельзя не отметить трекпад с поддержкой жестов и всего остального, к чему мы привыкли на MacBook. Пока на iPad это, скорее, приятное дополнение, поскольку все приложения изначально разрабатываются под управление с помощью экрана. Но, например, любая работа с текстом очевидно удобнее с курсором.
В целом, iPad Pro по функциональности все ближе подбирается к ультрапортативным ноутбукам, и Magic Keyboard — важный шаг в этом направлении.
Источник
Apple Magic Trackpad
Отношение Apple к периферии всегда было специфическим. Клавиатуры и мыши, разработанные в Купертино, сильно отличались от аналогичных устройств других компаний. Причем далеко не всегда это отличие заключалось в большей функциональности. В то время, как другие производители наращивали количество дополнительных кнопок на мышках и оснащали клавиатуры множеством мультимедийных клавиш, Apple выпускала клавиатуры, больше похожие на ноутбучные, и мыши, оснащенные самым минимумом кнопок.
Зато периферия Apple отличается безупречным дизайном и по стилю идеально подходит к компьютерам Mac. А кроме того, зачастую эти спорные (с точки зрения удобства) плоды дизайнерского искусства оказываются еще и полигоном для смелых экспериментов. Здесь стоит вспомнить хотя бы о том, что именно Apple впервые предложила мышь как способ взаимодействия человека и графического интерфейса компьютера. И за прошедшие с того исторического момента десятилетия страсть купертиновцев к неординарным идеям в области периферии не ослабла. Очередным (и, пожалуй, самым нашумевшим за последние годы) экспериментом стала полностью сенсорная мышь Magic Mouse, о которой мы вам уже рассказывали. Не менее неожиданно выглядит и следующая новинка компании — Magic Trackpad.
Что же это такое и зачем оно нужно?
Предназначение и дизайн
С одной стороны, Magic Trackpad продолжает линию Magic Mouse. Создав и запатентовав multitouch-жесты для iPhone, Apple решила сделать их доступными на компьютерах с Mac OS X. Для этого и нужна была сначала Magic Mouse, а потом и Magic Trackpad. С другой стороны, Trackpad является и чем-то принципиально новым. Ведь прежде подобных устройств в линейке Apple (да и других производителей тоже!) не было. Все как-то привыкли, что на ноутбуке пользуемся трекпадом, на настольных компьютерах — мышью (хотя многие и на ноутбуке предпочитают работать с мышкой). И тут Apple берет — и выпускает трекпад для настольных компьютеров. Причем размером этот трекпад больше, чем обычный ноутбучный, и выглядит он как дополнение к клавиатуре Apple — если их поставить вплотную друг к другу, то кажется, что это единое устройство.
Как и у Apple Wireless Keyboard, корпус Trackpad выполнен из цельного куска серебристого алюминия. Снизу имеется вставка из белого пластика, на ней — две резиновые ножки. Питается Trackpad от двух батарей АА, которые расположены в верхней (приподнятой) части корпуса. Кнопка включения/выключения находится там же.
В общем, все в точности как у клавиатуры. За исключением, естественно, сенсорной области. Она представляет собой ровную поверхность, выполненную из приятного на ощупь стекла. Оно менее шершавое, чем алюминиевая поверхность, однако не глянцевое — отпечатков практически не остается.
Стоит отметить, что вся эта поверхность является одновременно и кнопкой. При ее нажатии (довольно тугом) мы отчетливо слышим щелчок.
Вот, собственно, и все, что можно сказать о внешнем виде и дизайне Magic Trackpad. Устройство это настолько простое, что долго описывать здесь просто нечего. Пресловутый минимализм достиг в дизайне Trackpad высшей точки. Какова же функциональность этого гаджета, и насколько удобно им пользоваться? Для того чтобы ответить на эти вопросы, надо подключить Trackpad к компьютеру.
Подключение к компьютеру
Как и остальная периферия Apple, Trackpad подключается к компьютеру посредством Bluetooth. Напомним, что, как и Magic Mouse, Trackpad рассчитан на работу с Mac OS X. Причем Trackpad поддерживает только новейшую версию — Snow Leopard 10.6.4 (Mouse же могла работать и с Leopard — при условии наличия последних обновлений).
При первом подключении Trackpad к iMac система опознает его, но определяет как мышь. Ту же картину мы видим и в списке подключенных Bluetooth-устройств. Даже собственной картинки для Trackpad нет! И это должно послужить наиболее торопливым пользователям сигналом о том, что устройство пока еще не полнофункционально.
В принципе, после первого же подключения Trackpad уже может реагировать на касания, но работает очень некомфортно, плавно провести линию (скажем, выделить какой-то кусок текста) сложно, курсор постоянно срывается. Вероятно, в этот момент некоторые из купивших новинку испытают разочарование. Но на самом деле проблема в том, что требуется специальный апдейт для операционной системы.
Апдейт «Обновление ПО для трекпадов» (размер — 78,6 МБ) содержит как драйвер, оптимизирующий работу Trackpad (чтобы не было вышеописанных срывов курсора и т. п.), так и программу, позволяющую лучше узнать и настроить устройство. Программа эта располагается в Системных настройках, где после установки апдейта мы увидим следующую картину.
Итак, что же может утилита для управления Trackpad? В принципе, все то же самое, что и аналогичное приложение для Magic Mouse. Слева у нас список возможных операций (однопальцевых и двухпальцевых), справа — наглядная демонстрация возможностей трекпада. Наводим мышку на одну из операций, предложенных в левом столбце, и видим справа видео, в котором рука выполняет на трекпаде именно ту команду, которую вы выбрали.
В верхней части окна расположены элементы настройки скорости перемещения курсора, двойного нажатия и скорости прокрутки.
При первом запуске утилиты рекомендуем убрать галочку с пункта «Нажатие для имитации нажатия мыши». По умолчанию трекпад реагирует не на касание, а только на щелчок (нажатие). Поэтому если вы привыкли к трекпаду ноутбука, переучиваться будет очень непросто. Куда удобнее перенастроить этот параметр, сделав его аналогичным ноутбучному. Кроме того, стоит сразу определиться, собираетесь ли вы использовать какие-либо варианты для имитации правой кнопки мыши. Это тоже может быть очень полезно — не все же Ctrl жать (тем более что при использовании Trackpad это сделать одной рукой, как на MacBook, не получится)!
Впечатления от использования
Если знакомство с мышью Magic Mouse было непростым, и получать удовольствие от ее использования я так и не научился, то с Magic Trackpad контакт наладился сразу. Другое дело, что все же немного непривычно работать за настольным компьютером — и без мыши! Но факт остается фактом: Trackpad полностью заменяет как обычные мышки, так и Magic Mouse (по крайней мере, если не устанавливать дополнительных утилит для расширения функциональности Magic Mouse). И в этом смысле Trackpad представляется продуктом более удачным и достойным приобретения. Но посмотрим на ситуацию с другой стороны. Magic Mouse давала пользователю Mac совершенно новые возможности, прежде недоступные. Следовательно, пользователи, которым эти возможности были нужны, уже приобрели Magic Mouse. Либо же — получили ее вместе с новым iMac. Trackpad ничего прежде невозможного не предлагает. Функционально это устройство дублирует Magic Mouse. Да, здесь некоторые жесты выполнять удобнее, да и в целом для обладателей MacBook это устройство окажется более близким. Но менять Magic Mouse на Trackpad, если вы уже пользуетесь первой, — вряд ли стоит. К тому же, Trackpad хоть и выглядит вполне в стиле Apple, не производит такого «вау-эффекта», как Magic Mouse. Прибавьте сюда тот факт, что работает Trackpad только на новейшей версии Mac OS X — и потенциальная аудитория данного гаджета снизится до микроскопической. Но Apple, похоже, все равно. Эта компания давно доказала свое право выпускать такие продукты, которые на первый взгляд кажутся бесполезными или, как минимум, экстравагантными. Но в итоге и индустрия движется под их влиянием вперед, и пользователи вдруг понимают, что без когда-то ненужной вещицы жить просто не могут.
Чтобы подытожить наши впечатления и оценки Magic Trackpad, перечислим его основные плюсы и минусы.
Плюсы
- внешний вид, соответствующий клавиатуре и общему стилю Apple;
- удобен в использовании, вызывает приятные тактильные ощущения;
- нет проблем с привыканием (особенно у владельцев MacBook);
- поддерживаются все жесты, привычные для пользователей iOS;
- очень удобная утилита для настройки
Минусы
- необходимость устанавливать дополнительный апдейт;
- отсутствие поддержки PC;
- на Mac работает только с последней версией Snow Leopard;
- делает бесполезной мышь Magic Mouse, входящую в комплект поставки iMac
Источник