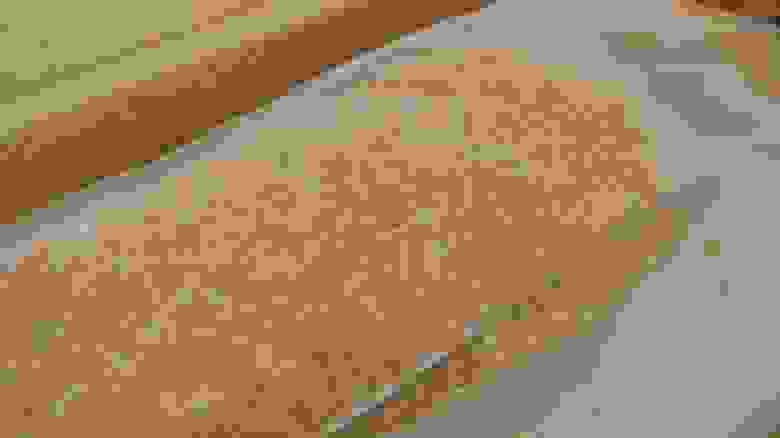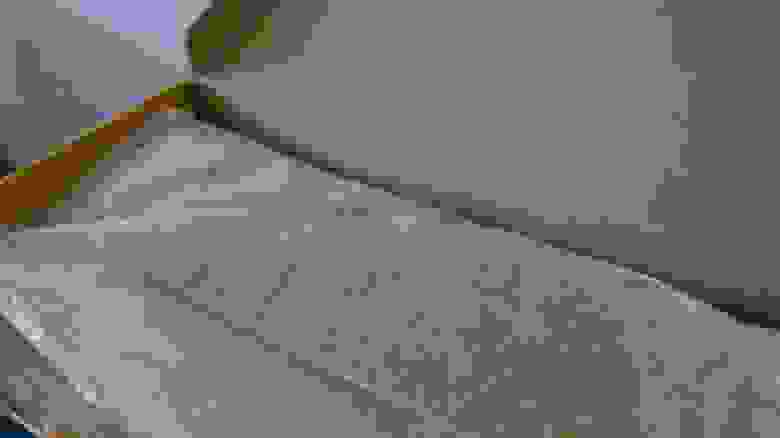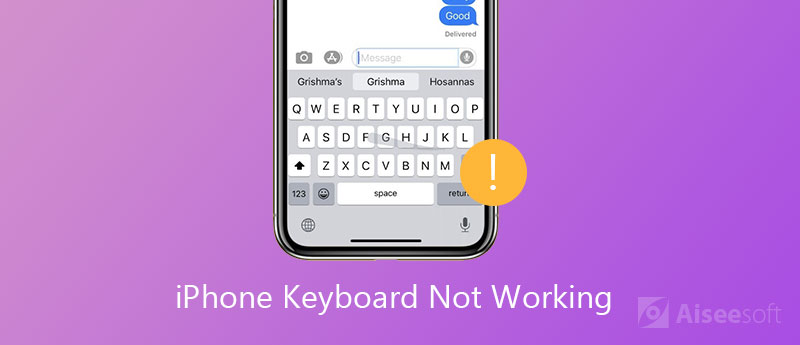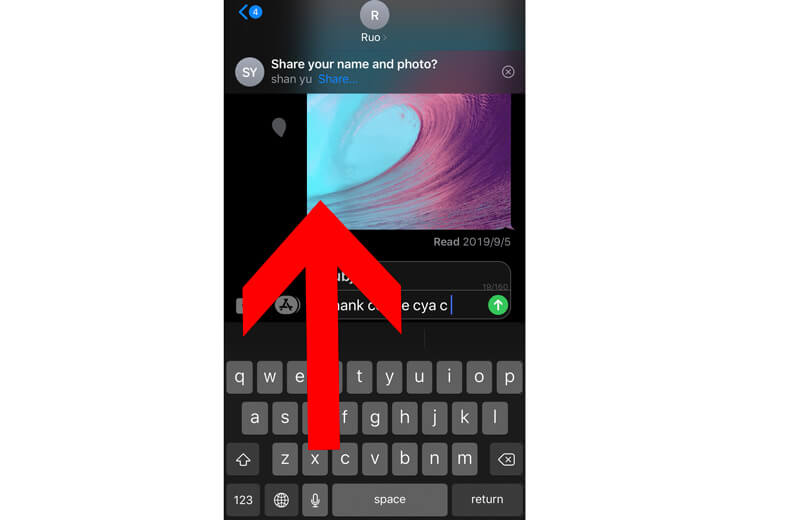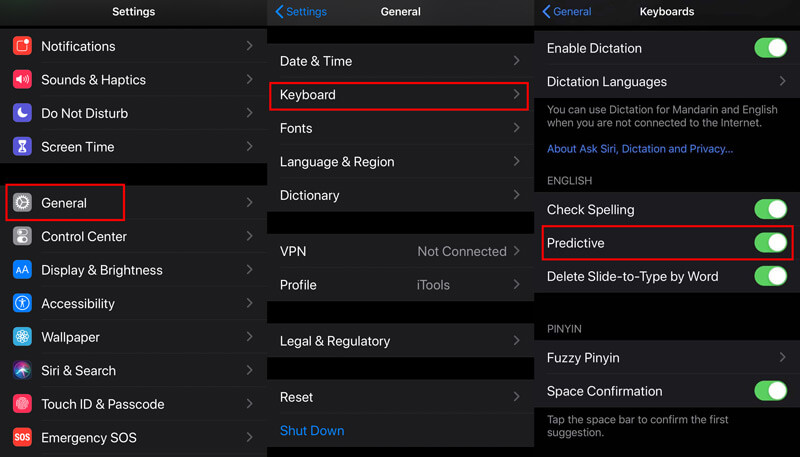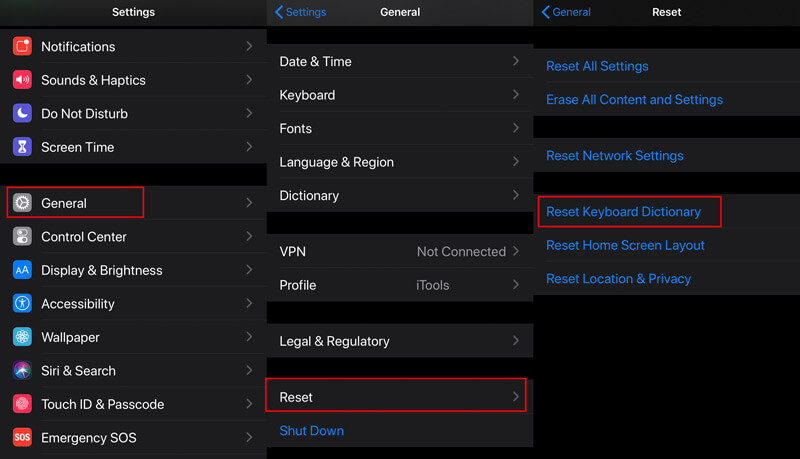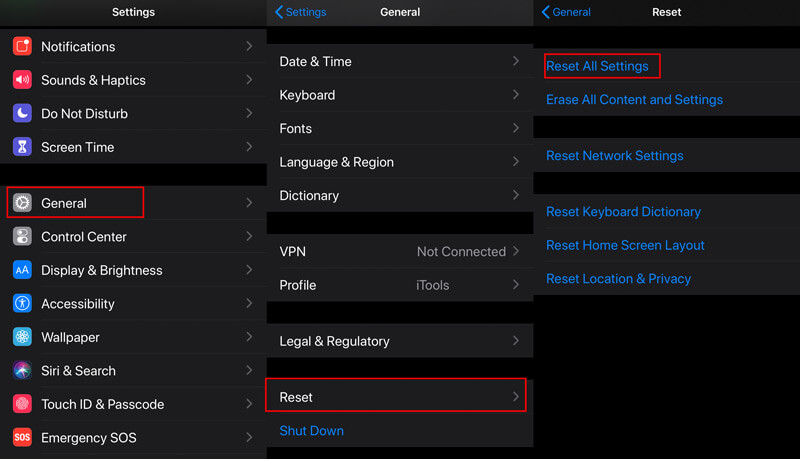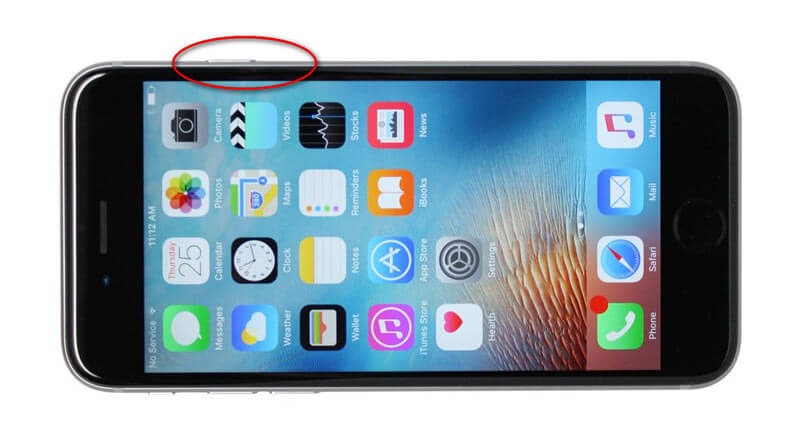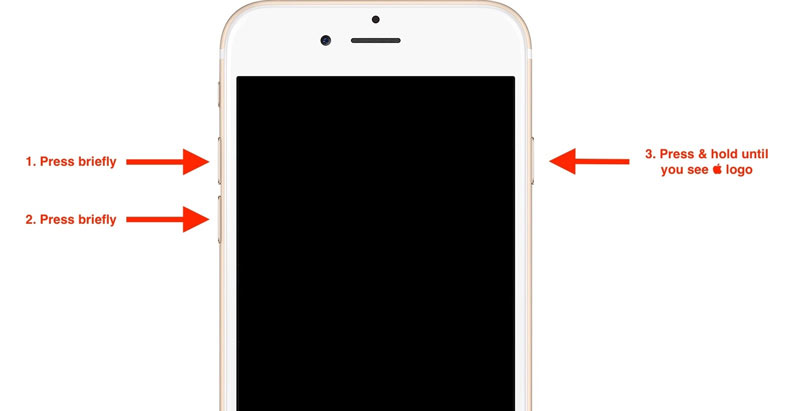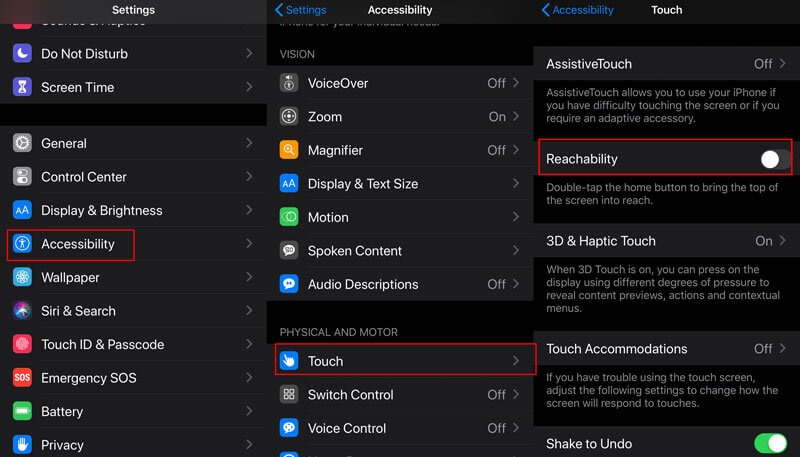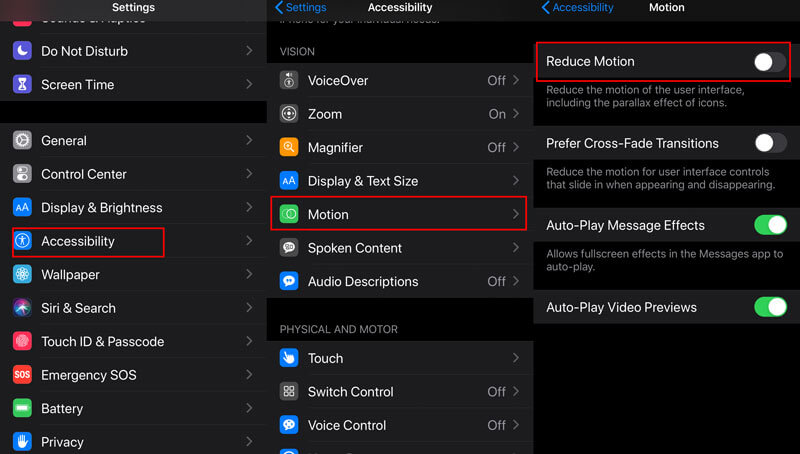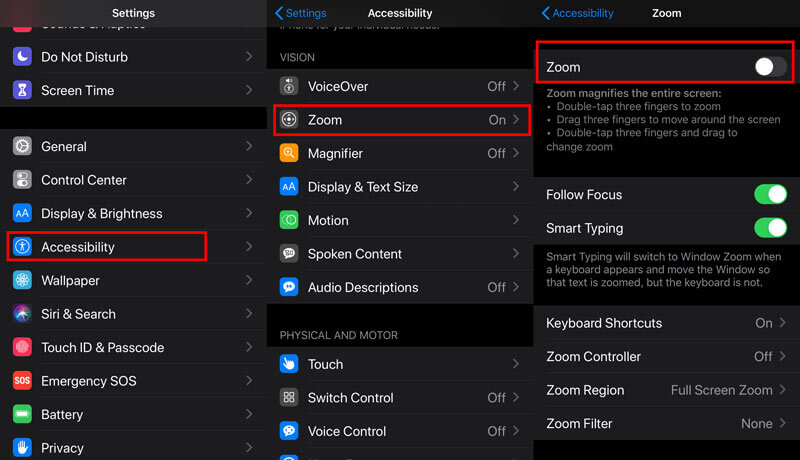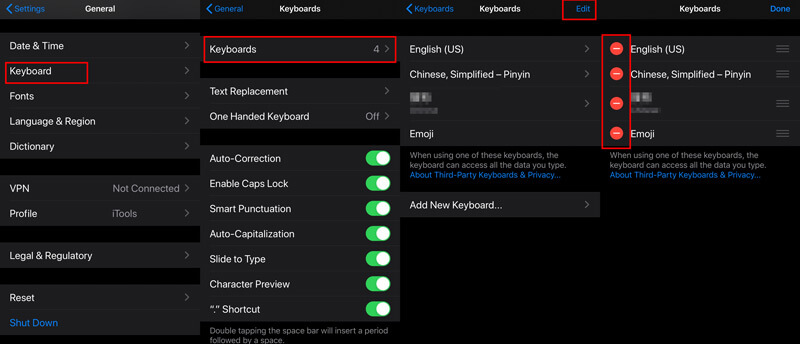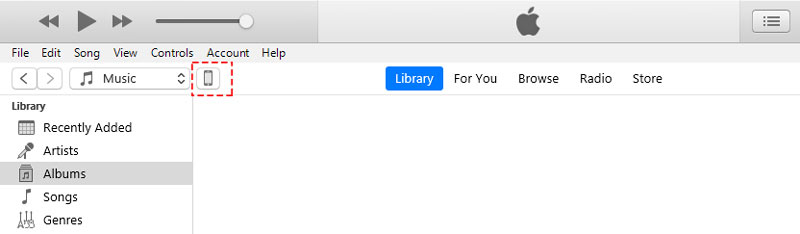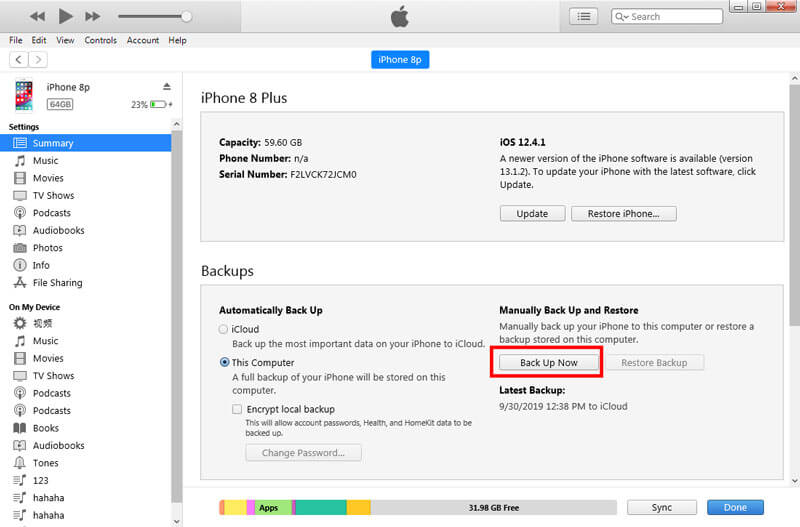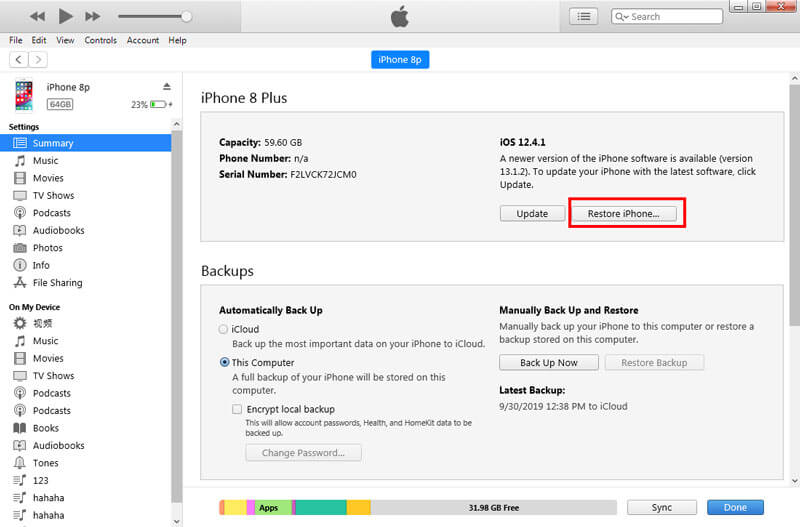- Восстановить Apple keyboard aluminium после попадания жидкости
- Если Mac не реагирует на нажатия клавиш
- Если не работают клавиши на внешней клавиатуре
- Если не работает ни одна из клавиш на встроенной клавиатуре ноутбука Mac
- Если не работает клавиша извлечения носителя или клавиша Caps Lock
- Если не работают другие клавиши
- Как исправить неработающую клавиатуру на iPhone / iPad
- Решение 1. Повторно включите QuickType
- Решение 2. Сброс словаря клавиатуры
- Решение 3. Перезагрузите или принудительно перезагрузите iPhone
- Решение 4. Исправить систему iOS (понижение / обновление iOS)
- Решение 5. Отключите функцию доступности на iPhone
- Решение 6. Отключить уменьшение движения
- Решение 7. Отключите функцию масштабирования на вашем iPhone
- Решение 8. Переустановите сторонние клавиатуры
- Решение 9. Переустановите приложения с помощью клавиатуры
- Решение 10. Восстановить заводские настройки iPhone
Восстановить Apple keyboard aluminium после попадания жидкости
Все началось с того, что однажды мне залили красным вином проводную клавиатуру от Apple (MB110RS). Максимум, что было сделано до того, когда я об этом узнал, лишь удаление внешних следов попадания жидкости.
Надо отметить, что эта клавиатура не зря считается одной из самых удобных в своем роде в принципе: легкий тихий ход клавиш, полностью свободные и расслабленные руки при работе за ней, приятный дизайн.
Так вот именно своего главного достоинства — легкого хода клавиш — после того, как под них попало вино, клавиатура почти лишилась: стали залипать кнопки в особенности нижнего ряда — Shift, Ctrl, Alt, Cmd и в первую очередь Пробел. Оно и понятно — попавшая жидкость ввиду наклона клавиатуры устремилась в нижнюю ее часть, и вино, вода из которого успела испариться, оставило свой сухой остаток на контактных площадках, пружинящих резинках и под клавишами. Справедливости ради стоит сказать, что даже после этого клавиатура продолжала работать.
Было решено восстанавливать. Но! После 10 минут поисков выяснилось, что клавиатура абсолютно неразборная — ни единого винта! Как слоеный пирог, она состоит из приклееной к днищу посредством пленок и фольги печатной платы и алюминиевого каркаса.
Впрочем, расклеить-то ее можно даже феном:
Но в конечном виде она будет представлять собой малопривлекательное зрелище.



Поверьте печальному опыту всех тех, кто попробовал этот путь на себе, конечный результат того не стоит. И потом никаких гарантий, что обратно удастся все собрать в первозданном виде.
Конечно, для простой чистки грязи под клавишами достаточно снять их и удалить загрязнения. Но снимать поочередно каждую из 110 клавиш, мне показалось слишком утомительной процедурой.
Короче говоря, решил я выбрать путь топорный и аккуратный одновременно — просто искупать в воде, а затем хорошо просушить.
Итак, как я восстанавливал работоспособность клавиатуры Apple после попадания жидкости:
- Найти чистый широкий поднос/поддон для манипуляций с погружением в воду. Я использовал обычный поддон из духовки, предварительно хорошо помытый.


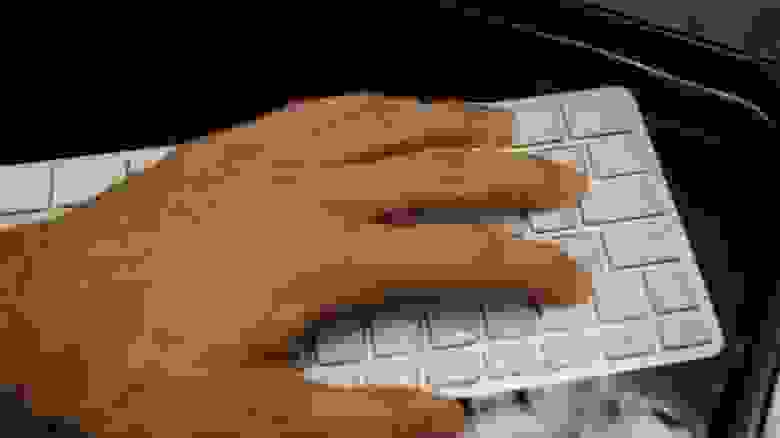
Сливаем отработанную воду из поддона.
Теперь желательно вымыть все соли, что остались от загрязнений, а также были привнесены обычной водой. Для этого я использовал смесь 1 части изопропилового спирта (изопропанол) в 2ух частях дистиллированной воды. Общий объем – 0,5 литра.
Быть может, достаточно только дистиллированной воды, но с изопропиловым спиртом она впоследствии активнее будет испаряться, что нам и нужно в конечном.
Так же равномерно заполняем клавиатуру жидкостью. Все, что льется мимо, сливаем из поддона в стакан и вновь проливаем на клавиатуру. Минут 3-5 ждем и сливаем всю жидкость из клавиатуры.
О правилах безопасности при работе с изопропиловым спиртом:
пары стараемся не вдыхать, в глаза не закапываем, внутрь не потребляем; попадание на кожу ничем не чревато, просто смыть.
Пора сушить нашу клаву-утопленницу. Вытряхиваем резкими взмахами все видимые капли воды, протираем сухой тряпкой. Сушим с обеих сторон обычным феном минут 10-15 с расстояния 20-30 см, равномерно прогревая. Не перегревать! Критерий температуры – терпимость руки при прикосновению к корпусу.
Одновременно с этим можно проверить качество промывки: я снял клавишу пробела — следов красного вина как ни бывало. Волоски, шерсть животных и прочий мусор, набивающийся в такие большие участки, удаляем ватной палочкой.
Теперь финальная стадия сушки – нужно удалить многочисленные следы влаги между пленками, под клавишами, на печатной плате клавитуры. В идеале для этого использовать силикагель, но не все располагают им. Намного проще и с не меньшим успехом воспользоваться давно зарекомендовавшим себя в этой роли обычным рисом.
Для этого я предварительно в течении 2-3 минут высушил рис (достаточно 300-500г), насыпанный сантиметровым слоем в керамической тарелке, в микроволновке (чтобы он еще сильнее втягивал в себя влагу). Под воздействием микроволн сухой рис сперва белеет, а затем быстро желтеет и даже начинает дымить, поэтому через каждые 60 секунд рекомендую помешивать для равномерного просушивания и во избежании гари.
Подождав, когда рис остынет до приемлемой температуры, берем клавиатуру и помещаем в герметичный большой пакет. Равномерно распределяем по ее поверхности рис и плотно сворачиваем пакет, изолируя от внешнего воздуха. Оставляем на 1-2 дня в теплом месте.
Открываем наш тайник, проверяем, чтобы не осталось лишних рисинок под клавишами.
Итак, спустя сутки “рисовой” сушки клавиатура при первом же подключении и нажатии на Caps Lock радостно подмигнула зеленым светодиодом, а клавиши вновь легко зашуршали приятным едва слышимым шелестом…
PS: Не претендую на единственно верную методику мытья/чистки/сушки клавиатурыг — все делал интуитивно. Результатом доволен.
Полагаю, что при залитии клавы чаем, кофе, молоком, соком, коктейлем, минералкой, пивом (нужное — подчеркнуть) алгоритм восстановления будет тот же. Единственное исключение – газированные напитки: их необходимо смывать тот час же любой чистой водой, пока содержащиеся в них кислоты не начали разъедать контактные площадки, иначе наверняка придется распрощаться со своим кнопочным другом.
Встречаются советы для совсем ленивых – засунуть клавиатуру в посудомойку. Я бы не стал однозначно рекомендовать этот способ – привнесение различных моющих средств вряд ли положительно скажется на электронных компонентах и контактных площадках печатной платы. Но на вкус и цвет…
Фотографии разобранных девайсов взяты отсюда:
Источник
Если Mac не реагирует на нажатия клавиш
При отсутствии или неожиданной реакции компьютера Mac на нажатие клавиш на клавиатуре, попробуйте выполнить следующие действия.
Если не работают клавиши на внешней клавиатуре
Отсоедините и повторно подсоедините клавиатуру. Убедитесь, что разъем полностью вставлен в порт.
Подсоедините клавиатуру к другому порту USB или другому компьютеру Mac. Если при этом неполадка устраняется, возможно, требуется ремонт компьютера Mac. Обратитесь в магазин Apple Store или к авторизованному поставщику услуг Apple.
Подсоедините другую клавиатуру к этому компьютеру Mac. Если при этом неполадка устраняется, возможно, требуется передать клавиатуру в центр сервисного обслуживания.
Если не работает ни одна из клавиш на встроенной клавиатуре ноутбука Mac
Возможно, на компьютере Mac отображается предупреждение о низком уровне заряда аккумулятора, которое Вы не видите. Чтобы увидеть предупреждение, подключите Mac к электрической розетке или внешней клавиатуре.
Если не работает клавиша извлечения носителя или клавиша Caps Lock
Попытайтесь дольше удерживать клавишу. Для этих клавиш предусмотрена небольшая задержка действия с целью предотвращения реакции на случайное нажатие. Нажмите и удерживайте клавишу извлечения носителя, пока на экране не появится значок извлечения носителя. Нажмите и удерживайте клавишу Caps Lock, пока не загорится индикатор этой клавиши.
Если не работают другие клавиши
Вы могли случайно изменить значения параметров, определяющих работу клавиатуры.
Выберите меню Apple
> «Системные настройки», нажмите «Универсальный доступ» 
Выберите меню Apple > «Системные настройки», нажмите «Универсальный доступ», нажмите «Управление указателем», затем нажмите «Другие способы управления». Убедитесь, что отключена функция «Клавиши управления».
Выберите меню Apple > «Системные настройки», нажмите «Клавиатура» 
Источник
Как исправить неработающую клавиатуру на iPhone / iPad
Хотя голосовая речь является тенденцией на iPhone, набор текста по-прежнему остается самым популярным способом среди людей. Тем не менее, нет ничего хуже, чем клавиатура, не работающая на iPhone, в то время как голосовая речь не может выразить себя.
Причины почему Клавиатура iPhone не работает Это может быть ошибка программного обеспечения iPhone, проблемы с оборудованием, настройки клавиатуры, проблемные приложения, использующие клавиатуру и т. д.
Независимо от причин, по которым клавиатура не работает, не отображается, застывает, задерживается, не отображаются буквы и т. Д., Вы можете следовать этому посту, чтобы получить 10 соответствующих методов решения.
Решение 1. Повторно включите QuickType
Исправить неработающие проблемы с клавиатурой iPhone: не отображается прогнозирующая клавиатура
QuickType, представленный начиная с iOS 8, дает вам предсказания слов, которые, по ее мнению, вы будете печатать дальше. В обновлении iOS 13/14 клавиатура QuickType включает QuickPath, так что вы можете провести пальцем по следующему, чтобы ввести слово.
Если прогнозы исчезают или скрываются во время набора текста, вы можете исправить это, повторно включив QuickType.
Просто проведите пальцем над клавиатурой, и вы увидите тень серого цвета, когда ваш палец движется.
Кроме того, вы можете выключить и снова включить его в настройках. (Перейдите в «Настройки»> «Общие»> «Клавиатура»> Прокрутите вниз, чтобы выключить и включить «Предиктивный».)
Тогда ваш QuickType будет перезапущен.
Решение 2. Сброс словаря клавиатуры
Исправление проблем с клавиатурой iPhone: зависание клавиатуры, зависание клавиатуры
При вводе слов с клавиатуры на iPhone вы можете обнаружить, что клавиатура не отвечает или слова появляются медленно.
Отставание клавиатуры или зависание клавиатуры можно исправить, сбросив настройки клавиатуры.
Перейдите в «Настройки»> «Общие»> «Сброс»> «Сбросить словарь клавиатуры».
Затем просто попробуйте использовать клавиатуру, чтобы увидеть, станет ли замороженная клавиатура нормальной.
Если это все еще не работает, просто попробуйте сбросить все настройки.
Перейдите в «Настройки»> «Общие»> «Сброс»> «Сбросить все настройки».
Сбросить все настройки удалит все настройки iPhone, включая настройки клавиатуры, настройки сети и т. д. Итак, вы просто должны сохранить копию пароля для входа в сеть, пароля Wi-Fi и т. д.
Решение 3. Перезагрузите или принудительно перезагрузите iPhone
Исправление проблем с клавиатурой iPhone: клавиатура не отображается, клавиатура 3D Touch трекпад / клавиатура Bluetooth не работает, зависание клавиатуры / заморожено
Перезагрузка iPhone, кажется, является универсальным решением для устранения всех мелких проблем на iPhone. Клавиатура Bluetooth, не работающая на iPhone, заблокированная клавиатура или не отображаемая клавиатура, может быть решена путем перезагрузки iPhone.
Перезагрузить iPhone легко, и шаги отличаются от различных моделей iPhone.
Здесь мы берем iPhone 6 в качестве примера, чтобы показать шаги. Другие модели, кроме iPhone 6, можно найти здесь: Как перезагрузить iPhone.
1. Нажмите и удерживайте боковую кнопку, пока не появится бегунок выключения питания.
2. Перетащите ползунок слева направо и подождите 30 секунд, пока ваш iPhone не выключится.
3. Нажмите и удерживайте боковую кнопку, пока не увидите логотип Apple.
Тогда ваш iPhone перезагрузится.
Если перезагрузка iPhone не работает, просто попробуйте выполнить полную перезагрузку iPhone.
Перезапуск iPhone отключит все приложения на iPhone, а принудительный сброс iPhone очистит кеши на iPhone.
1. Нажмите и отпустите кнопку увеличения громкости.
2. Нажмите и отпустите кнопку уменьшения громкости.
3. Нажмите и удерживайте боковую кнопку.
4. Отпустите кнопку, пока не появится логотип Apple.
Решение 4. Исправить систему iOS (понижение / обновление iOS)
Исправить неработающие проблемы с клавиатурой iPhone: все неработающие проблемы с клавиатурой, вызванные системной ошибкой iOS
Иногда клавиатура не работает часто при обновлении iOS. Нестабильность новой версии iOS или последней версии iOS, работающей на старых моделях iPhone, таких как iPhone 5, 4S и т. Д.
Для решения этой проблемы вы можете обновить iOS до последней версии iOS или понизить iOS до последней версии, где вы хорошо используете клавиатуру.
Легко обновить iPhone завершив обновление на iPhone.
Тем не менее, Apple не показывает руководство по понижению iOS.
Не волнуйтесь, здесь мы получим легкое программное обеспечение, Aiseesoft Восстановление системы iOS, чтобы понизить iOS на iPhone без потери данных.
iOS System Recovery, как видно из его названия, — это инструмент для восстановления системы iOS, который может исправить все проблемы, связанные с системой iOS, такие как зависание iPhone, перезапуск устройства iPhone, зависание в режиме логотипа / наушников Apple, белый экран iPhone и т. д. сброс настроек iPhone / iPad без пароля.
Таким образом, когда ваша клавиатура на iPhone не работает, она может это исправить, исправив систему iOS.
- Понизьте iOS 13 до 12, с 14 до 13 или другие версии.
- Исправить iOS-устройства, застрявшие в цикле перезагрузки, зависания, черный экран и т. Д.
- Восстановите заводские настройки iPhone без Apple ID или пароля.
- Совместим с iPhone 11, 11 Pro, 11 Pro Max, XS, XR, X, 8, 7, 6, 6, 5, 4, iPad Pro / Air / mini и т. Д.
Подключите ваш iPhone к компьютеру с помощью USB-кабеля. Если продвигается, просто разблокируйте iPhone и нажмите «Доверие» на iPhone.
Решение 5. Отключите функцию доступности на iPhone
Исправление проблем с клавиатурой iPhone: клавиатура не отображается, клавиатура скрывается
Функция доступности на iPhone позволяет дважды нажать кнопку «Домой», чтобы открыть верхнюю часть экрана. Звучит отлично, правда?
Однако эта функция может прерывать работу клавиатуры. При перемещении вниз по всему экрану клавиатура может исчезнуть или не отображаться.
Устранить это — отключить доступность на iPhone.
Перейдите в «Настройки»> «Специальные возможности»> Прокрутите вниз, чтобы найти и коснуться «Сенсорный»> Выключите «Достижимость».
Решение 6. Отключить уменьшение движения
Устранить проблемы с клавиатурой iPhone: клавиатура Emoji не работает
Хотя вы используете клавиатуру по умолчанию для ввода смайликов или GIF-файлов, функция «Уменьшить движение» может привести к тому, что клавиатура не будет работать с смайликами.
Reduce Motion может уменьшить движение пользовательского интерфейса, включая эффект параллакса значков.
Итак, вам просто нужно отключить его.
Перейдите в «Настройки»> «Доступность»> «Движение»> выключите «Уменьшить движение».
Решение 7. Отключите функцию масштабирования на вашем iPhone
Исправление проблем с клавиатурой iPhone: клавиатура скрыта
Функция масштабирования может увеличить весь экран или окно. Когда вы обнаружите, что ваша клавиатура скрыта областью масштабирования, вы ничего не напечатаете.
Решение этой проблемы простое, и вам просто нужно отключить функцию масштабирования на iPhone.
Перейдите в «Настройки»> «Специальные возможности»> «Масштаб»> Отключите «Масштаб».
Решение 8. Переустановите сторонние клавиатуры
Устранить проблемы с клавиатурой iPhone: клавиатура не отвечает
Пока клавиатура по умолчанию не работает, вы можете перезагрузить iPhone. Однако для сторонних клавиатур вы можете выполнить глубокое исправление. Удалите и переустановите клавиатуру.
Различные формы удаления приложений из iPhone, шаги по удалению сторонних клавиатур из iPhone следующие:
Перейдите в «Настройки»> «Общие»> Прокрутите вниз, чтобы найти и коснуться «Клавиатура»> Нажмите «Клавиатура»> нажмите кнопку «Редактировать» в правом верхнем углу> Нажмите красную черту перед названием клавиатуры, чтобы удалить ее.
Для установки просто зайдите в App Store, чтобы найти его имя и переустановить. Тогда он автоматически появится в настройках вашей клавиатуры.
Решение 9. Переустановите приложения с помощью клавиатуры
Устранить проблемы с клавиатурой iPhone: клавиатура не отвечает
Иногда, когда вы открываете файл Excel на iPhone и пытаетесь ввести некоторые цифры в файл, но вы обнаружите, что клавиатура не отвечает.
После того, как вы попробовали все решения, описанные выше, клавиатура по-прежнему не работает, вам нужно удалить и переустановить приложение, использующее клавиатуру.
Решение 10. Восстановить заводские настройки iPhone
Исправление проблем с клавиатурой iPhone: все, что связано с проблемами с клавиатурой
Хотя вышеперечисленные решения не работают, последнее исправление — восстановить заводские настройки iPhone. Использование этого решения может исправить все проблемы с клавиатурой, такие как 123 кнопки не работают, специальная буква не работает, как P, Q, Z, L, клавиатура не выскакивает и т. Д.
Этот способ удалит весь контент и настройки на iPhone и настроит ваш iPhone как новый.
Еще одним недостатком этого решения является обновление iPhone до последней версии. Другими словами, если вы используете iOS 12 на iPhone 7, ваш iPhone будет обновлен до последней версии iOS 15.
Решение не рекомендуется, но оно влияет на исправление работы клавиатуры после сбоя вышеуказанных решений.
Затем ваш iPhone будет восстановлен до заводских настроек, и вы войдете в «Приложения & amo; Данные », где вы можете восстановить iPhone из резервной копии или настроить как новый.
Выберите любой вариант и используйте клавиатуру, чтобы увидеть, если проблема решена.
Apple всегда обновляет свои клавиатуры, чтобы сделать их более интеллектуальными для пользователей. Однако проблема в том, что на iPhone и iPad не работает клавиатура, нагревается. Отставание клавиатуры, клавиатура не отвечает, клавиатура не отображается, не отображается буква P на клавиатуре, не работает кнопка клавиатуры 123 и т. Д., Которые часто страдают от пользователей. В этом посте собраны 10 лучших решений для устранения проблемы. Вы можете найти соответствующие решения проблем с клавиатурой.
Дайте мне знать, оставив свой комментарий, если у вас есть другие вопросы или предложения.
Что вы думаете об этом посте.
Рейтинг: 4.7 / 5 (на основе голосов 106) Подпишитесь на нас в
Вам скучно на черно-белом фоне клавиатуры на телефоне iPhone или Android? Из этого туториала вы узнаете, как просто изменить фон виртуальной клавиатуры.
Хотите включить эмодзи-клавиатуру для iPhone X / 8/7 / 6s Plus / 6s / 6 / 5s / 5c / 5/4 / 4S? Прочитайте эту статью и узнайте больше о том, как загрузить и включить клавиатуру iPhone emoji.
Хотите найти приложение клавиатуры для iOS или Android устройства? В этой статье перечислены некоторые заслуживающие доверия приложения для iOS или Android, которые вы можете выбрать.
Клавиатура на мобильном устройстве
Исправьте нормальную работу системы iOS в различных ситуациях, таких как застревание в режиме DFU, режиме восстановления, режиме наушников, логотипе Apple и т. Д. Без потери данных.
Источник