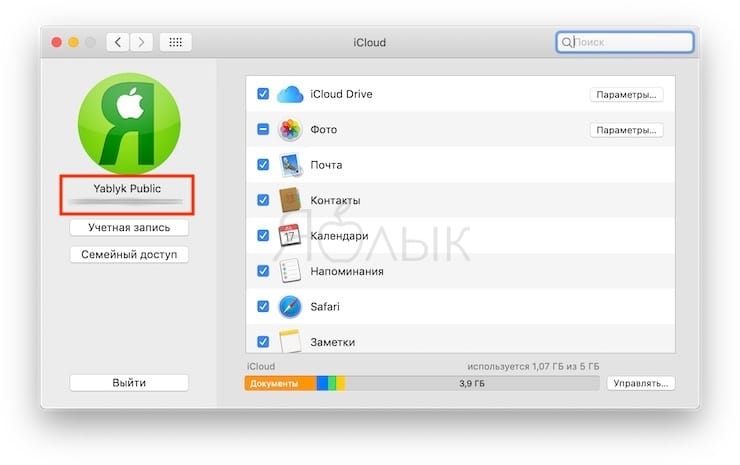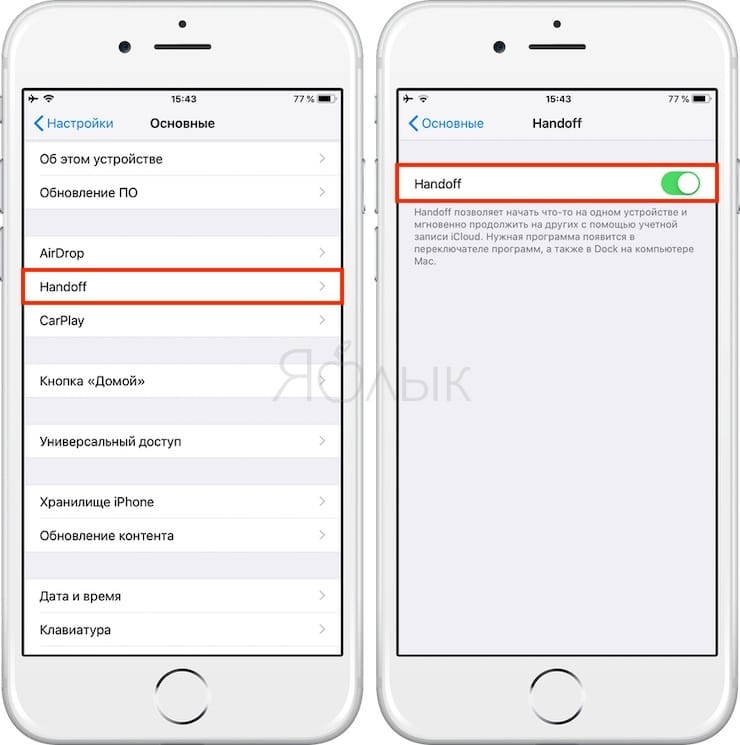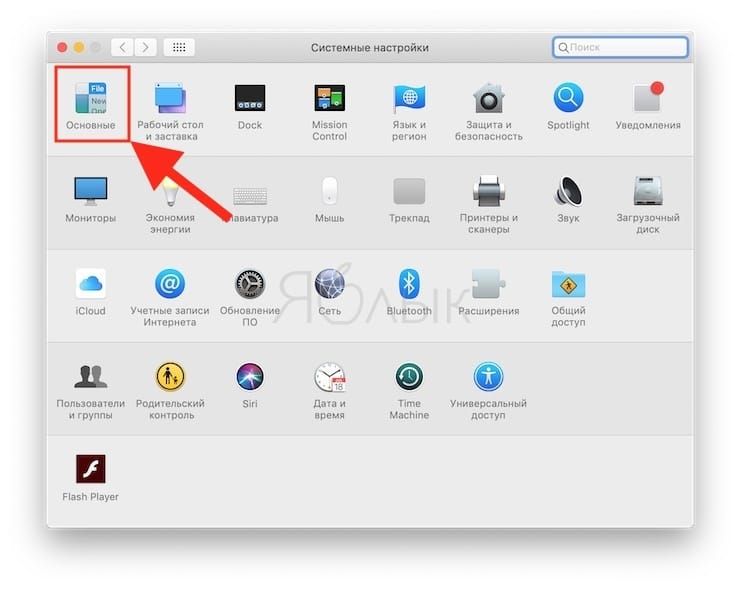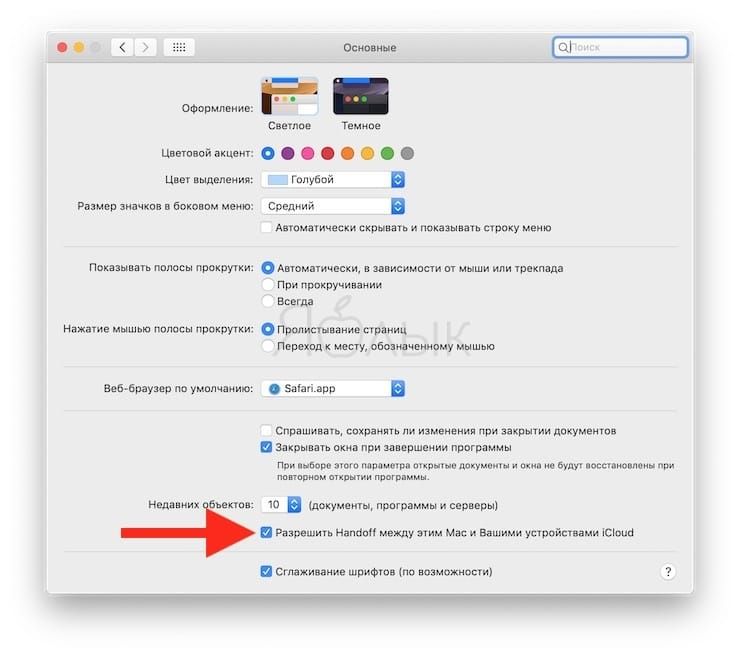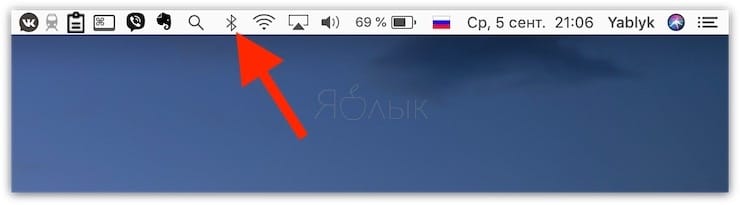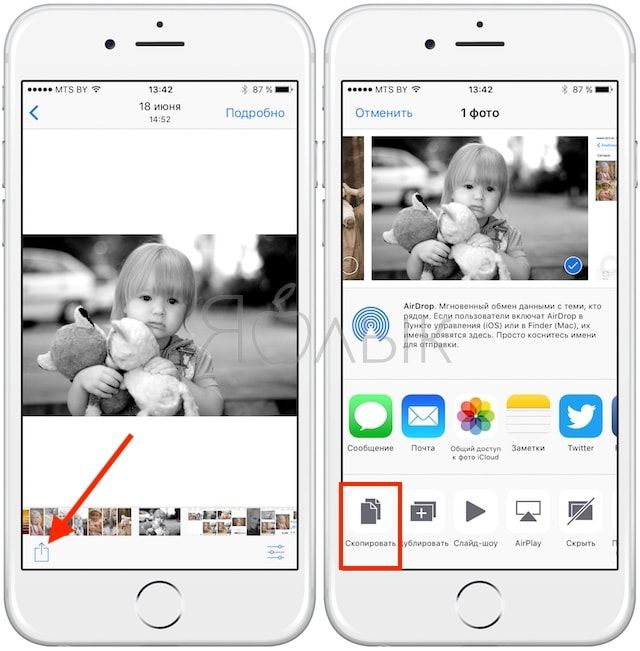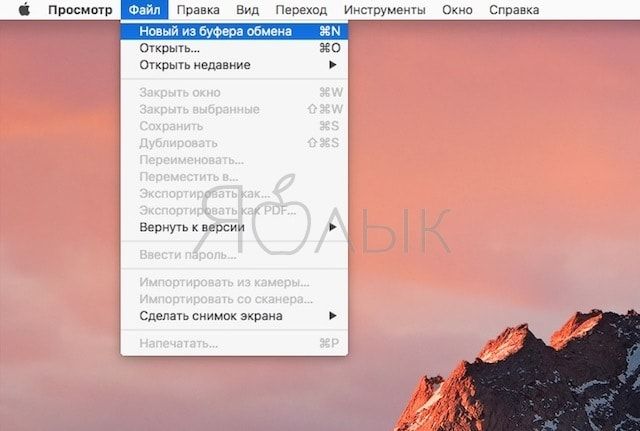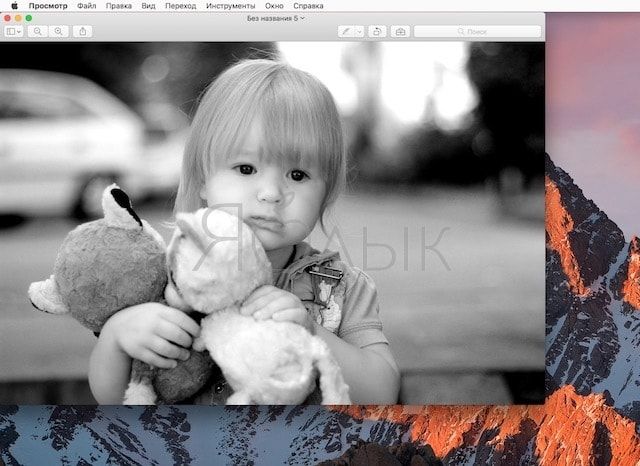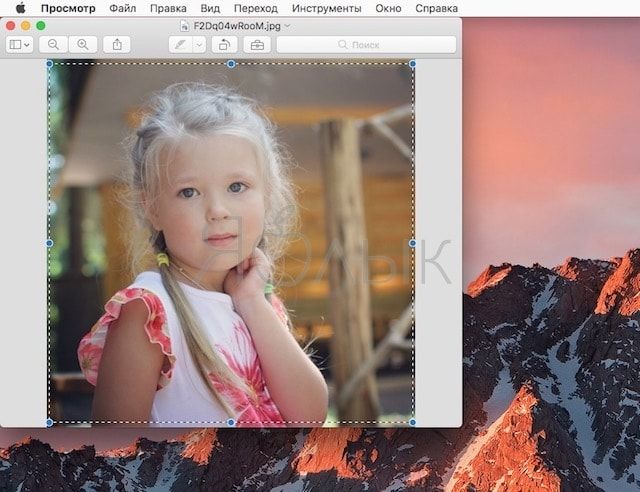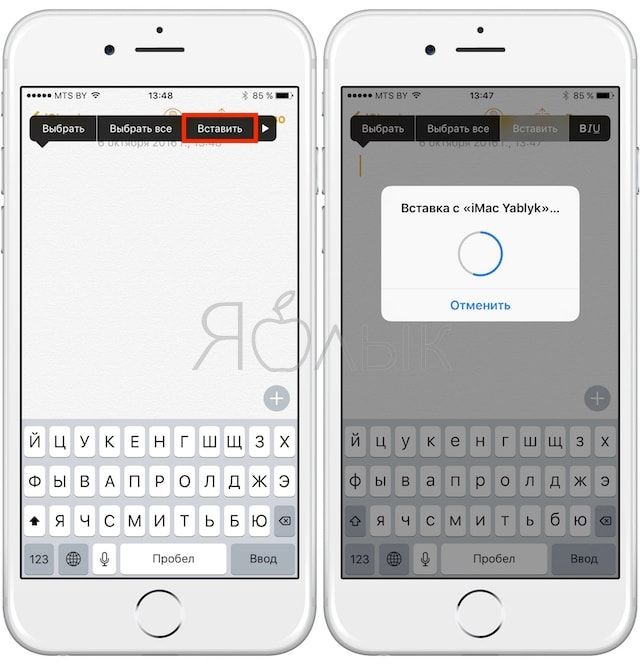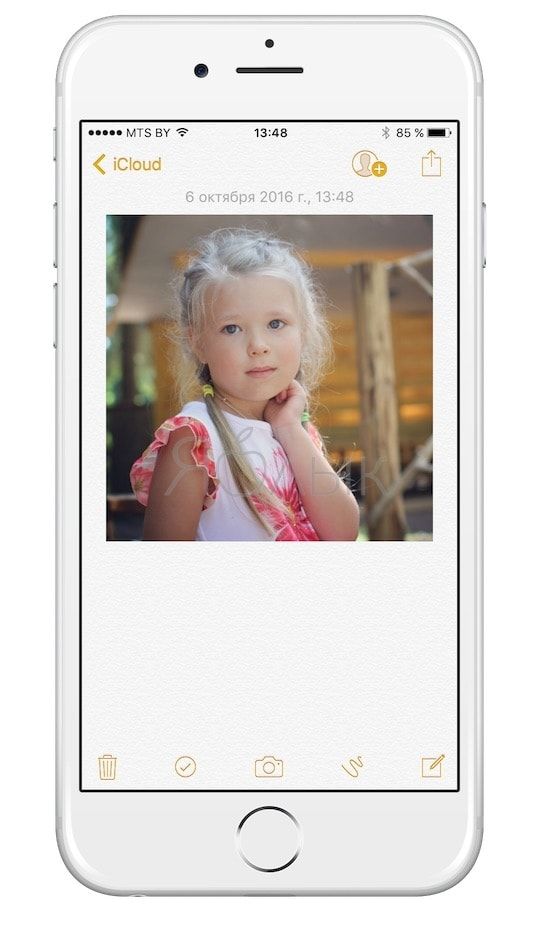- Как скопировать с iPhone и вставить на Mac или iPad (и наоборот)
- Просто скопируйте на одно устройство Apple и вставьте на другое
- Некоторые настройки!
- Выберите контент и скопируйте на одно устройство
- А вставить на другой… Вуаля!
- Использование универсального буфера обмена для копирования и вставки между устройствами Apple
- Настройка функции «Универсальный буфер обмена»
- Как настроить Буфер обмена (передача текста и фото) с Mac на iOS и наоборот
- Как включить Универсальный буфер обмена
- Как копировать фото, текстовые данные и ссылки с Mac на iOS и наоборот
- Как копировать фото с Mac на iPhone и iPad и наоборот
- Как копировать текст (ссылки) с Mac на iPhone и iPad и наоборот
- Видео по теме:
- Перенос файлов между ПК и устройствами при помощи iTunes
- Перенос файлов с iPhone, iPad или iPod touch на компьютер и наоборот
- Удаление перенесенного файла с iPhone, iPad или iPod touch
Как скопировать с iPhone и вставить на Mac или iPad (и наоборот)
Вы когда-нибудь задумывались, какой была бы жизнь, если бы не было возможности копировать, вырезать и вставлять контент? Представьте, что вы пишете и переписываете одно и то же снова и снова, потому что никто не подумал о копировании и вставке. Что ж, даже мысль о таком мире пугает, и тот, кто дал нам возможность копировать, вырезать и вставлять, на много миль облегчил нашу жизнь.
Имейте в виду, даже если они рядом, жизнь иногда может быть немного сложной.
Просто скопируйте на одно устройство Apple и вставьте на другое
Представьте, что вы работаете на своем MacBook Pro над презентацией, и кто-то присылает вам цитату по WhatsApp (эй, это WhatsApp, там идет дождь цитат) на вашем iPhone. Цитата настолько хороша, что вы хотите включить ее в свою презентацию. Как ты это делаешь? Что ж, вы можете открыть веб-версию WhatsApp на своем ноутбуке, скопировать и вставить ее оттуда. Или вы можете вставить его по почте на свой iPhone и отправить в свой блокнот. Или, может быть, поместите цитату на общий облачный диск. Или используйте AirDrop…
Или подождите, вы можете просто скопировать его (или вырезать, если хотите оттуда избавиться) со своего iPhone и вставить на свой MacBook Pro. Да, это возможно. И для этого не нужно скачивать никаких специальных приложений. Он встроен прямо в ваши устройства iOS и macOS. По сути, Apple взяла на вооружение основную функцию копирования-вставки, приправила ее и предоставила универсальную функцию копирования-вставки. Хотя копипаст сам по себе является достаточно волшебным заклинанием, Apple добавила немного волшебной пыли, чтобы сделать его еще более мощным. С запуском macOS Sierra и iOS 10 Apple выпустила ряд функций непрерывности, и эти функции были улучшены только с выпуском последующих ОС. Одной из улучшенных функций непрерывности в двух операционных системах является возможность копирования и вставки между несколькими устройствами Apple.
Эта функция позволяет копировать и вставлять контент на Mac, iPhone, iPad и iPod Touch. Поэтому вместо того, чтобы искать способы с несколькими шагами для обмена контентом на двух устройствах Apple, вы можете просто использовать универсальный буфер обмена, функцию, которая позволяет копировать или вырезать контент с одного устройства Apple и вставлять его на другое.
Некоторые настройки!
Но прежде чем мы перейдем к фактическому копированию и вставке, вам нужно сделать несколько вещей, чтобы использовать универсальный буфер обмена. Небольшое примечание: эти шаги применимы и к вырезанию, но мы будем использовать термин «копировать» как общий термин для простоты.
- На каждом устройстве необходимо войти в iCloud с одним и тем же Apple ID. Это означает, что устройства, которые будут использоваться в этом процессе копирования и вставки, должны иметь тот же Apple ID, входящий в iCloud. Да, прежде чем вы спросите, вы не можете копировать на свой iPhone и вставлять на чужой iPad — представьте себе кошмар конфиденциальности, который может создать!
- Вы должны включить Bluetooth и Wi-Fi на обоих устройствах. Два устройства также должны быть в одной сети Wi-Fi.
Вы должны включить режим Handoff на обоих устройствах. Чтобы включить Handoff, вам нужно открыть приложение «Настройки» на вашем устройстве iOS, нажать «Общие», затем выбрать AirPlay и Handoff и нажать на переключатель, чтобы включить режим. На устройстве MacOS еще раз перейдите в «Настройки», выберите «Общие» и установите флажок «Разрешить передачу обслуживания между этим Mac и вашими устройствами iCloud».
Теперь, когда вы прошли этот предварительный процесс, вам просто нужно выполнить следующие очень простые шаги, чтобы выполнить универсальное копирование и вставку:
Выберите контент и скопируйте на одно устройство
Во-первых, вам нужно выбрать контент, который нужно скопировать с одного устройства на другое. Это может быть текст, изображение или любой другой контент, который вы можете скопировать и вставить в устройство. Чтобы скопировать с Mac, вам нужно выбрать контент, который вы хотите скопировать, и предварительно установить Command + C, или вы можете перейти в строку меню в верхней части экрана, выбрать Edit, а затем выбрать опцию Copy оттуда. Чтобы скопировать с устройства iOS, вам нужно выбрать контент, дважды нажав, а затем выбрать «Копировать» из списка опций, которые появляются вверху.
А вставить на другой… Вуаля!
После того, как вы закончите копирование, это содержимое будет автоматически скопировано в универсальный буфер обмена на короткое время. Теперь, если вам нужно вставить на устройство MacOS, вам нужно просто нажать Command + V или перейти в строку меню выше и выбрать «Изменить», а затем выбрать «Вставить» оттуда. Если ваше целевое устройство работает на iOS, вам просто нужно долго нажимать (или коснуться экрана тремя пальцами один раз), достаточно долго, чтобы на экране появилась опция вставки, а когда это произойдет, вам нужно будет нажать на нее. Это позволит перенести ваш контент с одного устройства Apple на другое с минимальными усилиями.
Мы воздаем должное парню, который в первую очередь создал копипаст, но универсальный буфер обмена определенно делает жизнь еще проще, и … вот оно, очень удобное для Apple!
Источник
Использование универсального буфера обмена для копирования и вставки между устройствами Apple
Универсальный буфер обмена позволяет скопировать содержимое, такое как текст, изображения, фотографии и видео на одном устройстве Apple, а затем вставить это содержимое на другом устройстве Apple.
Настройка функции «Универсальный буфер обмена»
Функцию «Универсальный буфер обмена» можно использовать на любом компьютере Mac, устройстве iPhone, iPad или iPod touch, отвечающем системным требованиям для использования функции «Непрерывность». Функция работает, когда устройства находятся близко друг к другу и настроены следующим образом:
- На каждом устройстве выполнен вход в iCloud с использованием одного и того же идентификатора Apple ID.
- На каждом устройстве включена связь Bluetooth.
- На каждом устройстве включена связь Wi-Fi.
- На каждом устройстве включена функция Handoff.
Включение функции Handoff на устройствах
- Mac: перейдите в меню Apple () > «Системные настройки», затем щелкните «Основные». Установите флажок «Разрешить Handoff между этим Mac и Вашими устройствами iCloud».
- iPhone, iPad и iPod touch: выберите «Настройки» > «Основные» > Handoff, затем включите параметр Handoff.
Источник
Как настроить Буфер обмена (передача текста и фото) с Mac на iOS и наоборот
У пользователей устройств от Apple уже несколько лет есть возможность с легкостью копировать веб-страницы или электронные сообщения с Mac на iPhone (iPad) и наоборот. Появившаяся в iOS 10 и macOS Sierra функция Universal Clipboard (Универсальный буфер обмена), позволяет с легкостью переносить с одного устройства на другое фотографии и текст.
Как включить Универсальный буфер обмена
Прежде чем настраивать функцию, необходимо убедиться в том, что на Mac (должна быть установлена macOS Sierra или новее) и на iPhone или iPad (iOS 10 и новее) вы авторизованы в одной и той же учетной записи iCloud (под одним Apple ID). На iOS 10.3 и новее это можно проверить по пути Настройки → Apple ID (в самом верху):
На устройствах с iOS до версии 10.3 раздел iCloud находится по пути Настройки → iCloud.
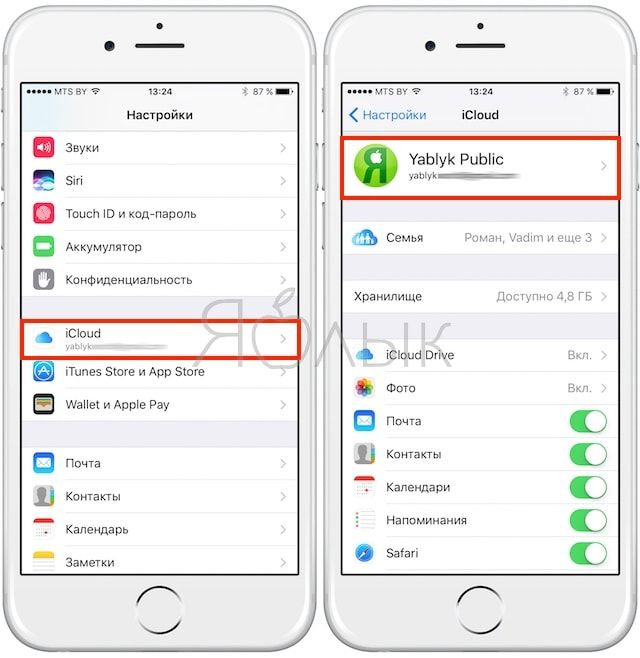
на Mac – Системные настройки → iCloud.
Также следует убедиться в том, что на обоих устройствах включена функция Handoff:
На iOS она размещена по пути: Настройки → Основные → Handoff.
На macOS: Системные настройки → Основные на Mac активирована опция «Разрешить Handoff между этим Mac и вашими устройствами iCloud».
Для того чтобы устройства могли взаимодействовать между собой, нужно активировать Bluetooth на обоих устройствах.
Как копировать фото, текстовые данные и ссылки с Mac на iOS и наоборот
Как копировать фото с Mac на iPhone и iPad и наоборот
Для того чтобы скопировать изображение с iPhone на Mac, нужно выбрать нужную фотографию, нажать на кнопку «Поделиться» (небольшой квадрат со стрелкой вверх в левой части экрана) и выбрать «Скопировать».
Далее на Mac следует открыть, например, приложение «Просмотр» (работает также и через команду Вставить (⌘Cmd + V) в других программах, где можно вставить изображение) и выбрать «Файл» → «Новое из буфера обмена», после чего откроется скопированное на iOS-устройстве изображение.
Для того чтобы изображение с Mac попало на iPhone (iPad), необходимо открыть файл в графическом редакторе, выделить необходимую область на фото и нажать Скопировать (⌘Cmd + C),
затем открыть приложение на iOS, которое поддерживает вставку изображений, например Заметки и выбрать команду «Вставить» из контекстного меню (вызывается длительным нажатием на рабочую область экрана).
Стоит также отметить, что копирование файла в Finder не поддерживается. Напрямую в «Фото» изображения вставлять нельзя.
Как копировать текст (ссылки) с Mac на iPhone и iPad и наоборот
Копировать и вставлять можно не только фотографии, но и текст (ссылки, различные рабочие данные и т.д.) – просто скопируйте его как обычно на одном из устройств и вставьте на другом.
В отличие от изображений, копирование которых в зависимости от размера может занять некоторое время, текст переносится практически мгновенно.
Видео по теме:
Источник
Перенос файлов между ПК и устройствами при помощи iTunes
Если у Вас есть iPhone или iPod touch с iOS 4 или новее либо iPad, Вы можете использовать iTunes для переноса файлов между компьютером и устройством через приложения, поддерживающие общий доступ к файлам. Эта функция может быть Вам полезна, если Вы хотите сохранить на компьютере созданные на устройстве файлы или использовать файлы на устройстве, находясь вдали от компьютера.
Если Вы хотите настроить iTunes на автоматическую синхронизацию, см. Синхронизация контента iTunes с другими устройствами.
Перенос файлов с iPhone, iPad или iPod touch на компьютер и наоборот
Подключите устройство к компьютеру.
Для подключения устройства можно использовать кабель USB или USB-C, а также подключение к сети Wi-Fi. Для включения синхронизации по сети Wi-Fi см. Синхронизация контента iTunes на ПК с другими устройствами по сети Wi-Fi.
В приложении iTunes 
Нажмите «Общие файлы».
В списке слева выберите приложение на устройстве, которое Вы хотите использовать при переносе файлов.
Чтобы узнать, поддерживает ли то или иное приложение общий доступ к файлам, ознакомьтесь с документацией приложения.
Выполните одно из следующих действий.
Перенос файла с компьютера на устройство. Нажмите «Добавить», выберите файл, который требуется перенести, затем нажмите «Добавить».
Перенос файла с устройства на компьютер. В списке справа выберите файл, который требуется перенести, нажмите «Сохранить в», выберите папку, куда требуется сохранить файл, затем нажмите «Сохранить в».
Выбранный файл будет перенесен на устройство или сохранен в указанной Вами папке на компьютере.
На устройстве файл можно открыть, используя приложение, которое Вы указали в шаге 4.
Удаление перенесенного файла с iPhone, iPad или iPod touch
Подключите устройство к компьютеру.
Для подключения устройства можно использовать кабель USB или USB-C, а также подключение к сети Wi-Fi. Для включения синхронизации по сети Wi-Fi см. Синхронизация контента iTunes на ПК с другими устройствами по сети Wi-Fi.
В приложении iTunes 
Нажмите «Общие файлы».
В списке справа в разделе «Общие файлы» выберите файл, который требуется удалить.
Нажмите клавишу Delete, затем нажмите «Удалить».
Важно! Перед отсоединением устройства от компьютера нажмите кнопку «Извлечь» 
Источник