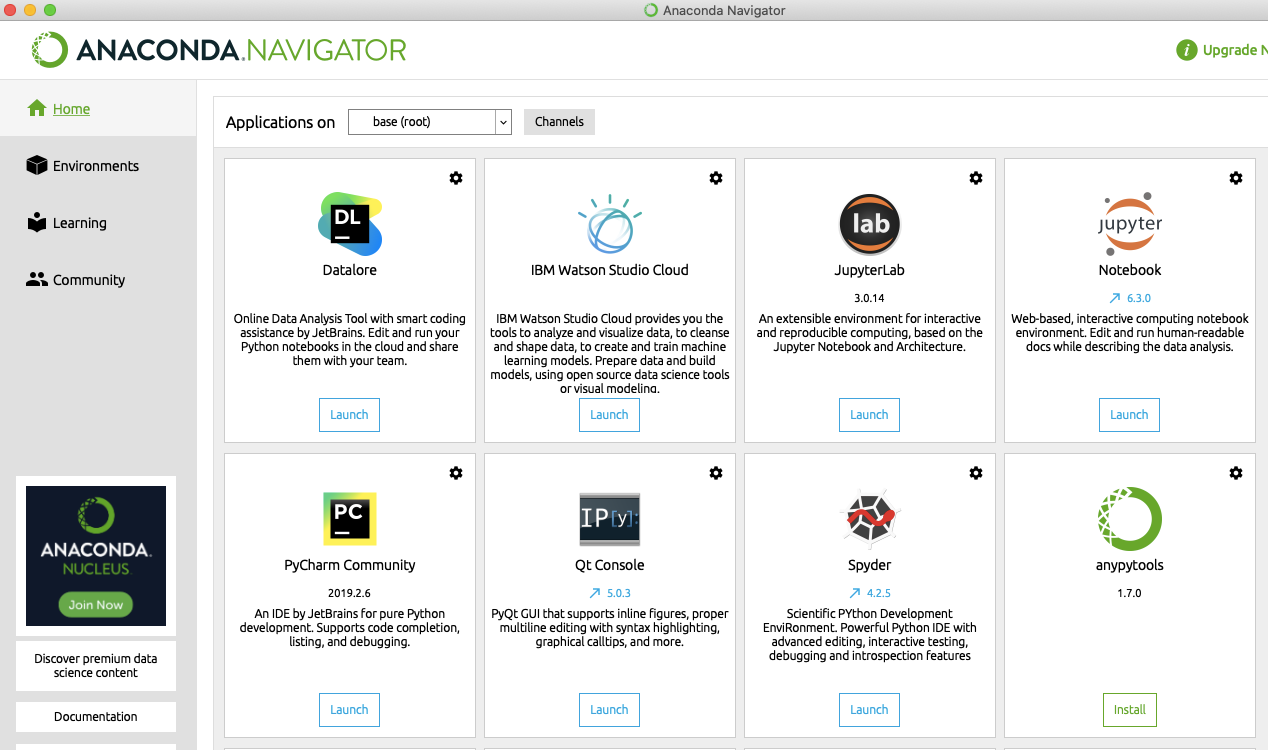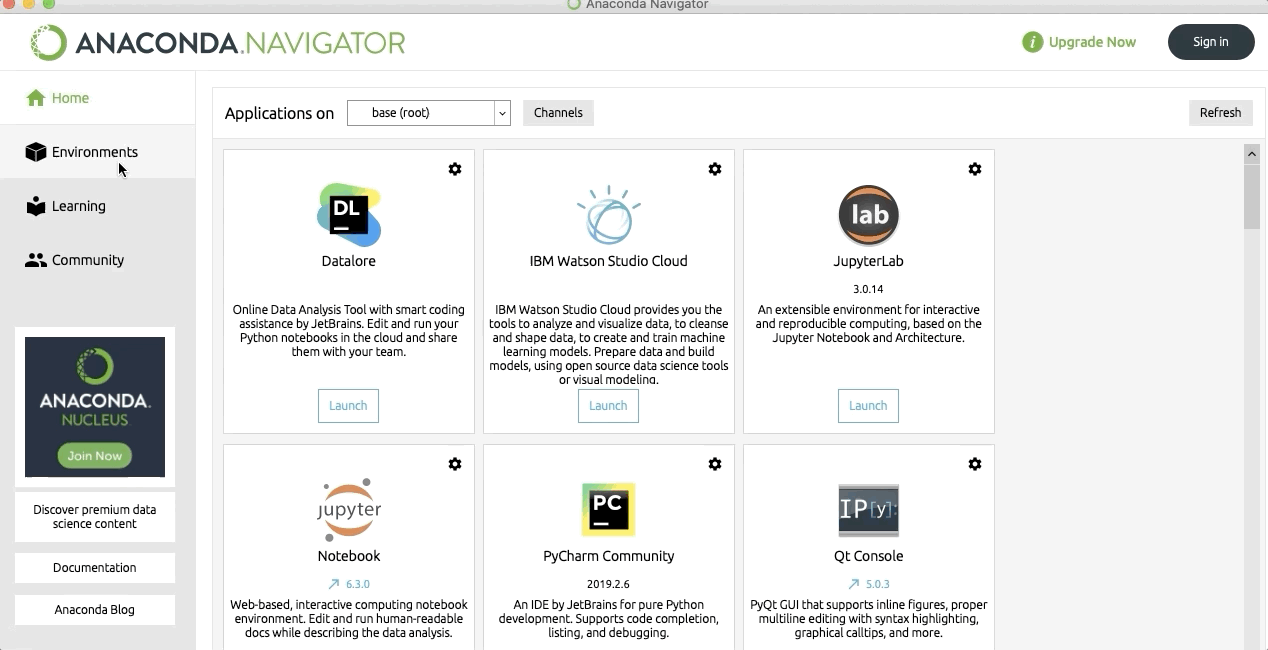- Question: Q: Python for m1 Mac
- All replies
- How to Easily Set Up Python on Any M1 Mac
- Two simple ways to properly install Python and all data science packages on M1 Mac
- Option 1: Setting up Python and Data Science Packages with Anaconda
- Step 1: Download and Install Anaconda
- Step 2: Launch Jupyter Notebook/Lab
- Step 3: Install any additional library
- Option 2: Setting up Python with Miniforge
- Step 1: Install Homebrew
- Step 2: Install miniforge
- Step 3: Setup and activate a virtual environment
- Step 4: Install any Python library
- Варианты создания среды разработки Python на M1 Mac (Apple Silicon)
- Выбор среды разработки Python на M1 mac
- Установите python напрямую с помощью Homebrew
- Используйте среду Anaconda (miniforge)
- Использовать докер
- ま と め
- Калькулятор Apple
- 4. Использование Python на Macintosh¶
- 4.1. Получение и установка MacPython¶
- 4.1.1. Как запустить Python скрипт¶
- 4.1.2. Запуск скриптов с графическим интерфейсом¶
- 4.1.3. Конфигурация¶
- 4.2. IDE¶
- 4.3. Установка дополнительных пакетов Python¶
- 4.4. Программирование графического интерфейса пользователя на Mac¶
- 4.5. Распространение приложений Python на Mac¶
- 4.6. Другие источники¶
Question: Q: Python for m1 Mac
I heard that python is natively available for m1 mac. I download the macOS 64-bit universal2 installer, But it does not works, when I am going to install it, it asks me to install rosetta. When python will be natively available for m1 mac?
Posted on Aug 13, 2021 10:03 PM
All replies
Loading page content
Page content loaded
Python is available as a native executable. Perhaps the installer is running some other app that isn’t native. Regardless, this would be a question for the Python developers.
Aug 14, 2021 5:23 AM
If you download the Python.org Universal2 installer for Python 3.9.6 from this link:
It will install just fine on macOS 11.5.2 without any Rosetta2 requirement. You should update the PATH in your
/.zshrc file to be able to locate the distribution binaries and libraries:
and following that edit:
Aug 14, 2021 6:31 AM
Just to add, the Python 2.7.16 that ships with macOS 11.5.2, and the Python3 (ancient v3.8.2) that is installed by Xcode, or the command-line tools for Xcode, are both built by Apple as universal2 binaries, which etresoft has already stated. Neither of these versions is a Universal2 build directly from Python.org, which only starting supplying Universal2 builds with Python 3.8.10 and 3.9.1 respectively.
Aug 14, 2021 6:56 AM
I tried It but not working, it ask me to install Rosetta.
Aug 15, 2021 7:57 AM
The installer might need rosetta. Why not install it?
Aug 15, 2021 7:58 AM
I can say from first-hand knowledge that if you download and install the Universal2 Python 3,9.6 from Python.org that its installer will not request Rosetta2.
Aug 15, 2021 12:05 PM
Don’t you already have Rosetta installed?
Aug 15, 2021 5:37 PM
Sure, and after reading the ReadMe.rtf in the Python-3.9.6-macos11.pkg, the following is stated:
python.org binaries for macOS have been provided via a downloadable installer that supports the Intel 64 architecture on macOS 10.9 and newer. This installer variant has been the default download for 3.9.1; it will install and run on all Macs that run macOS 10.9 or later, including 11.0 (Big Sur). This variant should run transparently on new Apple Silicon Macs using Apple’s Rosetta 2 emulation.
I very likely installed Rosetta2 for some other application reason and was then never challenged by Python installers. This RTF file is found in the /Applications/Python 3.9 folder once the installation is done.
When the installer asks the OP to install Rosetta2, then they should agree to it, so the installer can run and finish. Alternatively, one can install Rosetta from the Terminal, as pointed out in this Der Flounder article.
Источник
How to Easily Set Up Python on Any M1 Mac
Two simple ways to properly install Python and all data science packages on M1 Mac
Oct 10 · 5 min read
After buying an M1 Mac, I realized how confusing is to properly set up Python with all data science packages (and non-data science packages) on the new Mac models.
According to this long Anaconda guide to the Apple Silicon, there are 3 options for running Python on the M1 — pyenv, anaconda, and miniforge.
In this guide, I will show you how to easily s e t up Python on any M1 Mac using anaconda and miniforge. Anaconda brings all the tools (including Python and Jupyter Notebook) and packages used in data science with one install, while miniforge gives you the freedom to set up the conda environment as you want, so you need to install any package on your own.
Note: The approaches mentioned in this guide won’t help you run Python natively on the M1 Macs but through Rosetta2. Python will work fine, just keep in mind that people see a 20–30% performance penalty when running x86–64 programs with Rosetta2 compared to native ARM64
Option 1: Setting up Python and Data Science Packages with Anaconda
The steps below will help you download the Anaconda installer with all the packages used for data science. With this option, we will be able to manage Anaconda using the graphical installer.
Step 1: Download and Install Anaconda
Go to Anaconda and click on the “Get started” button. A list will show up, choose the option “Download Anaconda installers.” Here you will see the Anaconda installers for all operating systems.
Download any 64-bit installer for macOS (both work fine with M1 models thanks to Rosetta2 ). In my case, I chose the “64-Bit Graphical Installer” to have that nice GUI Anaconda offers.
Once the file is downloaded, open it up to install Anaconda. A window will pop up, press “Continue” to start the installation.
Step 2: Launch Jupyter Notebook/Lab
Once Anaconda is installed, you’ll see a green circular icon that represents the Anaconda logo. Click on it to run anaconda. If you downloaded the graphical installer like me, you will see the Anaconda navigator shown below.
The main applications for data science are Jupyter Notebook and Jupyter Lab. Let’s launch any of them and import a couple of data science libraries to check everything was set up correctly
The first time you import the libraries it might take more than usual.
Step 3: Install any additional library
Anaconda brings the most common packages for data science, but there might be a couple of extra libraries you will need to install eventually.
To do so, go to the “Environments” section located on the left. Then choose the environment you’re using (the default it’s called “base”), click on the dropdown, and select “Not installed.” After this, all the packages available through the conda-forge channel will be displayed. On the search box, you can write any library you want and then check the box to install the library.
That’s it! You’re ready to use Python for data science. If something is unclear, check the video below for more details.
Option 2: Setting up Python with Miniforge
Miniforge allows you to install the conda package manager. This option gives you the freedom to set up the conda environment as you want, so you need to install any package on your own.
Step 1: Install Homebrew
To easily install miniforge, first, we need to install Homebrew. Homebrew is an open-source package management system that simplifies the installation of software on macOS.
To install Homebrew, go to this website. There you will find the code below that you need to run in the terminal.
The terminal will request your user’s password. Introduce it and then press return/enter to continue.
Note: To install Homebrew, you need to have XCode build tools installed. If you’re not sure whether you already have it, don’t worry; the terminal will let you know if XCode build tools is missing and ask to install it.
Step 2: Install miniforge
Once Homebrew is installed, restart the terminal and install miniforge running the following command.
In case you get the error zsh: command not found: brew , probably homebrew was saved in /opt/homebrew/ instead of /user/local/…
If that’s the case, you have to modify your PATH with the command below (more details on StackOverflow).
After this, you can use brew and install miniforge. Now it’s time to create and activate a virtual environment.
Step 3: Setup and activate a virtual environment
To install a virtual environment run the command below on the terminal. In this example, I’m going to create a new environment named test_env with Python 3.8
After this, you have to activate the environment running the following command.
Step 4: Install any Python library
Finally, you can install a Python package running the command below.
Let’s install the most popular Python libraries used in data science.
You should also install Jupyter Notebook and/or Jupyter Lab.
To run jupyter notebooks run the following command on the terminal.
That’s it! You’re ready to use Python for data science.
If you enjoy reading stories like these and want to support me as a writer, consider signing up to become a Medium member. It’s $5 a month, giving you unlimited access to thousands of Python guides and Data science articles. If you sign up using my link, I’ll earn a small commission with no extra cost to you.
Источник
Варианты создания среды разработки Python на M1 Mac (Apple Silicon)
Я тосковал по кремнию от Apple и купил M1 Macbook Air, но это был настоящий сочинитель песен.В качестве среды для изучения / разработки программирования лучше подойдут Windows или Intel Mac.Я не знаком с другими языками программирования, поэтому не знаю,Вот краткое изложение возможных вариантов M1 Mac в качестве среды разработки для Pyhon и способов его создания.
Выбор среды разработки Python на M1 mac
Быстрый опрос показывает, что следующие три являются текущими (сентябрь 2021 г.) основными вариантами.
- Установить с помощью Homebrew
- Используйте среду Anaconda (miniforge)
- Использовать докер
Причина, по которой построение среды на M1 Mac усложнено, заключается в том, что микросхема Apple использует архитектуру Arm в качестве архитектуры ЦП (дизайн системы команд), в отличие от традиционной серии Intel x86.Если вы прочитаете об этом статью ниже, вы сможете получить представление об этом.
Установите python напрямую с помощью Homebrew
Как установить python с помощью диспетчера пакетов «Homebrew» для macOS (или Linux).
·цена
Легко установить, так как это де-факто стандартный инструмент в среде MacOS.
·デ メ リ ッ ト
Некоторые пакеты Python совместимы с архитектурой M1 Arm, а некоторые работают только с Rosetta, поэтому вам нужно проверять каждый раз при установке пакета, поэтому будьте осторожны при его использовании.
Я этого не делал, но следующее будет более кратким.
Постройте среду Python как можно проще на M1 Mac-Qiita
Во-первых, я хотел использовать seaborn, и когда я сделал pip install seaborn, у меня появилось огромное количество ошибок.Хорошая возможность и .
https://qiita.com/C2_now/items/c85be2ffeacd61cc7207
Rosetta 2 — это программа для эмуляции, которая позволяет традиционным двоичным файлам Intel Mac работать на компьютерах Mac M1 на базе Arm.
Используйте среду Anaconda (miniforge)
Анаконда Платформа, обеспечивающая среду для науки о данных.Мы предоставляем скомпилированные двоичные файлы многих модулей и инструментов, ориентированных на научные вычисления, и вы можете легко создать среду, использующую Python.
Miniconda для m1 mac (версия Anaconda Minicon: Справочник Сравнение Anaconda и Miniconda) ВилкаMiniforgeИспользуйте.
·цена
Простое построение среды и управление виртуальной средой. вооружение родное и быстрое.
Вам не нужно беспокоиться о поддержке M1 для пакетов Python.
·デ メ リ ッ ト
Если вы используете pypi (pip) для вставки пакета, которого нет в репозитории conda (не может быть установлен с помощью miniforge), среда может быть разрушена из-за неожиданного конфликта, и вам может потребоваться переустановить его (ссылка: conda и pip: опасность смешивания)
Следующая статья (+ видео) очень помогла в этом.
Я установил Python на Mac M1 и попытался создать среду разработки.
https://zenn.dev/osuzuki/articles/380be0f682d72d
Miniconda с акцентом на поддержку различных архитектур ЦП (Intel x86_64 и ppc64le, aarch1, включая Apple M64).
Использовать докер
Как создать среду Python в контейнере Docker.
·цена
Если вы создадите контейнер для каждой среды, вам не придется беспокоиться о коллизиях.
Вам не нужно беспокоиться о поддержке M1 для пакетов Python.
·デ メ リ ッ ト
Затраты на обучение докеру.В зависимости от процесса он медленнее, чем два выше.
Краткое описание метода приведено здесь.
ま と め
В реальности, » Используйте среду Anaconda (miniforge) «или» Думаю, это будет «использовать Docker».Сначала попробуйте с помощью miniforge, а если вы обнаружите какие-либо неудобства, начните использовать Docker.Пожалуйста, дайте мне знать, если есть другой способ лучше.
Если вы просто хотите выполнить кодGoogle ColaboratoryЕсть некоторые, но я пропустил это, потому что это не может быть названо конструкцией окружения.
Источник
Калькулятор Apple
Ограничение времени: 1 секунда
Ограничение памяти: 256Mb
Ввод: стандартный ввод или input.txt
Вывод: стандартный вывод или output.txt
Джонни работает инженером в успешной компании по производству электроники. Ранее он уже решил задачу по максимизации количества камер на телефоне. Теперь ему дали более сложную задачу, а именно разработать калькулятор, но не обычный, а особенный.
У калькулятора есть дисплей, на котором может отображаться число. Так же у этого калькулятора должно быть несколько кнопок с числами в диапазоне от 0 до n-1.
Изначально дисплей не отображает числа. Если нажать на любую кнопку с числом, оно отобразится на дисплее.
Еще на калькуляторе есть кнопка «do magic» — прибавляет к числу на дисплее число k по модулю n и отображает полученное число. Кнопку можно нажимать несколько раз. Более формально (x+k*r)%n. Где r (r ≥ 0)— количество раз которые мы прибавили. % — операция деления по модулю.
К сожалению, в компании ограниченный бюджет, поэтому Джонни нужно поместить на калькулятор минимальное количество кнопок с числами, таких чтобы с помощью нажатия этих кнопок можно было получить любое число в диапазоне от 0 до n-1.
Формат ввода:
В первой и единственной строке даны два числа k (1 ≤ k ≤ 10 5 ) и n (1 ≤ n ≤ 10 5 )
Формат вывода:
В ответе выведите минимальное количество кнопок с числами, которое нужно добавить Джонни.
Примечания:
В первом примере Джонни нужна 1 кнопка. Например, кнопка с числом 1.
Мы можем прибавлять к этому числу число 3, получая следующие числа:
Таким образом, используя 1 кнопку, мы получили все числа от 0 до n-1.
Источник
4. Использование Python на Macintosh¶
Python на Macintosh под управлением Mac OS X в принципе очень похож на Python на любой другой платформе Unix, но есть ряд дополнительных функций, таких как IDE и диспетчер пакетов, на которые стоит обратить внимание.
4.1. Получение и установка MacPython¶
Mac OS X 10.8 поставляется с Python 2.7, предустановленным Apple. Если нужно, вы можете установить самую последнюю версию Python 3 с веб-сайта Python. Здесь доступна текущая «универсальная двоичная» сборка Python, которая изначально работает на новом процессоре Intel и устаревших процессорах PPC Mac.
После установки вы получите несколько вещей:
- Папка Python 3.8 в папке Applications . Здесь вы найдете IDLE, среду разработки, которая является стандартной частью официальных дистрибутивов Python; и PythonLauncher, который обрабатывает скрипты Python двойным щелчком из Finder.
- Фреймворк /Library/Frameworks/Python.framework , который включает исполняемый файл Python и библиотеки. Установщик добавляет это местоположение в путь к вашей оболочке. Чтобы удалить MacPython, вы можете просто удалить эти три вещи. Символьная ссылка на исполняемый файл Python находится в /usr/local/bin/.
Предоставленная Apple сборка Python установлена в /System/Library/Frameworks/Python.framework и /usr/bin/python соответственно. Вы никогда не должны изменять или удалять их, поскольку они контролируются Apple и используются программным обеспечением Apple или сторонними производителями. Помните, что если вы решите установить более новую версию Python с официального сайта, у вас будут две разные, но функциональные установки Python на вашем компьютере, поэтому важно, чтобы ваши пути и способы использования соответствовали тому, что вам нужно.
IDLE включает меню справки, которое позволяет получить доступ к документации Python. Если вы новичок в Python, вам следует начать читать введение в этот документ.
Если вы знакомы с Python на других платформах Unix, вам следует прочитать раздел о запуске сценариев Python из оболочки Unix.
4.1.1. Как запустить Python скрипт¶
Лучший способ начать работу с Python в Mac OS X — использовать интегрированную среду разработки IDLE, см. раздел IDE и использовать меню «Help» во время работы IDE.
Если вы хотите запускать скрипты Python из командной строки окна терминала или из Finder, вам сначала понадобится редактор для создания вашего скрипта. Mac OS X поставляется с рядом стандартных редакторов командной строки Unix, среди которых vim и emacs. Если вам нужен редактор, более похожий на Mac, BBEdit или TextWrangler от Bare Bones Software — хороший выбор, как и TextMate. Другие редакторы включают Gvim и Aquamacs.
Чтобы запустить сценарий из окна терминала, вы должны убедиться, что /usr/local/bin находится в пути поиска вашей оболочки.
Чтобы запустить сценарий из Finder, у вас есть два варианта:
- Перетащите его на PythonLauncher
- Выберите PythonLauncher в качестве приложения по умолчанию, чтобы открыть ваш скрипт (или любой другой скрипт .py) через информационное окно Finder, и дважды щелкните его. У PythonLauncher есть различные настройки для управления запуском вашего скрипта. Опциональное перетаскивание позволяет вам изменить их для одного вызова или использовать его меню Preferences, чтобы изменить вещи глобально.
4.1.2. Запуск скриптов с графическим интерфейсом¶
В более старых версиях Python есть одна особенность Mac OS X, о которой вам нужно знать: программы, которые взаимодействуют с оконным менеджером Aqua (другими словами, всё, что имеет графический интерфейс), должны запускаться особым образом. Для запуска таких сценариев используйте pythonw вместо python.
С Python 3.8 вы можете использовать python или pythonw.
4.1.3. Конфигурация¶
Python в OS X учитывает все стандартные переменные среды Unix, такие как PYTHONPATH , но установка этих переменных для программ, запускаемых из Finder, нестандартна, поскольку Finder не считывает ваши .profile или .cshrc при запуске. Вам необходимо создать файл
/.MacOSX/environment.plist . Подробности см. в техническом документе Apple QA1067.
Дополнительные сведения об установке пакетов Python в MacPython см. в разделе Установка дополнительных пакетов Python .
4.2. IDE¶
MacPython поставляется со стандартной средой разработки IDLE. Хорошее введение в использование IDLE можно найти на ресурсе.
4.3. Установка дополнительных пакетов Python¶
Есть несколько способов установить дополнительные пакеты Python:
- Пакеты могут быть установлены через стандартный режим Python distutils ( python setup.py install ).
- Многие пакеты также можно установить через расширение setuptools или обёртку pip.
4.4. Программирование графического интерфейса пользователя на Mac¶
Существует несколько вариантов создания приложений с графическим интерфейсом пользователя на Mac с помощью Python.
PyObjC — это привязка Python к платформе Apple Objective-C/Cocoa, которая является основой большинства современных разработок для Mac. Информация о PyObjC доступна по адресу https://pypi.org/project/pyobjc/.
Стандартный набор инструментов Python GUI — tkinter , основан на кроссплатформенном наборе инструментов Tk (https://www.tcl.tk). Версия Tk для Aqua поставляется в комплекте с OS X от Apple, а последнюю версию можно загрузить и установить с https://www.activestate.com; его также можно собрать из исходников.
wxPython — ещё один популярный кроссплатформенный набор инструментов для графического интерфейса, который изначально работает в Mac OS X. Пакеты и документация доступны по адресу https://www.wxpython.org.
PyQt — ещё один популярный кроссплатформенный набор инструментов для графических интерфейсов, который изначально работает в Mac OS X. Дополнительную информацию можно найти на https://riverbankcomputing.com/software/pyqt/intro.
4.5. Распространение приложений Python на Mac¶
Стандартный инструмент для развертывания автономных приложений Python на Mac — py2app. Дополнительную информацию об установке и использовании py2app можно найти на сайте.
4.6. Другие источники¶
Список рассылки MacPython — отличный ресурс поддержки для пользователей Python и разработчиков на Mac.
Источник