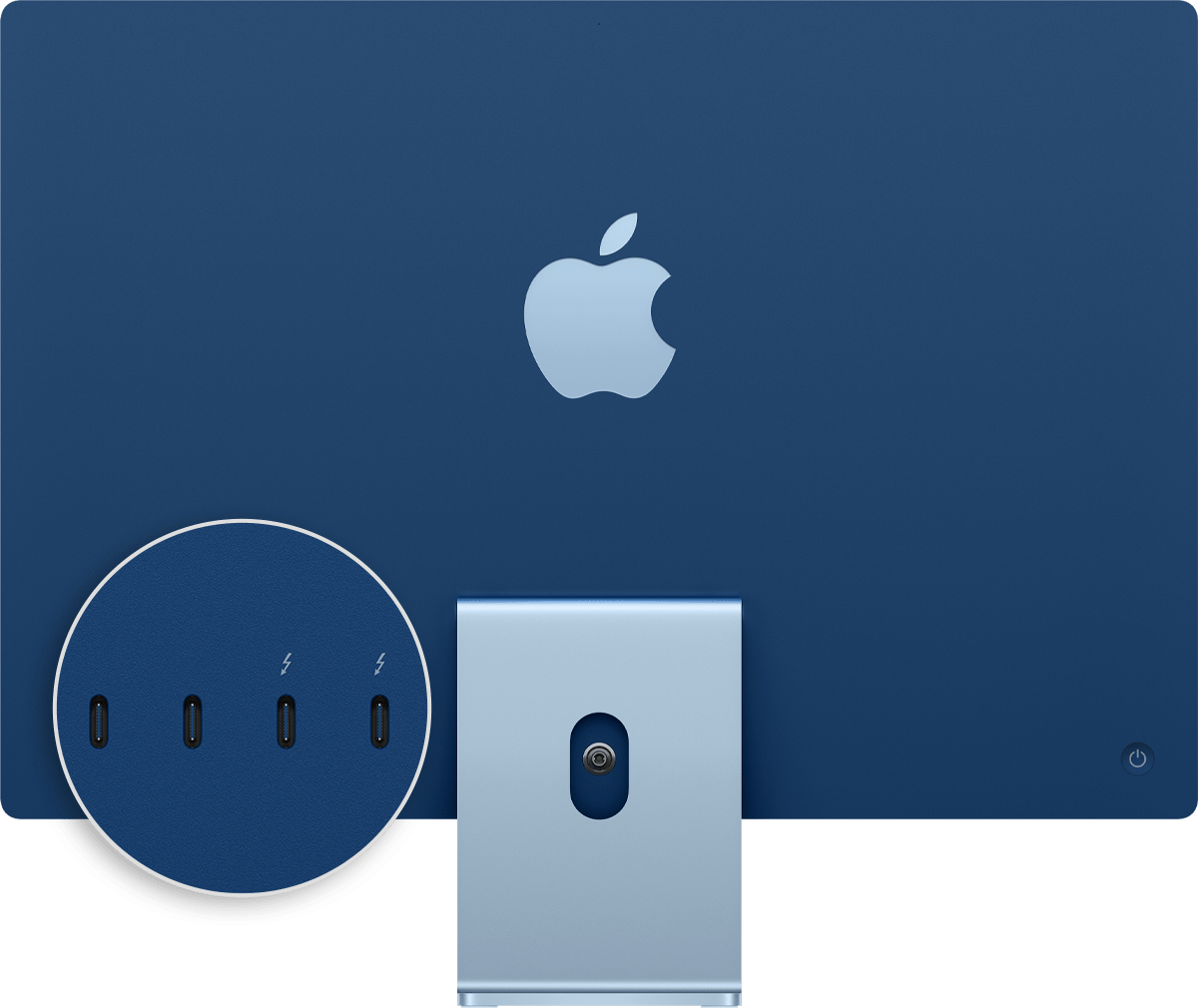- Flash на OS X: как с ним бороться?
- Ушла эпоха: Apple официально прекратила поддержку Flash в Safari
- Mac больше не работает с Flash
- Почему Apple не любит Flash
- How to create a bootable installer for macOS
- What you need to create a bootable installer
- Download macOS
- Use the ‘createinstallmedia’ command in Terminal
- Порты на компьютере Mac
- Thunderbolt 4 (USB-C)
- Thunderbolt/USB 4
- Thunderbolt 3
- USB 3
- SD-карта
- Ethernet
- Питание
- Аудио
- Thunderbolt
- Mini DisplayPort
- FireWire
- Дополнительная информация
Flash на OS X: как с ним бороться?
Технология Flash не только является одной из самых уязвимых мест в OS X, но также способна оказать существенное влияние на уровень заряда батареи компьютера Mac. Конечно, с новыми MacBook Air вам такое не грозит, а как быть обладателям предыдущих поколений ноутбуков? К счастью, один из разработчиков создал специальную утилиту, с помощью которой можно управлять активность Flash на своем компьютере.
Приложение FlashFrozen позволяет мгновенно отключить Flash, когда она потребляет больше всего ресурсов вашего Mac. Помимо этого, в нем есть функция автоматического отключения плагина при определенной загрузке процессора — например, при 40 %.
Для меня эта программа стала настоящей находкой. После «убийства» Flash, мой Air проработал чуть ли не на час дольше обычного, что является очень хорошим показателем. Удивительно, как один плагин доставляет столько проблем целой операционной системе.
Когда активность Flash достигает предела, иконка FlashFrozen изменяет свой цвет с черного на красный, поэтому не нужно догадываться, когда именно нужно его отключать. Правда, приложение не поддерживает русский язык, но при таком небольшом количестве функций это совсем не страшно.
FlashFrozen распространяется по 33 рубля в Mac App Store. Если подкараулить момент, можно заполучить его бесплатно по очередной акции.
Название: FlashFrozen
Издатель/разработчик: Tyler Loch
Цена: 33 руб.
Встроенные покупки: Нет
Скачать: Для Mac
Источник
Ушла эпоха: Apple официально прекратила поддержку Flash в Safari
Еще три года назад Apple заявила, что окончательно откажется от поддержки Flash до конца 2020 года. iPhone и iPad уже давно работают без него, однако на Mac пользователи до сих пор могут установить Flash самостоятельно, если испытывают в этом острую необходимость. Но в Купертино слов на ветер не бросают и, похоже, решили лишить владельцев компьютеров Apple этой возможности.
А кто вообще использует Flash в 2020 году?
По крайней мере об этом свидетельствует бета-версия браузера Safari под номером 99. Safari Technology Preview — экспериментальная версия браузера, которая позволяет разработчикам и другим пользователям сообщать об ошибках и улучшениях производительности до того, как финальная версия будет опубликована для всех.
Mac больше не работает с Flash
В примечаниях к выпуску Safari Technology Preview, выпущенной сегодня, скрыта небольшая, но примечательная деталь, в которой сообщается об отсутствии поддержки Adobe Flash. Это означает, что вы больше не сможете устанавливать или использовать Adobe Flash в Safari. Хотя это изменение вступает в силу немедленно для пользователей Safari Technology Preview, неизвестно, когда оно появится в обычной сборке браузера.
Когда-то многие мечтали, чтобы Adobe Flash появился на iOS
Почти для всех это не должно стать помехой. Apple прекратила предварительно устанавливать Flash на Mac еще в далеком 2010 году. До сих пор пользователи могли устанавливать его самостоятельно, если им это действительно нужно. Но даже в этом случае Apple начала отключать Adobe Flash по умолчанию начиная с Safari 10 в macOS Sierra. Большинство сайтов тогда стали использовать HTML5, поскольку они не могли обнаружить установленный Flash-плагин на Mac. Сайты, которые не работают с HTML5 и требуют установку Flash-плагина в обязательном порядке, как правило, содержат ссылки на загрузку Adobe Flash. Safari начал перекрывать эти ссылки, предлагая загрузить и использовать Flash всего один раз, не применяя его для дальнейшей работы.
Читайте также — Стив Джобс защитил нас от Flash
Почему Apple не любит Flash
Начиная с 2008 года, в Adobe работали над облегченной версией Flash для iPhone и iPod touch, но уложиться в требования Apple разработчикам Flash Lite так и не удалось. Со временем, в App Store пустили несколько сторонних приложений поддерживающих Flash, но в чувствительные области своей мобильной операционной системы Apple эту технологию так и не пустила.
Предлагаем подписаться на наш канал в «Яндекс.Дзен». Там вы сможете найти эксклюзивные материалы, которых нет на сайте.
Сейчас Apple не любит Flash, это известно. Использование Flash-плагина снижает производительность, энергоэффективность, а главное, безопасность. Во Flash постоянно находят уязвимости, что ставит пользователей Mac под угрозу. Adobe все еще выпускает новые версии Flash Player для нескольких платформ, в том числе и для macOS. Некоторые браузеры все еще поддерживают данную технологию.
Сама Adobe не прекратит поддержку мультимедийной платформы Adobe Flash после 2020 года, но в списке активно используемых технологии её больше не будет. А iPhone, iPod touch и iPad, которые должны были умереть бесславной смертью (по мнению аналитиков) из-за неспособности их операционной системы к многозадачности и Adobe Flash, все еще живы.
Источник
How to create a bootable installer for macOS
You can use an external drive or secondary volume as a startup disk from which to install the Mac operating system.
These advanced steps are primarily for system administrators and others who are familiar with the command line. You don’t need a bootable installer to upgrade macOS or reinstall macOS, but it can be useful when you want to install on multiple computers without downloading the installer each time.
What you need to create a bootable installer
- A USB flash drive or other secondary volume formatted as Mac OS Extended, with at least 14GB of available storage
- A downloaded installer for macOS Monterey, Big Sur, Catalina, Mojave, High Sierra, or El Capitan
Download macOS
- Download: macOS Monterey, macOS Big Sur, macOS Catalina, macOS Mojave, or macOS High Sierra
These download to your Applications folder as an app named Install macOS [ version name ]. If the installer opens after downloading, quit it without continuing installation. To get the correct installer, download from a Mac that is using macOS Sierra 10.12.5 or later, or El Capitan 10.11.6. Enterprise administrators, please download from Apple, not a locally hosted software-update server. - Download: OS X El Capitan
This downloads as a disk image named InstallMacOSX.dmg. On a Mac that is compatible with El Capitan, open the disk image and run the installer within, named InstallMacOSX.pkg. It installs an app named Install OS X El Capitan into your Applications folder. You will create the bootable installer from this app, not from the disk image or .pkg installer.
Use the ‘createinstallmedia’ command in Terminal
- Connect the USB flash drive or other volume that you’re using for the bootable installer.
- Open Terminal, which is in the Utilities folder of your Applications folder.
- Type or paste one of the following commands in Terminal. These assume that the installer is in your Applications folder, and MyVolume is the name of the USB flash drive or other volume you’re using. If it has a different name, replace MyVolume in these commands with the name of your volume.
Monterey:*
Big Sur:*
Catalina:*
Mojave:*
High Sierra:*
El Capitan:
* If your Mac is using macOS Sierra or earlier, include the —applicationpath argument and installer path, similar to the way this is done in the command for El Capitan.
After typing the command:
- Press Return to enter the command.
- When prompted, type your administrator password and press Return again. Terminal doesn’t show any characters as you type your password.
- When prompted, type Y to confirm that you want to erase the volume, then press Return. Terminal shows the progress as the volume is erased.
- After the volume is erased, you may see an alert that Terminal would like to access files on a removable volume. Click OK to allow the copy to proceed.
- When Terminal says that it’s done, the volume will have the same name as the installer you downloaded, such as Install macOS Monterey. You can now quit Terminal and eject the volume.
Источник
Порты на компьютере Mac
Если вы не уверены, какой порт использовать с внешним дисплеем, жестким диском, камерой, принтером, iPhone, iPad или другим устройством, настоящее руководство поможет определить назначение каждого из портов по его форме и символу.
Информация об этих и других типах портов Mac находится в спецификациях для компьютера Mac:
- Выберите меню Apple > «Об этом Mac», дважды щелкните серийный номер, затем нажмите клавиши Command-C, чтобы скопировать его.
- Перейдите на страницу «Технические характеристики», щелкните строку «Поиск технических характеристик», нажмите клавиши Command-V, чтобы вставить серийный номер компьютера, а затем щелкните «Поиск».
- Щелкните страницу характеристик компьютера Mac.
Thunderbolt 4 (USB-C)
Портами Thunderbolt 4 (USB-C) оснащены следующие модели Mac:
Можно подключать внешние дисплеи и другие устройства с использованием кабеля Thunderbolt 4 , Thunderbolt 3 или USB-C. Можно также подключить зарядный кабель USB-C для зарядки ноутбука или кабель USB-C/Lightning для зарядки iPhone или iPad. Если ваше устройство не подключается к этому порту напрямую, возможно, его удастся подключить с помощью адаптера.
Thunderbolt/USB 4
Портами Thunderbolt/USB 4 оснащены следующие модели Mac:
Можно подключить один внешний дисплей и другие устройства с помощью кабеля Thunderbolt 3 или USB-C. Можно также подключить зарядный кабель USB-C для зарядки ноутбука или кабель USB-C/Lightning для зарядки iPhone или iPad. Если ваше устройство не подключается к этому порту напрямую, возможно, его удастся подключить с помощью адаптера.
На iMac (24 дюйма, M1, 2021 г.) над каждым портом Thunderbolt/USB 4 имеется символ . Для подключения дисплея используйте любой из портов с символом Thunderbolt .
Thunderbolt 3
Портами Thunderbolt 3 оснащены следующие модели Mac:
- iMac (с дисплеем Retina 5K, 27 дюймов, 2020 г.)
- iMac (с дисплеем Retina 5K, 27 дюймов, 2019 г.)
- iMac (с дисплеем Retina 4K, 21,5 дюйма, 2019 г.)
- iMac (с дисплеем Retina 5K, 27 дюймов, 2017 г.)
- iMac (с дисплеем Retina 4K, 21,5 дюйма, 2017 г.)
- iMac (21,5 дюйма, 2017 г.)
- iMac Pro
- Mac Pro (2019 г.)
- Mac Pro (стоечная модель, 2019 г.)
- Mac mini (2018 г.)
- MacBook Air (с дисплеем Retina, 13 дюймов, 2020 г.)
- MacBook Air (с дисплеем Retina, 13 дюймов, 2019 г.)
- MacBook Air (с дисплеем Retina, 13 дюймов, 2018 г.)
- MacBook Pro (13 дюймов, 2020 г., два порта Thunderbolt 3)
- MacBook Pro (13 дюймов, 2020 г., четыре порта Thunderbolt 3)
- MacBook Pro (16 дюймов, 2019 г.)
- MacBook Pro (13 дюймов, 2019 г., два порта Thunderbolt 3)
- MacBook Pro (15 дюймов, 2019 г.)
- MacBook Pro (13 дюймов, 2019 г., четыре порта Thunderbolt 3)
- MacBook Pro (15 дюймов, 2018 г.)
- MacBook Pro (13 дюймов, 2018 г., четыре порта Thunderbolt 3)
- MacBook Pro (15 дюймов, 2017 г.)
- MacBook Pro (13 дюймов, 2017 г., четыре порта Thunderbolt 3)
- MacBook Pro (13 дюймов, 2017 г., два порта Thunderbolt 3)
- MacBook Pro (15 дюймов, 2016 г.)
- MacBook Pro (13 дюймов, 2016 г., четыре порта Thunderbolt 3)
- MacBook Pro (13 дюймов, 2016 г., два порта Thunderbolt 3)
Используйте эти порты с дисплеями и другими устройствами, которые подключаются с помощью кабеля Thunderbolt 3 или USB-C. Также можно подключить адаптер питания и кабель USB-C для зарядки ноутбука. Если ваше устройство не подключается к этому порту напрямую, возможно, его удастся подключить с помощью адаптера.

Если ноутбук или настольный компьютер Mac имеет несколько таких портов, каждый из них поддерживает Thunderbolt 3 и USB-C.
USB 3
Портами USB 3 оснащены следующие модели Mac:
- iMac (24 дюйма, M1, 2021 г.) с четырьмя портами
- MacBook (с дисплеем Retina, 12 дюймов, 2017 г.)
- MacBook (с дисплеем Retina, 12 дюймов, начало 2016 г.)
- MacBook (с дисплеем Retina, 12 дюймов, начало 2015 г.)
На MacBook используйте этот порт для подключения дисплеев и других устройств, которые подключаются с помощью кабеля USB-C. Также можно подключить адаптер питания и кабель USB-C для зарядки ноутбука. Если ваше устройство не подключается к этому порту напрямую, возможно, его удастся подключить с помощью адаптера.
На iMac (только четырехпортовая модель) используйте порты USB 3 для подключения внешних устройств, подключаемых с помощью кабеля USB-C. Для подключения внешнего дисплея используйте любой из портов с символом Thunderbolt .
Следующие модели Mac оснащены портом HDMI:
- MacBook Pro (2021 г.)
- MacBook Pro (2012–2015 гг.)
- Mac mini 2010 г. или более поздние модели
- Mac Pro, выпущенные в 2013 г., или более поздние модели
Используйте порт HDMI с дисплеями и телевизорами, подключаемыми с помощью кабеля HDMI.
SD-карта
Слотом для карт SDXC оснащены следующие модели Mac:
- MacBook Pro (2021 г.)
- MacBook Pro (2011–2015 гг.)
- Mac mini (2011–2014 гг.)
- Модели MacBook Air (13 дюймов), представленные в период с 2013 г. по 2017 г.
- Модели iMac (27 дюймов), выпущенные в 2010 г. или позднее
- Модели iMac (21,5 дюйма), выпущенные в 2010 г. или позднее
Используйте слот для SD-карт с картами SD, SDHC, SDXC, MMC и UHS-II, применяемыми в таких устройствах, как цифровые камеры.
Ethernet
Используйте порт Ethernet с сетями и устройствами, подключаемыми с помощью кабеля Ethernet (RJ45).
На некоторых моделях iMac порт Ethernet расположен на адаптере питания компьютера. Если в вашем адаптере питания нет порта Ethernet, вы можете использовать адаптер Ethernet.
Питание
Используйте порт питания на ноутбуке Mac для подключения компьютера к сети переменного тока с помощью кабеля USB-C/MagSafe 3 и адаптера питания USB-C, адаптера питания MagSafe 2 или адаптера питания MagSafe. Некоторые ноутбуки Mac оснащены отдельным портом для зарядки, а другие используют для зарядки только порты USB-C.
Адаптеры питания MagSafe 2 и MagSafe не совместимы с MagSafe 3.
Аудио
Используйте аудиовыход ( или ) с наушниками, колонками и другими устройствами аудиовывода, которые подключаются с помощью кабеля с разъемом диаметром 3,5 мм. На моделях MacBook Pro 14 и 16 дюймов с процессором Apple можно подключить наушники с высоким сопротивлением к аудиоразъему 3,5 мм.
Используйте аудиовход с микрофонами или другими устройствами аудиоввода, подключаемыми при помощи кабеля с разъемом диаметром 3,5 мм.
Используйте этот порт с дисплеями, которые подключаются с помощью кабеля USB-A . Порты USB иногда обозначаются согласно спецификации стандарта USB, например USB 2 или USB 3.

Слева направо: разъем питания, два порта Thunderbolt, порт USB-A и аудиовыход.
Thunderbolt
Портами Thunderbolt или Thunderbolt 2 оснащены следующие модели Mac:
- MacBook Pro, выпущенные с 2011 по 2015 гг.
- MacBook Air, выпущенные с 2011 по 2017 гг.
- Mac mini, выпущенные с 2011 по 2014 гг.
- iMac, выпущенные с 2011 по 2015 гг.
- Mac Pro (2013 г.)
Используйте эти порты с дисплеями и другими устройствами, которые подключаются с помощью кабеля Thunderbolt .
Стандарты Thunderbolt и Thunderbolt 2 отличаются от Mini DisplayPort . Форма разъемов одинакова, но кабели и порты маркируются разными символами. Тем не менее, этот порт поддерживает Mini DisplayPort для вывода видео, что позволяет использовать кабель Mini DisplayPort для подключения дисплея Mini DisplayPort.
Mini DisplayPort
Портами Mini DisplayPort оснащены следующие модели Mac:
- MacBook Pro, выпущенные с конца 2008 г. по 2010 г.
- MacBook Air, выпущенные с конца 2008 г. по 2010 г.
- Mac mini, выпущенные в 2009 и 2010 гг.
- iMac, выпущенные в 2009 и 2010 гг.
- Mac Pro, выпущенные с 2009 по 2012 гг.
Используйте этот порт с дисплеями, которые подключаются с помощью кабеля Mini DisplayPort .
Стандарт Mini DisplayPort отличается от Thunderbolt или Thunderbolt 2 . Форма разъемов одинакова, но кабели и порты маркируются разными символами.
FireWire
| FireWire 400 | FireWire 800 |
Используйте порт FireWire с устройствами, подключаемыми с помощью кабеля FireWire 400 или FireWire 800.
Дополнительная информация
Информация о продуктах, произведенных не компанией Apple, или о независимых веб-сайтах, неподконтрольных и не тестируемых компанией Apple, не носит рекомендательного или одобрительного характера. Компания Apple не несет никакой ответственности за выбор, функциональность и использование веб-сайтов или продукции сторонних производителей. Компания Apple также не несет ответственности за точность или достоверность данных, размещенных на веб-сайтах сторонних производителей. Обратитесь к поставщику за дополнительной информацией.
Источник