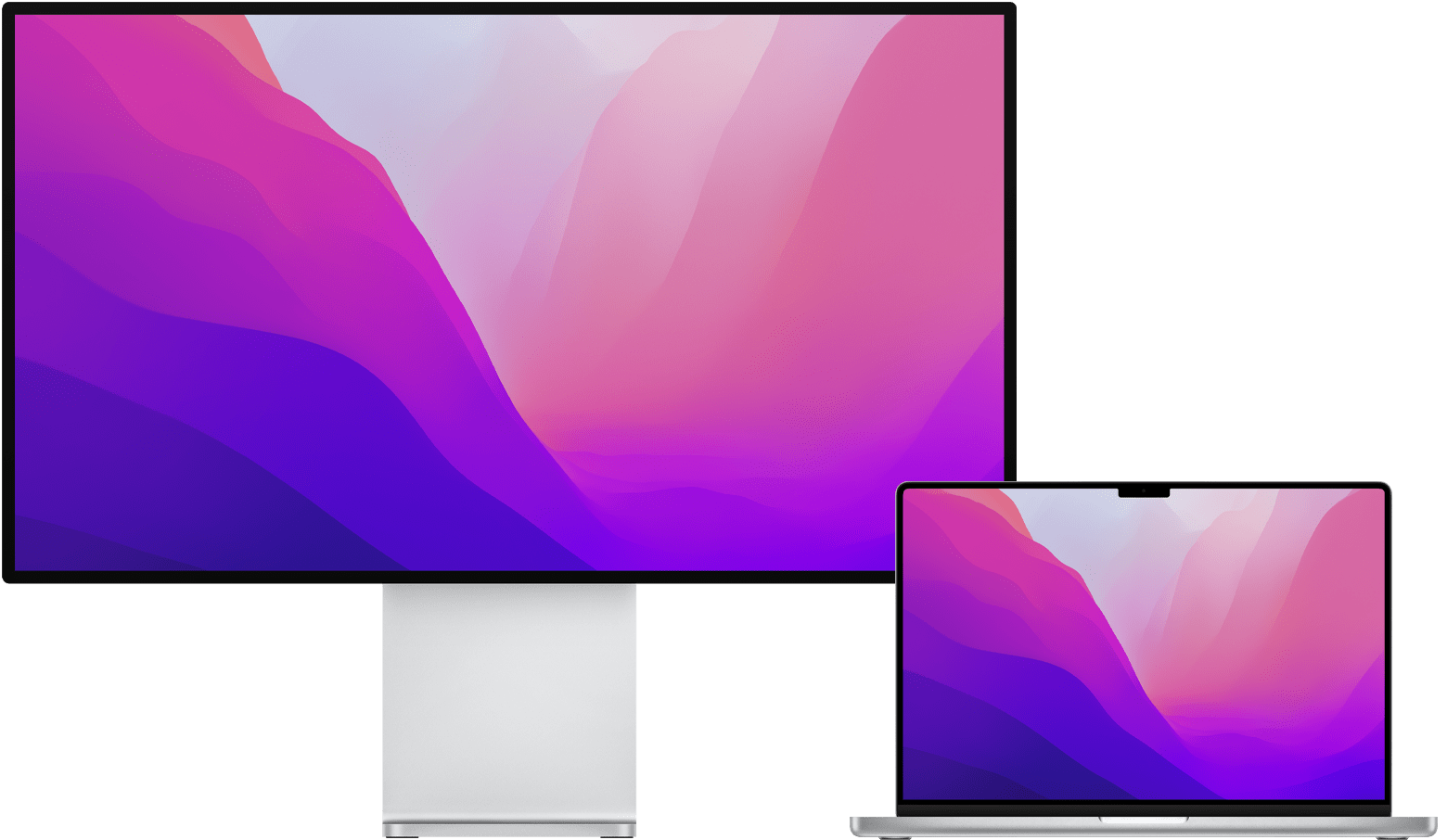- Блогер обнаружил, что к Mac mini на M1 можно подключить шесть внешних мониторов
- Подключение монитора к Mac mini
- Подключение дисплея к компьютеру Mac
- Проверка информации о количестве подключаемых дисплеев
- Компьютеры Mac с процессором Apple
- Подключение дисплея
- Использование AirPlay
- Как подключить два или более внешних дисплея к Mac Apple Silicon M1
- Внешние дисплеи: большая проблема M1 Mac
- Подключите MacBook M1 к более чем одному внешнему дисплею
- Эффективно, но не поддерживается
Блогер обнаружил, что к Mac mini на M1 можно подключить шесть внешних мониторов
Блогер Руслан Тулупов (Ruslan Tulupov) в YouTube опубликовал ролик о том, как он смог подключить шесть внешних мониторов к новому Mac mini на базе чипа M1. Для этого он использовал док-станцию (CalDigit Thunderbolt 3), адаптеры DisplayLink (StarTech USB32DP24K60) и переходники HDMI в USB 3.0.
Apple в спецификации заявляет, что Mac mini (M1, 2020 года выпуска) поддерживает один монитор с разрешением до 6K и частотой 60 Гц через порт Thunderbolt и один монитор с разрешением до 4K и частотой 60 Гц через порт HDMI 2.0.
Блогер пояснил, что при выводе различных изображений на шесть мониторов он не заметил никакой потери производительности у Mac mini. По его словам, он запускал одновременно видео в высоком разрешении на нескольких мониторах и выполнял рендеринг в Final Cut Pro.

Также блогер уточнил, что он снизил разрешение части подключенных мониторов до 1080p, так как порты Thunderbolt не могут обеспечить пропускную способность, необходимую для одновременной работы шести мониторов с разрешением 4K.
Вдобавок блоггер смог подключить пять внешних мониторов к новому MacBook Air. Он пояснил, что с MacBook Pro на M1 можно сделать то же самое. Хотя Apple пишет в спецификациях, что эти ноутбуки поддерживают один монитор с разрешением до 6K и частотой 60 Гц.

В конце видео блогер показал, что при закрытии и открытии MacBook Air с пятью подключенными мониторами изображения на них появляются вновь, согласно ранее настроенной конфигурации.
Ноутбуки MacBook Air, MacBook Pro и ПК Mac mini с новым чипом Apple Silicon М1 с ARM-архитектурой были представлены Apple 10 ноября 2020 года. В настоящее время они уже поступили в розничную продажу.
Источник
Подключение монитора к Mac mini
Порты Thunderbolt 3 (USB-C) 
К компьютеру Mac mini с чипом M1 можно подключить один внешний монитор с разрешением до 6K через порт Thunderbolt 3 (USB-C) и один внешний монитор с разрешением до 4K через порт HDMI 2.0.
Порты Thunderbolt 3 (USB-C) на других моделях Mac mini управляются двумя контроллерами: один управляет двумя портами слева, другой управляет двумя портами справа. Вы можете подключить один монитор с разрешением 5K через порт Thunderbolt 3 (USB-C) или до трех мониторов с разрешением 4K через два порта Thunderbolt 3 (USB-C) и порт HDMI 2.0.
Совет. Если к Apple TV подключен HD-телевизор, Вы можете использовать AirPlay для видеоповтора экрана с разрешением до 1080p. Дополнительная информация приведена в разделе Использование AirPlay на Mac.
Если разъем на кабеле монитора не подходит к порту компьютера, Вы можете использовать для подключения адаптер (они продаются отдельно). Чтобы получить дополнительную информацию или узнать о наличии продуктов в продаже, посетите сайт apple.com, ближайший магазин Apple Store или магазин другого реселлера. Во избежание ошибок при выборе продукта обратитесь к документации монитора или проконсультируйтесь у его изготовителя. См. статью службы поддержки Apple: Адаптеры для порта Thunderbolt 3 или USB‑C на компьютере Mac.
Устройство, подключаемое к Mac mini
Требуемый кабель или адаптер и кабель
Apple Pro Display XDR (только Mac mini с чипом M1)
Кабель Thunderbolt 3 (USB-C)
Монитор с разъемом Thunderbolt 3 (USB-C)
Кабель Thunderbolt 3 (USB-C)
Монитор, оснащенный разъемом USB-C
Кабель USB-C (USB 3.1)
Монитор HDMI или HD-телевизор
Кабель HDMI, входящий в комплект поставки монитора или HD-телевизора
Монитор с разъемом Thunderbolt 2
Адаптер Thunderbolt 3 (USB-C) — Thunderbolt 2 и кабель, входящий в комплект поставки монитора, оснащенного разъемом Thunderbolt 2
Монитор или проектор с разъемом VGA
Многопортовый адаптер USB-C VGA и кабель, входящий в комплект поставки монитора или проектора
Монитор с разъемом DisplayPort или Mini DisplayPort
Адаптер USB-C — DisplayPort или USB-C — Mini DisplayPort и кабель, входящий в комплект поставки монитора
Монитор или проектор с разъемом DVI
Адаптер USB-C — DVI и кабель, входящий в комплект поставки монитора или проектора
Настройка внешних мониторов. После подключения монитора или проектора Вы можете зайти в раздел «Мониторы» в Системных настройках, чтобы включить или выключить повтор экрана, настроить порядок расположения мониторов и управлять ими, а также изменять параметры мониторов, такие как цвет, разрешение и многие другие.
Устранение неполадок. Если Вы не знаете, сколько внешних мониторов можно подключить к Вашему Mac mini, посмотрите сведения на вкладке «Ресурсы» в окне «Об этом Mac». Откройте меню Apple 
Источник
Подключение дисплея к компьютеру Mac
Узнайте, как подключить к компьютеру Mac другой дисплей.
Проверка информации о количестве подключаемых дисплеев
В зависимости от модели компьютера Mac возможно подключить один или несколько внешних дисплеев. Количество внешних дисплеев, которые поддерживает компьютер Mac, указано на странице технических характеристик. Чтобы узнать эту информацию, выполните следующие действия:
- Выберите меню Apple > «Об этом Mac», дважды щелкните серийный номер, затем нажмите клавиши Command-C, чтобы скопировать его.
- Перейдите на страницу «Технические характеристики», щелкните строку «Поиск технических характеристик», нажмите клавиши Command-V, чтобы вставить серийный номер компьютера, а затем щелкните «Поиск».
- Щелкните страницу характеристик компьютера Mac. Количество дисплеев, поддерживаемых компьютером Mac, отображается в разделе «Поддержка видео» или «Графика».
Компьютеры Mac с процессором Apple
К компьютерам Mac с процессором Apple можно подключить до 4 дисплеев в зависимости от процессора. Чтобы узнать, каким процессором оснащен ваш компьютер Mac, выберите меню Apple > Об этом Mac.
Если вы используете компьютер Mac с процессором M1 Max:
- к компьютеру Mac можно подключить до четырех внешних дисплеев с помощью портов Thunderbolt 4 (USB-C) и HDMI.
Если вы используете компьютер Mac с процессором M1 Pro:
- к компьютеру Mac можно подключить до двух внешних дисплеев с помощью портов Thunderbolt 4 (USB-C) и HDMI.
Если вы используете компьютер Mac с процессором M1:
- к компьютерам iMac, Mac mini и MacBook Pro 13 дюймов можно подключить один внешний дисплей, используя любой из портов Thunderbolt/USB 4. На iMac подключите дисплей к любому из портов с символом Thunderbolt .
- На компьютере Mac mini можно подключить второй дисплей к порту HDMI.
- Использование док-станций или устройств для последовательного подключения не увеличивает количество дисплеев, которые можно подключить.
Подключение дисплея
Подключите дисплей к источнику питания, а затем подключите дисплей к компьютеру Mac. Проверьте, какие порты имеет компьютер Mac, чтобы выяснить, нужен ли адаптер.
При использовании с ноутбуком Mac внешней клавиатуры и мыши встроенный дисплей можно закрыть после подключения внешнего дисплея. Для вывода внешнего дисплея из режима сна может потребоваться нажать клавишу или щелкнуть мышью.
Если внешний дисплей не включается после подключения к компьютеру Mac, подключите дисплей, когда компьютер Mac выключен, а затем выведите компьютер Mac из режима сна или включите его.
Использование AirPlay
Если у вас имеется Apple TV или телевизор Smart TV с поддержкой AirPlay 2, телевизор можно использовать как отдельный дисплей для компьютера Mac. Узнайте, как использовать AirPlay для отображения содержимого экрана или расширения дисплея компьютера Mac.
Источник
Как подключить два или более внешних дисплея к Mac Apple Silicon M1
Последняя линейка MacBook от Apple, в которых используется собственный новый процессор Silicon M1, не может изначально подключать более одного внешнего монитора, что является серьезным ограничением для предыдущего поколения ноутбуков Mac на базе Intel, которые могли работать с двумя дисплеями при подключении к USB-C. док-станцию или концентратор Thunderbolt 3.
Однако есть обходной путь для запуска двух внешних дисплеев на MacBook M1, который мы здесь опишем.
Это связано с некоторыми рисками, поскольку вам потребуется установить сторонние драйверы, которые позже могут не поддерживаться будущими обновлениями macOS.
Внешние дисплеи: большая проблема M1 Mac
Новые Mac mini, MacBook Air и MacBook Pro 13 дюймов от Apple — первые компьютеры Mac с процессором M1, разработанным Apple. Они получили восторженные отзывы об их улучшении скорости по сравнению с ноутбуками на базе Intel, в том числе здесь, на Macworld.
Посмотрите наше сравнение 13-дюймового MacBook Pro (M1) с MacBook Pro (Intel) и MacBook Air (M1 Silicon) с MacBook Air (Intel). Мы также рассмотрели различия между Mac mini (M1) и Mac mini (Intel).
Но если ваш MacBook включает в себя работу более чем одного внешнего дисплея, у вас серьезная проблема. Чип Apple M1 просто не будет его рассматривать.
M1 Mac Mini изначально поддерживает до двух внешних мониторов — один через порт HDMI, а второй через USB-C. Но последние модели MacBook Air и MacBook Pro поддерживают только один внешний дисплей.
Производитель док-станций Plugable предлагает использовать комбинацию технологий отображения, чтобы обойти ограничение MacBook M1 на один монитор.
Его док-станции с несколькими дисплеями используют комбинацию альтернативного режима USB-C (собственный видеовыход «альтернативного режима») и технологии DisplayLink. Эта комбинация служит обходным решением для платформы M1, поддерживающей только один внешний дисплей через USB-C.
Обратите внимание, что DisplayLink требует, чтобы на Mac был установлен драйвер стороннего производителя. Существуют разные версии драйвера DisplayLink, и некоторые из них приносят свои компромиссы.
Подключите MacBook M1 к более чем одному внешнему дисплею
1. Сначала загрузите последнюю версию драйвера DisplayLink для Mac.
Приложение DisplayLink Manager Graphics Connectivity версии 1.1.0 совместимо с macOS Catalina 10.15 и macOS 11 Big Sur. Им можно управлять с помощью значка DisplayLink в строке меню Apple.
Установка проста, но обратите внимание, что эта версия не поддерживает режим закрытого дисплея / раскладушки ноутбука.
Другие ограничения включают несовместимость с поворотом дисплея.
В диспетчере DisplayLink есть опция «запускать при запуске», или вы можете перетащить DisplayLink Manager в элементы входа в «Пользователи и группы».
2. Затем подключите MacBook к док-станции, такой как Plugable UD-ULTC4K Triple Display 4K Docking Station или Caldigit TS3 Plus. Узнайте больше о лучших док-станциях Thunderbolt 3 для получения более подробной информации, или вы можете подключиться через более простой концентратор USB-C.
3. Для первого экрана вы можете подключиться через порт DisplayPort или HDMI док-станции, и это будет обрабатываться изначально MacBook M1.
Вы также можете подключить первый внешний дисплей через адаптер Thunderbolt 3 или USB-C к HDMI или DisplayPort.
Выход HDMI или DisplayPort использует альтернативный режим (альтернативный режим), и, поскольку это, по сути, конвейер непосредственно к собственному графическому процессору системы, он будет вести себя так же, как если бы вы подключили ключ USB-C к HDMI к своему ноутбуку. Для этого не требуется установка пользовательского драйвера.
4. MacBook M1 не поддерживает работу с дополнительными дисплеями.
Вам необходимо подключить второй или третий дисплей через один или несколько портов USB-A док-станции или концентратора, используя адаптер, например StarTech.com Адаптер USB 3.0 — HDMI / DVI.
Этот адаптер превращает доступный порт USB-A 3.0 в один порт DVI-I или VGA (адаптер DVI-VGA входит в комплект) и один выход HDMI. Каждый дисплей может одновременно поддерживать максимальное разрешение 2048×1152 при 60 Гц.
Обязательно используйте активный адаптер HDMI DisplayLink, который может поддерживать 4K при 60 Гц, так как некоторые из них ограничены до 4K при 30 Гц.
DisplayLink использует установленный драйвер, а также системные CPU и GPU для преобразования графических данных в системе в пакеты данных USB. Затем эти USB-данные отправляются по USB-кабелю в виде пакетов данных, конвертируются обратно в видеоинформацию и выводятся на мониторы через микросхему DisplayLink в док-станции.
Эффективно, но не поддерживается
Обратите внимание, что ни Plugable, ни Caldigit официально не поддерживают такую настройку DisplayLink для Mac. Решение работает, но они предупреждают, что это может перестать работать в будущих версиях macOS.
Каждый раз, когда появляется новое обновление ОС, может потребоваться обновление драйверов каждый раз.
Plugable не рекомендует обходной путь для игр, редактирования видео, цифровых аудио рабочих станций (DAW) и воспроизведения защищенного контента (HDCP). Для этих рабочих нагрузок пользователям потребуется полная пропускная способность «чистого» собственного подключения графического процессора, например, обеспечиваемая портом DisplayPort или HDMI на док-станции с использованием альтернативного режима.
Caldigit настоятельно рекомендует не использовать DisplayLink, так как считает его ненадежным и не будет синергии между драйвером и док-станцией. Поскольку для этого требуется драйвер стороннего производителя, пользователи зависят от Apple и стороннего разработчика для поддержки более поздних версий.
Однако такое сочетание технологий отображения позволяет M1 MacBook работать с более чем одним внешним монитором, а M1 Mac mini — с более чем двумя.
Единственный риск состоит в том, что он может перестать работать в любой момент, хотя в этом случае это не повредит вашей системе.
Таким образом, это обходной путь с потенциально ограниченным временным интервалом, но есть вероятность, что совместимость будет восстановлена на каком-то этапе, если произойдет худшее, и вы вернете свою настройку с несколькими мониторами.
Источник