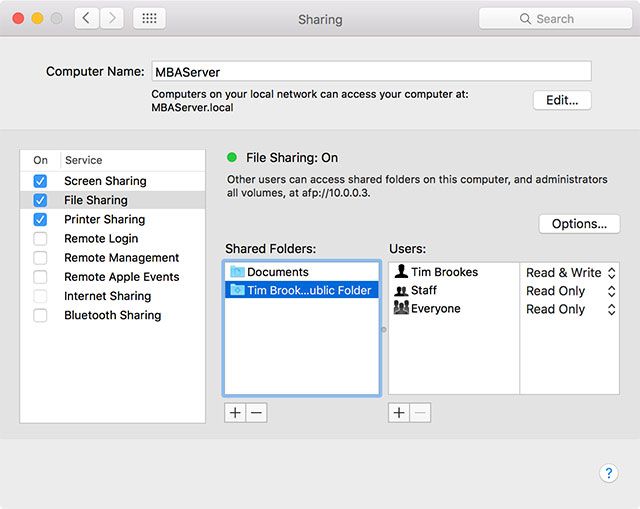- Mac mini Server (конец 2012 г.) — Спецификации
- Размеры и вес
- Процессор
- Накопители
- Графический процессор
- Память
- Поддерживаемые форматы видеозаписей
- Аудио
- Возможности подключения и расширения
- Связь
- Требования к электросети и среде эксплуатации
- Ограниченная гарантия и обслуживание
- Комплект поставки
- Встроенное программное обеспечение
- Окружающая среда
- Следующие особенности Mac mini позволяют снизить воздействие на окружающую среду:
- Apple и окружающая среда
- Вторичная переработка
- Акустическая характеристика
- Используйте свой старый Mac в качестве сервера или накопителя NAS — вот как
- 1. Сортировка вашего оборудования
- 2. Настройте общий доступ
- Совместное использование экрана
- Общий доступ к принтерам
- 3. Последние штрихи
- 4. Подключение к вашему серверу
- Другие варианты использования вашего сервера
Mac mini Server (конец 2012 г.) — Спецификации
Размеры и вес
- Высота: 3,6 см
- Ширина: 19,7 см
- Длина: 19,7 см
- Вес: 1,3 кг 1
Процессор
- Четырёхъядерный процессор Intel Core i7 с тактовой частотой 2,3 ГГц (ускорение Turbo Boost до 3,3 ГГц) с кэш-памятью третьего уровня объёмом 6 МБ
Накопители
- Два жёстких диска объёмом 1 ТБ (5400 об/мин) 2
Графический процессор
- Графический процессор Intel HD Graphics 4000
Память
- 4 ГБ (два модуля по 2 ГБ) памяти DDR3 1600 МГц
Поддерживаемые форматы видеозаписей
- Цифровой видеовыход Thunderbolt
- Штатный выход Mini DisplayPort
- Выход DVI через адаптер Mini DisplayPort-DVI (продаётся отдельно)
- Выход VGA через адаптер Mini DisplayPort-VGA (продаётся отдельно)
- Двухканальный выход DVI через адаптер Mini DisplayPort–двухканальный DVI (продаётся отдельно)
Аудио
- Аудиовход «мини-джек» (цифровой и аналоговый сигнал)
- Аудиовыход/разъём для наушников «мини-джек» (цифровой и аналоговый сигнал)
- Порт HDMI поддерживает системы многоканального звука
- Поддержка гарнитуры Apple iPhone с микрофоном
- Встроенный динамик
Возможности подключения и расширения
- Порт Thunderbolt (до 10 Гбит/с)
- Порт FireWire 800 (до 800 Мбит/с)
- Четыре порта USB 3 (до 5 Гбит/с)
- Порт HDMI
- Разъём для карт SDXC
- Порт Gigabit Ethernet
- Аудиовход/аудиовыход
- ИК-приёмник
Связь
- Wi-Fi
Подключение к сети Wi-Fi стандарта 802.11n 3 ; совместимость со стандартом IEEE 802.11a/b/g - Bluetooth
Беспроводная технология Bluetooth 4.0 - Ethernet
Модуль 10/100/1000 BASE-T Ethernet (разъём RJ-45)
Требования к электросети и среде эксплуатации
- 16 дБА в режиме ожидания
Ограниченная гарантия и обслуживание
На каждый Mac mini распространяется ограниченная гарантия сроком на один год и предоставляется 90 дней бесплатной поддержки по телефону. Приобретая План AppleCare Protection Plan, вы расширяете набор предоставляемых услуг и увеличиваете срок обслуживания до 3 лет с момента приобретения компьютера. Только при приобретении Плана AppleCare Protection Plan вы получаете право на прямую телефонную поддержку специалистов Apple и гарантию того, что ремонтные работы будут выполнены авторизованными специалистами Apple и с использованием фирменных деталей Apple. Для получения более подробной информации посетите веб-сайт поддержки Apple или позвоните по телефону (495) 580-95-57.
Комплект поставки
- Mac mini
- Адаптер HDMI — DVI
- Шнур питания
Встроенное программное обеспечение
- Система OS X Server: включает Server, Xsan, файловый сервер, сервер календаря, сервер контактов, почтовый сервер, NetInstall, DNS, DHCP, Open Directory, Profile Manager, VPN Server и Wiki Server. Подробнее об OS X Server
- Обмен файлами
- Менеджер профилей
- Time Machine
- Wiki Server
- Сервер календаря
- Сервер контактов
- Почтовый сервер
- Сервер сообщений
- Xsan 3
- Сервер VPN
- Сервер обновления ПО
- OS X Mountain Lion: Самая совершенная в мире компьютерная операционная система. Подробнее
- App Store для Mac
- Safari
- Сообщения
- Календарь
- Контакты
- Напоминания
- Заметки
- Time Machine
- FaceTime
- Photo Booth
- Game Center
- iTunes
- iLife: iPhoto, iMovie и GarageBand.
Окружающая среда
При расчёте воздействия на окружающую среду компания Apple учитывает все этапы жизненного цикла устройства. Подробнее
Следующие особенности Mac mini позволяют снизить воздействие на окружающую среду:
- Не содержит бромированных огнестойких добавок
- Не содержит ПВХ 5
- Корпус из алюминия, пригодного для вторичной переработки
- Отвечает требованиям ENERGY STAR 5.2
- Награждён сертификатом EPEAT Gold 6
Apple и окружающая среда
Узнайте подробнее о деятельности Apple, направленной на снижение влияния продукции и процесса её производства на окружающую среду. Или же ознакомьтесь с Отчётами о воздействии продукции на окружающую среду, в которых описаны экологические характеристики всех продуктов Apple.
Вторичная переработка
Apple придерживается целостного подхода к управлению материальными ресурсами и сокращению объёмов производственных отходов. Узнайте, как сдать отслуживший свой срок Mac или PC на переработку.
Акустическая характеристика
ЗАЯВЛЕННЫЕ ШУМОВЫЕ ХАРАКТЕРИСТИКИ соответствуют требованиям ISO 9296
Источник
Используйте свой старый Mac в качестве сервера или накопителя NAS — вот как
Если вы не хотите продавать свой старый Mac по приемлемой цене
Вы, вероятно, захотите использовать его так, чтобы он не сидел без дела и ничего не делал. Если вы еще не разобрались с сетевым хранилищем (NAS), вы можете подумать об использовании старого Mac в качестве скачанного файлового сервера.
Хотя практически любая ОС может использоваться для обслуживания файлов, мультимедиа и других служб в вашей локальной сети, OS X особенно проста в настройке, проста в использовании и, прежде всего, стабильна. Вы даже можете использовать его как обычный Mac в то же время.
Итак, вот как превратить ваш старый Mac в накопитель NAS, торрент-бокс или сервер печати.
1. Сортировка вашего оборудования
Недавно я приобрел MacBook Air, которому около трех лет. В нем нет батареи, поэтому он работает только при подключении к электросети. Это также модель с 256 ГБ, которая немного лучше базовой, и даже использует твердотельный накопитель. Это то, что я буду использовать для целей NAS.
Вообще говоря, рабочие столы лучше, если вы хотите сервер. Старые iMac, Mac minis и Mac Pro имеют более крупные жесткие диски, в которых используются стандартные жесткие диски, а это означает, что они немного медленнее, но гораздо вместительнее. У них также лучше охлаждение, чем у ноутбуков, поэтому они более привычны к тому, чтобы постоянно оставаться на связи. В отличие от MacBook Air, который я буду использовать, настольные машины имеют больше портов USB для добавления дополнительного хранилища и сетевой интерфейс, соединяющийся напрямую с маршрутизатором через Ethernet.
Что бы вы ни использовали, перед началом работы вам потребуется переустановить полностью чистую версию OS X. Вы должны проверить наш учебник, если вы никогда не делали этого раньше
- Выключите машину, а затем, удерживая ее, выключите ее Команда + г. Это загрузит вас в раздел восстановления Mac.
- С помощью Дисковая утилита, сотрите раздел, на котором OS X был ранее установлен. Новый будет создан автоматически.
- Установите OS X, используя Переустановите OS X вариант из меню запуска. Возможно, вам потребуется подключиться к Интернету, чтобы загрузить последнюю версию OS X.
Вы также можете переустановить OS X с помощью флешки
если вам нравится — это идеально подходит для тех из вас, у кого уже установлена последняя версия установщика OS X, и вы хотели бы сэкономить время.
2. Настройте общий доступ
После того, как вы настроили новую установку OS X, вы захотите включить общий доступ к файлам и добавить несколько мест, которые другие пользователи в вашей локальной сети. Для этого отправляйтесь в Системные настройки> Общий доступ и дать вашему компьютеру имя, которое вы помните в Имя компьютера коробка. Затем установите флажок рядом с Обмен файлами опция в левой панели.
Под Общие папки при желании вы можете добавить места, которые вы хотите поделиться, включая целые тома (внутренние и подключенные внешние жесткие диски, даже SD-карты). Я бы порекомендовал либо поделиться своей папкой пользователя, либо просто документы папка как хорошее начало. Конечно, это зависит от того, для чего вы собираетесь использовать NAS, поэтому у вас могут быть другие идеи.
Вы можете настроить доступ пользователей, используя доступные параметры, и выбрать ограничение для определенных пользователей только для чтения, только для записи или оба для чтения. Написать.
Если вы хотите поделиться с Пользователи Windows а также другие компьютеры Mac в вашей сети, убедитесь, что вы включили Делитесь файлами и папками, используя SMB нажав на Опции… кнопка. Вам также может понадобиться добавить пароль, поэтому установите флажок рядом с учетной записью и введите пароль по вашему выбору. При подключении с ПК с Windows имя пользователя будет именем учетной записи, которое отображается здесь.
Некоторые другие службы, которые вы можете включить, находясь здесь:
Совместное использование экрана
Это позволяет просматривать и контролировать сервер с помощью другого Mac. Вы можете ограничить доступ для определенных пользователей и требовать пароль для контроля, если хотите. После включения и настройки пользователи OS X могут управлять сервером с помощью параметра на боковой панели Finder (и пользователи Mac и Windows могут подключаться к указанному интеллектуальному компьютеру с помощью средства просмотра VNC).
Совместное использование экрана особенно удобно для выполнения задач на сервере без физического доступа к нему.
Общий доступ к принтерам
Если у вас есть старый принтер, который не готов к работе в сети, вы можете поделиться им с другими пользователями Mac, используя эту опцию. Сначала необходимо установить принтер, затем вернуться в это меню и установить флажок рядом с ним.
3. Последние штрихи
В зависимости от вашего оборудования, вы захотите сделать несколько последних вещей, чтобы ваш Mac всегда был доступен, когда вы этого хотите. Во-первых, не дать ему автоматически заснуть.
Вы можете изменить поведение своего Mac в Системных настройках> Экономия энергии. Если у вас настольный Mac, просто перетащите ползунки в «Никогда»И отключения спящего жесткого диска обычно достаточно, чтобы ваш Mac всегда был включен.
Если вы используете MacBook, возможно, вы захотите закрыть крышку, а у OS X нет возможности не дать вашему Mac проснуться, когда крышка закрыта. К счастью, вы можете установить одно из двух бесплатных приложений, чтобы исправить это: InsomniaX или NoSleep. Распределение тепла не будет оптимальным при закрытой крышке, но ваш сервер все равно не должен быть слишком горячим.
Если вы не хотите, чтобы ваш сервер работал постоянно, используйте График… кнопка в пределах Энергосбережения меню для установки времени пробуждения и сна.
4. Подключение к вашему серверу
Наконец-то пришло время подключить ваш сервер к другим компьютерам, и это, вероятно, самый простой шаг. Большинство пользователей Mac увидят сервер на боковой панели Finder — просто нажмите на него, чтобы подключиться, и том будет смонтирован. Вы также можете запустить Finder и нажать Перейти> Подключиться к серверу и введите адрес вашего сервера сообщает в Обмен файлами меню под Системные настройки> Общий доступ. Пользователи Windows должны найти SMB-ресурсы под сеть.
Чтобы автоматически смонтировать том при запуске, перейдите к Системные настройки> Пользователи группы и нажмите Элементы входа. Перейдите на сервер и добавьте одну из папок в список с помощью кнопки «+». Вы также захотите поставить галочку рядом с записью, чтобы не открывать Finder при каждом запуске компьютера. Пользователи Windows могут использовать Карта сетевого диска инструмент для этого.
После подключения вы найдете различные общие каталоги, доступные вместе с другими томами — в OS X вы можете использовать Перейти> Перейти в папку … и введите / объем /.
Другие варианты использования вашего сервера
Помимо подключения всех ваших запасных внешних дисков и создания множества надежных и простых в управлении сетевых хранилищ с помощью старого Mac, вас также могут заинтересовать некоторые из следующего:
- Потоковое мультимедиа — Почему бы не поделиться своими видео, музыкой и фотографиями тоже? iTunes HomeSharing работает для этого, как и другие бесплатные сетевые стримеры. Лично я использую PS3 Media Server для потоковой передачи и транскодирования контента на локальные устройства.
, но вы можете использовать что-то вроде PLEX
,
в прошлом году, и та же техника будет работать и с вашим новым файловым сервером Mac.
Вы превратили старый Mac в сервер? Как прошло?
Источник