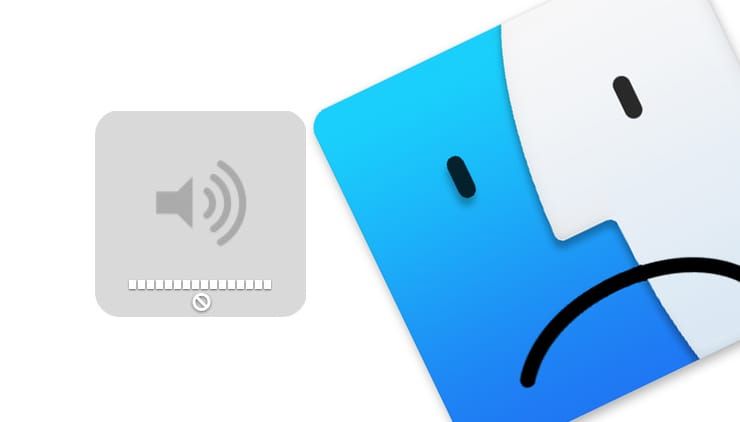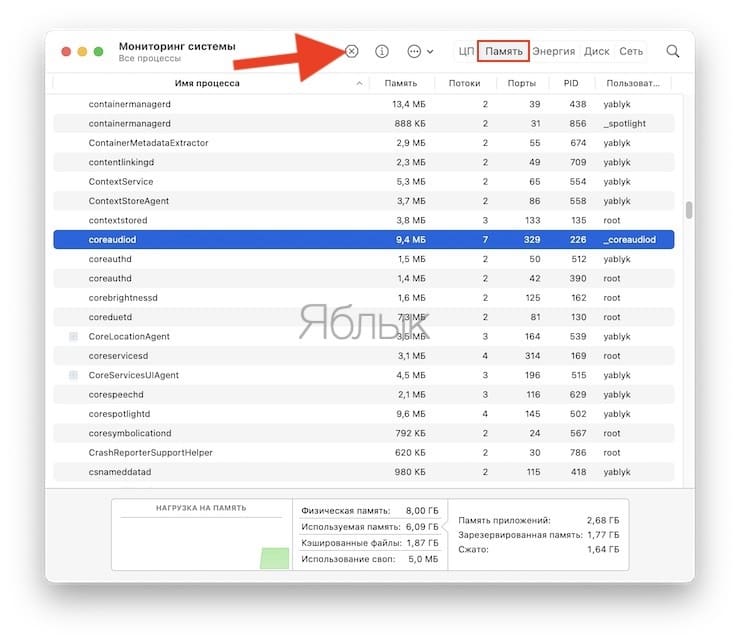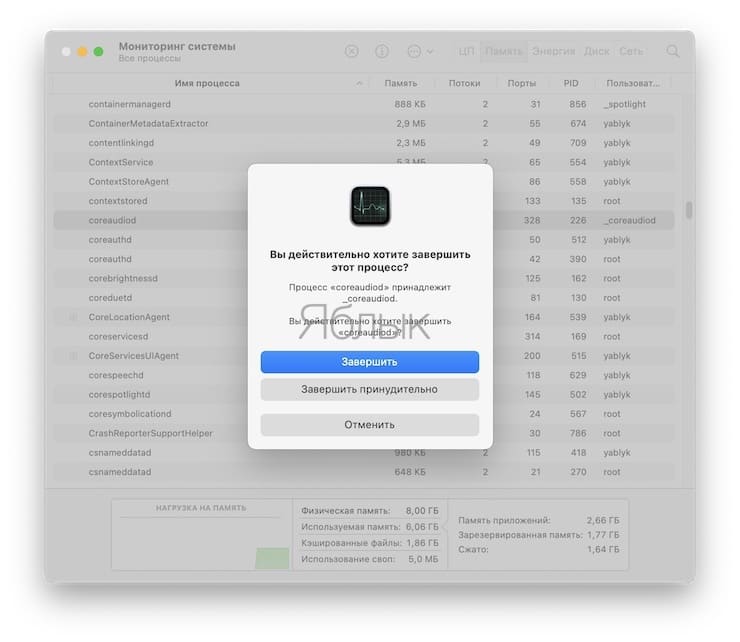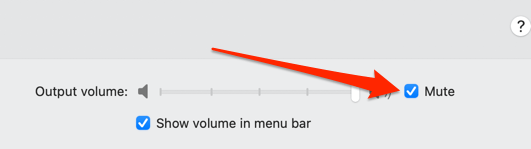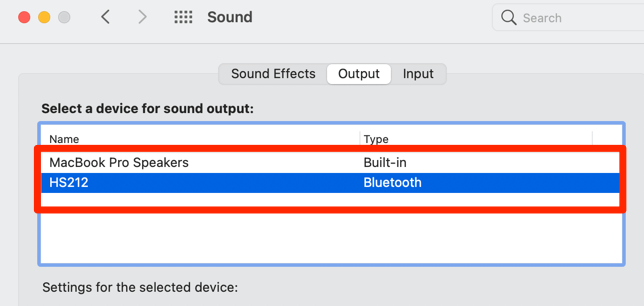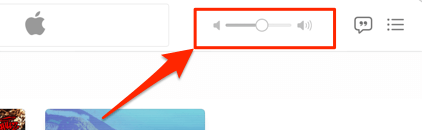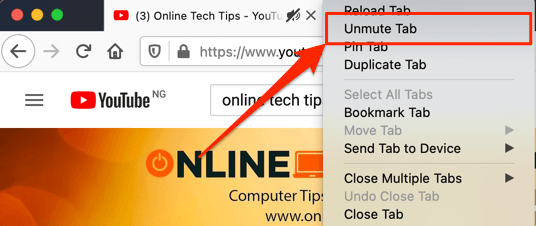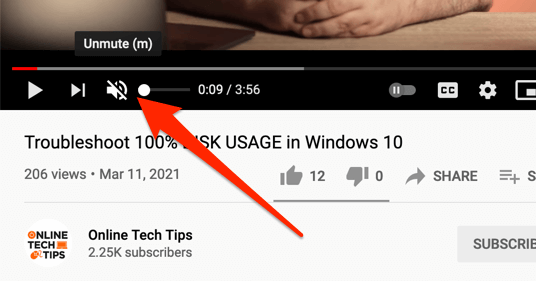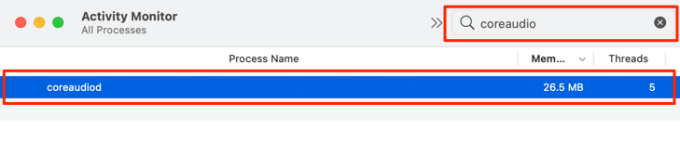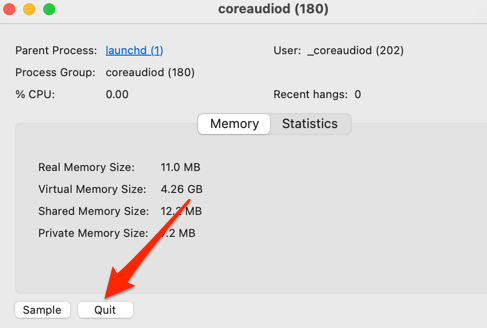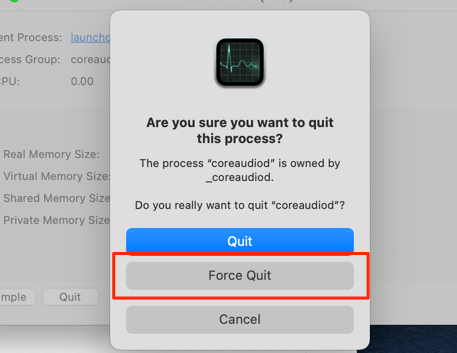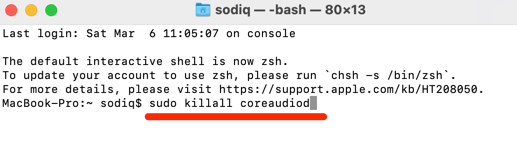- Нет звука на Mac (macOS): 3 способа решения проблемы
- Не работает звук на Mac (macOS), как исправить
- 1. Перезагрузка компьютера с извлечением кабеля питания
- 2. Сброс NVRAM и PRAM
- 3. Удаление процесса coreaudioid
- Звук не работает на Mac? 7 способов исправить
- 1. Проверьте громкость динамика вашего Mac.
- 2. Выберите правильное аудиоустройство.
- 3. Проверьте вывод звука в приложении.
- 4. Устранение неполадок с внешними аудиоустройствами.
- 5. Перезапустите Core Audio.
- 6. Перезагрузите Mac.
- 7. Сбросьте NVRAM или PRAM.
- Заставьте звук вашего Mac снова заработать
- Mac нет звука [решено]
- Попробуйте эти исправления
- Исправление 1. Проверьте звук в разных приложениях
- Исправление 2: отключите внешние динамики
- Fix 3: проверьте настройки звука
- Исправление 4. Отключите Bluetooth
- Исправление 5. Перезагрузите Mac
- Исправление 6: сброс
- Исправление 7: Создайте тестовую учетную запись в безопасном режиме
- Исправить 8. U Обновите Mac OS
Нет звука на Mac (macOS): 3 способа решения проблемы
Иногда эта проблема возникает при просмотре Flash-контента через браузер Google Chrome, однако, некоторые пользователи говорят, что на их компьютере под управлением macOS звук может пропасть ни с того ни с сего.
Предлагаем Вам воспользоваться простой инструкцией, которая поможет активировать звук на Вашем компьютере.
Не работает звук на Mac (macOS), как исправить
1. Перезагрузка компьютера с извлечением кабеля питания
- Выключите компьютер.
- Отключите шнур питания на 15 секунд.
- Подключите шнур питания и подождав 5 секунд включите компьютер
В большинстве случаев этот способ решит проблему.
2. Сброс NVRAM и PRAM
- Выключите компьютер.
- Включите его и сразу же после того как услышите звук приветствия зажмите клавиши ⌘Cmd + ⌥Option (Alt) + P + R.
- Удерживайте их до перезагрузки компьютера. Как только вы снова услышите звук включения Mac, отпустите кнопки.
Возможно, после данного сброса macOS попросит сделать ещё несколько настроек вроде выбора загрузочного тома и часового пояса.
3. Удаление процесса coreaudioid
- Подключите наушники к MacBook и iMac и, затем, сразу же их извлеките.
- Запустите программу Мониторинг системы и откройте вкладку Память.
- Найдите процесс с названием coreaudioid и принудительно завершите его с помощью кнопки Закрыть.
Пожалуйста, оцените статью
Средняя оценка / 5. Количество оценок:
Оценок пока нет. Поставьте оценку первым.
Что случилось? mac os стала глючной? утрачен самый главный козырь яблочных — надежность. Вернуться на 10.6 или работать с глюками. Первые проблемы со звуком, сбоем файлов на внешних дисках и пр.. начались на 10.7. а вот Mavericks только пробую. Пока полет нормальный. 3-й день. Боюсь начинать новые проекты — а вдруг рухнет?
———————————-
macbook pro 13″ 2,4 GHz Intel Core i5 DDR3 8ГБ SSD 128ГБ OS X 10.9
Что делать, если процесс с названием coreaudioid и так не запущен?
У меня тоже возникла такая же проблема,после использования наушников,-пропал звук… проделала все как было указано выше… но папку с названием «coreaudioid » не нашла…делала запрос,но ничего из этого не вышло…. (я простой пользователь МАСа,и возможно делала что-то не так…) КАК быть .
Это опять я… сделала все как Вы советовали… но звук так и не появился…
тоже пропал звук,есть только при подключении колонки через Bluetooth. что делать? Как лечить? Пробовал сбрасывать coreaudioid-не помогает..
Так и не исправлено по состоянию на сейчас. Лечится только перезагрукой ноутбука
спасибо! способ работает!)))))) для тех, у кого не получилось, обратите внимание на то, что процесс «coreaudiod» следует завершать в разделе «ПАМЯТЬ»!
У меня такая хрень с iMac конца 2012 года. Ничего в мониторе не убиваю, просто перезагружаю комп (уши должны быть вставлены) и только так, без перезагрузки никак. Версия ОС последняя.
Шо делать?
Связался со службой поддержки, они посоветовали сделать два сброса:
выключаем и вынимаем шнур питания на 15 сек, потом вставляем, ждём 5 секунд и включаем.
Потом опять выключаем/включаем и после звука приветствия зажимаем четыре клавиши: Комманд-Опшионс(alt)-P-R и держим их пока мак сам не перезагрузится и вновь не услышим звук приветствия, отпускаем.
И теперь у меня всё работает.
Господа, звук пропал, Midi/настройки звук — вообще не видят устройств вывода звука.
Проблемма в том что у меня нет даже звука приветствия что делать.
кароче. морочился с ним пол часа и понял как решить. просто пошпехайте штекером в гнездо)))
То чувство когда просто в разъём вставил и вытащили наушники и все заработало
Точно так — с бубнами плясал ни один час — все форумы перечитал — оказалось надо было блин просто раз десять туда-сюда повтыкать
Появилась проблема, один динамик работает тише, но работает, ощущение что не работает пищалка, высоких частот типо нету приглушенный звук такой. в чем может быть причина ? Такое по гарантии делают ?
помогло удаление процесса coreaudiod без перезагрузки ноута, спасибо!
Источник
Звук не работает на Mac? 7 способов исправить
Ваш Mac не воспроизводит звук через встроенные динамики или внешние аудиоустройства? Это может расстраивать, особенно если вам нужно присоединиться к важной рабочей встрече или просто хотите посмотреть фильм.
Проблемы со звуком на Mac исправить это может быть как легко, так и сложно, в зависимости от того, знаете ли вы, где искать или нет. Если это первый раз, когда звук не работает на вашем Mac, или вы пытались исправить сбой звука, но безрезультатно, обратитесь к приведенным ниже инструкциям по устранению неполадок, чтобы звук вашего Mac снова заработал.
1. Проверьте громкость динамика вашего Mac.
Если ваш Mac не воспроизводит звук, вы должны убедиться, что выходная громкость не отключена или находится на самом низком уровне. Нажмите кнопку увеличения громкости на клавиатуре, чтобы включить звук на Mac. Если на вашем Mac есть сенсорная панель, сдвиньте значок динамика вправо, чтобы увеличить громкость на выходе.
Или перейдите в Системные настройки> Звук> Вывод и снимите флажок «Без звука» рядом с ползунком «Выходная громкость».
2. Выберите правильное аудиоустройство.
macOS может передавать звук только на одно аудиоустройство за раз. Если ваш Mac автоматически подключается к ближайшему аудиоустройству Bluetooth, возможно, без вашего ведома, он будет направлять вывод звука на это устройство.
Перейдите в Системные настройки> Bluetooth, чтобы отключить любое нежелательное устройство. Вы также можете отключить Bluetooth, чтобы ваш Mac не восстанавливал соединение с устройством.
Если вы не хотите удалять устройство Bluetooth или отключать Bluetooth, перейдите в настройки звука вашего Mac и выберите предпочитаемое устройство в качестве основного устройства для вывода звука. Перейдите в «Настройки»> «Звук»> «Вывод» и выберите нужное устройство из списка.
Если на выбранном устройстве по-прежнему нет звука, и вы уверены, что звук не отключен, отключите другие аудиоустройства и повторите попытку.
3. Проверьте вывод звука в приложении.
Некоторые приложения имеют свой индивидуальный регулятор громкости, не зависящий от общесистемной громкости. Приложения «Подкасты» и «Музыка» — отличные тому примеры. Запустите Apple Music на своем Mac, и вы найдете специальный ползунок громкости в правом верхнем углу приложения.
Отключение звука в Apple Music не позволит приложению передавать звук на ваши динамики, наушники или другие подключенные аудиоустройства, даже если громкость всей системы составляет 100%.
На вашем Mac не работает звук во время потоковой передачи контента в браузере? Убедитесь, что вы не отключили звук на вкладке, на которой размещена веб-страница; перечеркнутый значок динамика указывает на то, что вкладка отключена. Щелкните вкладку правой кнопкой мыши и выберите параметр «Включить звук на вкладке».
Еще одна вещь: убедитесь, что медиаплеер на веб-сайте не отключен. Если значок динамика в медиаплеере перечеркнут, щелкните значок, чтобы включить звук.
Обычно, если проблема со звуком затрагивает только одно приложение, проверьте настройки громкости приложения и убедитесь, что он не отключен.
4. Устранение неполадок с внешними аудиоустройствами.
Некоторые аудиоустройства (особенно игровые наушники) имеют специальные кнопки отключения звука и регуляторы громкости. Если у вас есть один из них, подключенный к вашему Mac, осмотрите устройство и убедитесь, что вы случайно не нажали кнопку отключения звука.
Неисправное или неплотное кабельное соединение может быть еще одной причиной, по которой ваш Mac не передает звук на внешнее аудиоустройство. Если вы используете проводные наушники и динамик, убедитесь, что кабель исправен и плотно вставлен в аудиоразъем или USB-порт вашего Mac.
Для беспроводных аудиоустройств без звука отключите Bluetooth на Mac и снова включите его. Вы также можете попробовать выключить и снова включить устройство, прежде чем снова подключать его к Mac.
Если устройство Bluetooth по-прежнему не воспроизводит звук, несмотря на то, что оно является основным аудиоустройством на вашем Mac, подключите его к другому устройству, предпочтительно к другому Mac, и посмотрите, работает ли оно. Это поможет вам определить источник проблемы: ваш Mac или аудиоустройство.
5. Перезапустите Core Audio.
Core Audio — это компонент вашего Mac, который обеспечивает вывод и ввод звука. Если ваш Mac по-прежнему не воспроизводит звук после попытки всех вышеперечисленных решений, перезапуск компонента Core Audio может решить проблему.
Запустите Activity Monitor, введите coreaudio в строке поиска и дважды щелкните coreaudio в результатах поиска.
В окне coreaudio нажмите Выйти.
Нажмите «Завершить принудительно», чтобы отключить Core Audio.
macOS автоматически перезапустит процесс и, надеюсь, восстановит вывод звука на вашем Mac.
Вы также можете перезапустить компонент Core Audio, вставив команду ниже в Терминал и нажав Enter.
sudo killall coreaudiod
Введите пароль вашего Mac и нажмите Enter, чтобы продолжить.
6. Перезагрузите Mac.
Простой перезапуск устройства может исправить всевозможные временные сбои, нарушающие звуковые функции вашего Mac. Если все шаги по устранению неполадок, которые вы предприняли до сих пор, оказались безуспешными, выключите Mac и снова включите его.
7. Сбросьте NVRAM или PRAM.
Когда вы изменяете настройки звука вашего Mac, изменения сохраняются в компоненте, называемом энергонезависимой памятью с произвольным доступом (NVRAM). В случае повреждения этой памяти некоторые функции, связанные со звуком, могут не работать должным образом на вашем Mac.
Сброс NVRAM может устранить сбои, из-за которых ваш Mac перестает воспроизводить звук, особенно если проблема возникает каждый раз, когда вы выключаете или перезагружаете Mac. Чтобы выполнить сброс NVRAM, выключите Mac и дождитесь его полного выключения.
Нажмите кнопку питания и сразу же удерживайте следующие клавиши: Option + Command + P + R. Отпустите клавиши через 20 секунд, когда Mac запускается во второй раз или когда на экране снова появляется логотип Apple.
Заставьте звук вашего Mac снова заработать
Если ни один из этих шагов по устранению неполадок не восстанавливает звук вашего Mac, обратитесь в службу поддержки Apple или посетите авторизованный сервисный центр Apple, чтобы проверить свое устройство на предмет возможного повреждения оборудования.
Источник
Mac нет звука [решено]
На Mac нет звука? Не паникуйте — обычно это совсем не сложно. В этой статье мы предоставим 8 проверенных и проверенных исправлений, которые помогут вам вернуть звук Mac в кратчайшие сроки.
Попробуйте эти исправления
Возможно, вам не придется пробовать все эти исправления; просто двигайтесь вниз по списку, пока проблема не исчезнет.
- Проверить звук в разных приложениях
- Отключите внешние динамики.
- Проверьте настройки звука
- Выключите Bluetooth
- Перезагрузите Mac
- Сбросить NVRAM
- Создайте тестовую учетную запись в безопасном режиме
- Обновите Mac OS
Исправление 1. Проверьте звук в разных приложениях
Убедитесь, что вы воспроизводите звук в разных приложениях (например, Youtube, iTunes, Spotify и т. д.). Проверьте, есть ли эта проблема со звуком только в одном приложении :
- Если да , то виновато именно это глючное приложение. Обновление/удаление приложения должно было решить проблему.
- Если нет (нет звука во ВСЕХ приложениях), перейдите к Исправить 2 .
Исправление 2: отключите внешние динамики
Иногда вы не слышите звук с вашего Mac потому что он отправляет звук на свои внешние устройства, такие как наушники, телевизор и т. д. Отключите их все и проверьте, слышите ли вы звук. Если нет, используйте Fix 3 .
Fix 3: проверьте настройки звука
Если громкость на вашем компьютере отключен или установлен слишком низкий уровень звука, вы не сможете слышать звук. Чтобы убедиться, что вы увеличили громкость:
1) На док-станции щелкните значок Системные настройки 
2) Щелкните вкладку Выход > Внутренние динамики . Переместите ползунок Output volume до упора вправо и убедитесь, что флажок перед Mute снят .
3) Убедитесь, что вы снова получаете звук на вашем Mac.
Исправление 4. Отключите Bluetooth
Иногда эта проблема со звуком возникает из-за того, что у вас включен Bluetooth. и отправляет звук на устройство, к которому подключен ваш компьютер. В этом случае нам необходимо отключить Bluetooth, чтобы устранить любые возникающие из-за этого сбои.
1) Нажмите Системные настройки > Bluetooth . Убедитесь, что отображается Bluetooth: On :
- Если да : нажмите Включите Bluetooth выключен , затем нажмите кнопку закрытия.
- Если нет (т. е. Bluetooth: Off ): нажмите кнопку Закрыть . Приступите к исправлению 5.
2) Убедитесь, что нет проблема со звуком решена.
Исправление 5. Перезагрузите Mac
Простая перезагрузка может исправить множество мелких проблем, на которых работает наш компьютер. имея, в том числе проблемы со звуком. После перезапуска вы можете еще раз проверить, вернется ли звук.
Исправление 6: сброс
Сбрасывая NVRAM, мы возвращаем настройки по умолчанию (включая громкость динамика, часовой пояс, разрешение экрана и т. д.). Это может помочь решить проблемы, связанные со звуком.
1) Выключите компьютер.
2) Включите компьютер, нажав кнопку питания, и НЕМЕДЛЕННО удерживайте вниз командную клавишу 

3) Не отпускайте клавиши, пока не услышите звук запуска. (Эта перезагрузка займет до 20 секунд.)
4) После запуска ваш компьютер будет обновлен до настроек по умолчанию. На этот раз вам может потребоваться перенастроить настройки громкости динамика, часового пояса, решения дисплея и т. Д.
5) Проверьте, правильно ли работает звук.
Исправление 7: Создайте тестовую учетную запись в безопасном режиме
В этом методе мы создаем новый Учетная запись Apple и проверьте, правильно ли работает звук в этой новой учетной записи. Вот краткое руководство:
1) Выключите компьютер.
2) Чтобы войти в безопасный режим, удерживайте Shift и нажмите кнопку питания . Не отпускайте клавишу Shift , пока не увидите логотип Apple.
3) Нажмите Системные настройки .
4) Щелкните Пользователи и группы .
5) Щелкните значок Lock > значок Добавить . Затем введите пароль пользователя, если его спросят.
6) В Новой учетной записи , выберите Администратор . В поле Full Name введите имя для своей тестовой учетной записи (в моем случае TEST). Затем нажмите Создать пользователя .
Примечание: для этого нет пароля необходима учетная запись, поскольку это всего лишь тестовая учетная запись.
7) Вам будет предложено подтвердить создание новой учетной записи без пароля. Нажмите OK > кнопку Закрыть .
8) Перезагрузите компьютер и войдите в систему с новым учетную запись пользователя , которую вы только что создали. Проверьте звук и убедитесь, что он работает правильно:
- Если да , это означает, что профиль предыдущей учетной записи Apple, вероятно, поврежден. Продолжите с пункта 9) и обратитесь в службу поддержки Apple, чтобы помочь исправить вашу предыдущую учетную запись Apple.
- Если нет , перейдите к пункту 9) и перейдите к Исправить 8 .
9) Нажмите Системные настройки > Пользователи и группы > Значок замка > значок Минус для удаления вашей тестовой учетной записи.
Исправить 8. U Обновите Mac OS
Если все вышеперечисленные исправления не помогли решить вашу проблему, возможно, вам придется обновить ОС. Иногда в более старой системе могут возникать проблемы со звуком, и Apple выпускает новые версии, чтобы исправить их.
1) Нажмите Магазин приложений > Обновления .
2) Щелкните последнюю версию Mac OS для обновления.
3) Дождитесь загрузки и установки, тогда ваш компьютер перезагрузится автоматически.
4) Проверьте, вернется ли звук на ваш Mac.
Если все остальное не помогло, то вы ‘ Вероятно, лучше всего обратиться в службу поддержки Apple или исправить эту проблему в надежной мастерской по ремонту компьютеров.
Вот и все — 8 проверенных и проверенных методов исправления вашего нет звук, исходящий от вашего Mac . Надеюсь, это поможет, и не стесняйтесь комментировать ниже, если у вас есть дополнительные вопросы. 🙂
Источник