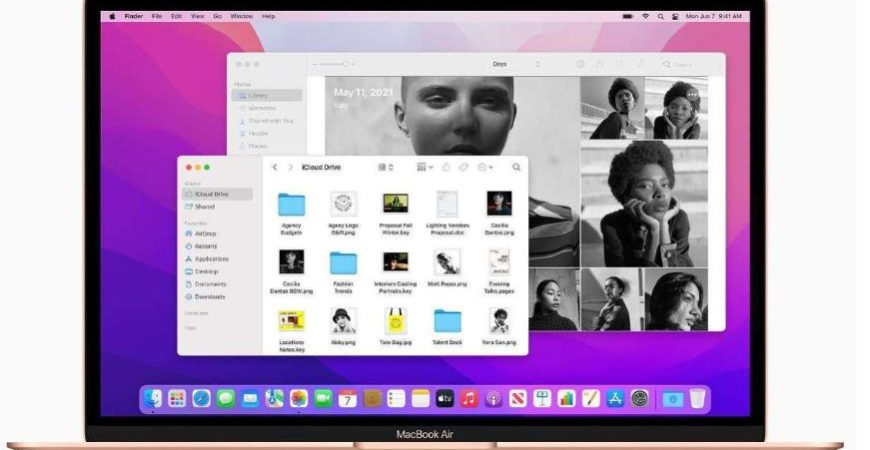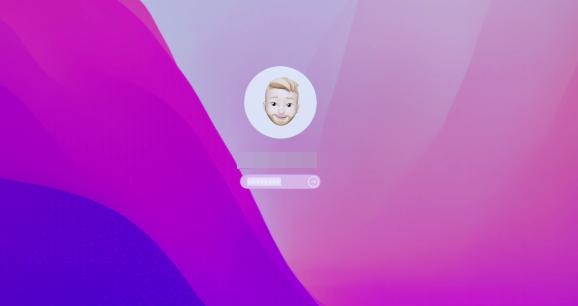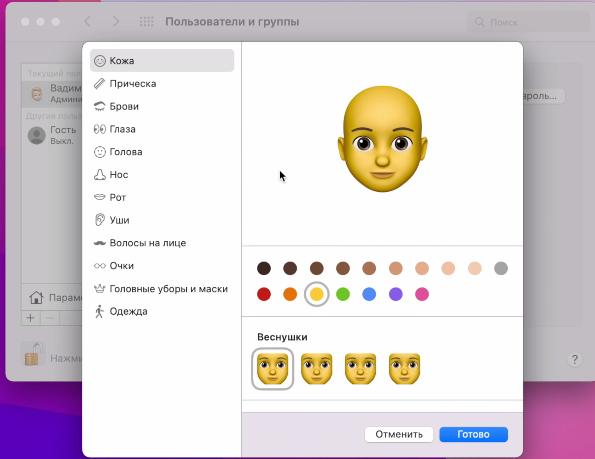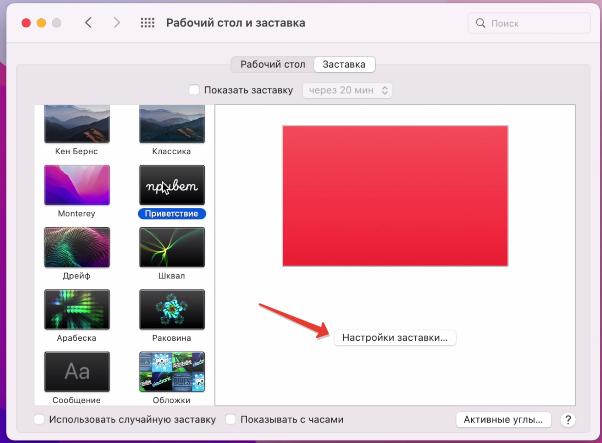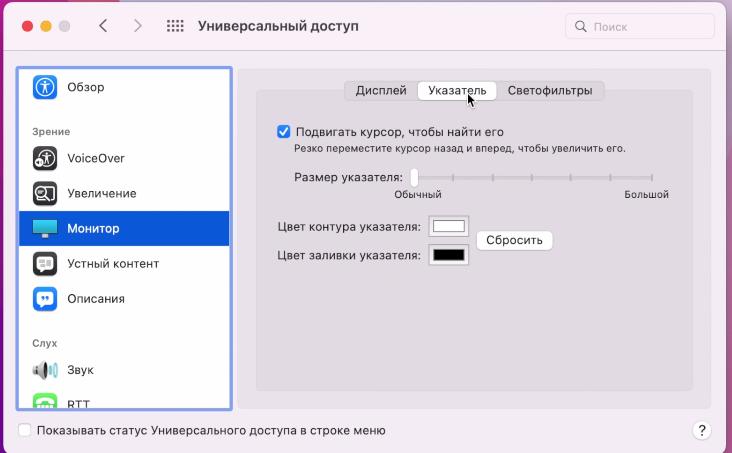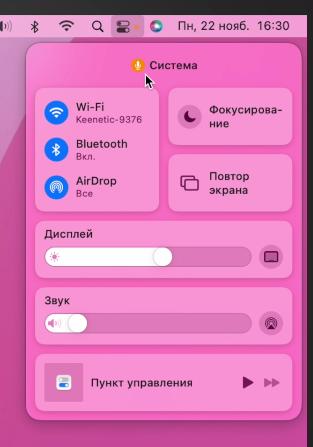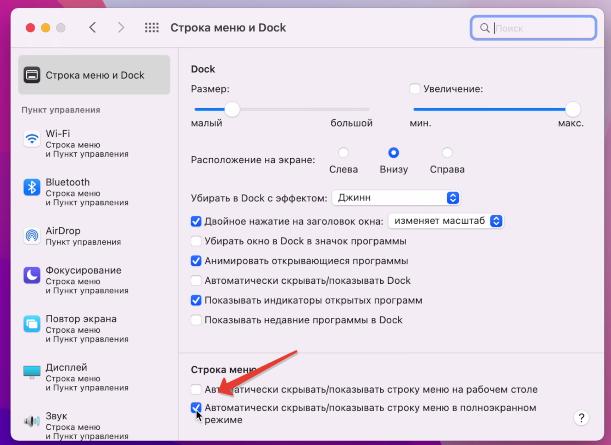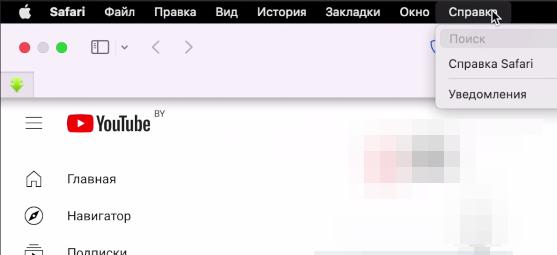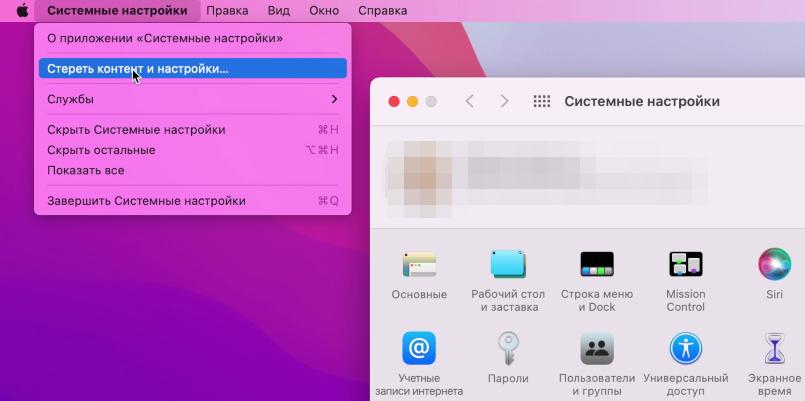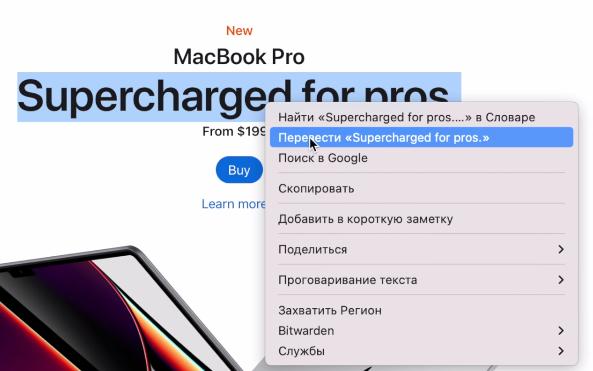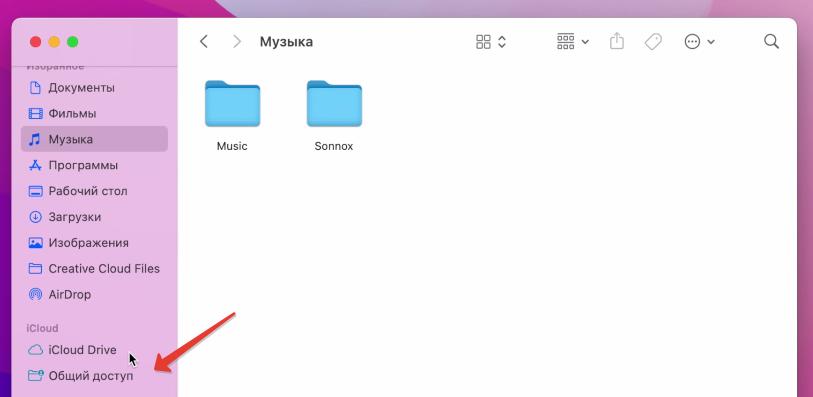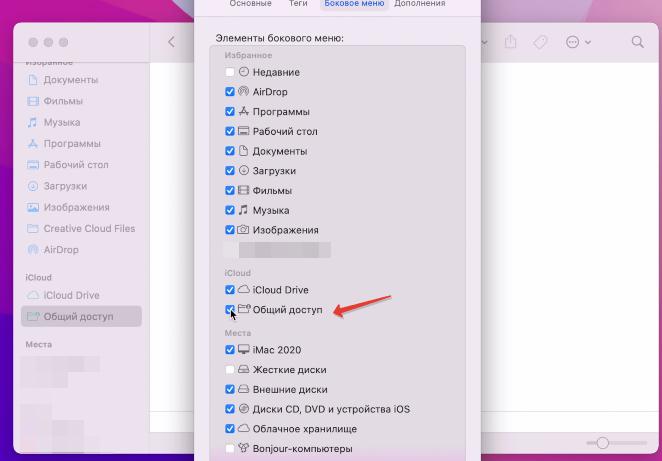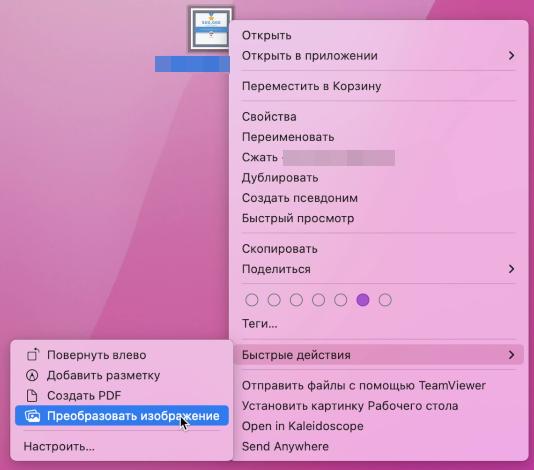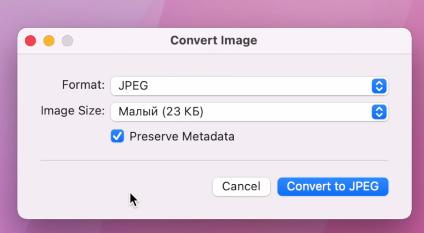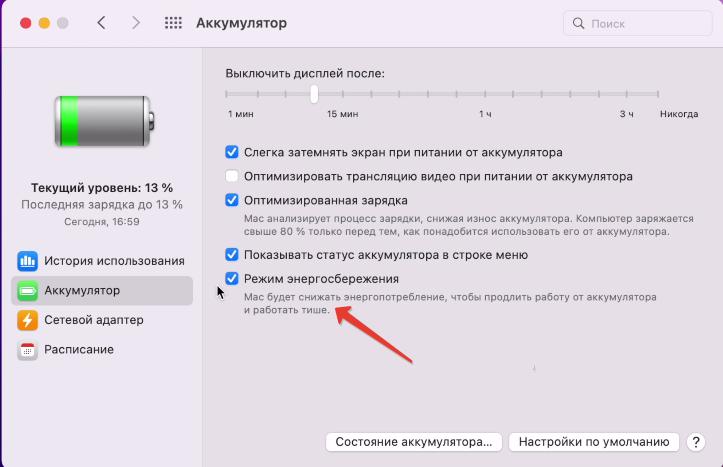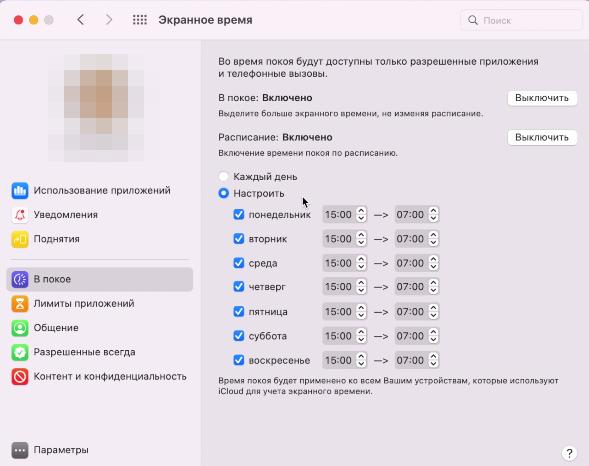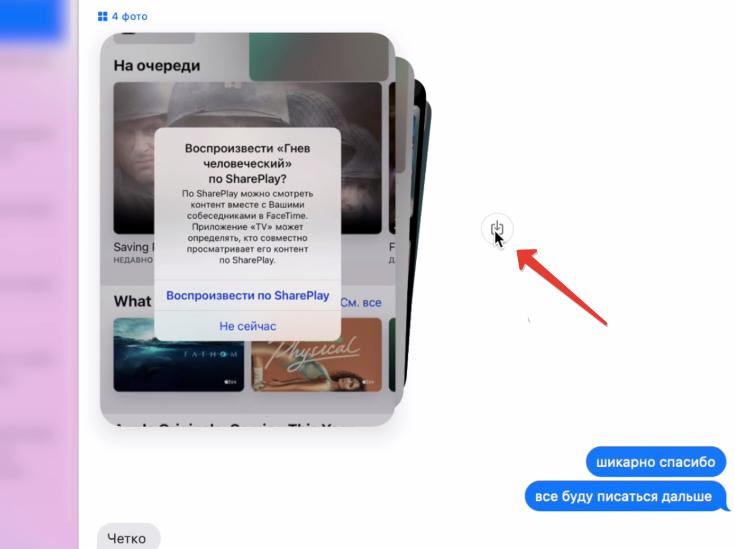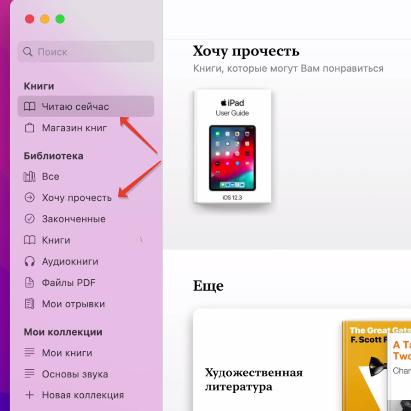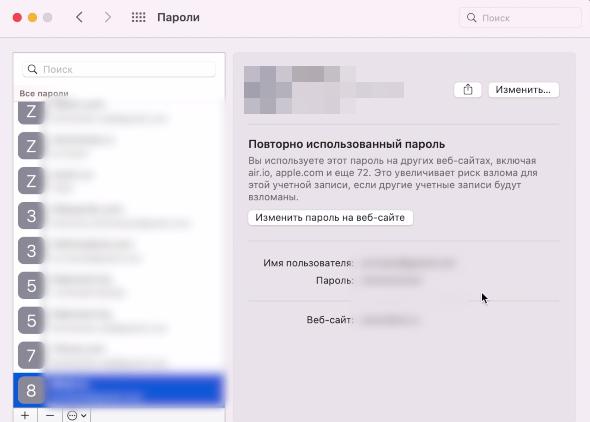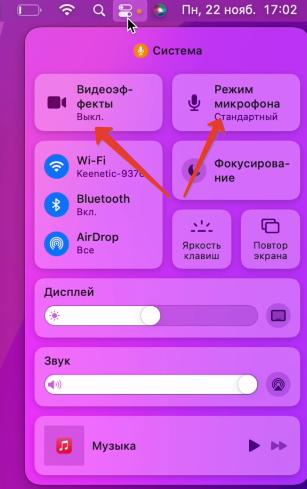- Вышла macOS Monterey для всех. Что нового и как установить
- Что нового в macOS 12
- Safari в macOS Monterey
- Как вернуть старый Safari
- Какие устройства получат macOS Monterey
- Как установить macOS Monterey
- Лучшие фишки macOS Monterey, которые вы могли пропустить
- Как конвертировать изображение на Mac
- Как ускорить видео на Мак
- Режим энергосбережения на МакБуке
- Как выделить текст на MacBook
- Как посмотреть путь к файлу на Mac
- Как перевести текст в Сафари на Мак
- Лонгриды для вас
- 15 интересных функций macOS Monterey
- Memoji на экране блокировки
- Новая заставка Приветствие
- Изменить курсор на Мак
- Индикатор использования камеры или микрофона
- Вкл/откл строки меню
- Как сбросить и стереть Mac
- AirPlay с iPhone и iPad на Mac
- Перевод текста
- Общий доступ к файлам в iCloud
- Преобразование изображений
- Режим энергосбережения
- Настройки экранного времени
- Родные приложения
Вышла macOS Monterey для всех. Что нового и как установить
Следом за iOS 15 и iPadOS 15 Apple выпустила обновление macOS Monterey для своих компьютеров и ноутбуков. Операционная система потихоньку становится похожей на iOS: в новой версии macOS появились многие функции из iOS 15, что не может не радовать. Во всяком случае, читателям нашего Telegram-чата нововведения пришлись по душе. Выбрали самые интересные функции новой macOS Monterey и рассказываем, как ее установить.
macOS Monterey вышла для всех. Что нового?
Самые топовые гаджеты с АлиЭкспресс можете найти в канале «Сундук Али-Бабы». Не забудьте подписаться!
Что нового в macOS 12
Главная фишка macOS Monterey — это универсальное управление (Universal Control), позволяющее быстро переключаться между iPad и Mac. Это делает использование устройств еще лучше, позволяя избегать сложностей. Благодаря этой функции вы можете использовать два устройства в качестве единого пространства для работы мышью. Размещая iPad рядом с Mac, в процессе работы просто перетащите курсор мыши с одного устройства на другое.
Universal Control поддерживает работу с тремя устройствами одновременно. К сожалению, фича на данный момент остается в стадии бета-тестирования. Apple хочет довести технологию до идеала, придется немного подождать. О ней мы обязательно напишем отдельно.
Переключайтесь между устройствами благодаря универсальному управлению
Apple также представил AirPlay для Mac — теперь можно выбрать на iPhone или iPad компьютер для воспроизведения контента, например, из Apple TV.
Используйте функцию, чтобы транслировать контент даже с другого Mac
В macOS Monterey наконец появились полюбившиеся пользователям «Команды» — создавайте сценарии автоматизации для быстрого доступа или включения полезных функций. Подробно об интересных командах для iOS писал журналист AppleInsider.ru Артем Рахматуллин в своей статье.
Основные нововведения macOS Monterey:
- Apple переработала Safari в macOS: группировка вкладок позволяет собирать их по тематике и создавать группу вкладок. Изменился дизайн браузера Safari.
Обновленный Safari для Mac стал еще удобнее
Размывайте задний фон в FaceTime на macOS
Safari в macOS Monterey
Браузер Safari получил новый дизайн, это и хорошо, и не очень. Уверен, многие из вас захотят вернуть старый внешний вид вместо нового минималистичного.
- Во-первых, новая панель управления: вкладки и поле с адресной строкой сжаты в одну полоску.
Все в одном месте
Управлять вкладками станет удобнее
Как вернуть старый Safari
Тайваньский разработчик уже находил способ вернуть Safari к прежнему внешнему виду. Полное описание можете найти здесь. На мой взгляд, браузер Safari здорово обновился и к нему стоит привыкнуть, чем искать пути возврата старой версии.
Какие устройства получат macOS Monterey
Обновление получит большое количество устройств
Список совместимых устройств достаточно обширен.
- iMac 2015 и новее
- iMac Pro 2017 и новее
- MacBook 2016 и новее
- MacBook Air 2015 и новее
- MacBook Pro 2015 и новее
- Mac Pro 2013 и новее
- Mac mini 2014 и новее
Некоторые устаревшие компьютеры не смогут обновиться до macOS Monterey и останутся навсегда на Big Sur.
iMac 2014 уже не обновится до Monterey
- iMac 2014
- MacBook 2015
- MacBook Air 2013
- MacBook Air 2014
- MacBook Pro 2013
- MacBook Pro 2014
Как установить macOS Monterey
macOS стала похожа на iOS — это здорово!
- В меню Apple в углу экрана выберите «Системные настройки».
- Нажмите «Обновление ПО».
- Нажмите «Обновить сейчас» или «Обновление ПО».
Если у вас нет обновления macOS, то стоит немного подождать: как и в случае с iOS 15, новая операционная система может появиться не сразу. Это связано с высокой нагрузкой на сервера Apple.
Источник
Лучшие фишки macOS Monterey, которые вы могли пропустить
С момента релиза macOS Monterey прошло чуть больше месяца. Не сказать, что операционка вышла вау: некоторые функции, которые были заявлены на презентации, до сих пор не работают, иногда встречаются мелкие лаги и возникают проблемы с нативными приложениями. Тем не менее, в обновлении есть масса интересных фич, которые способны сделать вашу работу чуть более комфортной и эффективной. Мы отобрали для вас только лучшие нововведения Monterey и готовы поделиться опытом их использования.
Отобрали для вас лучшие фишки macOS Monterey.
Как конвертировать изображение на Mac
Начну с самого приятного для меня нововведения. Знали бы вы сколько мучений пришлось испытать во время конвертации изображения на Mac. Все дело в том, что большое количество интернет-ресурсов не позволяет загрузить картинку в формате webp. В итоге приходится как-то выходить из данной проблемы. Благо macOS Monterey теперь позволяет забыть о сторонних ресурсах и ненужных действиях.
Чтобы конвертировать изображение на Mac, вам необходимо:
- Найти необходимое изображение.
- Нажать на трекпад двумя пальцами.
- Выбрать Быстрые действия.
- Далее выбрать Преобразовать изображение.
Конвертация изображений на Мак (1).
Конвертация изображений на Мак (2).
Думаю, что многим пользователям данная фишка придется по душе. Во всяком случае люди, знакомые со словосочетанием WordPress, мне точно спасибо скажут.
Как ускорить видео на Мак
Еще одна до боли простая, но очень важная фишка — ускорение видео в QuickTime Player. Раньше я всегда смотрел все ролики с нативной скоростью, но однажды подсмотрел как мои товарищи смотрят лекции на 2х и навсегда перешел в их команду. А что сделаешь, быстрый темп жизни диктует свои правила. Благо и Apple не отстает от индустрии.
Чтобы ускорить видео в macOS, вам необходимо:
- Открыть интересующее вас видео.
- Далее нажать на значок с двумя стрелочками.
- Выбрать пункт Скорость.
- Указать ту, с которой вам будет комфортно смотреть ролик.
В macOS Monterey можно ускорить видео в два клика.
Режим энергосбережения на МакБуке
Медленно, но верно macOS все больше начинает походить на мобильные операционные системы. Скругленные интерфейс, меню настроек, возможность сброса заводских настроек в два касания. Что ж, еще одной функцией стало больше. Для новых машин на M1 я слабо представляю себе необходимость данного нововведения, но вот на старой прошке 2020 года самое то.
Чтобы активировать режим экономии заряда батареи на Mac, следуйте инструкции:
- Нажмите на значок яблока в правом верхнем углу.
- Затем перейдите в Системные настройки, Аккумулятор.
- Далее в открыто окне слева еще раз нажмите Аккумулятор.
- Поставьте галочку напротив Режим энергосбережения.
- Готово.
Режим экономии энергии на Mac.
После активации режима мак снизит тактовую частоту процессора и понизит яркость дисплея. Если вы смотрите видео или переписываетесь в мессенджере, то новая фишка однозначно вам понравится, но во время работы в Final Cut Pro эту штуку включать явно не стоит.
Как выделить текст на MacBook
Выделить весь текст на Mac проще простого: просто откройте файл и нажмите сочетание клавиш Command + A. Но вы знали, что текст можно выделять прямо в меню предварительного просмотра? Ходят легенды, что когда-то давно в macOS уже была такая фишка, но ее почему-то выпилили. Благо в Monterey все встало на свои места.
Выделение текста через предварительный просмотр.
Ну, согласитесь, удобно? Надо подсмотреть умное предложение, открыл папку с документами, нажал пробел, выделил все, что нужно и готово. Мне кажется, что за месяц использования новой операционки я затаскал данную фичу до дыр. Плюс, теперь можно скопировать текст с фотографии с помощью технологии Live Text. Жаль только, что русский язык не поддерживается.
Как посмотреть путь к файлу на Mac
Узнать путь к файлу на Маке теперь стало еще проще. Вам достаточно лишь зажать клавишу Option и он сразу отобразится внизу окна Finder. Данная фишка работает как с отдельными файлами, так и с целыми папками. Раньше это было реализовано через верхнюю панель.
Путь к файлу на macOS.
Чтобы скопировать путь к файлу на Mac, вам необходимо:
- Зажать клавишу Option на документе или папке.
- Затем внутри окна Finder нажать правой кнопкой на последний пункт всплывшего меню.
- Выбрать Скопировать путь до …
Путь к файлу в macOS (1).
Как перевести текст в Сафари на Мак
Функция перевода в Сафари на Mac была и раньше. Теперь ее лишь чуть-чуть прокачали. Суть в том, что в macOS Monterey можно переводить только часть текста. Это особенно удобно с учетом, что родной переводчик Apple не отличается умом и сообразительностью. Посмотрел отдельный фрагмент, пошел читать дальше в оригинале. Во всяком случае я обычно делаю именно так.
Чтобы перевести часть текста в Safari на Mac, вам всего лишь нужно:
- Выделить текст на любом из сайтов.
- Далее нажать Перевести «…».
- Затем внутри страницы откроется специальное окно с переводом.
Перевод текста в macOS Monterey.
Здесь же можно прослушать текст как на языке оригинала, так и в переводе. Не рекомендую заниматься подобным с русскоязычным голосом, ибо тот еще совсем сырой. Часто не может передать интонацию, плохо расставляет ударения и тому подобное.
О том, какие нововведения macOS Monterey вам понравились больше всего, предлагаю написать в комментарии ниже или в наш Телеграм-чат. Будет интересно прочесть.
Новости, статьи и анонсы публикаций
Свободное общение и обсуждение материалов
Лонгриды для вас
Нет денег на iPhone или что-то другое, а в кредите отказывают? Наверное, такая ситуация знакома многим. К счастью, с Lendsbay больше не нужно идти в банк и терпеть на себе оценивающий взгляд кредитного менеджера. Теперь займы можно получать просто на карту
Автозаполнение личных данных и паролей позволяет сэкономить время, но это совершенно небезопасно. Рассказываем, что нужно сделать, чтобы отключить этот системный механизм на iOS и на macOS и сохранить свою конфиденциальность 🔐
Apple разрешила оплачивать покупки в App Store с помощью системы МИР. В статье расскажем о том, как подключить карту к Apple ID к своему устройству и обсудим популярные в России подписки и приложения.
Путь к файлу и раньше аналогичным образом отображался в файндере, для этого в меню «вид» нужно было просто поставить галочку
Источник
15 интересных функций macOS Monterey
25 октября состоялся финальный релиз macOS Monterey. В этой статье я расскажу о 15 интересных фишках этой ОС.
Memoji на экране блокировки
Экран блокировки остался прежним, но благодаря Memoji стал выглядеть поинтереснее. Например, при вводе неправильного пароля появляется соответствующая анимация.
Для настройки своего Memoji перейдите в Системные настройки — Пользователи и группы — иконка профиля . И создаете новый Memoji так, как вы это делаете на iPhone.
Далее для созданного Memoji в разделе Поза и Фон настраиваем миниатюры. Теперь ваш статический Memoji появится на всех устройствах, а на экране блокировки Мак он будет анимирован.
Новая заставка Приветствие
В macOS Monterey добавили новую заставку Приветствие. Перейдите в Системные настройки — Рабочий стол и заставка . На вкладке Заставка вы увидите новый экран приветствия.
Плюс сама заставка имеет настройки.
Изменить курсор на Мак
Кастомизация пришла и на Mac — теперь можно изменить цвет курсора. Перейдем в Системные настройки — Универсальный доступ — Монитор — вкладка Указатель .
Можно настроить цвет контура указателя и цвет заливки.
Индикатор использования камеры или микрофона
Режим конфиденциальности выходит на новый уровень.Теперь рядом с Пунктом управления, если Мак использует камеру или микрофон, будет гореть оранжевая точка.
Открыв Пункт управления, мы увидим приложение, которое в данный момент задействует камеру или микрофон.
Вкл/откл строки меню
Если вы пользуетесь полноэкранным режимом отображения окон в Safari, то знаете, что вся информация из строки меню автоматически скрывается при переходе в такой режим.
Чтобы она не скрывалась, перейдите в настройки Dock и отключите опцию «Автоматически скрывать/показывать строку меню в полноэкранном режиме».
Теперь при переходе в полноэкранный режим работы вы увидите все меню приложения в верхней строке меню.
Как сбросить и стереть Mac
Чтобы отформатировать Мак перед продажей, откройте Системные настройки — Стереть контент и настройки .
Введите пароль администратора. Дальше запустится ассистент, который пошагово поможет стереть/сохранить часть информации и отформатировать Мак.
AirPlay с iPhone и iPad на Mac
Теперь на macOS можно транслировать аудио или видеоконтент с iPhone и iPad напрямую на экран вашего Мак.
Для этого на iPhone жмем Поделиться — AirPlay и выбираем Мак. Особо эту фишку оценят пользователи сервиса Fitness+.
Перевод текста
Теперь можно переводить любой выделенный фрагмент текста. Правый клик по выделенному тексту — перевести — запускается встроенный переводчик, как на iPhone.
Эта функция работает абсолютно в любых программах, не только в Safari.
Общий доступ к файлам в iCloud
В боковом меню Finder появилась новая папка Общий доступ. Она показывает все документы, «расшаренные» другим пользователям в облако.
Если вы не пользуетесь этой функцией и не покупаете подписку в iCloud Drive, то ее можно отключить. Перейдите в настройки Finder — Боковое меню — Общий доступ (откл) .
Преобразование изображений
По клику правой кнопкой мыши по картинке можно преобразовать изображение.
Картинку можно конвертировать в другой формат: JPG, HEIF, PNG или сжать.
Галочка Preserve Metadata позволяет сохранить или удалить метаданные, идущие вместе с изображением.
Режим энергосбережения
Если заканчивается заряд батареи на Мак, можно включить режим низкого энергопотребления. Для этого перейдите в Системные настройки — Аккумулятор — Аккумулятор — Режим энергосбережения .
Включение режима снизит яркость экрана и тактовую частоту процессора, поэтому MacBook будет немного «тормозить». К сожалению, режим энергосбережения не включается автоматически.
Настройки экранного времени
Появились новые функции экранного времени ( Системные настройки — Экранное время — В покое ). Функция позволяет контролировать, сколько времени вы проводите в приложениях, и ограничивать себя.
Можно более детально настроить расписание, указать дни недели и время, когда вас лучше не беспокоить.
Родные приложения
QuickTime. В приложении теперь можно выбрать скорость воспроизведения: замедлить видео или ускорить его в несколько раз.
iMessage. Добавили кнопку для быстрого сохранения изображений. Она находится рядом с карточкой изображений.
Книги. Немного улучшили визуальную часть. Появились новые вкладки: Хочу прочесть и Читаю сейчас.
Улучшили поиск по книгам — теперь он показывает результат, как только вы начинаете вводить текст.
Пароли. В Системных настройках наконец появился отдельный раздел Пароли.
Сюда уже встроено приложение для двухфакторной аутентификации. Чтобы добавить эти параметры, необходимо изменить пароль и ввести ключ настройки.
FaceTime. В приложении появились видеоэффекты. Для активации перейдите в Панель управления — Видеоэффекты . Доступен режим Портрет — размытие заднего фона.
Также в Пункте управления можно настраивать режим работы микрофона: изоляция голоса или широкий спектр. Это влияет на качество записи звука.
Как вам новая macOS Monterey пишите в комментариях.
Источник