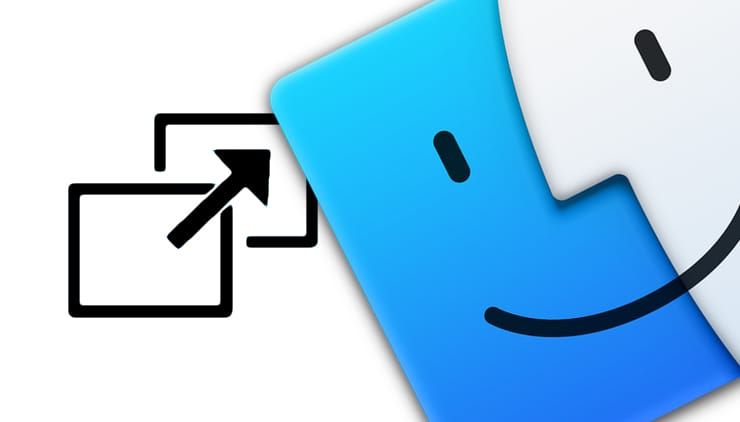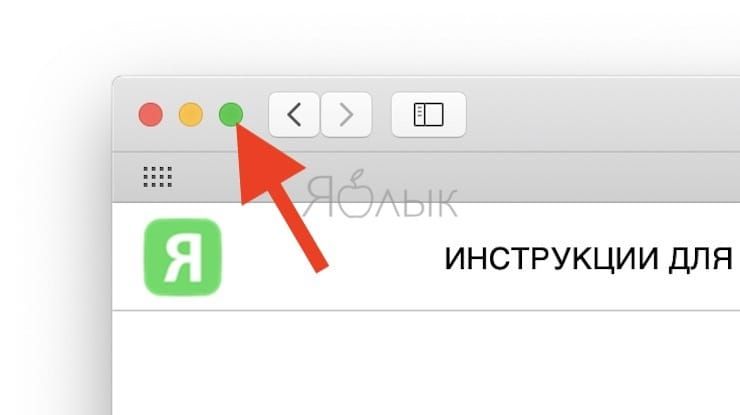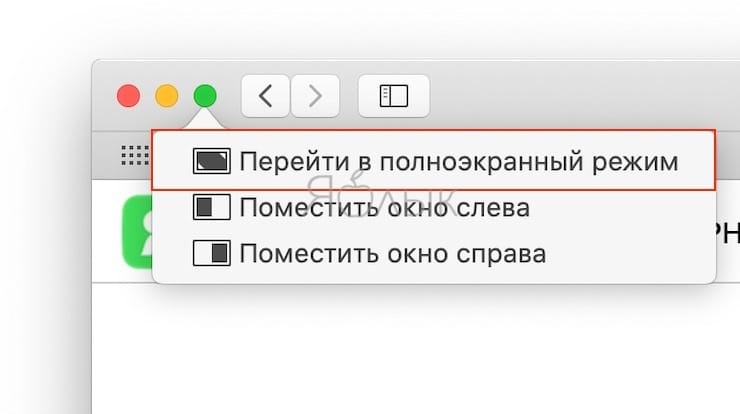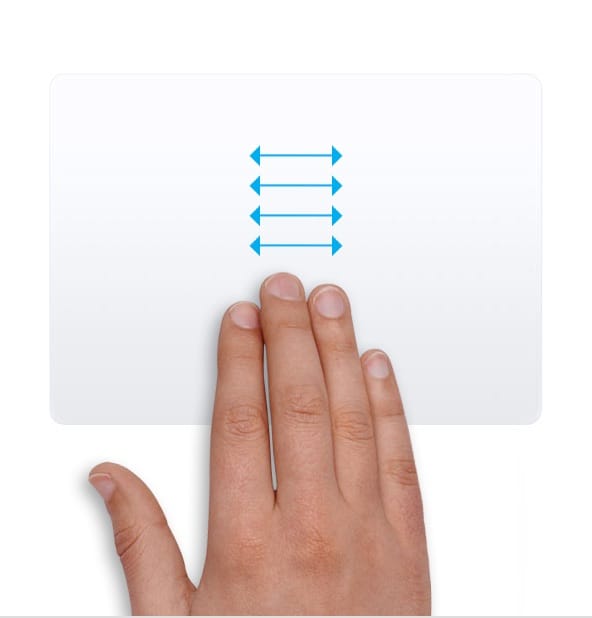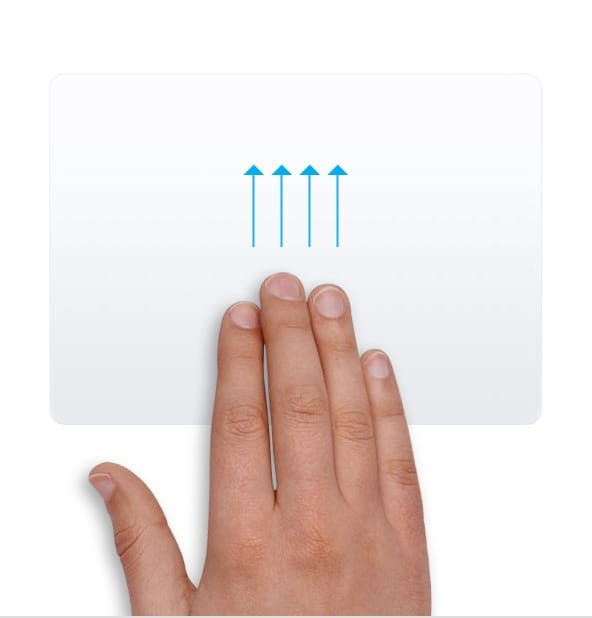- Переключение в полноэкранный режим горячей клавишей в OS X Lion
- Полноэкранный режим на Mac (macOS): как выйти или активировать
- Как перейти в полноэкранный режим на Mac
- Как увидеть Dock-панель и строку меню macOS в полноэкранном режиме
- Использование приложений в полноэкранном режиме на Mac
- Улучшение видимости экрана Mac
- Настройка внешнего вида рабочего стола на Mac
- Увеличение шрифта на Mac
- Увеличение значков и других объектов на Mac
- Использование увеличения на Mac
Переключение в полноэкранный режим горячей клавишей в OS X Lion

Назначение горячих клавиш для входа и выхода из полноэкранного режима:
- Откройте «Системные настройки» (System Preferences) и нажмите на иконку «Клавиатура»;
- Зайдите в пункт «Сочетание клавиш» (Keyboard Shortcuts), и выбрать вкладку «Сочетания клавиш программ» (Application Shortcuts) из списка слева;
- Нажмите на значок «+», чтобы добавить новое сочетание клавиш для всех приложений и введите:
Перейти в полноэкранный режим - Теперь нужно назначить сочетание клавиш для перехода в полноэкранный режим, к примеру можно выбрать Command+Escape;
- Нажмите кнопку «Добавить», затем опять нажмите на значок «+», и наберите:
Выход из полноэкранного режима - Опять выбираем то же сочетание клавиш (Command+Escape), и нажимаем «Добавить» еще раз;
- Закрываем «Системные настройки» (System Preferences).
Теперь в любом приложении, которое поддерживает полноэкранный режим, к примеру Safari, можно использовать комбинацию Command+Escape (или комбинацию клавиш, которую назначили вы) для входа или выхода из полноэкранного режима.
Источник
Полноэкранный режим на Mac (macOS): как выйти или активировать
Использование полноэкранного режима на Mac является простым способом развернуть используемое вами приложение на весь экран. Решение отлично подойдет при работе с дизайном и изображениями, работе с текстом, просмотра фильмов или захватывающих игр.
Если вы только начинаете знакомиться со своим Mac, мы подробно рассказываем, как использовать его возможности. Итак, вот как работает полноэкранный режим в macOS.
Как перейти в полноэкранный режим на Mac
Приложение или активное окно легко развернуть в полноэкранный режим. Для этого в macOS предусмотрены сразу три возможных варианта, любой из которых вы можете использовать, выбрав наиболее удобный.
1. Нажмите зеленую кнопку в левом верхнем углу окна.
2. Нажмите и удерживайте зеленую кнопку и выберите «Перейти в полноэкранный режим» в появившемся меню.
3. Используйте сочетание клавиш Control + ⌘Cmd + F.
Как увидеть Dock-панель и строку меню macOS в полноэкранном режиме
Окно, переведенное в полноэкранный режим, закроет собой все остальные, в том числе строку меню и док-панель.
Чтобы получить доступ к строке меню или док-панели при использовании приложения в полноэкранном режиме, просто наведите курсор мыши на их местоположение. Строка меню обычно располагается сверху, а док-панель – снизу, если только вы не переместили ее вправо или влево.
Для получения доступа к другим окнам, приложениям или рабочему столу:
При помощи трекпада
– проведите четырьмя пальцами влево или вправо с помощью трекпада для осуществления перехода между рабочими столами или программами, находящимися в полноэкранном режиме.
– для появления на экране окон всех открытых приложений (Mission Control), смахните четырьмя пальцами вверх. В некоторых версиях macOS в этом жесте используются не четыре, а три пальца.
При помощи трекпада Magic Mouse
– смахните двумя пальцами влево или вправо для осуществления перехода между рабочими столами или программами, находящимися в полноэкранном режиме.
– для активации экрана Mission Control (появление на экране окон всех открытых приложений) дважды нажмите на поверхность мыши двумя пальцами.
Источник
Использование приложений в полноэкранном режиме на Mac
Многие приложения на Mac поддерживают полноэкранный режим, в котором приложение заполняет весь экран. Вы можете использовать каждый сантиметр экрана и работать, не отвлекаясь на элементы рабочего стола.
На Mac наведите указатель на зеленую кнопку в левом верхнем углу окна, затем выберите «Перейти в полноэкранный режим» в появившемся меню или нажмите кнопку 
В полноэкранном режиме можно выполнить одно из следующих действий.
Отображение или скрытие строки меню. Переместите указатель к верхнему краю экрана или от верхнего края экрана. Если выключено отображение и скрытие строки меню в полноэкранном режиме, строка меню всегда отображается.
Отображение или скрытие Dock. Переместите указатель к месту, где находится Dock, или от него.
Перемещение между другими приложениями в полноэкранном режиме. Смахните влево или вправо по трекпаду тремя или четырьмя пальцами в зависимости от настроек трекпада.
Чтобы выйти из полноэкранного режима в приложении, снова наведите указатель на зеленую кнопку, затем выберите «Выйти из полноэкранного режима» в появившемся меню или нажмите кнопку 
Чтобы увеличить окно, не переходя в полноэкранный режим, можно развернуть окно: оно развернется на весь экран, но строка меню и панель Dock останутся видимыми. Разворачивание и сворачивание окон приложений.
Работая с приложением в полноэкранном режиме, можно быстро выбрать другое приложение для работы в режиме Split View. Нажмите Control-стрелка вверх (или смахните вверх тремя или четырьмя пальцами), чтобы войти в Mission Control, перетяните окно из Mission Control на миниатюру полноэкранного приложения в панели Spaces, затем нажмите миниатюру Split View. Можно также перетянуть миниатюру одного приложения на миниатюру другого приложения в панели Spaces.
Источник
Улучшение видимости экрана Mac
Если Вам трудно разглядеть объекты на экране при работе на Mac, попробуйте сделать следующее.
Настройка внешнего вида рабочего стола на Mac
Уменьшите прозрачность рабочего стола. Выберите меню Apple
> «Системные настройки», нажмите «Универсальный доступ» 
Выберите изображение для рабочего стола с меньшим количеством цветов или фигур. Выберите меню «Apple» > «Системные настройки», нажмите «Рабочий стол и заставка» 
Сделайте границы темнее. Выберите меню «Apple» > «Системные настройки», нажмите «Универсальный доступ» 
Используйте темное оформление. Выберите меню Apple > «Системные настройки», нажмите «Основные» 
Инвертируйте цвета. Выберите меню Apple > «Системные настройки», нажмите «Универсальный доступ» 
Сделайте цвета более комфортными для глаз в ночное время. Используйте Night Shift, чтобы сделать цвета на экране более теплыми.
Дифференцируйте цвета и смягчайте оттенки. Можно применить светофильтры или изменить оттенок всего экрана.
Упростите нахождение указателя. Выберите меню Apple > «Системные настройки», нажмите «Универсальный доступ» 
Увеличение шрифта на Mac
Увеличьте размер текста сообщений электронной почты в приложении «Почта». В приложении «Почта» выберите «Почта» > «Настройки», нажмите «Шрифты и цвета», нажмите «Выбрать» рядом с полем «Шрифт сообщения», затем выберите размер шрифта в окне «Шрифты».
Увеличьте размер текста сообщений в приложении «Сообщения». В приложении «Сообщения» выберите «Сообщения» > «Настройки», нажмите «Общие», затем передвиньте бегунок «Размер текста» вправо.
Увеличьте размер текста в других приложениях. Во многих приложениях можно нажимать сочетания клавиш Command-плюс (+) и Command-минус (–) для настройки размера шрифта. Если этот способ не работает, проверьте настройки приложения.
Увеличение значков и других объектов на Mac
Увеличение размера значков и текста на рабочем столе: нажмите рабочий стол, удерживая клавишу Control, выберите «Показать параметры вида», затем передвиньте бегунок «Размер значка» вправо. Нажмите всплывающее меню «Размер текста», затем выберите размер текста.
Увеличение размера значков и текста в Finder: Выберите объект в Finder, затем выберите «Вид» > «Показать параметры вида». От вида, который Вы используете, зависит способ увеличения размера.
Значки. Переместите бегунок «Размер значков» вправо. Нажмите всплывающее меню «Размер текста», затем выберите размер текста.
Список. Выберите больший размер значка справа от поля «Размер значков». Нажмите всплывающее меню «Размер текста», затем выберите размер текста.
Столбцы. Нажмите всплывающее меню «Размер текста», затем выберите размер текста. Выбор размера значка невозможен.
Галерея. Выберите максимальный размер миниатюры. Размер текста выбрать нельзя.
Увеличьте размер объектов в боковом меню. Выберите меню Apple
> «Системные настройки», нажмите «Основные» 
Использование увеличения на Mac
Увеличение изображения на экране: Выберите меню Apple
> «Системные настройки», нажмите «Универсальный доступ» 
Когда установлен флажок «Использовать сочетания клавиш для увеличения», можно увеличить масштаб (нажав сочетание клавиш Option-Command-знак равенства), уменьшить масштаб (нажав Option-Command-знак минуса) или быстро переключиться между двумя вариантами (нажав Option-Command-8).
Если включен параметр «Увеличивать, используя прокрутку с клавишей модификации», можно увеличивать масштаб, удерживая клавишу Control (или другую клавишу модификации) и выполняя жест смахивания двумя пальцами вверх на трекпаде.
С помощью всплывающего меню со стилями увеличения можно увеличить масштаб всего экрана, части экрана или только той области, где находится указатель. Чтобы задать дополнительные параметры для выбранного стиля увеличения, нажмите «Дополнительно».
Увеличение объекта под указателем. Выберите меню Apple > «Системные настройки», нажмите «Универсальный доступ» 
Увеличение веб-страниц: в Safari выберите «Вид» > «Увеличить масштаб» или нажмите сочетание клавиш Command-плюс (+). Можно выбрать «Увеличить» или нажать сочетание клавиш Command-плюс несколько раз для продолжения увеличения. Если Вы хотите увеличить только текст, а не изображения, выберите «Увеличить текст».
Увеличение PDF-файлов, изображений и веб-страниц: если мышь или трекпад поддерживают такую возможность, для изменения увеличения можно использовать простой жест. Выберите меню «Apple» > «Системные настройки», нажмите «Мышь» 

Источник