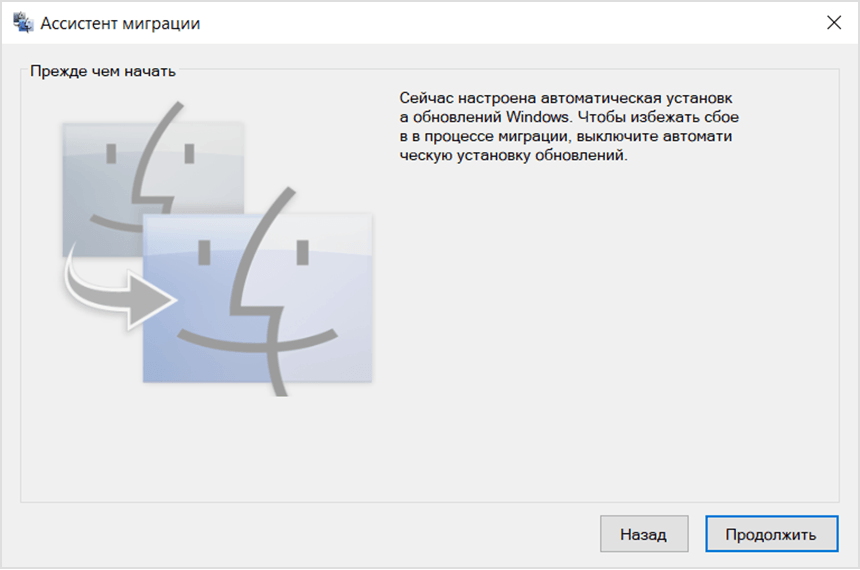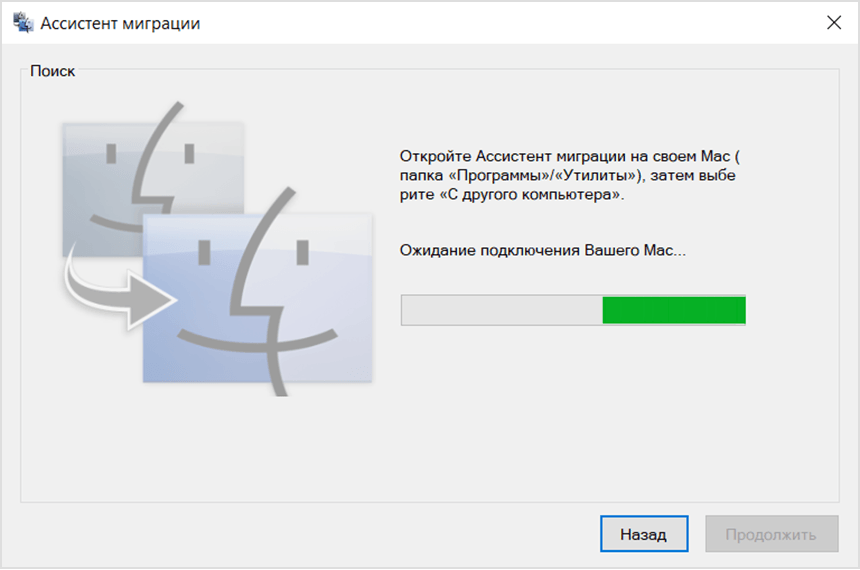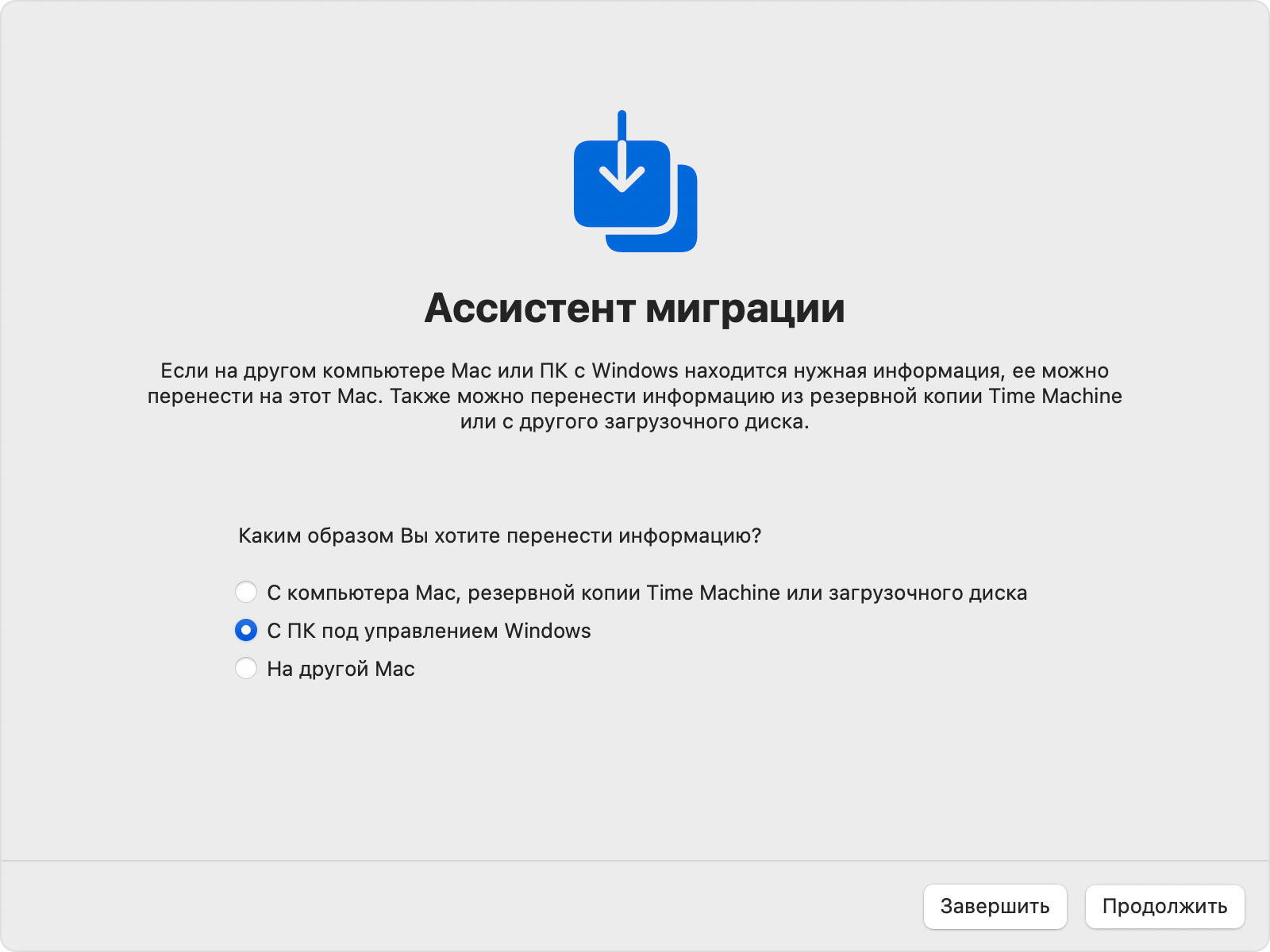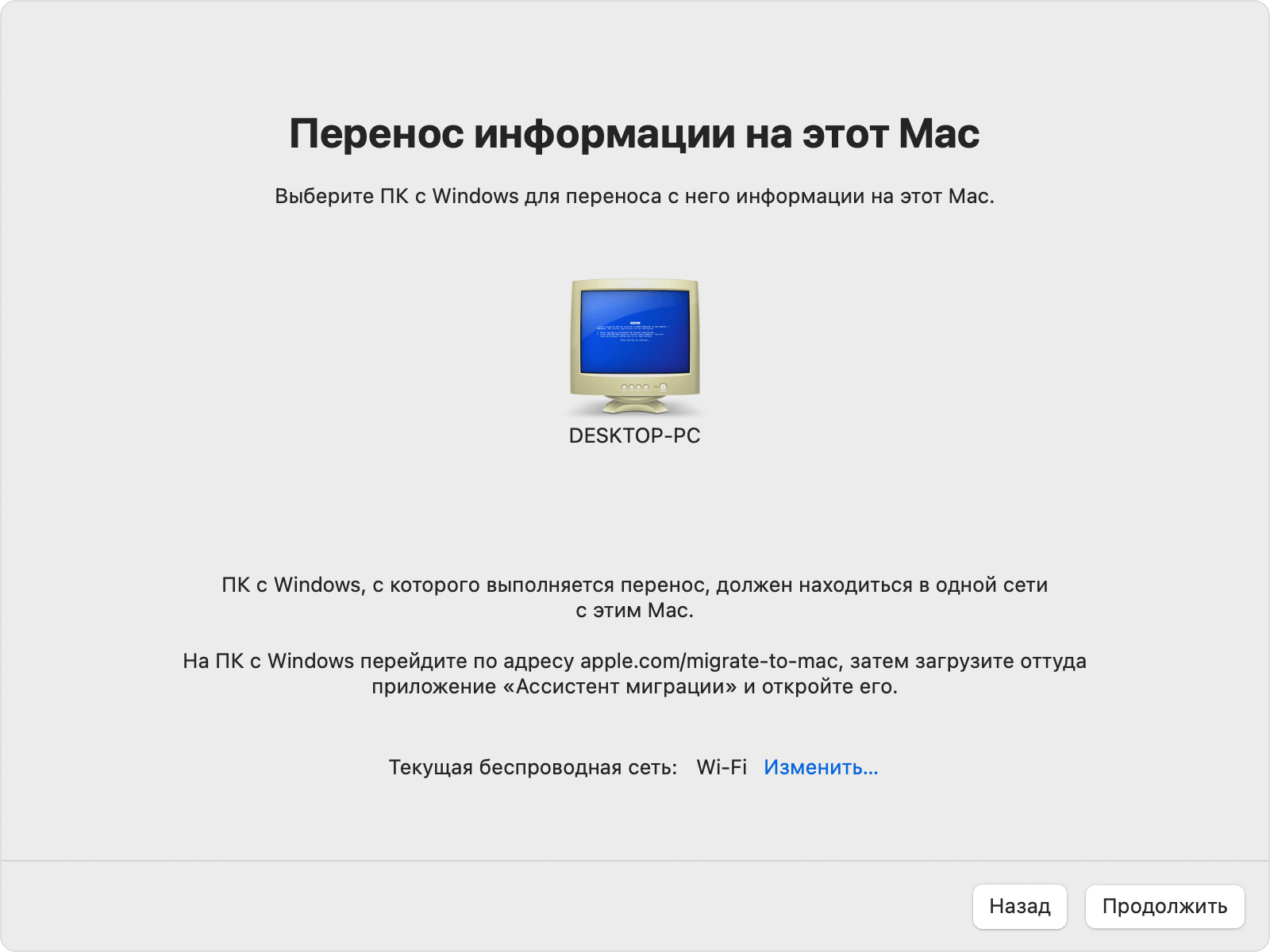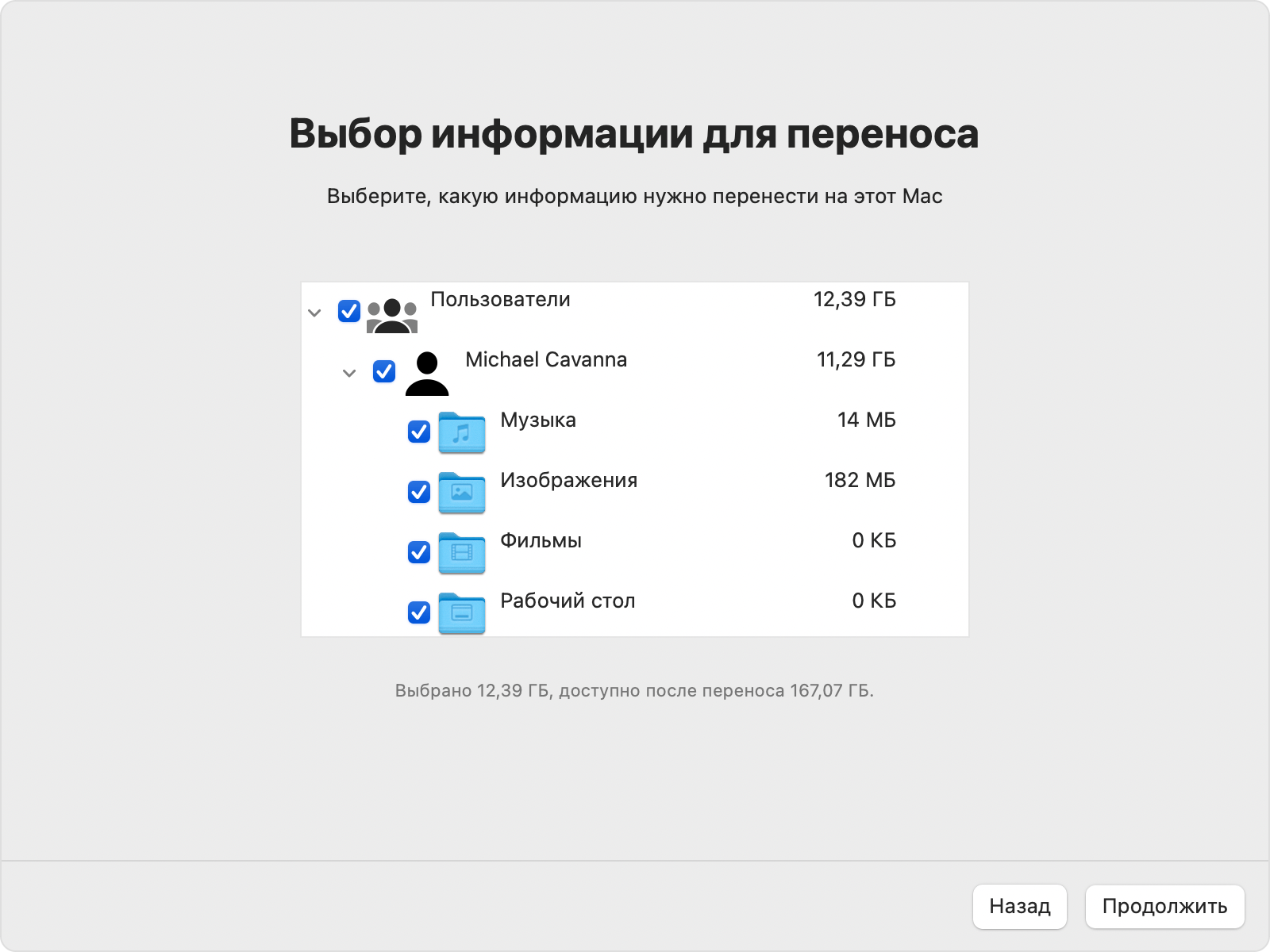- Перенос данных с компьютера с Windows на компьютер Mac
- Подготовка
- Использование Ассистента миграции
- На компьютере с Windows
- На компьютере Mac
- На компьютере с Windows
- На компьютере Mac
- Если при переносе данных возникают проблемы
- Какие данные можно перенести?
- Установка Windows 10 на компьютере Mac с помощью приложения «Ассистент Boot Camp»
- Необходимые условия для установки Windows 10 на компьютере Mac
- Инструкции по установке Windows 10 на компьютере Mac
- 1. Проверьте настройки функции «Безопасная загрузка»
- 2. Использование приложения «Ассистент Boot Camp» для создания раздела Windows
- 3. Форматирование раздела Windows (BOOTCAMP)
- 4. Установка Windows
- 5. Использование установщика Boot Camp в Windows
- Процедура переключения между Windows и macOS
- Дополнительная информация
Перенос данных с компьютера с Windows на компьютер Mac
Ассистент миграции Windows переносит контакты, календари, учетные записи электронной почты и другие данные с компьютера с Windows в соответствующие папки на компьютере Mac.
Подготовка
- Убедитесь, что на компьютере установлена актуальная версия Windows. Для работы Ассистента миграции требуется Windows 7 или более поздней версии.
- Убедитесь, что вам известны имя и пароль учетной записи администратора на компьютере с Windows.
- Подключите компьютер Mac и компьютер с Windows к одной и той же сети, например к домашней сети Wi-Fi. Можно также создать прямое сетевое подключение, соединив порты компьютера Mac и компьютера с Windows кабелем Ethernet. Для некоторых моделей компьютеров Mac требуется адаптер Ethernet, например Belkin USB-C — Gigabit Ethernet или Apple Thunderbolt — Gigabit Ethernet.
Использование Ассистента миграции
Теперь вы готовы к переносу файлов на компьютер Mac с компьютера с Windows с помощью Ассистента миграции (если необходимо перенести материалы с компьютера Mac, а не с компьютера с Windows, следуйте инструкциям по переносу содержимого между компьютерами Mac).
На компьютере с Windows
- В зависимости от версии macOS, установленной на компьютере Mac, загрузите и установите соответствующую версию приложения «Ассистент миграции Windows» на компьютер с Windows.
- Ассистент миграции Windows для macOS Monterey
- Ассистент миграции Windows для macOS Big Sur
- Ассистент миграции Windows для macOS Mojave и macOS Catalina
- Ассистент миграции Windows для macOS Sierra и High Sierra
- Ассистент миграции Windows для OS X El Capitan и более ранних версий
- Закройте все открытые приложения Windows.
- Откройте Ассистент миграции Windows и нажмите «Продолжить».
- Если на компьютере с Windows настроена автоматическая установка обновлений Windows, может отобразиться рекомендация отключить автоматическую установку таких обновлений. Нажмите кнопку «Продолжить».
- После вывода сообщения Ассистента миграции о том, что ожидается подключение компьютера Mac, выполните следующие действия на компьютере Mac.
На компьютере Mac
- Откройте Ассистент миграции из подпапки «Утилиты» папки «Программы».
- Следуйте инструкциям на экране до этапа, на котором требуется выбрать способ переноса данных. Выберите вариант переноса данных с ПК под управлением Windows, затем нажмите «Продолжить».
- Выберите значок, представляющий ваш компьютер с Windows, и нажмите «Продолжить».
На компьютере с Windows
Убедитесь, что на компьютере с Windows и компьютере Mac отображается одинаковый пароль, и нажмите «Продолжить».
На компьютере Mac
- Когда компьютер Mac завершит сканирование файлов на компьютере с Windows, укажите данные, которые необходимо перенести на компьютер Maс. Узнайте больше о данных, которые можно перенести.
- Нажмите кнопку «Продолжить», чтобы начать перенос. Для переноса большого объема информации может потребоваться несколько часов.
- По окончании переноса выполните вход в новую учетную запись пользователя на компьютере Mac.
- Авторизуйте компьютер Mac для покупок в iTunes Store . Важно выполнить авторизацию до синхронизации или воспроизведения материалов из iTunes Store.
Если при переносе данных возникают проблемы
Если на компьютере с Windows используется брандмауэр или антивирус, выключите его. Эти приложения можно будет снова включить по окончании переноса.
Воспользуйтесь утилитой chkdsk на компьютере с Windows:
- Щелкните «Пуск» правой кнопкой мыши и выберите «Выполнить».
- Введите cmd и нажмите клавишу Enter. Появится командная строка.
- В командной строке введите chkdsk и нажмите клавишу Enter.
- Если утилита найдет ошибки, введите следующую команду, где диск — это буква диска, на котором установлена Windows, например D:
- Нажмите клавишу Enter.
- В командной строке введите Y , чтобы перезагрузить компьютер.
- Повторяйте процедуру, пока утилита проверки диска не сообщит об отсутствии ошибок. Если утилита не сможет исправить все найденные ошибки, может потребоваться сервисное обслуживание компьютера.
Если у вас по-прежнему не получается перенести данные, можно использовать внешний диск или функцию общего доступа к файлам, чтобы вручную скопировать важные данные на компьютер Mac.
Какие данные можно перенести?
Ассистент миграции позволяет выбрать данные для переноса на компьютер Mac. Переносимые данные перечислены ниже и сгруппированы по приложениям и типам данных.
Данные электронной почты, контакты и календарь
Сообщения электронной почты, настройки учетной записи электронной почты, контакты и встречи переносятся в зависимости от версии Windows и типа учетной записи.
Outlook 1
Данные 32-битной версии приложения Outlook в Windows 7 и более поздних версий перемещаются следующим образом.
- Содержимое папки «Люди» переносится в папку «Контакты» 2
- Содержимое папки «Встречи» переносится в приложение «Календарь»
- Настройки и сообщения IMAP и Exchange переносятся в приложение «Почта»
- Настройки и сообщения POP переносятся в папку «Почта» 2
Windows Live Mail
Данные приложения Windows Live Mail в Windows 7 и более поздних версий переносятся следующим образом.
- Настройки и сообщения IMAP переносятся в папку «Почта»
- Настройки и сообщения POP переносятся в папку «Почта» 2
Windows Mail
Данные приложения Windows Mail в Windows 7 и более поздних версий (за исключением Windows 8) переносятся следующим образом.
- Настройки и сообщения IMAP переносятся в папку «Почта»
- Настройки и сообщения POP переносятся в папку «Почта» 2
- Содержимое папки «Люди» переносится в папку «Контакты»
Закладки
Закладки из браузеров Internet Explorer, Safari для Windows и Firefox переносятся в Safari.
Настройки системы
Настройки языка и местоположения, а также пользовательские изображения для рабочего стола перемещаются в Системные настройки. Домашняя страница браузера переносится в раздел настроек Safari.
Изображения
Фотографии и другие изображения переносятся в папку пользователя. После этого можно будет добавить их в приложение «Фото» или запустить это приложение для автоматического поиска и импорта изображений на компьютере Mac.
Содержимое iTunes
Ассистент миграции переносит материалы iTunes следующим образом: музыку — в приложение Apple Music, видеофайлы — в приложение Apple TV, подкасты — в приложение Apple Podcasts, а аудиокниги — в приложение Apple Books.
Другие файлы
Ассистент миграции также переносит следующие файлы:
- файлы верхнего уровня папки текущего пользователя компьютера;
- несистемные файлы из папок Windows и Program Files;
- папки верхнего уровня с диска с установленной Windows и других дисков.
1. Ассистент миграции для macOS Big Sur и более ранних версий не поддерживает 64-разрядные версии Outlook. Почту, контакты и календари из Outlook 2013 или Outlook 2016 можно перенести вручную, выполнив вход и вручную введя содержимое на компьютер Mac.
2. Ассистент миграции переносит только те данные почты или контакты, которые относятся к пользователю Windows, выполнившему вход. Чтобы перенести данные из учетной записи другого пользователя, воспользуйтесь Ассистентом миграции, выполнив вход в соответствующую учетную запись пользователя Windows. Компьютер Mac создает новую учетную запись пользователя при каждой миграции.
Информация о продуктах, произведенных не компанией Apple, или о независимых веб-сайтах, неподконтрольных и не тестируемых компанией Apple, не носит рекомендательного или одобрительного характера. Компания Apple не несет никакой ответственности за выбор, функциональность и использование веб-сайтов или продукции сторонних производителей. Компания Apple также не несет ответственности за точность или достоверность данных, размещенных на веб-сайтах сторонних производителей. Обратитесь к поставщику за дополнительной информацией.
Источник
Установка Windows 10 на компьютере Mac с помощью приложения «Ассистент Boot Camp»
С помощью Boot Camp можно установить Microsoft Windows 10 на компьютере Mac и переключаться между macOS и Windows при его перезагрузке.
Необходимые условия для установки Windows 10 на компьютере Mac
- MacBook, выпущенный в 2015 г. или позже
- MacBook Air, выпущенный в 2012 г. или позже
- MacBook Pro, выпущенный в 2012 г. или позже
- Mac mini, выпущенный в 2012 г. или позже
- iMac, выпущенный в 2012 г. или позже 1
- iMac Pro (все модели)
- Mac Pro, выпущенный в 2013 году или позже
Последние обновления macOS, которые могут включать обновления приложения «Ассистент Boot Camp». Приложение «Ассистент Boot Camp» необходимо для установки Windows 10.
Не менее 64 ГБ свободного места на загрузочном диске Mac:
- Достаточно 64 ГБ дискового пространства, но для оптимальной работы требуется не менее 128 ГБ. Это минимальный объем, необходимый для автоматических обновлений Windows.
- Если объем оперативной памяти (ОЗУ) компьютера iMac Pro или Mac Pro составляет 128 ГБ или больше, на загрузочном диске должно быть как минимум столько же свободного места 2 .
Внешний флеш-накопитель USB объемом памяти не менее 16 ГБ, если только не используется компьютер Mac, для которого не требуется флеш-накопитель для установки Windows.
64-разрядная версия Windows 10 Home или Windows 10 Pro в виде образа диска (ISO) или на другом установочном носителе. При первой установке Windows на компьютере Mac используйте полную версию Windows, а не обновление.
- Если ваша копия Windows записана на флеш-накопитель USB или у вас есть ключ продукта Windows и нет установочного диска, загрузите образ диска Windows 10 на сайте Microsoft.
- Если ваша копия Windows записана на диск DVD, может потребоваться создать его образ.
Инструкции по установке Windows 10 на компьютере Mac
Для установки Windows используйте приложение «Ассистент Boot Camp», входящее в комплект поставки компьютера Mac.
1. Проверьте настройки функции «Безопасная загрузка»
Узнайте, как проверить настройки функции «Безопасная загрузка». В настройках функции «Безопасная загрузка» по умолчанию выбран параметр «Высший уровень безопасности». Если вы выбрали параметр «Функции безопасности отключены», перед установкой Windows снова включите параметр «Высший уровень безопасности». После установки Windows вы можете использовать любые настройки функции «Безопасная загрузка». Это не повлияет на запуск ОС Windows.
2. Использование приложения «Ассистент Boot Camp» для создания раздела Windows
Откройте приложение «Ассистент Boot Camp» во вложенной папке «Утилиты» папки «Программы». Следуйте инструкциям на экране.
- Если появится сообщение о необходимости использовать накопитель USB, вставьте флеш-накопитель USB в компьютер Mac. Приложение «Ассистент Boot Camp» использует его, чтобы создать загружаемый накопитель USB для установки Windows.
- Когда приложение «Ассистент Boot Camp» попросит указать размер раздела Windows, руководствуйтесь минимальными требованиями к объему памяти, указанными в предыдущем разделе. Укажите размер раздела в соответствии со своими потребностями. В дальнейшем изменить его будет нельзя.
3. Форматирование раздела Windows (BOOTCAMP)
По завершении работы приложения «Ассистент Boot Camp» компьютер Mac перезагрузится в среде установки Windows. Если установщик спросит, куда установить Windows, выберите раздел BOOTCAMP и нажмите «Форматировать». В большинстве случаев установщик автоматически выберет и отформатирует раздел BOOTCAMP.
4. Установка Windows
Отсоедините все внешние устройства, которые не требуются во время установки. Затем нажмите «Далее» и следуйте инструкциям на экране, чтобы начать установку Windows.
5. Использование установщика Boot Camp в Windows
По завершении установки Windows компьютер Mac запускается в Windows и отображает приветствие установщика Boot Camp. Следуйте инструкциям на экране, чтобы установить Boot Camp и вспомогательное программное обеспечение Windows (драйверы). По завершении будет предложено выполнить перезапуск.
- Если установщик Boot Camp не открывается, откройте его вручную и используйте для выполнения установки Boot Camp.
- При наличии внешнего дисплея, подключенного к порту Thunderbolt 3 на компьютере Mac, его экран во время установки (до 2 минут) будет пустым (черным, серым или синим).
Процедура переключения между Windows и macOS
Перезапустите компьютер, во время запуска нажмите и удерживайте клавишу Option (или Alt) ⌥ для переключения между операционными системами Windows и macOS.
Дополнительная информация
Если используется одна из перечисленных ниже моделей Mac на базе процессора Intel с OS X El Capitan или более поздней версии, для установки Windows не требуется флеш-накопитель USB.
- MacBook, выпущенный в 2015 г. или позже
- MacBook Air, выпущенный в 2017 г. или позже 3
- MacBook Pro, выпущенный в 2015 г. или позже 3
- iMac, выпущенный в 2015 г. или позже
- iMac Pro (все модели)
- Mac Pro, выпущенный в конце 2013 г. или позже
Для получения дополнительных сведений об использовании Windows на компьютере Mac откройте приложение «Ассистент Boot Camp» и нажмите кнопку «Открыть Справку Boot Camp».
1. Если используется компьютер iMac (с дисплеем Retina 5K, 27 дюймов, конец 2014 г.), iMac (27 дюймов, конец 2013 г.) или iMac (27 дюймов, конец 2012 г.) с жестким диском объемом 3 ТБ и операционной системой macOS Mojave или более поздней версии, узнайте об оповещении, которое может отображаться во время установки.
2. Например, если объем ОЗУ на компьютере Mac составляет 128 ГБ, то на загрузочном диске должно быть доступно не менее 128 ГБ для Windows. Чтобы узнать объем ОЗУ компьютера Mac, перейдите в меню Apple > «Об этом Mac». Чтобы узнать объем доступного дискового пространства, перейдите на вкладку «Хранилище» в этом же окне.
3. Эти модели Mac также были доступны с жесткими дисками емкостью 128 ГБ. Компания Apple рекомендует жесткие диски емкостью не менее 256 ГБ, чтобы можно было создать раздел Boot Camp размером не менее 128 ГБ.
Информация о продуктах, произведенных не компанией Apple, или о независимых веб-сайтах, неподконтрольных и не тестируемых компанией Apple, не носит рекомендательного или одобрительного характера. Компания Apple не несет никакой ответственности за выбор, функциональность и использование веб-сайтов или продукции сторонних производителей. Компания Apple также не несет ответственности за точность или достоверность данных, размещенных на веб-сайтах сторонних производителей. Обратитесь к поставщику за дополнительной информацией.
Источник