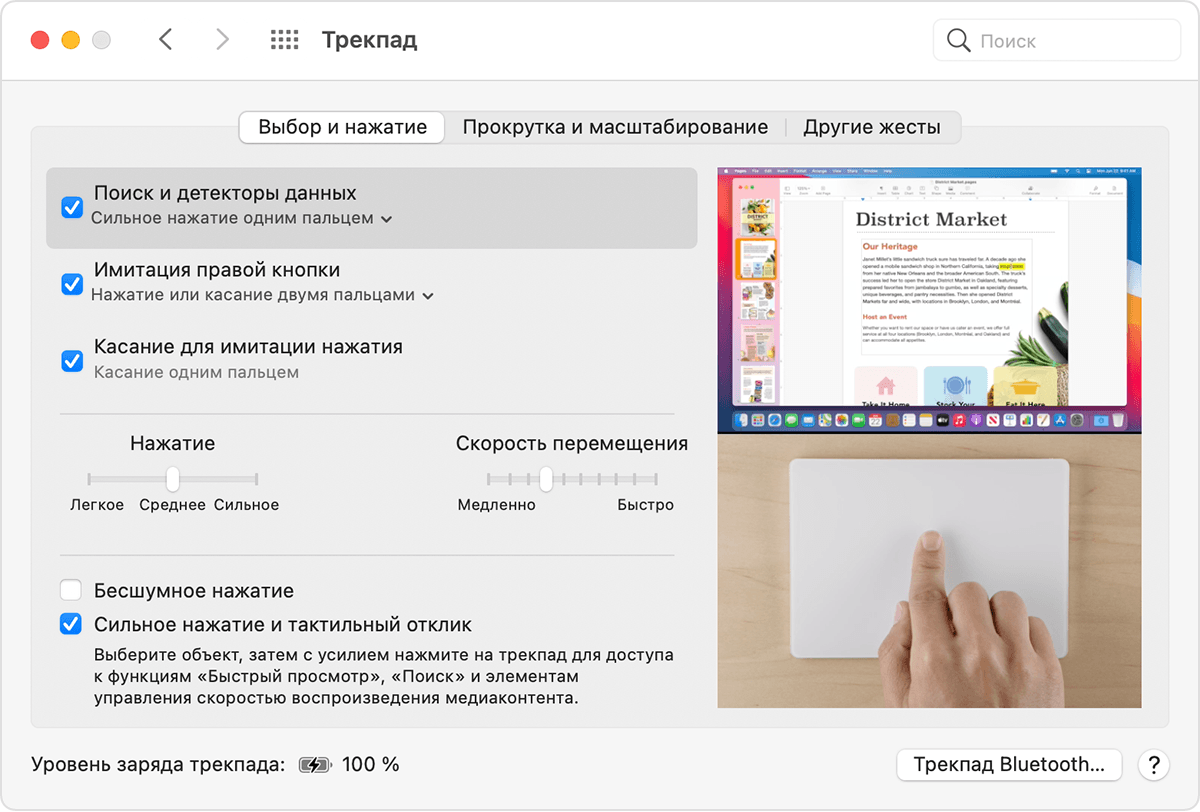- Использование трекпада Force Touch
- Нажатие с усилием на трекпаде Force Touch
- Что можно делать нажатием с усилием?
- Другие функции трекпада Force Touch
- Изменение настроек трекпада
- Для реакции на нажатие трекпад Force Touch должен быть включен
- Трекпад MacBook Air
- Важные мелочи. Обзор новых MacBook Pro и MacBook Air и тачпада Force Touch
- MacBook Air 13
- MacBook Pro 13 с Retina-дисплеем
- Мнение Ferra.ru
Использование трекпада Force Touch
Узнайте о трекпаде Force Touch и его функциях, а также о возможностях его использования.
Нажатие с усилием на трекпаде Force Touch
Трекпад Force Touch позволяет выполнять нажатие с усилием. Для этого нужно нажать на трекпад, а затем приложить дополнительное усилие. Таким способом можно активировать дополнительные возможности многих приложений и системных функций компьютера Mac.
Для просмотра видеоролика о нажатии с усилием перейдите в меню Apple () > «Системные настройки». Затем перейдите в раздел «Трекпад», откройте вкладку «Выбор и нажатие» и наведите указатель на флажок «Поиск и детекторы данных».
Что можно делать нажатием с усилием?
Вот несколько примеров того, что можно делать нажатием с усилием:
- Поиск: нажмите с усилием текст на веб-странице или в сообщении приложения «Почта» для получения дополнительной информации о тексте из таких источников, как приложение «Словарь», Википедия и т. д.
- Адреса: нажмите с усилием на адрес, чтобы увидеть его местоположение на карте.
- События: нажав с усилием на даты и события, можно добавить их в календарь.
- Номера рейсов: нажмите с усилием номер авиарейса, чтобы получить сведения о рейсе.
- Предпросмотр ссылок: нажмите с усилием на ссылку в Safari или в приложении «Почта», чтобы увидеть эту веб-страницу в предварительном просмотре.
- Номера отслеживания доставки: нажмите с усилием на номер отслеживания в Safari или в приложении «Почта», чтобы увидеть сведения о доставке во всплывающем окне.
- Значки файлов: нажмите с усилием значок файла, чтобы выполнить «Быстрый просмотр» содержимого этого файла.
- Имена файлов: нажав с усилием имя файла в Finder или на рабочем столе, можно изменить имя файла.
- Панель Dock: нажмите с усилием на приложение в Dock, чтобы открыть инструмент App Exposé. При этом будут показаны все открытые окна этого приложения.
- Почта: при составлении сообщения с вложенным изображением или PDF-документом нажмите с усилием на вложение, чтобы активировать функцию разметки. Эта функция позволяет размещать подписи поверх вложения.
- Сообщения: нажмите с усилием текст разговора на боковой панели, чтобы просмотреть подробности и вложения, а затем нажмите с усилием значок собеседника в заголовке чата, чтобы увидеть его карточку контакта во всплывающем окне.
- Напоминания: нажмите с усилием напоминание, чтобы увидеть подробные сведения.
- Календарь: нажмите с усилием событие, чтобы увидеть подробные сведения. Нажмите с усилием значок участника встречи, чтобы увидеть его карточку контакта во всплывающем окне.
- Отметки на карте: нажмите с усилием какое-либо место на карте, чтобы отметить его булавкой.
- iMovie: если в шкалу времени iMovie включена анимированная карта или глобус, можно нажать с усилием карту или глобус, чтобы открыть меню стиля.
- GarageBand: нажатие с усилием можно применять следующими способами.
- Нажмите с усилием регион, чтобы переименовать его
- Нажмите с усилием ноту в клавишном редакторе или в редакторе партитуры, чтобы удалить ее
- Нажмите с усилием пустую область дорожки виртуального инструмента, чтобы создать пустой регион MIDI
- Нажмите с усилием пустую область дорожки Drummer, чтобы создать регион Drummer
- Нажмите с усилием пустую область аудиодорожки, чтобы добавить аудиофайл
- Нажмите с усилием пустую часть клавишного редактора или редактора партитуры, чтобы добавить ноту
- Нажмите с усилием область автоматизации региона, чтобы добавить точки автоматизации на границы региона
- Нажмите с усилием регион во время перетягивания, чтобы увеличить масштаб шкалы времени
- Нажмите с усилием ниже заголовка последней дорожки, чтобы открыть диалоговое окно создания дорожки
Другие функции трекпада Force Touch
- QuickTime и iMovie: можно регулировать силу нажатия на кнопки перемотки назад и вперед. Чем сильнее нажатие, тем быстрее скорость перемотки.
- iMovie: при растягивании видеоклипа до максимальной длины трекпад даст вам знать, когда будет достигнут конец клипа. При добавлении титров вы получите тактильный отклик, когда титры окажутся привязаны к началу или концу клипа. Слабые отклики также сопровождают направляющие, появляющиеся в окне просмотра при обрезке клипов.
- Spotlight: вы почувствуете толчок при перемещении панели поиска Spotlight в стандартное горизонтальное или вертикальное положение.
- Просмотр: вы почувствуете толчок при выравнивании форм, текста и других элементов разметки друг с другом.
- Просмотр фотографий: пролистывая фотографии какого-либо альбома или момента времени, можно прикладывать к стрелкам дополнительное усилие нажатия для более быстрой смены фотографий.
- Поворот фотографий: при повороте фотографии после обрезки в приложении «Фото» вы почувствуете толчок, когда поворот фотографии будет равен нулю градусов.
- GarageBand: при выполнении следующих действий вы ощутите отдачу от трекпада Force Touch.
- Перемещение ползунка регулировки громкости дорожки в положение «0 дБ»
- Перемещение ручки панорамирования дорожки в центральное положение
- Перетягивание дорожек в новое положение для изменения порядка их следования
- Перемещение границ окон в точку, где окна появляются/исчезают
- Перемещение границ заголовка дорожки в точку, где элементы заголовка появляются/исчезают
- Перемещение главного окна приложения в точку, где кнопки элементов управления появляются/исчезают
Изменение настроек трекпада
Чтобы отрегулировать необходимое давление на трекпад, выполните эти действия.
- Перейдите в меню Apple > «Системные настройки».
- Нажмите пункт «Трекпад».
- Щелкните вкладку «Выбор и нажатие».
- Найдите ползунок нажатия и отрегулируйте его по своему усмотрению. Обратите внимание, что звук щелчка меняется вместе с параметром усилия нажатия.
Чтобы отключить нажатие с усилием, снимите флажок «Сильное нажатие и тактильный отклик». Это действие отключит функции, описанные на панели настроек трекпада.
Примеры действий, выполняемых нажатием с усилием, работают только при активном параметре «Сильное нажатие одним пальцем». Эта настройка находится на вкладке «Выбор и нажатие» в разделе «Поиск и распознание данных».
На некоторых ноутбуках Mac можно отключить звук нажатия трекпада, выбрав параметр «Бесшумное нажатие».
Для реакции на нажатие трекпад Force Touch должен быть включен
Трекпад Force Touch не реагирует на нажатие, когда выключен, поскольку ему требуется питание для предоставления тактильного отклика (аналогичного щелчку). Это применимо к трекпаду Magic Trackpad, а также к трекпадам Force Touch, встроенным в ноутбуки Mac.
Источник
Трекпад MacBook Air
Многие действия на MacBook Air — пролистывание веб-страниц, масштабирование документов, поворот фотографий — можно выполнять простыми жестами на трекпаде. Трекпад Force Touch чувствителен к силе нажатия. Эта его особенность существенно расширяет возможности управления устройством. Трекпад также предоставляет отклик: при переносе или вращении объектов Вы ощущаете легкую вибрацию, которая помогает выполнять действия точнее.
Ниже перечислены основные жесты.

Нажатие. Нажмите в любой точке трекпада. Или просто коснитесь трекпада, если в его настройках включена функция «Нажатие для имитации нажатия мыши».

Нажатие с усилием. Нажмите, затем нажмите глубже. Жест нажатия с усилием можно использовать для поиска информации: нажмите слово, чтобы показать его определение, или нажмите адрес, чтобы посмотреть его местонахождение в приложении «Карты».

Имитация правой кнопки (нажатие правой кнопкой). Нажмите двумя пальцами, чтобы открыть контекстное меню. Если включена функция имитации правой кнопки, можно просто коснуться трекпада двумя пальцами. Удерживая клавишу Control на клавиатуре, нажмите трекпад.

Прокрутка двумя пальцами. Для прокрутки проведите двумя пальцами вверх или вниз.

Масштабирование сведением и разведением пальцев. Для уменьшения или увеличения масштаба фотографий и веб-страниц сведите большой палец с другим пальцем или разведите их.

Навигация смахиванием. Перелистывайте веб-страницы, документы и другие материалы жестом смахивания двумя пальцами назад и вперед.

Запуск Launchpad. Легко запускайте приложения из Launchpad. Для запуска приложения сведите вместе четыре или пять пальцев, затем нажмите на приложении.

Переключение между приложениями смахиванием. Чтобы перейти от одного полноэкранного приложения к другому, выполните жест смахивания влево или вправо тремя или четырьмя пальцами.
Настройте жесты. В Системных настройках нажмите «Трекпад». Вы можете выполнить следующие действия.
Узнать подробнее о каждом жесте.
Установить желаемую силу нажатия.
Задать действия в зависимости от силы нажатия.
Настроить другие функции трекпада.
Совет. Если компьютер распознает Ваше касание как нажатие с усилием, попробуйте настроить силу нажатия в настройках трекпада. Или измените параметр «Поиск и детекторы данных» с варианта по умолчанию «Сильное нажатие одним пальцем» на вариант «Касание тремя пальцами».
Примеры возможностей нажатия с усилием см. в статье службы поддержки Apple Использование трекпада Force Touch.
Источник
Важные мелочи. Обзор новых MacBook Pro и MacBook Air и тачпада Force Touch
Мы часто критикуем Apple за незначительные обновления продуктов из года в год, особенно MacBook и iMac. Но время от времени компания внедряет какую-нибудь мелочь, которая радикально меняет пользовательский опыт и быстро входит в привычку. Так было с сенсором отпечатков пальцев в iPhone. А теперь Apple заново изобрела трекпад в ноутбуке – сегодня мы расскажем о нем во всех подробностях.
Надо отдать должное Apple – ее новинки стали появляться в России очень быстро. Прошла ровно неделя с момента официальной премьеры нового MacBook, а также обновленных MacBook Pro и MacBook Air – и последние приехали в Россию. Прошло полторы недели – мы их потрогали, протестировали и готовы поделиться впечатлениями.
В этот раз мы решили отойти от традиционной схемы тестирования и подробно рассказать только о нововведениях и их практическом значении. Ну в самом деле какое значение имеет чуть-чуть улучшенный процессор, слегка улучшенная графика и прочее, если основные параметры ноутбуков не меняются годами? Сейчас центральная тема для обсуждений – новый трекпад Force Touch, который появился в MacBook и в обновленном MacBook Pro. MacBook Air пока обходится без него, равно как и без Retina-дисплея.
MacBook Air 13
С MacBook Air в этот раз все очень просто. Он получил процессор Intel Core i5 с новой встроенной графикой (Intel HD Graphics 6000), поддержку Thunderbolt 2 и более скоростные SSD-накопители. На этом список новшеств «воздушных» ноутбуков заканчивается.
Как и прежде, 13-дюймовый MacBook Air существует в двух модификациях, каждую из которых можно слегка кастомизировать при заказе. Изначальное же различие состоит только в объеме встроенного флеш-накопителя: 128 или 256 ГБ. А объем оперативной памяти по умолчанию составляет 4 ГБ.
Честно говоря, MacBook Air уже давно нуждается в радикальном обновлении. С тех пор как Apple обновила корпус в 2010 году, никаких существенных изменений в Air не происходило. За это время линейка MacBook успела умереть и родиться заново, серия MacBook Pro лишилась оптического привода и получила бесподобный дисплей Retina.
Самая слабая сторона MacBook Air 13 – это экран. И если в сравнении с MacBook Pro пятилетней давности «эйр» был не так плох, то сегодня он не выдерживает никакого сравнения. Картинка блеклая, а углы обзора недостаточно широкие. Пользователи стали совсем разбалованными, и даже если отвлечься от продукции Apple, то любой другой производитель предложит более впечатляющий экран, будь то Samsung, Dell, ASUS или даже Acer.
Спасибо Apple за новые SSD и свежие процессоры, но как насчет реальных инноваций?
MacBook Pro 13 с Retina-дисплеем
Об инновациях в Apple тоже не забывают. Правда, самый инновационный ноутбук (MacBook образца 2015 года) до нас пока не доехал, вместо него – новый MacBook Pro c 13-дюймовым дисплеем Retina.
Технические параметры, как видите, мало изменились за последний год (новый процессор, новая графика, новые SSD-накопители). Самое приятное – это возросшее время автономной работы. Теперь ноутбук работает 10 часов в режиме веб-серфинга по Wi-Fi, раньше было 9. Но самое интересное в новом MacBook Pro – это трекпад Force Touch, который можно сравнить с сенсором Touch ID в iPhone или iPad. Влияние, которое этот элемент окажет на привычки уже сейчас видится колоссальным.
От слов – к делу. Чем на самом деле Force Touch отличается от классического трекпада Apple? Внешне – ничем. Абсолютно. Вот вам фотография двух ноутбуков – один с Force Touch, второй – без. Сможете угадать где какой?
Внешнее сходство стопроцентное, а вот устройство этого элемента отличается принципиально. Из трекпада фактически была убрана кнопка. И если раньше он нажимался только вблизи нижней границы, то теперь нажимать можно в любом месте, даже в верхних углах.
Под трекпадом расположено четыре сенсора силы нажатия, которые позволяют трекпаду выдавать тактильный отклик при работе. Кажется, что он последовательно нажимается два раза, но на самом деле этого не происходит – только палец получает соответствующую отдачу. Механизм обратной связи называется Taptic Engine. Ну сверху мы имеем стеклянную панель с емкостным сенсором.
Ребята из iFixit уже успели разобрать новый MacBook Pro, на фотографиях вы можете видеть как все на самом деле устроено.
Да, стоит иметь в виду, что функции Force Touch можно отключить в настройках. А трекпад все равно будет нажиматься в любом месте. Не будет только обратной связи.
Гораздо интереснее, как новый трекпад используется в приложениях. Пока мы говорим только о фирменных приложениях Apple, однако все возможности Force Touch будут доступны и сторонним разработчикам.
Первое и самое простое назначение Force Touch – отображение словарного значения слов. При сильном нажатии выводится всплывающее окно, в котором можно посмотреть толкование или прочесть статью из Википедии. Логично, что эту функцию подхватят системы проверки орфографии и всевозможные переводчики.
Если выделить упоминание адреса в браузере, то сильное нажатие покажет фрагмент карты с отметкой. Вот это особенно здорово, но есть тонкость – адрес показывается на картах Apple, которые по-прежнему не пригодны для использования в большинстве городов и стран. Отдельно в приложении Maps форсклик позволяет менять скорость увеличения того или иного объекта. В общем, нужно дождаться, пока функции Force Touch задействуют Google и Яндекс.
Аналогичным образом можно выделять упоминания дат и времени в сообщениях почты и быстро создавать события в календаре. Правда, пока это работает только в родном клиенте Mail.
Если сделать форсклик на иконке приложения в доке, то система покажет в Expose все окна этого приложения. А если на рабочем столе или в Finder выделить какой-нибудь объект, он откроется в режиме предварительного просмотра. Аналогично тому как работает клавиша пробел.
Еще одно классное решение реализовано в Safari. Если нажать на гиперссылку, то во всплывающем окне появился превью-версия соответствующей страницы. Скорость работы здесь напрямую зависит от скорости интернет-подключения и содержимого страницы. Думаю, что это будет особенно удобно при выборе товаров в amazon или на ebay.
Форсклик позволяет гибко менять скорость прокрутки видео в QuickTime. Чем сильнее вы жмете на поверхность, тем сильнее прокручивается видеоряд. Да, в этом приложении степеней нажатия чуть больше, но промежутки между ними ощущаются слабо. Но в настройках можно изменить чувствительность.
Система жестов никаких изменений не претерпела, переучиваться не нужно. Но если взглянуть на все это более широко, то в большинстве случает форсклик выполняет ту же функцию, которую раньше выполнял тап тремя пальцами.
Мнение Ferra.ru
С MacBook Air все понятно. Я бы в очередной раз не советовал его в роли замены модели прошлого поколения. Его лучше рассматривать как первый ноутбук Apple, поскольку стоит он вполне недорого (в сравнении с MacBook и MacBook Pro) и позволяет в полной мере понять особенности инфраструктуры приложений и сервисов. А вот MacBook Pro с новым трекпадом – явление уникальное. Компактный 12-дюймовый MacBook, на примере которого Apple впервые продемонстрировала Force Touch еще не поступил в продажу, так что «прошка» стала первым продуктом с трекпадом нового типа. Пока сценариев использования форсклика не так много, но уже очевидно, что это большой задел на будущее. Дальнейшее использование новых функций ложится на плечи сторонних разработчиков.
Источник