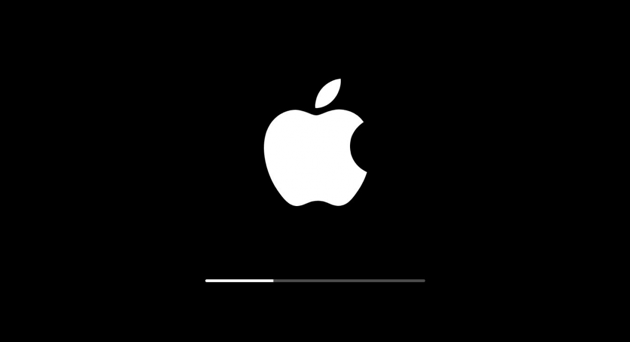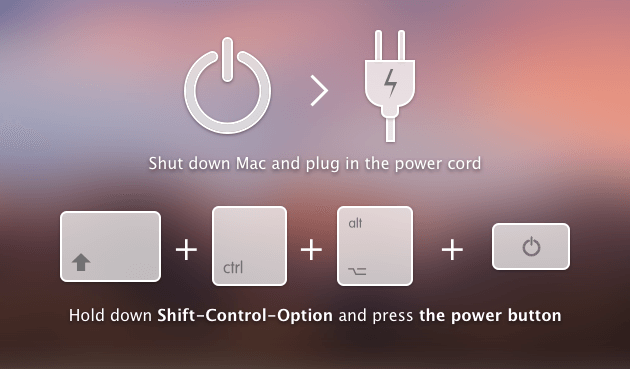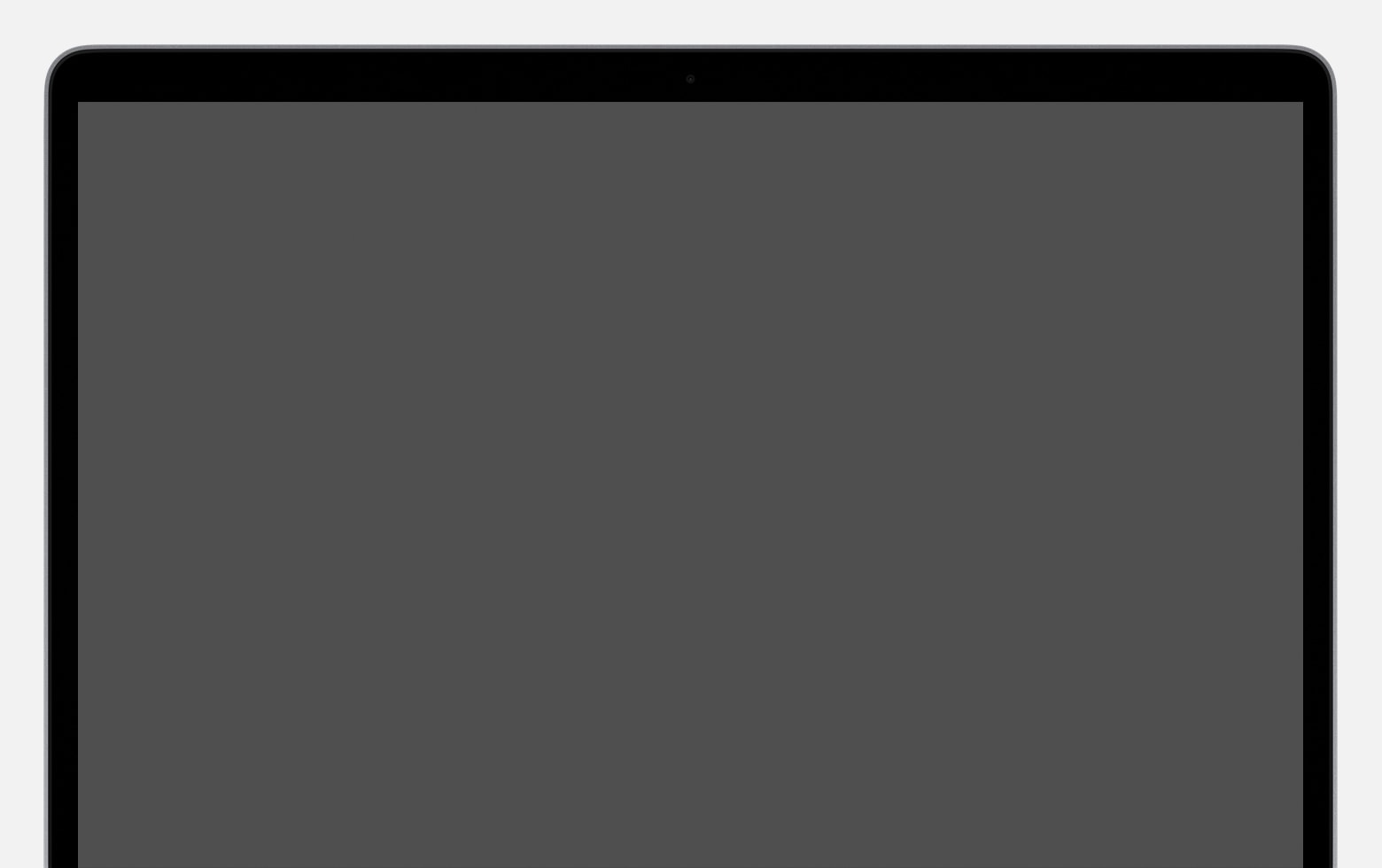- Компьютер Mac не включается
- Принудительное выключение компьютера Mac и последующее включение
- Регенерация прошивки (если применимо)
- MacBook Air не включается? 6 лучших исправлений, которые действительно работают
- Part 1. Why MacBook Air Won’t Turn On
- Part 2. What to Do When MacBook Air Won’t Turn On?
- Power Cycle MacBook Air
- Проверьте оборудование
- If the MacBook Air Turns on But without Display
- Ищите другие проблемы
- Войдите в безопасный режим
- Part 3. MacBook Still Doesn’t Turn on? Fix It with PowerMyMac
- Часть 4. Вывод
- Если при запуске компьютера Mac отображается пустой экран
- Попытайтесь выполнить запуск из раздела восстановления macOS
- Процессор Apple
- Процессор Intel
- Восстановите загрузочный диск с помощью приложения «Дисковая утилита»
- Что делать, если Mac не загружается и зависает на логотипе Apple
- Mac не загружается и зависает на логотипе Apple? Обращайтесь — устраним эту проблему за 2-3 часа от 1500 рублей!
- Почему Mac не загружается и зависает на лого Apple
- Mac не загружается и зависает. Что делать?
- Загрузка в безопасном режиме
- Исправление ошибок с помощью дисковой утилиты
- Переустановка операционной системы MacOS
Компьютер Mac не включается
Если компьютер Mac не включается после нажатия кнопки питания, выполните следующие действия.
Принудительное выключение компьютера Mac и последующее включение
Ваш компьютер Mac может быть включен, но кажется, что компьютер выключен, даже если он подключен к источнику переменного тока и исправному дисплею. Выполните следующие действия.
- Нажмите и удерживайте кнопку питания на компьютере Mac не менее 10 секунд, а затем отпустите ее. Если компьютер Mac включен, это действие приведет к его выключению.
- Если в состоянии компьютера Mac ничего не меняется, нажмите и отпустите кнопку питания.
- Если компьютер Mac включился, но загрузка останавливается на каком-то экране в процессе запуска, выполните действия, приведенные в статье Если компьютер Mac не запускается полностью.
Регенерация прошивки (если применимо)
Если у вас компьютер Mac с чипом Apple или компьютер Mac с чипом безопасности Apple T2, в очень редких случаях может потребоваться регенерация или восстановление прошивки, хранящейся в памяти компьютера. Вот, что вам потребуется:
- Другой компьютер Mac с macOS Catalina 10.15.6 или более поздней версии, а также последняя версия приложения Apple Configurator, которое можно бесплатно скачать в App Store.
- Кабель USB-C/USB-C или USB-A/USB-C для соединения двух компьютеров. Кабель должен поддерживать передачу данных и зарядку. Кабели Thunderbolt 3 не поддерживаются.
Если у вас есть все необходимое, выполните следующие действия:
Если компьютер Mac по-прежнему не включается, вам требуется помощь по выполнению этих инструкций или у вас нет необходимых компонентов, обратитесь в службу поддержки Apple.
Источник
MacBook Air не включается? 6 лучших исправлений, которые действительно работают
Написано Памела Гарсия Последнее обновление: ноябрь 3, 2021
Технический эксперт по написанию текстов, который умеет писать сообщения об устранении неполадок в любой проблеме Mac и помог многим читателям спасти свои компьютеры Mac.
Вы когда-нибудь испытывали свой MacBook Air не включается? Как вы решили проблему? Или вы все еще ищете способы ее решения? Не волнуйся, мы тебя прикрыли. Сегодня мы обсудим, что делать, когда MacBook Air не включается.
Люди также читают:
Part 1. Why MacBook Air Won’t Turn On
Почему не мой MacBook Air wake up? There could be 3 potential causes why your MacBook Air не включается , Мы разбили его на основные проблемы 3: проблемы с питанием, проблемы с дисплеем и другие.
Проблемы с питанием могут быть связаны с сетевыми шнурами, кабелями и даже батареями. Проблемы с дисплеем могут быть связаны со светодиодным дисплеем, световыми индикаторами и другими внутренними дисплеями.
Другие проблемы могут быть вызваны атаками вредоносных программ, повреждением программного обеспечения или приложений, а также другими подключенными к Mac аксессуарами, такими как принтеры и концентраторы USB.
Нам нужно сначала определить, какие из этих общих проблем ваши Mac Book Air falls into, Проверьте каждую из категорий, если вы найдете что-то тревожное или сломанное, и начните с этого.
Part 2. What to Do When MacBook Air Won’t Turn On?
How do I start my MacBook Air when it won’t turn on? To better learn what happened to your Mac Book Air we will go into each issue one by one for us to determine why your Mac Book Air won’t turn on.
Ниже приведены эффективные шаги по устранению неполадок, которые мы составили от экспертов и других пользователей:
Power Cycle MacBook Air
How do I force a Mac to start? If you notice that the device isn’t turning on even after pressing the power button and the green light indicator is lighted, try to perform a special power cycle.
- Снимите кабель питания.
- Удерживайте кнопку питания в течение 10 секунд.
- Удерживая нажатой кнопку питания, снова подключите кабель питания.
- Подождите еще 10 секунд.
- Отпустите кнопку и запустите Mac в обычном режиме.
Проверьте оборудование
What if MacBook Air won’t turn on but is charging? If you think this is caused by power issues, you can check the following:
- Проверьте the power source or the main socket you are plugging the device into. Try other devices to see if the socket is working.
- Check for any damages to your charger’s cable. At times the cables are cut. If yes, try another charger or purchase one from the Apple Store.
If the MacBook Air Turns on But without Display
В другом случае, если устройство включается, но на экране ничего не отображается, проверьте следующее:
- Прислушайтесь к шуму диска или вентилятора.
- Слушайте для запуска звонка.
- Индикатор сна включается.
- Caps Lock включается.
Ищите другие проблемы
How do I revive a dead MacBook Air? If you have ruled out the display and power issues and you think you are experiencing other issues, try to perform the following to fix MacBook Air won’t turn on issue:
- Удалить any accessories connected to the device (mobiles, printers, USB hubs).
- Hold down the Power button в течение примерно 10 секунд. Press the Power button again to see if it turns on.
- Reset SMC (System Management Controller). SMC is responsible for the display and power issues of Intel-based Mac.
Существуют 2 способы сброса SMC, если у вас есть съемные и встроенные батареи.
Проверьте каждый шаг ниже:
- Для съемного аккумулятора. Выключите Mac.
- Извлеките аккумулятор.
- Нажмите и удерживайте кнопку питания около 5 секунд.
- Вставьте аккумулятор обратно.
- Включите Mac.
- Для встроенного аккумулятора. Выключите Mac.
- Нажмите Shift-Control-Option on the left side of the built-in keyboard while pressing the Power button at the same time for about 10 seconds.
- Отпустите клавиши.
- Включите Mac.
Войдите в безопасный режим
Безопасный режим позволяет перемещаться по устройству с ограниченными функциями или базовыми модулями. В большинстве случаев переход в безопасный режим выполняется, когда у Mac возникают проблемы с восстановлением или во время восстановления.
Follow the steps below on how to enter Safe mode:
- Нажмите кнопка питания и горизонтальное распределение Shift ключ вообще.
- Выпустить Shift key when the Apple logo appears.
- Safe Boot appears on the screen.
Did it work? Were you able to boot the Mac in Safe mode? At this time you can investigate what happened to your device. If the display and power issues are not the main cause it could be some corrupted applications that have caused the MacBook Air won’t turn on the problem.
На этом этапе вы можете запустить программу очистки программ, которая проверяет и сканирует всю систему на наличие нежелательных приложений и даже диагностирует состояние вашего Mac.
Я настоятельно рекомендую через iMyMac PowerMyMac. Это программное обеспечение имеет параметр состояния системы, в котором оно глубоко сканирует основные части Mac: процессор, память и диск на наличие чего угодно. А с помощью нескольких щелчков мыши можно просто очистите свой Mac, чтобы освободить больше места.
Как только сканирование остановится, вы сможете увидеть результаты, отображаемые на экране. Таким образом, вы можете проверить, какое приложение или программное обеспечение могло вызвать определенные проблемы.
Part 3. MacBook Still Doesn’t Turn on? Fix It with PowerMyMac
Воспользуйтесь преимуществами бесплатной загружаемой версии PowerMyMac, чтобы увидеть, что пошло не так с вашим устройством.
Следуйте приведенным ниже инструкциям по использованию iMyMac PowerMyMac.
- Загрузите, установите и запустите PowerMyMac.
- Если в системе так много нежелательных файлов или приложений, вы можете использовать опцию Master Scan в инструментах с левой стороны.
- Удалить ненужные ненужные файлы выборочно.
- Очистка завершена!
В PowerMyMac есть и другие важные инструменты для Mac, которые вы тоже можете использовать! В нем есть полный набор инструментов, необходимый вашему устройству на случай, если появится что-то еще. Вы можете ускорить работу своего устройства, освободив место и удалив большие и старые файлы или поврежденные файлы, которые могут вызвать проблемы в дальнейшем. Проверить эту ссылку чтобы увидеть, как это работает, чтобы очистить хранилище MacBook.
Часть 4. Вывод
We have just fixed the MacBook Air won’t turn on the problem by following the above-given troubleshooting methods.
There are so many possible scenarios why the Mac Book Air won’t turn on, so before you panic and head on to the store, you can try these steps to force your MacBook to start, and maybe, you can fix it yourself! If all these don’t work, you can try using PowerMyMac to fix your MacBook issue!
Поздравляю с ремонтом вашего Mac, поделитесь им с друзьями и сообщите им, как вы это сделали!
Прекрасно Спасибо за ваш рейтинг.
Источник
Если при запуске компьютера Mac отображается пустой экран
При запуске один или несколько раз должен отобразиться пустой экран (черный, серый или синий). Если компьютер Mac зависает с пустым экраном, выполните следующие действия.
Попытайтесь выполнить запуск из раздела восстановления macOS
Если компьютер Mac включен, но на дисплее ничего не отображается, определите, оснащен ли ваш компьютер Mac процессором Apple, а затем выполните соответствующие действия.
Процессор Apple
- Нажмите и удерживайте кнопку питания в течение примерно 10 секунд.
- Должно появиться окно параметров запуска со значком шестеренки и надписью «Параметры». Выберите «Параметры», а затем нажмите «Продолжить».
- Если окно параметров запуска не появляется, отпустите кнопку питания, затем снова нажмите и удерживайте ее в течение 10 секунд. Если проблема не решена, обратитесь в службу поддержки Apple.
Процессор Intel
- Нажмите и удерживайте кнопку питания в течение примерно 10 секунд.
- Нажмите и удерживайте кнопку питания, а затем сразу же нажмите и удерживайте клавиши Command (⌘)-R, пока не отобразится логотип Apple или другое изображение.
- Если примерно через 20 секунд экран по-прежнему пуст, обратитесь в службу поддержки Apple.
Восстановите загрузочный диск с помощью приложения «Дисковая утилита»
Если компьютер Mac запустился из раздела восстановления macOS, должно появиться окно утилит, среди которых будет «Дисковая утилита». Восстановите загрузочный диск с помощью приложения «Дисковая утилита».
Если приложение «Дисковая утилита» не обнаружило ошибок, переустановите macOS.
Если приложение «Дисковая утилита» обнаружило ошибки и исправило их, перезапустите компьютер Mac. Если после перезапуска проблема возвращается, переустановите macOS.
Источник
Что делать, если Mac не загружается и зависает на логотипе Apple
Mac не загружается и зависает на логотипе Apple? Обращайтесь — устраним эту проблему за 2-3 часа от 1500 рублей!
К сожалению, любой пользователь компьютера может столкнуться с проблемой, когда операционная система Mac не загружается и как бы зависает на процессе загрузки. Выглядит это, как правило, так: компьютер начинает загружаться, на экране привычно появляется логотип Apple, но далее ничего не происходит — система не загружается, а компьютер ни на что, кроме принудительного выключения кнопкой питания, не реагирует. В других случаях под «яблочным» логотипом может появиться индикатор загрузки (аналогично тому, как это показано на изображении выше), но далее также ничего не происходит. Почему так происходит и как с этим можно бороться? Требуется ли в таких случаях ремонт MacBook? Разберемся по порядку.
Почему Mac не загружается и зависает на лого Apple
Причины того, что Mac перестал загружаться могут быть различны:
- Сбой операционной системы, связанный с повреждением важных системных файлов (например, в случае не корректной установки обновления компонентов системы, либо установки новой ОС).
- Повреждение системных файлов из-за действия вредоносного ПО.
- Отсутствие свободного места на загрузочном томе компьютера.
- Невозможность определить загрузочный том из-за программной ошибки или повреждения шлейфа жесткого диска (явный симптом этого — Mac показывает папку со знаком вопроса).
- Неисправность аппаратных компонентов (повреждение жесткого диска или SSD, дефект видеочипа и т.д.).
Mac не загружается и зависает. Что делать?
В зависимости от причин появления проблемы, существуют и разные вариации её решения. Некоторые можно попробовать осуществить самостоятельно, другие же сможет реализовать только специалист в сервисном центре. Ниже дадим несколько рекомендаций, что можно сделать, если Mac перестал загружаться и зависает на логотипе Apple или индикаторе загрузки. Начнем с простого.
Загрузка в безопасном режиме
Немногие знают, что операционная система MacOS позволяет загрузиться в безопасном режиме (Safe mode), который позволяет выявить различные программные ошибки системы. В режиме Safe mode загружается только ядро системы с основными важными функциями, при этом в ходе загрузки компьютера в безопасном режиме проводится проверка файловой системы на наличие ошибок и, по возможности, их устранение. Поэтому в большинстве легких случаев загрузка Mac в безопасном режиме с последующей корректной программной перезагрузкой может решить проблему, если Ваш Mac не загружается и зависает.
Для того, чтобы загрузить Mac (не важно будь то MacBook, iMac или Mac Mini) в безопасном режиме, необходимо при включении компьютера зажать клавишу «Shift» на клавиатуре и удерживать до появления полоски индикатора загрузки. Отметим, что время загрузки MacOS в безопасном режиме занимает значительно больше времени, чем стандартная загрузка операционной системы, поэтому рекомендуем набраться терпения.
Исправление ошибок с помощью дисковой утилиты
Дисковая утилита — это специализированное приложение для работы с загрузочным томом и файловой системой MacOS, позволяющее, помимо стандартных функций форматирования или разбивки диска на разделы, осуществить проверку диска и загрузочного раздела на наличие ошибок и корректность прав доступа к системным файлам.
Чтобы запустить дисковую утилиту, если компьютер не загружается в штатном режиме, нужно загрузиться из встроенного раздела восстановления MacOS. Для этого необходимо при включении компьютера нажать кнопку Alt/Option (⌥) и удерживать её до момента появления на экране выбора разделов загрузки, затем выбрать раздел восстановления (Recovery). Принудительная загрузка из раздела восстановления MacOS может осуществляться при нажатии сочетания клавиш Command (⌘)-R при запуске компьютера.
Когда раздел восстановления будет запущен, необходимо выбрать пункт «Дисковая утилита»:
В Дисковой утилите выберите раздел «Первая помощь» и нажмите «Запустить» (актуально для MacOS версий El Capitan и Sierra), либо вручную выберите «Проверить диск» и «Проверить права доступа» (доступно для OS X Yosemite и старее). Если по окончанию процесса дисковая утилита сообщит о том, что диск исправен или восстановлен, то попробуйте перезагрузить компьютер и проверить загрузку операционной системы еще раз. В случае успешного исправления найденных ошибок MacOS должна корректно загрузиться в штатном режиме.
Если же в процессе проверки дисковая утилита выдает сообщение об ошибках, исправить которые не удается, стоит задуматься о том, как сохранить важные файлы и документы, а затем переустановить операционную систему.
Переустановка операционной системы MacOS
Если Mac не загружается и зависает на индикаторе загрузки, а восстановление штатными средствами результата не дает, то, вероятнее всего, без переустановки операционной системы обойтись вряд ли удастся. При этом, учитывая тот факт, что компьютер не загружается, извлечь файлы и документы пользователя может быть весьма проблематично.
Для того, чтобы извлечь файлы из загрузочного тома, который не удается запустить, потребуется либо подключить компьютер к другому Mac в режиме внешнего диска (способ весьма не простой и требует наличия второго компьютера Mac, кабеля FireWire или Thunderbolth, а также строгого соответствия версий Mac OS на обоих компьютерах), либо подключиться к компьютеру с внешнего носителя с установленной операционной системой, либо специальным программным обеспечением для извлечения и переноса данных.
К сожалению, ни у каждого пользователя Mac есть возможность проведения подобных манипуляций и, сталкиваясь с ситуацией, когда их компьютер перестает корректно загружаться и зависает, а простые способы решения проблемы не помогают, просто-напросто не знают, что же делать. Если Ваш MacBook Pro, MacBook Air или iMac не загружаются или операционная система зависает при загрузке, Вы всегда можете обратиться за помощью к специалистам нашего сервисного центра. Ремонт MacBook будет произведен максимально оперативно с учётом всех Ваших пожеланий о сохранении важных данных и желаемых настройках, которые наши сотрудники сделают для Вашего компьютера, чтобы он радовал своей стабильной работой еще очень долгое время.
Если Ваш macbook зависает на яблоке, исправим быстро — от 30 минут. Обращайтесь!
Позвоните нам или приходите в гости — мы всегда будем рады помочь в решении Ваших проблем.
Источник