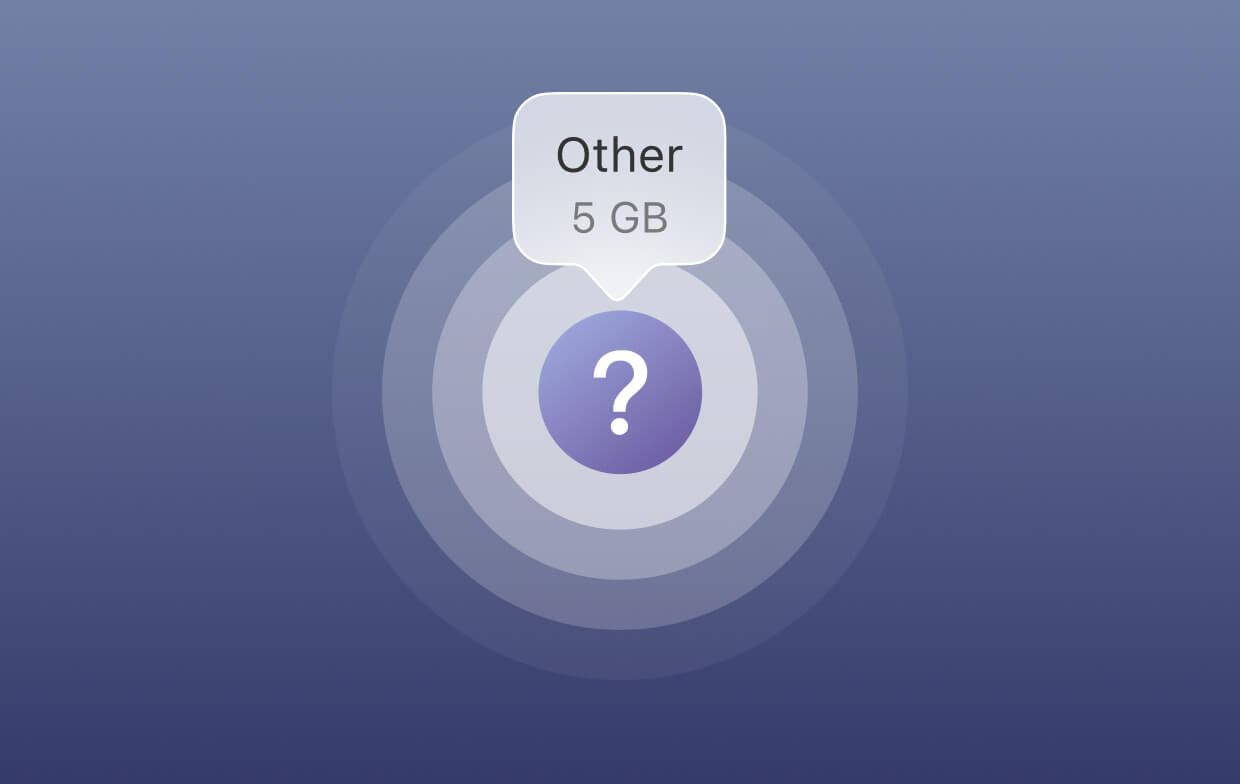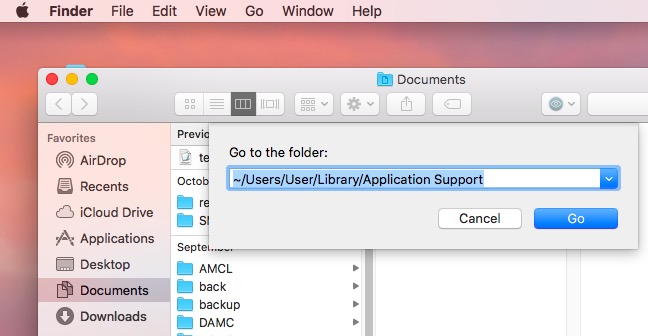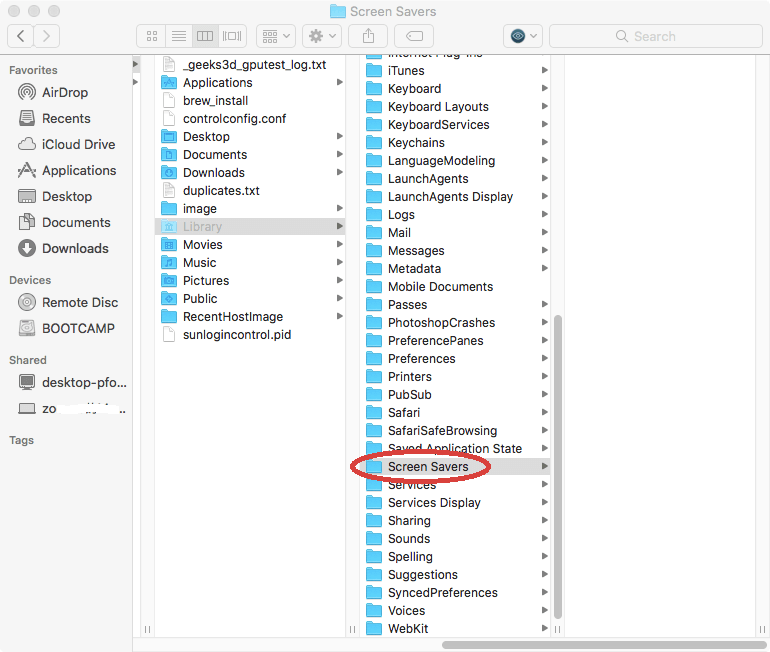- Как очистить «другое» хранилище на Mac [Guide]
- Что такое Другое хранилище на Mac?
- Как найти файлы в категории «Другое» на Mac?
- 1. Поиск других файлов вручную
- 2. Поиск других файлов с помощью стороннего инструмента
- Как очистить другое хранилище на Mac
- 1. Очистка других хранилищ вручную
- 2. Очистка другого хранилища с помощью сторонней утилиты
- Сохранение другого хранилища на Mac в чистоте
- Что еще есть в хранилище Mac и как его удалить
- Часть 1. Что есть другое на Mac Storage?
- Часть 2. Как мне избавиться от других хранилищ на моем Mac?
- # 1 — Удаление документов, занимающих другое место для хранения
- # 2 — Удаление временных файлов
- № 3 — Удаление файлов кэша
- № 4 — Удаление образов дисков и архивов
- # 5 — Удаление плагинов приложений и расширений приложений
- # 6 — Удаление всего остального, что не может быть засекречено
- Часть 3. Как управлять хранилищем на Mac?
- В заключение
Как очистить «другое» хранилище на Mac [Guide]
Управление пространством для хранения на Mac может быть непростым делом, особенно если у вас одна из моделей с меньшей емкостью. Несмотря на то, что Apple предлагает собственный инструмент для macOS, чтобы дать вам подробную разбивку того, сколько места занимает ваша система, чрезмерно обширная маркировка категории «Другое», возможно, является одним из самых сбивающих с толку аспектов всего этого. Настолько, что иногда становится сложно определить файлы, которые на самом деле занимают все пространство в вашей системе, не говоря уже о том, чтобы найти способ их удалить.
Если у вас мало места для хранения и вы видите, что категория Other занимает значительную часть вашего пространства для хранения, вот руководство, которое поможет вам определить, что составляет категорию хранилища Other, как найти другие файлы и как их очистить с вашего Mac.
Что такое Другое хранилище на Mac?
Другое — это метка категории в инструменте системной информации macOS. Он представляет все те файлы, которые не подпадают под стандартные ярлыки категорий хранилища (приложения, документы, iCloud Drive и т. Д.), Но по-прежнему занимают заметный кусок пространства в вашей системе.
Вы спросите, что это за типы файлов? Что ж, любые типы файлов на вашем Mac, которые принадлежат к одной из малоизвестных категорий, таких как пользовательский и системный кеш, образы дисков и архивы, расширения приложений и плагины, а также системные и временные файлы, относятся к другому хранилищу.
Вы можете найти эти файлы, зайдя в Системную информацию.
- Щелкните меню Apple и выберите Об этом Mac.
- В окне информации о системе щелкните значок Место хранения таб. macOS теперь определит хранилище в вашей системе и предоставит вам обзор занятого пространства.
- Нажмите на Управлять для просмотра подробной разбивки занимаемой площади.
Однако такой подход к просмотру разбивки хранилища полезен лишь частично, поскольку вы можете увидеть только общее пространство, занятое категорией «Другое», и на самом деле у вас нет возможности увидеть точную разбивку файлов, занимающих это пространство.
Как найти файлы в категории «Другое» на Mac?
Файлы в категории «Другое» обычно можно найти двумя способами: просматривая разные папки, составляющие категорию «Другое», или используя сторонний анализатор дисков или утилиту очистки.
1. Поиск других файлов вручную
Большинство файлов, которые занимают Другое хранилище, принадлежат папке библиотеки Mac. Вот быстрый способ перейти в эту папку:
- Открыть Finder.
- Нажмите Перейти в строке меню и выберите Перейти в папку. Кроме того, вы можете получить к нему доступ, используя Shift + команда + G ярлык в окне Finder.
- В текстовом поле введите
/ Библиотека.
Finder откроется в папке библиотеки. Здесь вы найдете список различных папок. Большинство этих папок относятся к категории «Другое хранилище». Однако вы можете найти основную часть этой категории в двух папках: «Кэш» и «Поддержка приложений».
2. Поиск других файлов с помощью стороннего инструмента
Существуют различные бесплатные и платные утилиты анализатора диска для macOS, которые позволяют анализировать ваше хранилище, чтобы найти файлы, входящие в категорию «Другое». Некоторые из этих утилит включают OmniDiskSweeper, DiskInventoryX, CleanMyMac X и MacClearner Pro.
Как очистить другое хранилище на Mac
Теперь, когда вы в целом определили типы файлов, которые составляют Другое хранилище на вашем Mac, пора их удалить. Подобно процессу идентификации, очистку также можно выполнить двумя способами. Вы можете либо перейти в каждую папку (которая входит в Другое хранилище) в вашей системе и выборочно удалить файлы оттуда, либо использовать стороннюю утилиту для очистки Mac, чтобы обработать это за вас.
1. Очистка других хранилищ вручную
Как мы уже упоминали, значительная часть файлов категории Other находится в папке Library. Чтобы очистить его самостоятельно, вам просто нужно перейти в эту папку (и ее подпапки — Кэш и поддержка приложений) и удалить ненужные и избыточные файлы. [Refer to the steps on how to get to the Library folder in the previous section.] Вот шаги, чтобы очистить Другое хранилище вручную.
- В папке библиотеки зайдите в Кеши папка. Здесь удалите файлы кеша для приложений, которые вы больше не используете или удалили с вашего Mac. [Note: It is wise to know which files you are deleting beforehand since removing cache will reset those apps. Likewise, you should also do a complete backup of your Mac before performing such operations, just to be on the safer side.]
- После того, как вы очистили временные файлы из
/ Library / Caches и
/ Library / Application Support, пора проверить их в папке / Library / Caches. В большинстве случаев он не занимает много кеша. Однако бывают случаи, когда он может стать перенаселенным. 
- Затем вы можете поискать другие файлы в папке Резервное копирование а также Загрузки папки на вашем Mac. Открыть Finder, а из боковой панели перейдите к Загрузки в папке «Избранное». Здесь выберите все образы дисков (.dmg) и удалите их: если вы устанавливаете много приложений, но никогда не удосужились удалить их установочные образы, этот шаг должен освободить для вас значительное пространство.
- Чтобы удалить старые / ненужные резервные копии, откройте Finder и ударил команда + Shift + G ярлык. в Перейти в папку окно, введите следующий путь
/ Библиотека / Поддержка приложений / MobileSync / Резервное копирование идти в Резервное копирование папку и щелкните Идти. Здесь вы найдете все свои резервные копии. Выберите те, которые вам не нужны, и удалите их.
2. Очистка другого хранилища с помощью сторонней утилиты
Если ручной метод кажется вам утомительным, и вы не хотите рисковать, имея дело со своей системой, вы можете использовать стороннюю утилиту очистки, которая позаботится об этой задаче. Вы можете найти множество таких утилит на Mac. Однако мы рекомендуем использовать CleanMyMac X или MacCleaner Pro, которые являются двумя популярными и эффективными утилитами.
Использовать эти сторонние приложения довольно просто. Во-первых, вам необходимо выполнить сканирование, чтобы определить все временные элементы (кэшированные файлы и журналы) и нежелательные файлы, составляющие Другое хранилище на вашем Mac. После завершения сканирования вам будет предложено выбрать типы файлов, которые вы хотите удалить из списка элементов. Вот и все; Утилита очистки теперь уберет ваш выбор и очистит ваше хранилище. Кроме того, при необходимости вы даже можете использовать эти приложения для оптимизации хранилища на вашем Mac.
Сохранение другого хранилища на Mac в чистоте
Сохранение дискового пространства вашего Mac за счет предотвращения накопления ненужных или ненужных файлов, таких как файлы из категории «Другое хранилище», поддерживает ваш компьютер в хорошем состоянии и обеспечивает его работу на оптимальном уровне. Если у вас Mac с более низкой конфигурацией, вы должны следить за своей системной памятью и время от времени убирать беспорядок. Таким образом, вам не придется отказываться от проблем с хранилищем или проблем с ограничением производительности.
Источник
Что еще есть в хранилище Mac и как его удалить
Написано Джордан Бальдо Последнее обновление: декабрь 8, 2021
Всемогущий эксперт по написанию текстов, который хорошо разбирается в проблемах Mac и предоставляет эффективные решения.
Я постоянный пользователь MacBook; настолько предан, что купил свой 4-й MacBook. Я заменяю их новыми каждый раз, когда хочу. Я использую свой 4-й Mac уже 2 года. Я заметил, что другое хранилище Mac растет и заканчивается память приложений в моей системе. На Mac 50 ГБ «прочего»! Как удалить другое хранилище на Mac 2020 освободить место на диске и заставить его работать быстрее?
Это легко убрать другое хранилище на Mac , Далее мы покажем вам, как получить больше дискового пространства для вашего Mac.
Часть 1. Что есть другое на Mac Storage?
Ваш Mac работает медленно? Вы проверили емкость вашего устройства Mac? У него есть различные ярлыки, верно? Вы можете увидеть приложения, аудио, фильмы, фотографии, а также резервные копии. Кажется, все очевидно, не так ли? Вы знаете, какие файлы фактически занимают ваше дисковое пространство.
А как насчет «Другой»? Что это значит? Может быть неприятно знать, что эти «Другие» файлы занимают слишком много места на нашем диске, поэтому нам приходится их освобождать. Хотите вернуть фактическое место для хранения? Что ж, сначала мы расскажем вам больше о другом хранилище. А потом мы расскажем, как избавиться от другого хранилища (очищаемого пространства) на вашем устройстве.
Что такое Другое в хранилище Mac? Другие типы хранилищ относятся к тем, которые не вписываются в категории (например, приложения, аудио, фильмы, фотографии, а также резервные копии). Эти другие файлы будут включать следующее:
- Документы, включая файлы .doc, .PDF и .psd.
- Системные файлы macOS X.
- Временные файлы macOS X.
- Кэшируйте файлы, включая кеш браузера, пользовательский кеш и системный кеш.
- Образы дисков.
- Архивы, включая .dmg и .zip.
- Плагины приложений.
- Расширения.
- Все, что нельзя классифицировать по основным категориям.
Затем, как удалить другое хранилище на Mac 2020, когда другое хранилище Mac огромно? Перейдем к следующим частям удаления Mac другое хранилищеособенно с свободный и мощный Очиститель Mac.
Часть 2. Как мне избавиться от других хранилищ на моем Mac?
Как получить доступ к другому хранилищу на Mac? Как удалить другое с Mac? Вы не знаете, как полностью удалить Другое хранилище на Mac (2020), потому что оно может содержать важные файлы. Что мы сделаем, чтобы помочь вам, так это изучить различные типы других файлов и способы их очистки.
# 1 — Удаление документов, занимающих другое место для хранения
Вы можете подумать, что документы не занимают слишком много места для хранения. Но позже вы поймете, что файлы .csv и .pages на самом деле могут быть большими. И это все. Мы даже не считаем изображения, большие презентации и электронные книги. Вот почему ваше Другое хранилище занимает слишком много места.
Вот пошаговое руководство о том, как очистить другие на Mac с помощью клиринговые документы:
- Перейдите на рабочий стол и нажмите Command и клавиши F вместе.
- Нажмите This Mac, затем нажмите 1-ое поле раскрывающегося меню.
- Выберите Другое.
- Перейдите в окно «Атрибуты поиска», чтобы отметить размер файла и расширение файла.
- Теперь у вас есть возможность размещать документы различных типов (например, .pages, .pdf, .csv и т. Д.). Вы также можете ввести размер файла, чтобы найти большие документы.
- Просмотрите результаты (или предметы).
- Удалите файлы, которые вам больше не нужны.
# 2 — Удаление временных файлов
Когда ваш Mac в данный момент работает, он всегда создает (и даже копит) системные файлы, такие как журналы. Эти файлы необходимы для нормальной работы системы — только в течение определенного периода времени. Иногда эти файлы устаревают и приводят к засорению дискового пространства. Это часть Другое классификация также.
Обычно файлы такого типа являются временными. Но иногда они не удаляются, если вы на самом деле не делаете с ними что-то. Apple не давала вам возможности удалить эти системные файлы и временные файлы.
Итак, где вы можете найти эти системные файлы? Следуйте инструкциям ниже, чтобы очистить системное хранилище на Mac:
/Users/User/Library/Application Support/
Однако это не рекомендуемый способ удаления другого хранилища на Mac 2020. Почему это так? Что ж, вы можете удалить файлы, необходимые для работы приложений. Лучший способ сделать это — использовать iMyMac PowerMyMac, который может помочь вам удалить другие файлы с Mac, удалив с Mac ненужные файлы, включая ненужные документы, временные файлы, кеши и другие. Получите бесплатную пробную версию ниже!
№ 3 — Удаление файлов кэша
Кэшированные файлы выглядят безвредными для вас. Но на самом деле они могут занимать много места на диске. Существует три типа кеша (основные): пользовательский, браузерный и системный. Эти файлы кэша используются для улучшения скорости вашей системы. Но как только они станут действительно большими, это может привести к снижению производительности системы.
Вот как очистить файлы кеша вручную на вашем устройстве Mac:
- Перейдите в Перейти> Перейти в папку.
- Введите из
/Library/Caches , затем нажмите Go.
Повторите те же шаги снова и снова. Однако на шаге 2 введите /Library/Caches чтобы очистить кеш в другой папке.
Повторите шаги с 1 по 6 снова. Однако на шаге 2 введите
/Library/Logs чтобы снова очистить кеш-память других типов.
Если вы беспокоитесь, что вы можете удалить необходимые файлы, вы можете использовать PowerMyMac снова.
№ 4 — Удаление образов дисков и архивов
Если у вас есть ненужный .zip, .dmg, и файлы .rar, среди прочих, которые занимают системное хранилище, вы должны немедленно очистить их, чтобы освободите диск для хранения.
Вы можете найти их, используя поиск Spotlight:
- Запустить Finder.
- Введите из DMG/ZIP. Введите это в поле поиска.
- Выберите Поиск: Этот Mac.
- Результаты будут отображаться и сортировать эти файлы по размеру.
- Очистите ненужные файлы, особенно большие.
Наконечник: Большие и старые файлы PowerMyMac могут помочь вам быстро и легко находить и удалять архивы.
# 5 — Удаление плагинов приложений и расширений приложений
Иногда ваш память заполнена приложениями. Надстройки и плагины ваших приложений включены в категорию «Другое хранилище» (в отличие от категории «Приложения»). Они не занимают много места. Тем не менее, все же стоит очистить их, чтобы освободить больше места.
Расширения иногда вызывают проблемы на вашем устройстве Mac, и их лучше удалить. Это двойной удар! Вы можете удалить журналы приложений, которые вызывают проблемы, а также освободить место. Вы можете вручную удалить эти расширения одно за другим, чтобы удалить другое хранилище на Mac 2020.
Как удалить ваши расширения Safari:
- Откройте браузер с именем Safari.
- Нажмите Настройки.
- Нажмите вкладку с надписью Расширения.
- Выберите расширение, которое вы хотите удалить. Снимите флажок «Включить», чтобы отключить его.
- Если вы хотите удалить его, нажмите «Удалить», чтобы удалить Safari.
Как удалить ваши расширения Chrome:
- Презентация Chrome.
- Нажмите на значок, выглядящий как три точки. Это находится в правом верхнем углу браузера.
- Нажмите еще инструмент.
- Нажмите Расширения.
- Удалите или отключите расширения в зависимости от того, что вы хотите.
Как удалить расширения из браузера Firefox:
- Запустите Mozilla Firefox.
- Найдите меню бургера и откройте его. Это расположено в верхнем правом углу экрана.
- Выберите дополнения.
- Посмотрите на вкладки Расширения и плагины.
- Удалите или отключите любое расширение или плагин, который вы хотите.
Примечание:
Если вы не уверены в использовании определенного расширения или плагина, не удаляйте его. Вы должны отключить его в первую очередь. Если ваши приложения (или ваша система) работают нормально после того, как вы отключили определенное расширение (или плагин), ТО вы можете удалить его. PowerMyMac также дает вам возможность управлять всеми расширениями в разных браузерах одновременно.
Вот как сделать это шаг за шагом с помощью этого инструмента:
- Загрузите и запустите PowerMyMac
- Щелкните Расширения под модулем Набор инструментов.
- Нажмите Сканировать. Результаты покажут список расширений на вашем Mac.
- Найдите расширения или плагины, которые вы хотите.
- Переключите, чтобы отключить эти расширения или плагины.
# 6 — Удаление всего остального, что не может быть засекречено
Mac Other Storage Space имеет собственную классификацию Other. Смешно, правда? Эти файлы могут фактически включать следующее:
- Файлы, расположенные в вашей пользовательской библиотеке (например, заставки)
- Файлы, которые не могут быть распознаны поиском Spotlight.
Обычно эти Другие файлы не занимают много места. Но, как вы, наверное, знаете, немного важна. Если вы хотите очистить заставки, вот как это сделать:
- Запустите Finder, чтобы найти строку меню.
- Выберите «Перейти»> «Перейти к папке».
- Введите из:
/Library/Screen Savers , затем нажмите go.
Файлы, не распознаваемые Spotlight, встречаются реже. Они включают в себя различные файлы, такие как разделы Windows Boot Camp. Они также могут включать жесткие диски виртуальных машин.
Часть 3. Как управлять хранилищем на Mac?
Хотя вы знаете способы удаления другого хранилища на Mac 2020, но вам лучше управлять хранилищем на своем Mac, в этом случае вы должны рассмотреть возможность хранения в macOS.
Вы можете щелкнуть «Хранилище»> «Управление»> вкладка «Рекомендации», чтобы найти параметры «Магазин в iCloud», «Оптимизировать хранилище», «Очистить корзину автоматически» и «Уменьшить беспорядок», которые могут управлять хранилищем Mac.
С Store in iCloud в iCloud будут храниться только ваши текущие файлы и оптимизированные изображения. И только если вам нужны эти файлы, iCloud загрузит их для вас. Таким образом, вы можете сэкономить больше места для хранения.
При использовании Оптимизировать хранилище вы можете увидеть все очищаемые категории в деталях хранилища. Затем вы можете выборочно управлять большими файлами, такими как фильмы iTunes или другими большими вложениями.
Вы можете настроить автоматическое удаление элементов из корзины на Mac после 30-дневного сохранения с помощью функции «Очистить корзину автоматически»: перейдите в Finder> Preferences> Advanced, затем вы увидите «Удалить элементы . », просто установите этот флажок.
Уменьшение беспорядка направлено на удаление ненужных файлов, которые вы больше не используете, чтобы освободить больше места на Mac: просмотрите файлы> выберите ненужные приложения или файлы, показанные в новом окне> удалите эти приложения или файлы.
В заключение
Mac Другое хранилище на самом деле может занять слишком много места и замедлить работу вашей системы. Если вы хотите ускорить работу вашего устройства, вы можете очистить ненужные файлы других хранилищ вручную.
Конечно, мы рекомендуем вам автоматически удалить другое хранилище на Mac 2020 с помощью фантастического инструмента. iMyMac PowerMyMac , и вы найдете, что это действительно вам очень помогает!
Прекрасно Спасибо за ваш рейтинг.
Источник