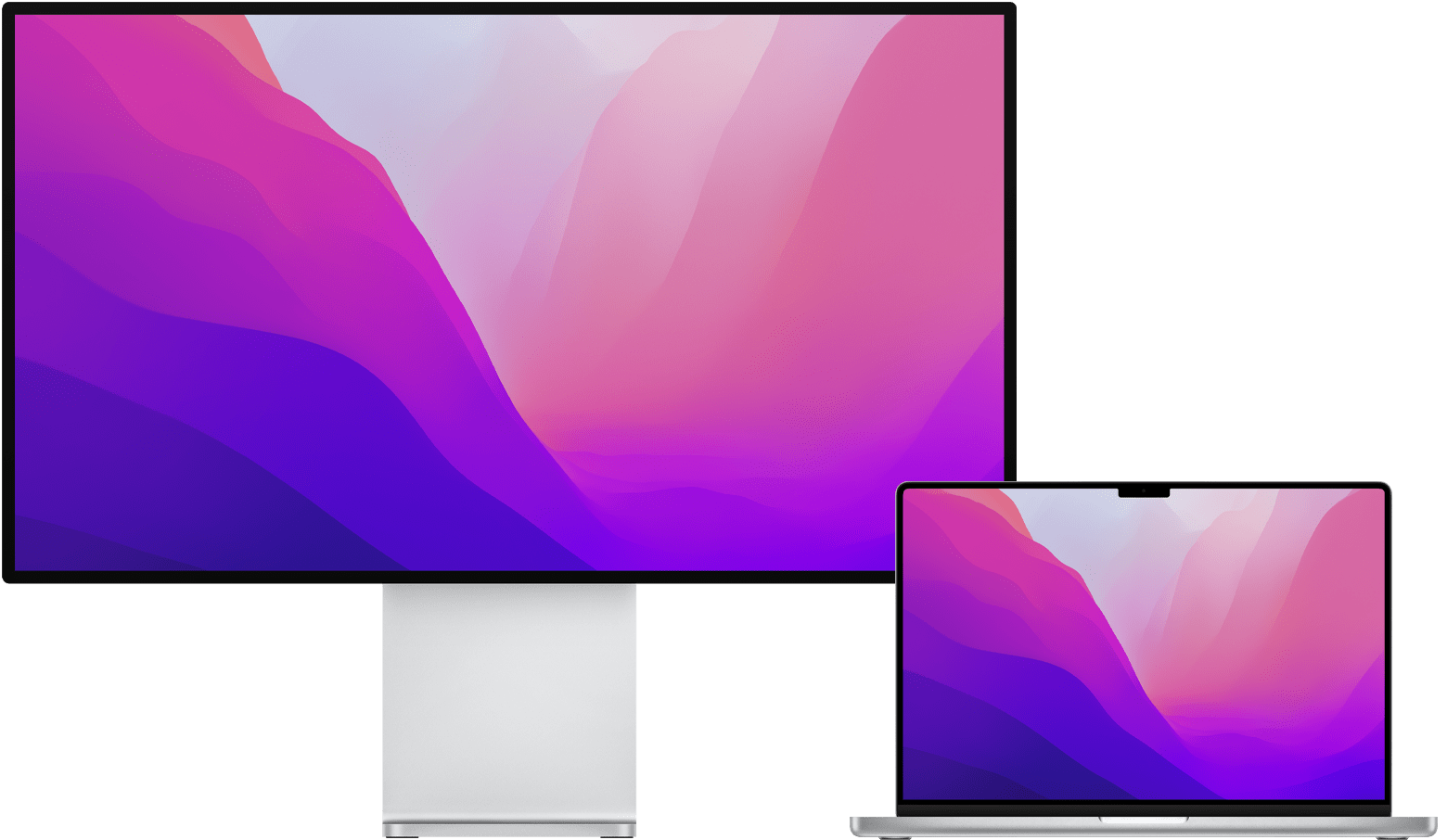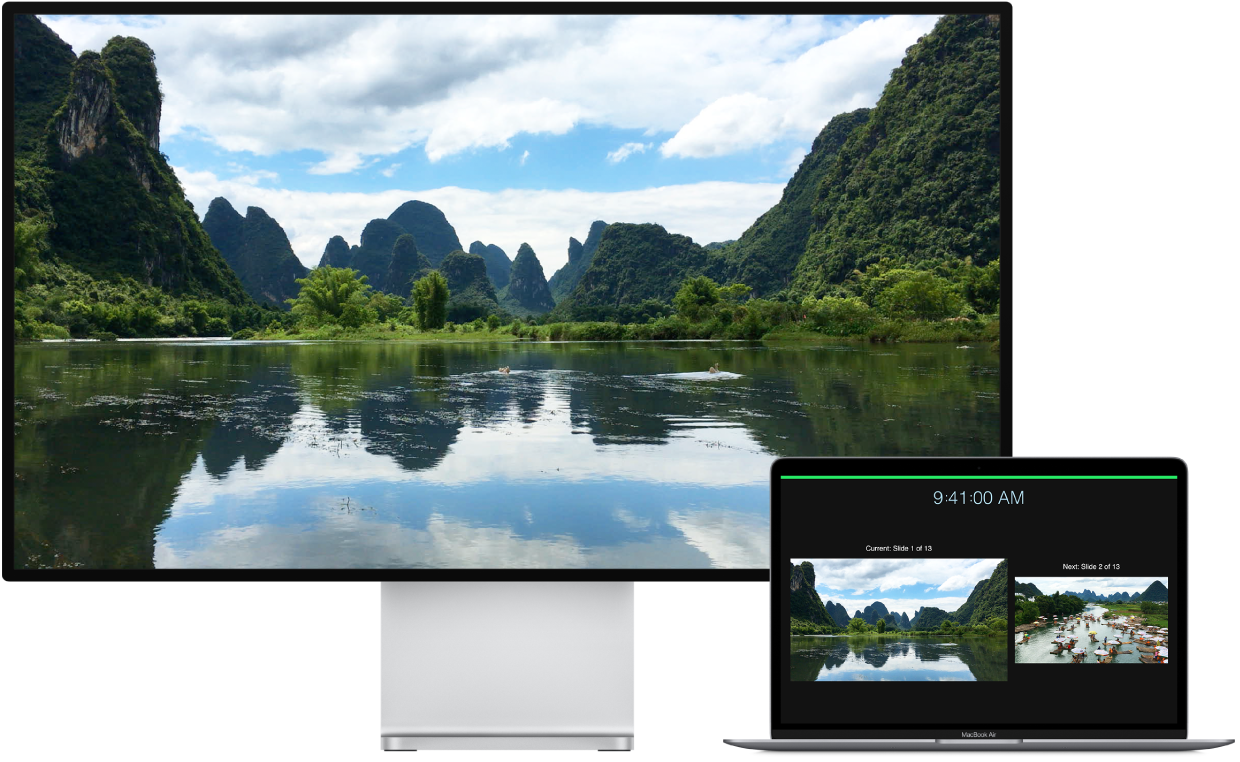- Подключение дисплея к компьютеру Mac
- Проверка информации о количестве подключаемых дисплеев
- Компьютеры Mac с процессором Apple
- Подключение дисплея
- Использование AirPlay
- Использование внешнего монитора с MacBook Air
- Подключение монитора, телевизора или проектора к компьютеру Mac
- Подключение к компьютеру Mac через HDMI
- Проверьте, нужен ли вам адаптер
- Характеристики
- Использование одного или нескольких внешних мониторов с Mac
- Подключение мониторов
- Если Mac не распознает подключенный монитор
- Настройка расширенного Рабочего стола на нескольких мониторах
- Настройка режима видеоповтора на нескольких мониторах
- Настройка режима видеоповтора на некоторых мониторах и расширенного Рабочего стола на других мониторах
Подключение дисплея к компьютеру Mac
Узнайте, как подключить к компьютеру Mac другой дисплей.
Проверка информации о количестве подключаемых дисплеев
В зависимости от модели компьютера Mac возможно подключить один или несколько внешних дисплеев. Количество внешних дисплеев, которые поддерживает компьютер Mac, указано на странице технических характеристик. Чтобы узнать эту информацию, выполните следующие действия:
- Выберите меню Apple > «Об этом Mac», дважды щелкните серийный номер, затем нажмите клавиши Command-C, чтобы скопировать его.
- Перейдите на страницу «Технические характеристики», щелкните строку «Поиск технических характеристик», нажмите клавиши Command-V, чтобы вставить серийный номер компьютера, а затем щелкните «Поиск».
- Щелкните страницу характеристик компьютера Mac. Количество дисплеев, поддерживаемых компьютером Mac, отображается в разделе «Поддержка видео» или «Графика».
Компьютеры Mac с процессором Apple
К компьютерам Mac с процессором Apple можно подключить до 4 дисплеев в зависимости от процессора. Чтобы узнать, каким процессором оснащен ваш компьютер Mac, выберите меню Apple > Об этом Mac.
Если вы используете компьютер Mac с процессором M1 Max:
- к компьютеру Mac можно подключить до четырех внешних дисплеев с помощью портов Thunderbolt 4 (USB-C) и HDMI.
Если вы используете компьютер Mac с процессором M1 Pro:
- к компьютеру Mac можно подключить до двух внешних дисплеев с помощью портов Thunderbolt 4 (USB-C) и HDMI.
Если вы используете компьютер Mac с процессором M1:
- к компьютерам iMac, Mac mini и MacBook Pro 13 дюймов можно подключить один внешний дисплей, используя любой из портов Thunderbolt/USB 4. На iMac подключите дисплей к любому из портов с символом Thunderbolt .
- На компьютере Mac mini можно подключить второй дисплей к порту HDMI.
- Использование док-станций или устройств для последовательного подключения не увеличивает количество дисплеев, которые можно подключить.
Подключение дисплея
Подключите дисплей к источнику питания, а затем подключите дисплей к компьютеру Mac. Проверьте, какие порты имеет компьютер Mac, чтобы выяснить, нужен ли адаптер.
При использовании с ноутбуком Mac внешней клавиатуры и мыши встроенный дисплей можно закрыть после подключения внешнего дисплея. Для вывода внешнего дисплея из режима сна может потребоваться нажать клавишу или щелкнуть мышью.
Если внешний дисплей не включается после подключения к компьютеру Mac, подключите дисплей, когда компьютер Mac выключен, а затем выведите компьютер Mac из режима сна или включите его.
Использование AirPlay
Если у вас имеется Apple TV или телевизор Smart TV с поддержкой AirPlay 2, телевизор можно использовать как отдельный дисплей для компьютера Mac. Узнайте, как использовать AirPlay для отображения содержимого экрана или расширения дисплея компьютера Mac.
Источник
Использование внешнего монитора с MacBook Air
К MacBook Air можно подключить внешний монитор, проектор или HD-телевизор. Порты USB-C на MacBook Air поддерживают вывод видеосигнала.
Подключение монитора или проектора VGA. Подключите монитор или проектор к разъему Thunderbolt / USB 4 на MacBook Air, используя многопортовый адаптер USB‑C — VGA.
Подключение монитора HDMI или HD-телевизора. Подключите монитор HDMI или HD‑телевизор к разъему Thunderbolt / USB 4 на MacBook Air, используя цифровой многопортовый адаптер AV — USB‑C.
Подключение монитора USB-C. Подключите монитор к разъему Thunderbolt / USB 4 на MacBook Air.
Если разъем на кабеле монитора не подходит к порту компьютера, Вы можете использовать для подключения адаптер (они продаются отдельно). Чтобы получить дополнительную информацию или узнать о наличии продуктов в продаже, посетите сайт apple.com, ближайший магазин Apple Store или магазин другого реселлера. Во избежание ошибок при выборе продукта обратитесь к документации монитора или проконсультируйтесь у его изготовителя. См. статью Адаптеры для портов на компьютере Mac или устройстве iPad Pro.
Совет. Если к Apple TV подключен HD-телевизор, Вы можете использовать AirPlay для видеоповтора экрана MacBook Air на экране телевизора с разрешением до 1080p HD. Дополнительная информация приведена в разделе Использование AirPlay на Mac.
Настройка внешних мониторов. После подключения внешнего монитора или проектора Вы можете зайти в раздел «Мониторы» в Системных настройках и настроить порядок расположения мониторов, включить или выключить повтор экрана и отрегулировать другие параметры, например цвет, разрешение и так далее.
Устранение неполадок. Если Вы не знаете, сколько внешних мониторов можно подключить к Вашему MacBook Air, посмотрите сведения на вкладке «Ресурсы» в окне «Об этом Mac». Откройте меню Apple 
Источник
Подключение монитора, телевизора или проектора к компьютеру Mac
Для подключения Mac к монитору, телевизору или проектору можно использовать следующие варианты.
Подключение монитора к порту USB-C. Используйте кабель Thunderbolt 3 (USB-C) для подключения монитора к порту USB-C на Mac. Если Вам нужно подключить монитор старой модели, подключите его к порту USB-C на компьютере Mac с помощью многопортового цифрового AV-адаптера USB-C или многопортового адаптера USB-C/VGA.
Подключение монитора, телевизора или проектора с разъемом HDMI. Подключите кабель HDMI устройства непосредственно к разъему HDMI на компьютере Mac. Дополнительную информацию о подключении телевизора см. в разделе Использование телевизора в качестве монитора для Mac.
Подключение монитора или проектора с разъемом VGA. Подключите монитор к разъему Thunderbolt 
Подключение монитора к разъему Mini DisplayPort. Подключите кабель монитора непосредственно к разъему Mini DisplayPort 
Подключение монитора Apple Pro Display XDR. Подключите кабель Thunderbolt 3 Pro непосредственно к порту Thunderbolt 3 (USB-C) или Thunderbolt/USB-4 
Подключение монитора Apple Thunderbolt Display. Подключите кабель монитора непосредственно к разъему Thunderbolt 
Подключение монитора Apple LED Cinema Display. Подключите кабель монитора непосредственно к разъему Mini DisplayPort или Thunderbolt 2 
Если у Mac нет видеоразъема, который нужен для подключения монитора, можно использовать один из доступных адаптеров.
Источник
Подключение к компьютеру Mac через HDMI
Подключать к компьютерам Mac телевизоры высокой четкости, дисплеи или другие устройства HDMI можно с помощью кабеля либо адаптера HDMI.
Проверьте, нужен ли вам адаптер
Устройства HDMI можно подключать к компьютерам Mac, оснащенным любым из следующих портов:
- Если компьютер Mac оснащен портом HDMI, можно подключиться к нему напрямую с помощью кабеля HDMI.
- Если компьютер Mac оснащен портами USB-C, для подключения к порту HDMI можно использовать адаптер, например многопортовый цифровой AV-адаптер Apple USB-C.
- Если компьютер Mac оснащен портом Mini DisplayPort, для подключения к порту HDMI можно использовать адаптер или кабель Mini DisplayPort/HDMI.
Характеристики
Компьютеры Mac со встроенным портом HDMI соответствуют стандарту HDMI 1.4 или более поздней версии в зависимости от модели компьютера Mac и поддерживают следующие возможности:
- 1080p и 4K с частотой 30 Гц на моделях Mac с поддержкой HDMI 1.4 или более поздней версии.
- 4K с частотой 60 Гц на моделях Mac с поддержкой HDMI версии 2.0.
- 8-канальный 24-разрядный звук с частотой дискретизации 192 кГц в режиме Dolby Surround 5.1 и в традиционном стереоформате.
- Воспроизведение файлов из iTunes и QuickTime Player (версия 10) с шифрованием HDCP. Safari в ОС macOS Sierra или более поздней версии также поддерживает воспроизведение с шифрованием HDCP, если веб-страница была создана с использованием HTML5, а содержимое — с применением технологии FairPlay Streaming, при этом передача выполняется из Media Source Extensions или HTTP Live Streaming. Для воспроизведения содержимого HDCP на внешнем дисплее требуется HDCP-совместимый дисплей.
- HDR на совместимых моделях Mac.
При использовании адаптера изучите его технические характеристики, чтобы узнать поддерживаемые разрешения и другие данные.
Источник
Использование одного или нескольких внешних мониторов с Mac
К Mac можно подключить один или несколько внешних мониторов. Чтобы сделать это, необходимы видеокабели для каждого монитора. Кроме того, может потребоваться адаптер. См. статью службы поддержки Apple Адаптеры для порта Thunderbolt 3 или USB-C на компьютере Mac или устройстве iPad Pro.
После подключения одного или нескольких мониторов к Mac можно выбрать режим их использования: расширенный рабочий стол или видеоповтор.
Подключение мониторов
Надежно подсоедините видеокабели (с адаптерами, если это необходимо) от портов видеовыхода на Mac к портам видеовхода на каждом из мониторов. О видеопортах на компьютере Mac.
В зависимости от модели Mac можно подключить к нему один или несколько внешних мониторов.
На компьютерах Mac с чипом Apple M1. К Mac можно подключить один внешний монитор. Наличие док-станций не увеличивает количество мониторов, которые можно подключить. К разъему HDMI на Mac mini с чипом M1 можно подключить второй монитор. См. статью службы поддержки Apple Компьютеры Mac с процессором Apple.
Компьютеры Mac с разъемом Thunderbolt 3 (USB‑C). К каждому из разъемов можно подключить один внешний монитор. Если несколько устройств Thunderbolt подключаются друг к другу, монитор Thunderbolt 3 должен быть последним устройством в цепочке. Если монитор Thunderbolt 3 оснащен разъемами USB, их можно использовать для передачи данных и питания.
Компьютеры Mac с разъемами Mini DisplayPort, Thunderbolt или Thunderbolt 2. Можно подключить до двух мониторов. Если у самих мониторов есть разъемы Thunderbolt, можно подключить один монитор к другому, а затем один из них подключить к разъему Thunderbolt Вашего компьютера Mac. Если на Вашем компьютере Mac два разъема Thunderbolt, Вы можете подключить каждый монитор к отдельному разъему Thunderbolt на Mac. Устройство с разъемом DisplayPort должно быть последним в цепочке подключенных устройств Thunderbolt. Подключение монитора, телевизора или проектора к компьютеру Mac.
Компьютеры Mac с разъемами Thunderbolt 4 (USB‑C) и HDMI. В зависимости от модели Mac можно подключить к нему до четырех внешних мониторов. См. статью службы поддержки Apple Подключение дисплея к компьютеру Mac.
Примечание. Только то устройство, которое напрямую подключено к компьютеру Mac, получает питание через разъем Thunderbolt. Остальные устройства в цепочке должны получать питание от отдельных адаптеров питания.
Если Mac не распознает подключенный монитор
На Mac выберите меню Apple
> «Системные настройки», затем нажмите «Мониторы» 
Нажмите кнопку «Искать мониторы». (Возможно, для отображения кнопки «Искать мониторы» понадобится нажать клавишу Option.)
Настройка расширенного Рабочего стола на нескольких мониторах
Можно использовать любую конфигурацию мониторов для создания расширенного рабочего стола. Например, можно расположить внешний монитор рядом с Mac, чтобы создать единый непрерывный Рабочий стол.
Примечание. Для отображения этих параметров монитор должен быть подключен.
На Mac выберите пункт меню Apple
> «Системные настройки», нажмите «Мониторы» 
Нажмите имя монитора, затем во всплывающем меню выберите «Использовать как расширение монитора».
Настройка режима видеоповтора на нескольких мониторах
В режиме видеоповтора на каждом из мониторов отображается весь Рабочий стол.
Примечание. Для отображения этих параметров монитор должен быть подключен.
На Mac выберите пункт меню Apple
> «Системные настройки», нажмите «Мониторы» 
Выберите монитор, затем во всплывающем меню выберите «Видеоповтор».
Настройка режима видеоповтора на некоторых мониторах и расширенного Рабочего стола на других мониторах
Если к компьютеру Mac подключено больше двух мониторов, их можно настроить так, чтобы некоторые из них использовали видеоповтор (на каждом мониторе отображается все содержимое рабочего стола), а другие использовали режим расширенного рабочего стола (содержимое рабочего стола делится между несколькими мониторами). К примеру, если у Вас есть три монитора, два из них могут отображать одну и ту же информацию, а третий — расширенный Рабочий стол.
Удерживая клавишу Option, перетяните значок одного монитора на значок другого монитора, чтобы оба монитора работали в режиме видеоповтора.
Монитор также можно использовать для видеоповтора или в качестве расширения монитора, выбрав в настройках монитора «Использовать как расширение монитора» или «Видеоповтор».
Источник