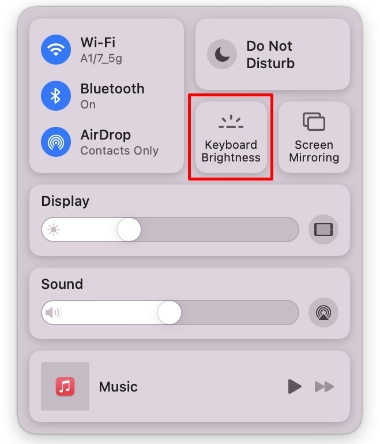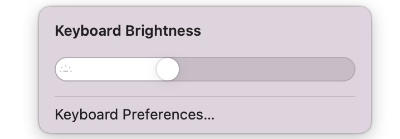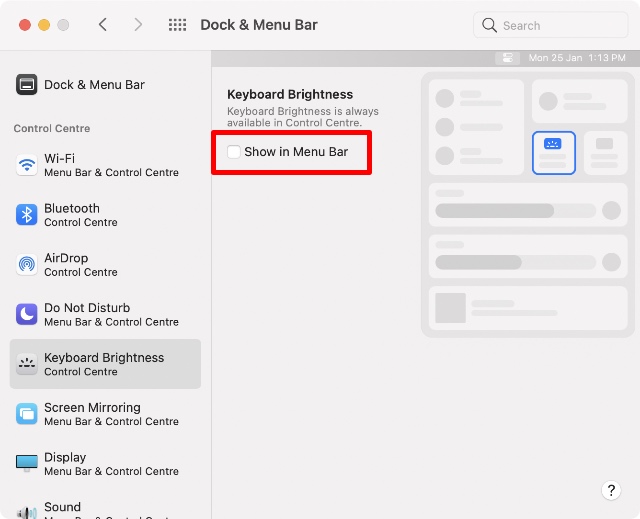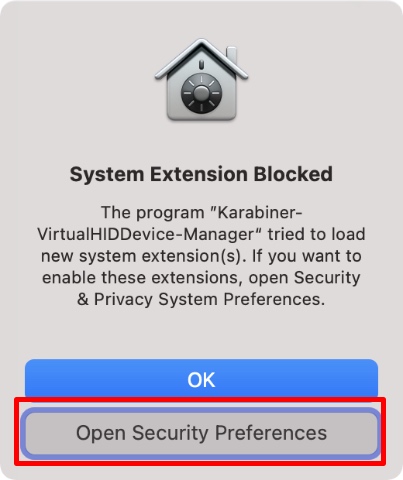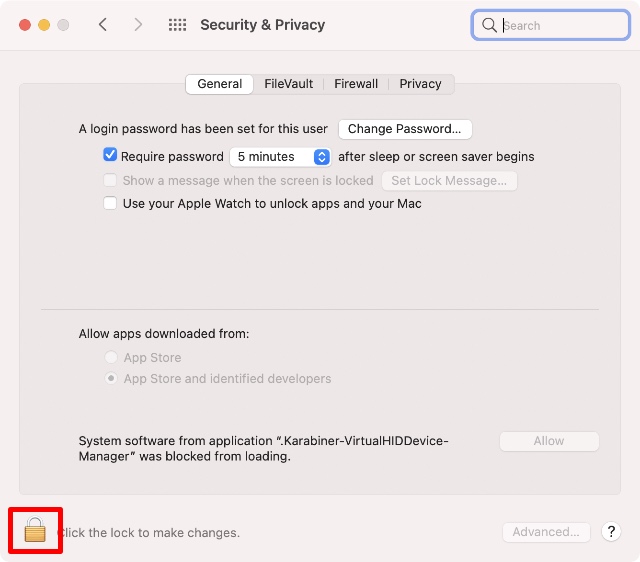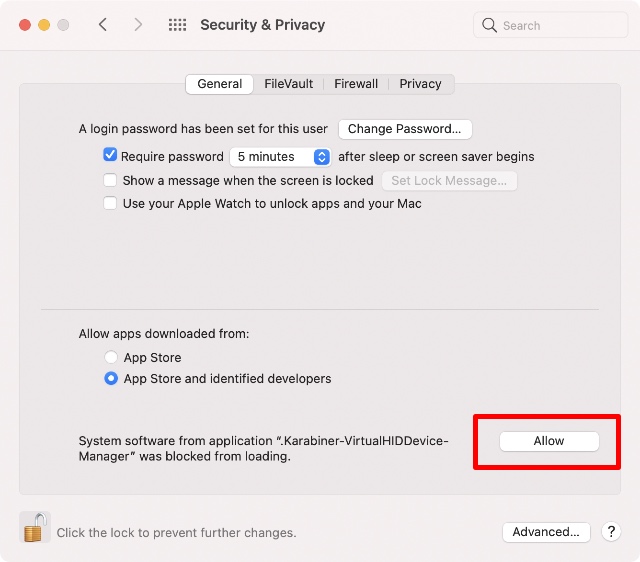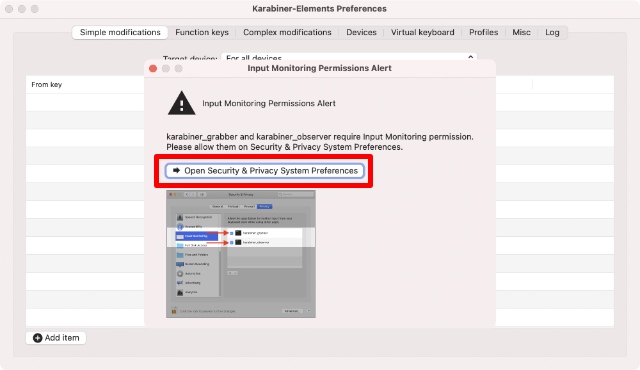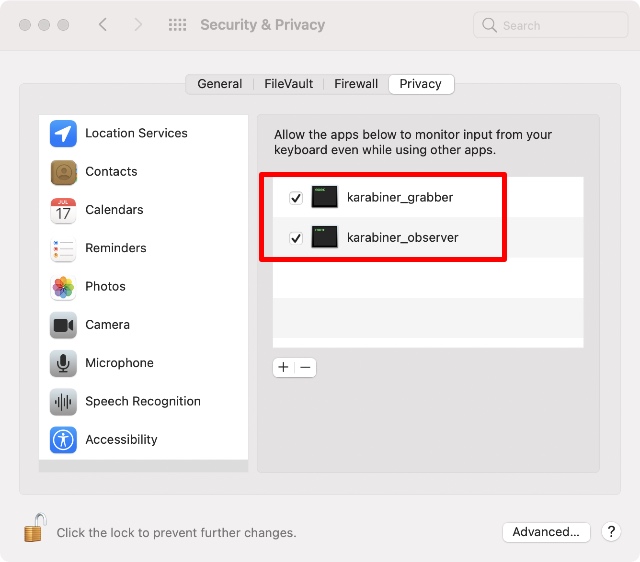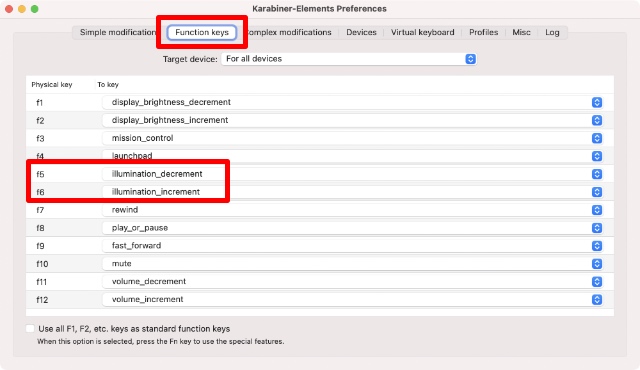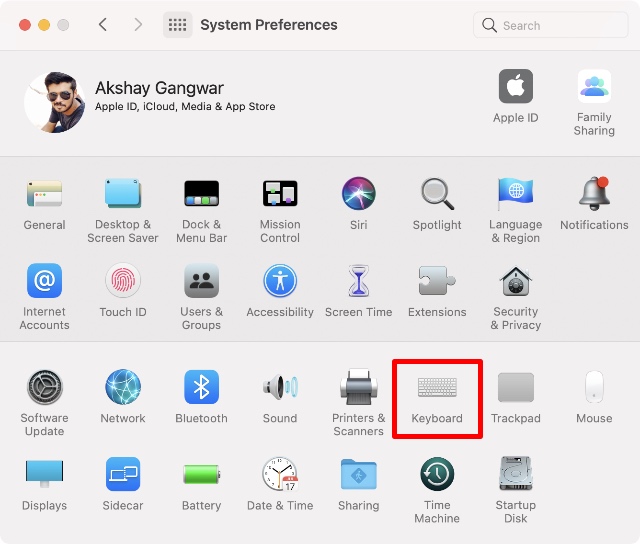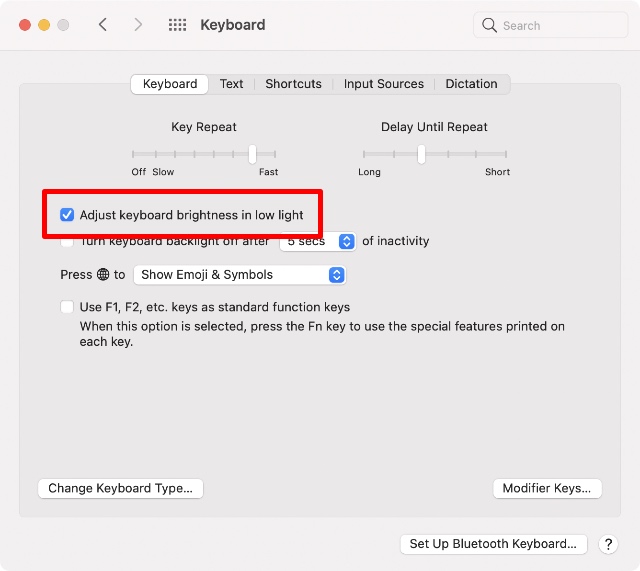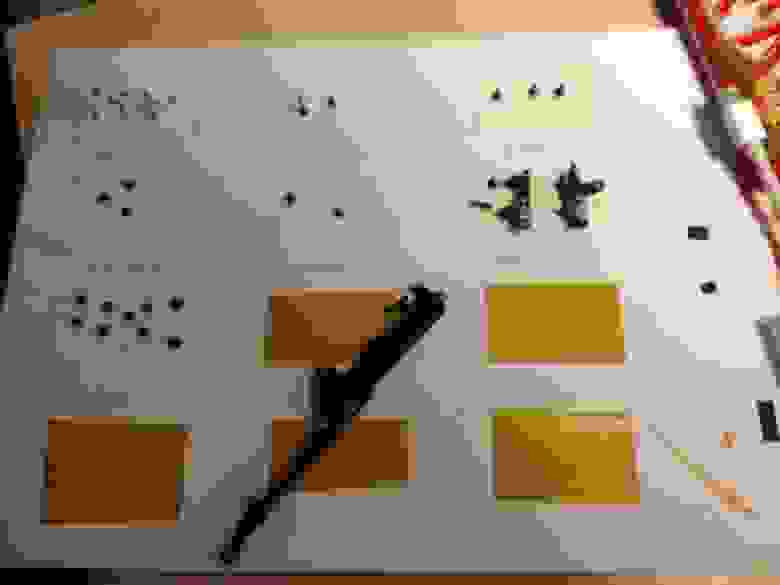- Включение и выключение подсветки клавиатуры Mac
- Настройка подсветки клавиатуры вручную или выключение подсветки
- Автоматическая регулировка яркости подсветки при слабой освещенности
- Автоматическое выключение подсветки клавиатуры после периода бездействия
- Как отключить подсветку клавиатуры на MacBook Pro или Air
- Как отключить подсветку на Mac
- Как снова включить подсветку
- Как отключить подсветку клавиатуры в новых MacBook Air 2020 M1?
- Как настроить яркость клавиатуры в MacBook M1
- Изменение яркости клавиатуры в M1 MacBook Air и Pro
- Отрегулируйте яркость клавиатуры с помощью Центра управления
- Добавить настройку яркости клавиатуры в строку меню
- Верните сочетания клавиш для регулировки яркости клавиатуры на MacBook M1
- Отключить автоматическую яркость подсветки клавиатуры
- Легко регулируйте яркость клавиатуры на вашем Mac
- Ремонт подсветки клавиатуры MacBook
- Верхняя подложка
- Средняя подложка
- Нижняя подложка
- Ремонт
Включение и выключение подсветки клавиатуры Mac
Если клавиатура Вашего ноутбука Mac оснащена подсветкой, можно настроить яркость подсветки при использовании Mac в условиях слабой освещенности. Также можно выключить подсветку.
Настройка подсветки клавиатуры вручную или выключение подсветки
В зависимости от модели Mac выполните одно из следующих действий.
На клавиатуре нажимайте клавишу увеличения яркости 


В Пункте управления нажмите «Яркость клавиш», затем перетяните бегунок.
В панели Touch Bar разверните полосу управления Control Strip, затем касайтесь кнопки увеличения яркости 


Автоматическая регулировка яркости подсветки при слабой освещенности
Выберите меню «Apple»
> «Системные настройки», нажмите «Клавиатура» 
Установите флажок «Адаптировать яркость клавиатуры к условиям слабой освещенности».
Автоматическое выключение подсветки клавиатуры после периода бездействия
Выберите меню «Apple»
> «Системные настройки», нажмите «Клавиатура» 
Выберите «Выключать подсветку клавиатуры через [период времени] бездействия», затем выберите длительность во всплывающем меню.
Совет. Датчик освещенности расположен в верхней части компьютера рядом с камерой, поэтому следите за тем, чтобы при использовании Mac в условиях слабой освещенности эта часть компьютера не была закрыта.
Источник
Как отключить подсветку клавиатуры на MacBook Pro или Air
Подсветка клавиатуры – одна из лучших её характеристик на ноутбуках Mac, ведь она освещает клавиши, чтобы их было лучше видно в вечернее время. Кроме того, она ещё и отлично выглядит. Большинство пользователей MacBook Pro, MacBook и MacBook Air любят подсветку, но иногда её бывает нужно отключить.
В данной статье мы расскажем, как полностью отключить подсветку клавиатуры на ноутбуках Mac.
Как отключить подсветку на Mac
- Откройте менюApple и выберите Системные настройки. Затем выберите Клавиатура.
- На вкладке Клавиатура уберите галочку рядом с Настроить яркость клавиатуры при слабой освещённости.
- Теперь много раз нажмите клавишу «F5», пока подсветка полностью не отключится.
Это всё, подсветка отключена. Вы наверняка сразу же заметите разницу. Если нет, выключите свет.
Важно сначала отключить опцию в настройках, иначе подсветка может включиться автоматически в зависимости от освещения.
Как снова включить подсветку
- Откройте менюApple и выберите Системные настройки. Затем выберите Клавиатура.
- На вкладке Клавиатура поставьте галочку рядом с Настроить яркость клавиатуры при слабой освещённости.
- Теперь много раз нажмите клавишу «F6», пока подсветка не станет желаемой для вас яркости.
Если увеличить яркость подсветки не получается, скорее всего, это из-за слишком яркого освещения. Просто попробуйте позже или отнесите ноутбук в более тёмную комнату.
Данный способ работает на MacBook, MacBook Pro и MacBook Air. На компьютерах Apple подсветки клавиатуры нет.
Источник
Как отключить подсветку клавиатуры в новых MacBook Air 2020 M1?
Казалось бы все просто и нет никакой проблемы, но не тут то было – в новых Air нет регулировки подсветки на всем привычных клавишах F5 и F6 (или Fn+F5 и Fn+F6).
И новенький макбук встречает владельца постоянно светящейся клавиатурой, которую «никак не выключить».
Не помогает здесь и инструкция от Apple на эту тему – https://support.apple.com/ru-ru/HT202310, где пишут все про те же клавиши, плюс дают рекомендации для владельцев макбуков с тачбаром (который появилась на «прошках» начиная с 2016 года) – им можно нажать изображение « 
Что делать? В последней ОС появился центр управления:
Нажимаем на иконку и видим заветную регулировку яркости подсветки клавиш:
Если регулировка не работает, то жмем на «яблочко в верхнем левом углу – Системные настройки – Клавиатура» и там снимаем галочку «Адаптировать яркость клавиатуры к условиям слабой освещенности».
Источник
Как настроить яркость клавиатуры в MacBook M1
Новые MacBook Air и MacBook Pro с чипами Apple M1 уже давно отсутствуют, и, похоже, всем нравится новый процессор Apple и его возможности. Хотя Apple более или менее сохранила тот же дизайн для новых MacBook, есть одно существенное изменение. Гигант из Купертино удалил сочетания клавиш для регулировки яркости клавиатуры и заменил их сочетаниями клавиш для Spotlight, DND и Dictation. Итак, если вам интересно, как изменить яркость подсветки клавиатуры, вот как настроить яркость клавиатуры в M1 MacBook Air и MacBook Pro.
Изменение яркости клавиатуры в M1 MacBook Air и Pro
Несмотря на то, что Apple удалила сочетания клавиш, есть много способов настроить яркость клавиатуры на новом MacBook M1. В этой статье мы обсудим все способы изменения подсветки клавиатуры и включения / выключения подсветки клавиатуры в MacBook Air M1. Кроме того, мы также расскажем, как вернуть эти сочетания клавиш на новый Mac.
Как обычно, вы можете использовать приведенное ниже содержание, чтобы перейти к любому конкретному разделу этой статьи.
Отрегулируйте яркость клавиатуры с помощью Центра управления
Самый простой способ изменить подсветку клавиатуры Mac — через Центр управления в macOS Big Sur. Вот что вам нужно сделать.
- Щелкните значок Центра управления в строке меню.
- Перетащите ползунок, чтобы настроить яркость клавиатуры на MacBook Air / Pro M1.
Добавить настройку яркости клавиатуры в строку меню
Если вам нужно очень часто регулировать яркость клавиатуры на ноутбуке Apple, выполнение этого через Центр управления может оказаться слишком трудоемким. В этом случае вы можете добавить меню яркости в строку меню вашего Mac.
- Щелкните значок Центра управления в строке меню.
- Перетащите параметр «Яркость клавиатуры» в строку меню.
Кроме того, вы можете перейти в «Системные настройки -> Док и строка меню -> Яркость клавиатуры» и установить флажок рядом с «Показать в строке меню».
Теперь вы можете щелкнуть этот значок в строке меню, чтобы изменить яркость клавиатуры, не заходя каждый раз в Центр управления.
Верните сочетания клавиш для регулировки яркости клавиатуры на MacBook M1
Если вы просто хотите использовать сочетания клавиш для настройки яркости на Mac, вы тоже можете это сделать. Однако для этого потребуется немного поработать. Вот что вам нужно сделать.
- Установите Karabiner Elements (Свободный) на вашем MacBook и запустите его.
- Ваш Mac может отображать сообщение об ошибке «Системное расширение заблокировано». Щелкните «Открыть настройки безопасности».
- Щелкните значок замка и введите свой пароль или используйте Touch ID для разблокировки.
- Запустите приложение Karabiner Elements и нажмите кнопку «Открыть настройки системы безопасности и конфиденциальности» во всплывающем окне, которое появляется на экране.
- Включите «karabiner_observer» и «karabiner_grabber».
- Закройте Karabiner Elements и перезапустите его. Щелкните «Функциональные клавиши» на верхней панели навигации. Вы увидите, что F5 и F6 были изменены на уменьшение и увеличение подсветки клавиатуры Mac.
Теперь вы можете использовать F5 и F6 для регулировки яркости клавиатуры на MacBook M1. Кстати, Karabiner автоматически меняет клавишу F4 на Launchpad. Если вы предпочитаете оставить его только для Spotlight, вы можете легко изменить это в приложении Karabiner Elements.
Примечание. Вы можете использовать Karabiner Elements для переназначения клавиатуры Mac практически любым удобным для вас способом.
Отключить автоматическую яркость подсветки клавиатуры
По умолчанию ваш Mac автоматически регулирует яркость клавиатуры в условиях низкой освещенности. Это действительно хорошо для увеличения срока службы батареи, но если вы не хотите, чтобы это происходило само по себе, вот как вы можете отключить эту функцию.
- Перейдите в Системные настройки -> Клавиатура.
- Снимите флажок «Регулировать яркость клавиатуры при слабом освещении».
Вот и все. Ваш Mac больше не будет автоматически настраивать яркость клавиатуры за вас.
Легко регулируйте яркость клавиатуры на вашем Mac
Это были методы, которые вы можете использовать для изменения яркости клавиатуры на своем новом MacBook M1. Лично мне кажется, что использование Karabiner Elements — это немного излишне, но это потому, что я обычно не очень часто регулирую яркость клавиатуры. Зайдите в Центр управления и отрегулируйте яркость клавиатуры.
Как насчет вас? Вы согласны с новым методом регулировки яркости клавиатуры на вашем ноутбуке? Или вы предпочитаете специальные сочетания клавиш? Дайте нам знать об этом в комментариях.
Источник
Ремонт подсветки клавиатуры MacBook
Подсветка на макбуке обычно ломается при эксплуатации клавиатуры совместно с какой-нибудь жидкостью, например, кофе. Однако в моём случае после разбора и чистки макбука и клавиатуры, соответветственно, я перепутала порядок сборки подсветки. Но осознание этого тоже пришло не сразу. Сначала было решено отнести ноут в ремонт, но жаба оказалась очень большая, да и времени жалко. При следующем паническом приступе было решено купить новую подсветку, и, в принципе, это решило бы проблему. Но в выбранном магазине её не оказалось, а бегать и в мыле искать по уже закрывающемуся Савёловскому рынку тоже желания особого не было. К тому, что данная поломка как-то связана с моей криворукостью, меня подтолкнуло то, что в центре клавиатура всё-таки светилась.
Хотя на iFixit куча статей по разбору макбука, ни в одной из них не трогают подсветку. После продолжительного гугления нашлась одна статья, где было подробно описано, как подсветка устроена.
Здесь приведён практический мануал с объяснениями, как, почему и за что.
Как добраться до подсветки с клавитурой, можно посмотреть, например, здесь. Вообще, на iFixit нет чёткого мануала по клавиатуре и подсветке, но несложными вычислениями всё легко угадывается. Вынимать жёсткий диск, тачпад и снимать монитор совершенно не обязательно.
Итак, подсветка состоит из трёх подложек. Все три подложки соединяются между собой посредством клея.
Верхняя подложка
Снаружи матовая чёрная, внутри глянцевая белая. На ней находятся 4 светодиода и коннектор питания. 

Жёлтые полоски по краям — двусторонний скотч для крепления, поскольку родная прилипалка уже вся грязная. От белой глянцевой поверхности свет отражается и попадает на внутреннюю подложку.
Средняя подложка
Сделана из прозрачного пластика. 
В местах расположения клавиш она шероховатая, чтобы свет лучше рассеивался. На ней есть выемки, который точно подходят под светодиоды на верхней подложке.
Нижняя подложка
Сделана из того же материала, что и верхняя. Внешняя сторона — чёрная матовая, внутренняя — белая глянцевая. 

Эта подложка нужна для того, чтобы ограничить выход света в пространство между клавишами.
Принцип действия данного механизма достаточно прост: свет из 4х диодов попадает в пространство между верхней и нижней подложкой и, отражаясь от внутренних белых глянцевых поверхностей в итоге выходит через отверстия в нижней подложке.
Ремонт
Если вы пролили что-то на клавиатуру и подстветка пострадала, то нижнюю и внутреннюю подложки можно промыть под прохладной водой, потом дать высохнуть. Если ждать невмоготу — вытереть бумажной салфеткой или подсушить феном (на самом холодном режиме). С верхней теоретически тоже так можно поступить, поскольку все электроника там закупорена, но советую выбрать менее экстремальный способ.
Собирать можно как укладывая подложки поочереди на клавиатуру, так и сначала соединив между собой. По опыту второй способ получается точнее. Клей между подложкам после промывки не должен утратить своих свойств.
Соединяем верхнюю и среднюю подложки:
И прикрепляем нижнюю: 
Обратите внимание, что отверстия для держателей на всех трёх подложках должны совпасть практически идеально.
Собираем остатки обратно и радуемся свету:
И небольшой лайфхак напоследок: как можно не растерять и не перепутать винты при сборке/разборке чего бы то ни было.
P. S. Для разбора макбука понадобится несколько видов отвёрток: крестовая PH000, треугольная, шестиконечная звезда T6.
Источник