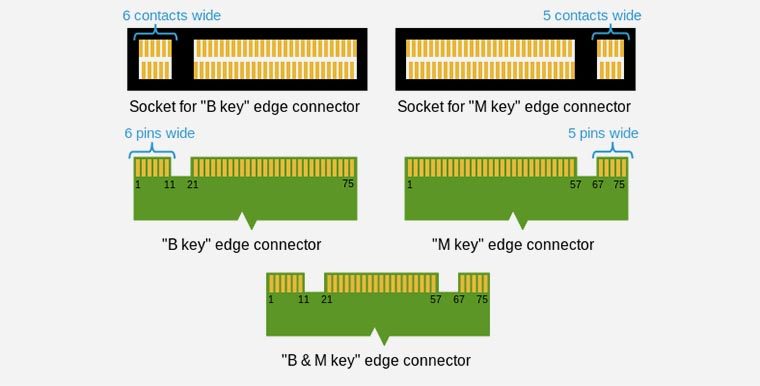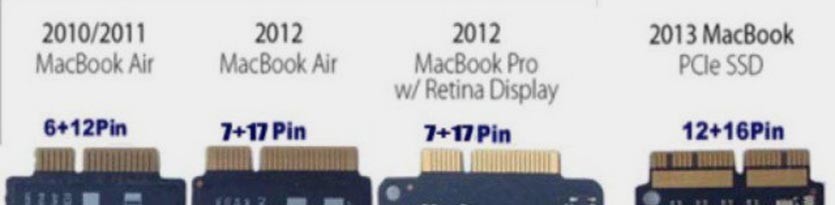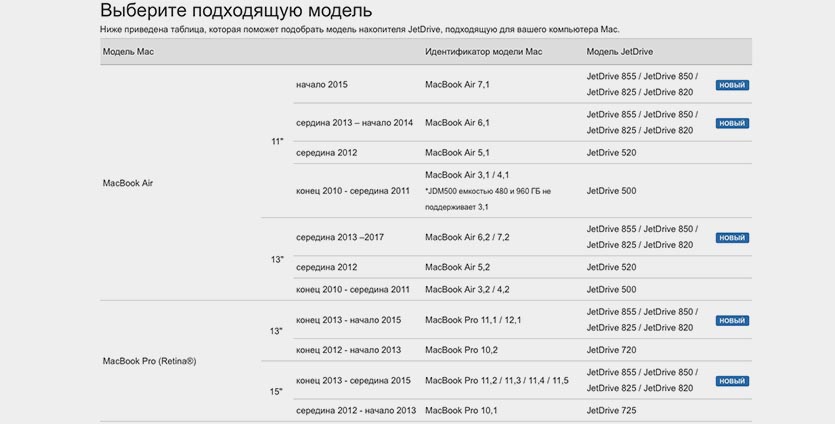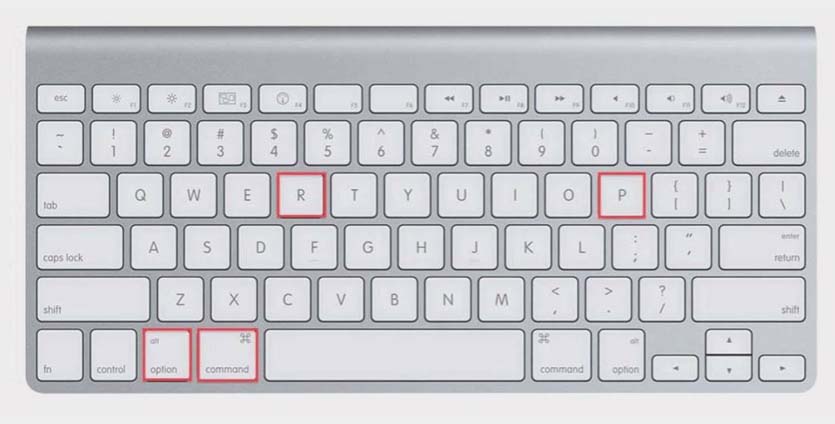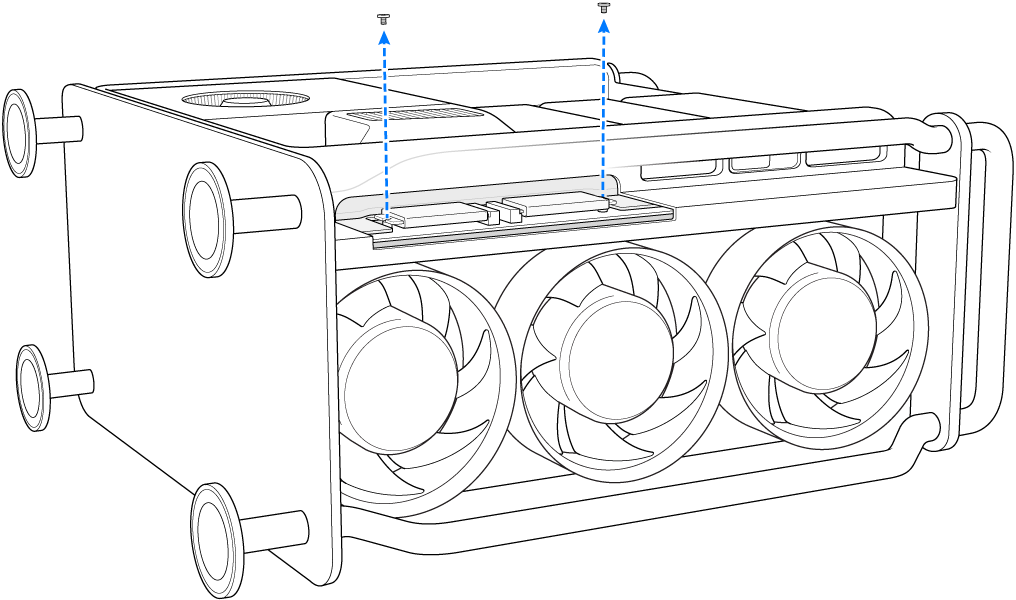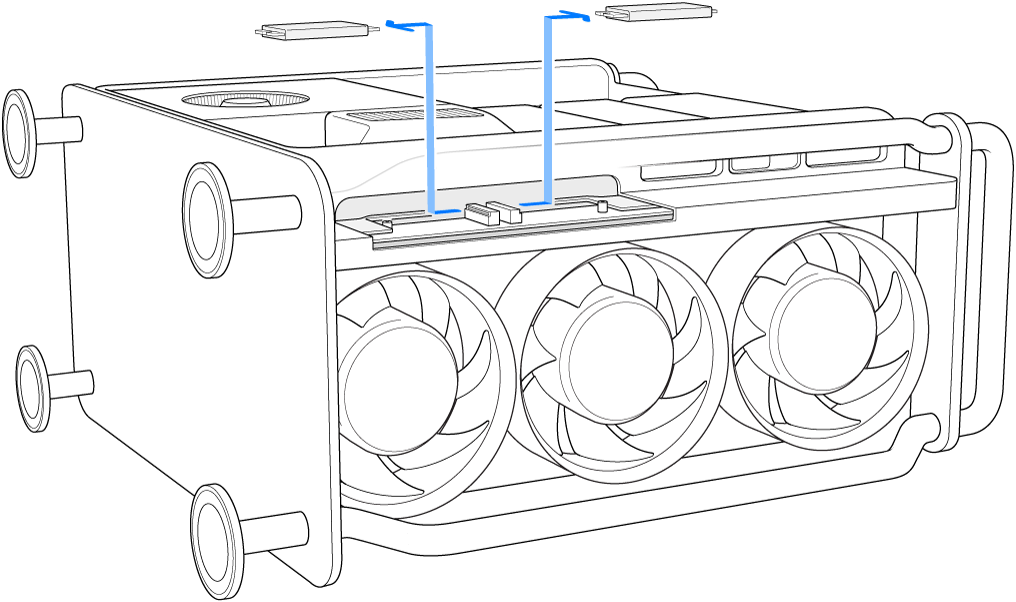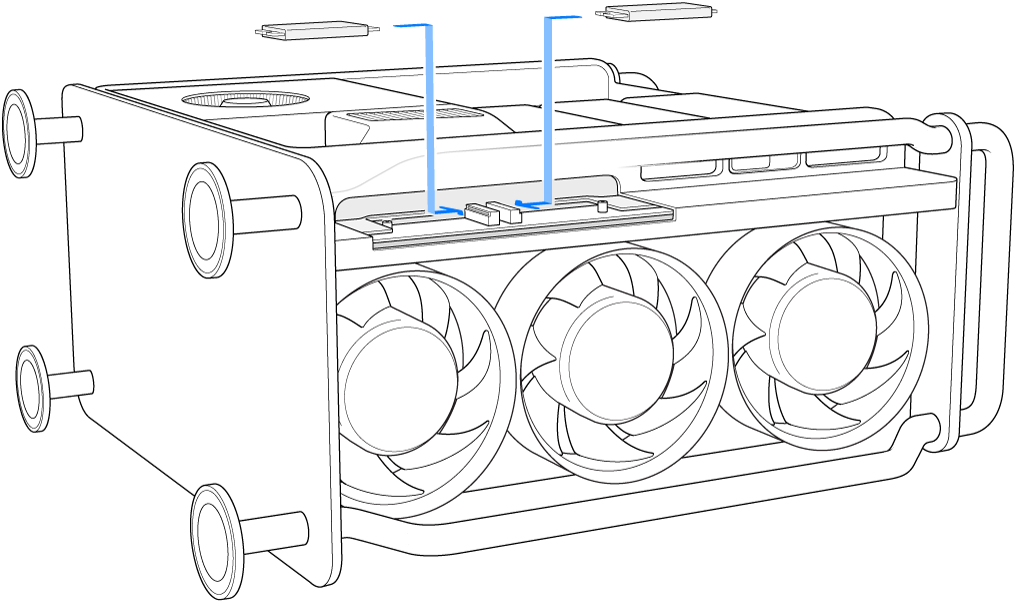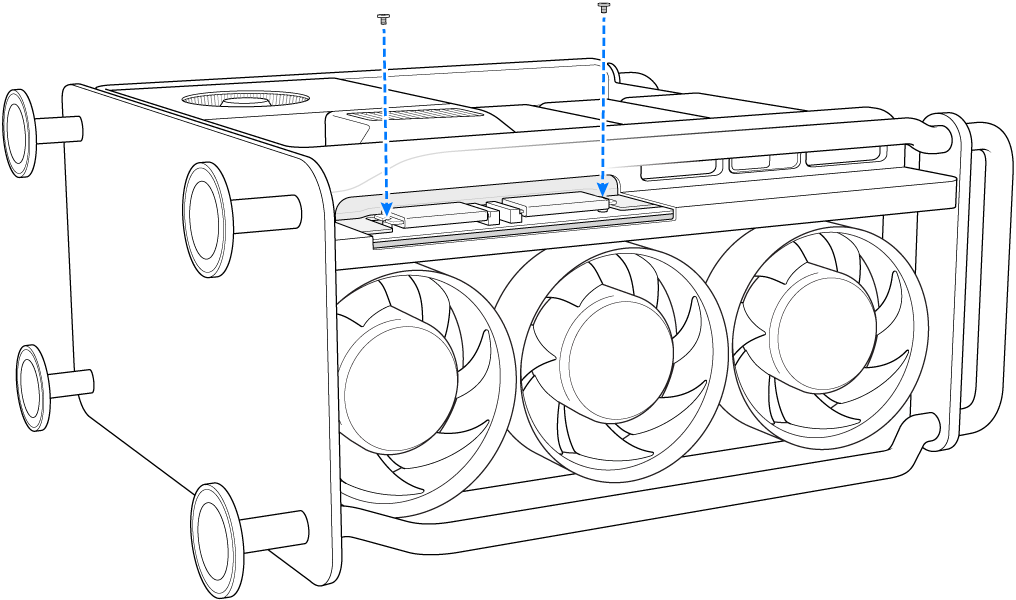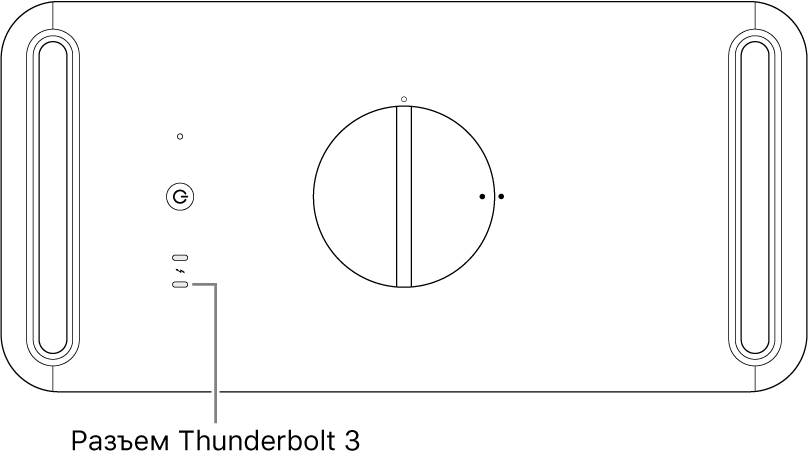- Как заменить SSD в MacBook Air
- В каких моделях MacBook Air можно заменить SSD-диск?
- Важно: недостаточно просто купить «плоский» SSD
- Как произвести замену SSD на MacBook Air
- Это еще не все, надо настроить macOS
- Как проапгрейдить старый MacBook, чтобы не покупать новый
- MacBook Pro Retina
- MacBook Air
- Какой накопитель выбрать
- Как заменить SSD
- Установка и удаление модулей SSD в Mac Pro
Как заменить SSD в MacBook Air
Давайте разбираться, можно ли проапгрейдить MacBook Air в домашних условиях, увеличив его память.
Это несложно. Но есть несколько очень важных моментов, которые надо знать. Иначе потеряете деньги.
В каких моделях MacBook Air можно заменить SSD-диск?
В MacBook Air до 2010 года можно заменить накопитель на 1.8-дюймовый SSD с SATA-интерфейсом. Про них сегодня говорить не будем, так как компьютеры устарели, а сами SSD-диски этого форм-фактора общедоступны и не отличаются какими-то критичными для Мака особенностями. Просто купили и поставили.
В MacBook Air модели с 2010 года тоже можно заменить SSD-накопитель. Но там стоит его редкая форма, отсюда необходимость в этой статье.
Apple в своем репертуаре. SSD-накопители во всех современных MacBook Air имеют довольно специфический разъем 28pin. Спасибо, что хоть не стали распаивать накопитель на материнской плате.
Публикация от iPhones.ru (@iphones_ru) Дек 6 2017 в 11:53 PST
Из-за этого замена SSD сильно усложняется, и остаются такие варианты:
1. Приобрести оригинальный SSD-накопитель для MacBook. Такие комплектующие придется поискать, а цена на них откровенно не радует.
2. Найти аналогичный SSD-диск сторонних производителей. Опять все упирается в цену, как говорится, овчинка выделки не стоит.
3. Использовать специальный переходник. Небольшой адаптер за $13 на Amazon или за $9.5 с AliExpress позволяет установить практически любой современный M.2 накопитель вместо стандартного.
Подходящий SSD на 256 Гб обойдется в 7-10 тыс. рублей. За 15-17 тыс. руб. (разница между моделями MacBook Air) можно найти модель на 512 Гб.
После апгрейда на руках останется еще 128 Гб стоковый диск, который можно будет продать.
Важно: недостаточно просто купить «плоский» SSD
Для использования с переходником подойдет не каждый SSD накопитель.
Во-первых, SSD должен передерживать Serial ATA интерфейс и механизм AHCI (Advanced Host Controller Interface). Обычно это указывают в спецификациях устройства.
Во-вторых, накопитель должен иметь ключ подключения M или универсальный B&M, но не ключ B.
В-третьих, длина SSD платы не должна превышать 80 мм, в противном случае она не поместится. Если накопитель будет слишком короткий или будет использоваться плата-переходник, скорее всего, не удастся попасть в крепежное отверстие и придется использовать двусторонний скотч для крепления накопителя.
Как произвести замену SSD на MacBook Air
Для замены понадобится пара отверток: T5 Torx и P5 Pentalobe.
1. При помощи P5 Pentalobe откручиваем 10 винтов на задней крышке ноутбука.
2. Аккуратно поддеваем крышку возле петли дисплея.
3. Чтобы обесточить ноутбук и предотвратить случайное включение рекомендуется отключить батарею. Для этого нужно найти коннектор питания и потянуть за пластиковый язычок.
4. При помощи отвертки T9 Torx отсоединяем винт крепления SSD накопителя.
5. Устанавливаем новый накопитель и повторяем операции в обратном порядке.
Это еще не все, надо настроить macOS
После замены диска можете произвести чистую установку macOS или накатить резервную копию. В любом случае после запуска системы потребуется произвести еще одну операцию.
При использовании SSD накопителя от сторонних производителей с macOS нужно включить команду TRIM. В противном случае со временем производительность накопителя будет падать, а операции записи будут проходить медленнее.
Начиная с версии OS X 10.11 El Capitan активировать TRIM на всех SSD можно при помощи терминальной команды:
После подтверждения паролем администратора и перезагрузки Mac TRIM будет активирован.
Всё! Вот так можно сэкономить на апгрейде памяти легендарного MacBook Air, который вот-вот уйдет в тень. Хороший был ноутбук…
Источник
Как проапгрейдить старый MacBook, чтобы не покупать новый
Новый 16-дюймовый MacBook Pro подарил любителям техники Apple надежду на обновление всей линейки профессиональных компьютеров.
Пусть любимый слоты для SD-карт и USB-A разъемы уже никогда не вернут в MacBook, но вот удобнейшую клавиатуру вместо залипающей “бабочки” мы все же дождались.
Через полгода или год можно будет произвести замену старых Retina моделей на обновленные ноутбуки. Чтобы дать вторую жизнь “старичкам” и поработать на них еще какое-то время, предлагаем произвести несложный апгрейд.
Рассматривать будет только модели, которые поддерживают установку macOS Catalina:
▸ MacBook Pro середина 2012 или новее
▸ MacBook Air середина 2012 или новее
▸ MacBook Retina начало 2015 или новее
Апгрейд невозможен на 12-дюймовом MacBook, который выпускался с 2015 по 2017 годы, но новых MacBook Air 2018-2019 и на MacBook Pro начиная с моделей 2016 года (TouchBar/Type-C).
Инструкция не подходит и для новых Mac с чипом T2. Подобные манипуляции требуют дополнительной подготовки
На более старых устройствах (MacBook Pro Retina и MacBook Air) можно заменить SSD накопитель. Апгрейд оперативной памяти можно было осуществить на предыдущем поколении ноутбуков в unibody корпусе (ноутбуки с 2008 по 2012 годы выпуска без Retina дисплея).
MacBook Pro Retina
Модели, который выпускались в период с середины 2012 по середину 2015 годов, принято считать третьим поколением MacBook Pro. Всю данную линейку еще называют Retina.
В нее входит 7 модификаций с диагоналями экранов 13″ и 15″:
Mid 2012: MC975LL/A, MC976LL/A, MD831LL/A
Late 2012: MD212LL/A, MD213LL/A, Z0N43LL/A
Early 2013: ME662LL/A, ME664LL/A, ME665LL/A
Late 2013: ME864LL/A, ME865LL/A, ME866LL/A, ME293LL/A, ME294LL/A, ME874LL/A
Mid 2014: MGX72LL/A, MGX82LL/A, MGX92LL/A, MGXA2LL/A, MGXC2LL/A
Early 2015: MF839LL/A, MF840LL/A, MF841LL/A
Mid 2015: MJLQ2LL/A, MJLT2LL/A
MacBook Air
Из “воздушных” ноутбуков нам подойдут устройства, которые были выпущены с середины 2012 по середину 2017 года.
Апгрейд возможен на любой из пяти модификаций 11″ и 13″:
Mid 2012: MD223LL/A, MD224LL/A, MD231LL/A, MD232LL/A
Mid 2013: MD711LL/A, MD712LL/A, MD760LL/A, MD761LL/A
Early 2014: MD711LL/B, MD712LL/B, MD760LL/B, MD761LL/B
Early 2015: MJVM2LL/A, MJVP2LL/A, MJVE2LL/A, MJVG2LL/A, MMGF2LL/A, MMGG2LL/A
Mid 2017: MQD32LL/A, MQD42LL/A
Какой накопитель выбрать
Купертиновцы сделали все, чтобы апгрейд накопителя в ноутбуке был проблематичным. Сама процедура замены не каткая уж и сложная, труднее выбрать подходящий SSD.
В MacBook Pro и MacBook Air указанных поколений устанавливались твердотельные накопители со специфическим разъемом, которые отличаются от большинства SSD с разъемом M2.
Апгрейд можно сделать следующим образом:
▸ найти оригинальный SSD от Apple нужного объема, который был снят с другого MacBook. Встречаются в продаже такие диски очень редко.
▸ найти SSD сторонних производителей с аналогичным разъемом. Здесь выбор больше, но цены все еще кусаются. Есть несколько моделей бренда OWC: Aura Pro X2 и Aura Pro 6G, подобные диски есть у Transcend: JetDrive 725 или JetDrive 850
▸ подключить обычный SSD диск M2 формата через специальный переходник: такой или вот такой.
В первом случае лучше всего заказать нужные компоненты в США на eBay. Во втором случае хорошим вариантом будет модель от Transcend, вместе с накопителем получите переходник для подключения диска по USB, так можно быстро развернуть резервную копию системы на SSD до его установки в MacBook. После апгрейда в переходник можно поместить старый SSD и сделать и него внешний USB диск.
При выборе модели другого производителя подобный док можно докупить на AliExpress.
В случае с переходником следует внимательно подбирать модель самого адаптера и модель подходящего к нему SSD. Выбор очень большой, но можно ошибиться.
Внимание! Для разных моделей представленных ноутбуков подходят SSD разного типа и размера. С первым все просто: модели MacBook до начала 2013 года выпуска включительно работает с накопителями mSATA, а более новые устройства (с середины 2013 года) нуждаются в дисках m2 формата. Физические размеры SSD зависят от конкретной модели. Слишком большая или широкая планка банально не поместится в отведенное ей пространство внутри корпуса.
Чтобы избежать ошибок, проверьте габариты накопителя для своего MacBook Pro или MacBook Air на сайте iFixit.
Только после этого подбирайте новый SSD и переходник для него.
Для тех, кто присматривается к накопителям Transcend, на сайте компании разместили удобную таблицу. В ней можно найти нужную модель диска для своего ноутбука.
Как заменить SSD
1. Создайте резервную копию системы через Time Machine или при помощи стороннего ПО.
Если на замену приобрели накопитель с внешним доком, можно сразу же подключить его по USB, отформатировать в дисковой утилите и развернуть бекап на него.
2. Создайте флешку для чистой установки macOS по нашей инструкции.
3. Выключите ноутбук, чтобы приступить к замене SSD.
4. Снимите заднюю крышку ноутбука. Для этого потребуется отвертка с битой P5.
5. Аккуратно при помощи пластиковых предметов отсоедините шлейф подключения аккумулятора.
6. При помощи отвертки T5 открутите крепление стандартного SSD и аккуратно извлеките его.
7. Поместите на место новый накопители и соберите ноутбук в обратном порядке.
8. Произведите сброс PRAM/NVRAM по инструкции. В некоторых случаях без такого сброса ноутбук не будет воспринимать новый SSD в качестве системного.
9. Включите ноутбук и загрузитесь при помощи заготовленной флешки (зажмите клавишу Option/Alt во время запуска MacBook).
10. Можете произвести чистую установку системы или сразу же развернуть бекап Time Machine.
11. После переустановки системы или развертывания бекапа рекомендуем включить TRIM, чтобы сократить время доступа к данным на новом носителе. Для этого достаточно выполнить в Терминале следующую команду:
sudo trimforce enable
Далее потребуется ввести пароль администратора, подтвердить действие и перезагрузить MacBook.
Теперь в старом MacBook более емкий и скоростной накопитель. Прирост производительности не самый большой, но на год-другой точно хватит.
Источник
Установка и удаление модулей SSD в Mac Pro
Следуйте данным инструкциям для установки и удаления модулей SSD в Mac Pro. Чтобы выполнить необходимые действия, вам понадобится следующее.
Приложение Apple Configurator 2.12 или новее, установленное на любой компьютер Mac с поддержкой macOS Catalina 10.14.6 или новее. Компьютер должен быть подключен к источнику питания и иметь доступ к интернету. См. статью службы поддержки Apple ОС macOS Catalina совместима с этими компьютерами.
Может потребоваться настройка портов прокси или брандмауэра, чтобы разрешить весь сетевой трафик от устройств Apple к сети Apple 17.0.0.0/8. Подробнее о портах, используемых в продуктах Apple, см. в статье службы поддержки Apple Use Apple products on enterprise networks.
Поддерживаемый зарядный кабель USB-C — USB-C.
Кабель USB-C должен поддерживать зарядку и передачу данных. Кабели Thunderbolt 3 не поддерживаются.
ПРЕДУПРЕЖДЕНИЕ. Убедитесь, что для всех данных, хранящихся на установленном модуле SSD, выполнено резервное копирование. Как только начнется создание пары с новым модулем SSD, данные на старом модуле SSD будет невозможно восстановить.
Примечание. Если у Вас рабочая станция Mac Pro, устанавливаемая в стойку, обратитесь к разделу Установка и удаление модулей SSD в Mac Pro руководства «Основные сведения о Mac Pro» для Mac Pro (стойка).
Выключите Mac Pro. Для этого выберите меню «Apple» 
Внутренние компоненты могут быть очень горячими. Прежде чем прикасаться к ним, дайте компьютеру остыть в течение 5—10 минут.
Отсоедините от Mac Pro все кабели, кроме шнура питания.
Прикоснитесь к металлическому корпусу с внешней стороны Mac Pro, чтобы снять статический заряд.
Примечание. Всегда снимайте статический заряд, прежде чем прикасаться к деталям или устанавливать компоненты внутри Mac Pro. Чтобы избежать образования статического заряда, не ходите по комнате, пока не закончите установку карт расширения.
Отсоедините шнур питания.
Разблокируйте корпус компьютера, повернув защелку на 90 градусов против часовой стрелки.
ПРЕДУПРЕЖДЕНИЕ. Не поворачивайте защелку при включенном компьютере; это может привести к выключению компьютера.
Снимите корпус компьютера, потянув его вверх за защелку.
Примечание. Пока корпус Mac Pro снят, загрузка компьютера невозможна.
Расположите Mac Pro горизонтально на поверхности, которая его не поцарапает.
Нажмите на крышку модуля SSD, потяните ее и выньте.
Примечание. На некоторых компьютерах Mac Pro перед нажатием на крышку модуля SSD может потребоваться снять нижний дефлектор модуля DIMM. После того как дефлектор модуля PCIe поднимется, вытяните крышку модуля SSD.
Открутите два винта с помощью отвертки T8.
Потяните на себя модуль SSD и выньте его. Повторите те же действия с другим модулем.
Вставьте новые модули на место. Убедитесь, что каждый модуль установлен в соответствующее гнездо.
Важно! Модули обозначены цифрами «1» и «2». Модуль, обозначенный цифрой «1», должен быть установлен в гнездо с цифрой «1». Модуль, обозначенный цифрой «2», должен быть установлен в гнездо с цифрой «2».
С помощью отвертки T8 закрепите новые модули винтами, входящими в комплект поставки.
Установите крышку модуля SSD на место. Вам также может понадобиться поднять дефлектор модуля PCIe, чтобы надежно установить крышку модуля SSD.
Важно! Убедитесь, что крышка модуля SSD и дефлектор находятся на одном уровне с окружающими их компонентами.
Поставьте Mac Pro вертикально на ножки или колесики, поместите корпус на компьютер, затем поверните защелку на 90 градусов по часовой стрелке, чтобы зафиксировать корпус.
Пока Вы не вернете корпус на место и не повернете защелку в исходное положение, компьютер не включится.
Снова подключите все кабели к Mac Pro, кроме шнура питания.
Подключите монитор, чтобы следить за процессом восстановления прошивки.
Подключите кабель USB-C к порту Thunderbolt, расположенному дальше всего от кнопки питания. Подключите другой конец кабеля к компьютеру Mac, который будет использоваться для восстановления Mac Pro.
Удерживая кнопку питания нажатой, подключите Mac Pro к источнику питания и продолжайте удерживать кнопку еще примерно 3 секунды.
Примечание. На экране Mac Pro не будет ничего отображаться.
Чтобы восстановить прошивку на Mac Pro, выполните шаги, указанные в разделе, посвященном восстановлению компьютера Mac с процессором Intel с помощью Apple Configurator 2 Руководства пользователя Apple Configurator 2.
Источник