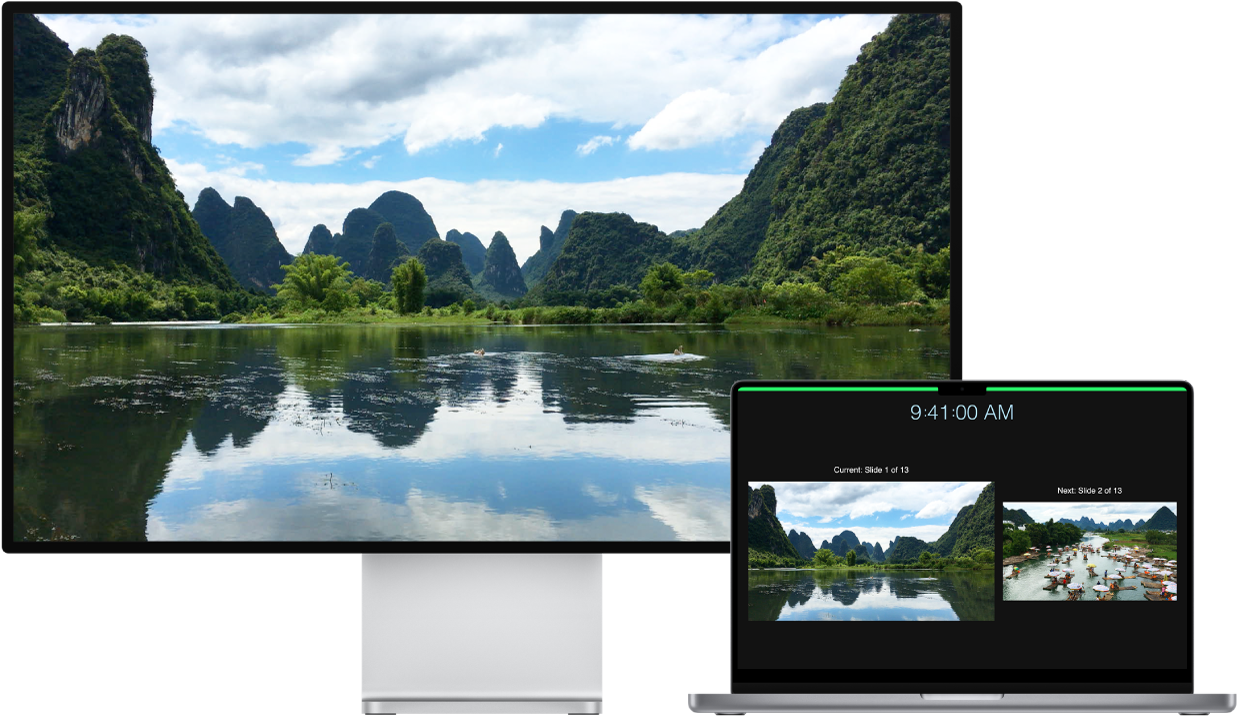- Использование внешнего монитора с MacBook Pro
- Подключение к компьютеру Mac через HDMI
- Проверьте, нужен ли вам адаптер
- Характеристики
- Новые MacBook Pro используют HDMI 2.0 вместо HDMI 2.1, что серьезно ограничивает работу с внешними дисплеями
- Как подключить макбук к телевизору через HDMI
- Как подключить макбук к телевизору через HDMI — 5 способов
- Как подключить макбук к телевизору через HDMI — порты подключения
- Итак, непосредственно сам процесс подключения
Использование внешнего монитора с MacBook Pro
К MacBook Pro 14 дюймов и 16 дюймов можно подключить внешний монитор, проектор или HD-телевизор. Порты HDMI и Thunderbolt на MacBook Pro поддерживают вывод видео. Вы можете подключить до двух внешних мониторов с разрешением до 6K при частоте 60 Гц (Apple M1 Pro) или до трех внешних мониторов с разрешением до 6K и еще один внешний монитор с разрешением до 4K при частоте 60 Гц (Apple M1 Max).
К 13-дюймовому MacBook Pro можно подключить внешний монитор, проектор или HD-телевизор. Разъемы Thunderbolt на MacBook Pro поддерживают вывод видео.
Подключение монитора или проектора VGA. С помощью многопортового адаптера USB‑C — VGA можно подключать монитор или проектор к разъему Thunderbolt на MacBook Pro.
Подключение монитора HDMI или HD-телевизора. Подключите кабель от монитора с портом HDMI или HD-телевизора к порту HDMI на MacBook Pro 14 дюймов или 16 дюймов. С помощью многопортового цифрового адаптера AV — USB-C можно подключать монитор HDMI или HD-телевизор к порту Thunderbolt — USB 4 13-дюймового MacBook Pro.
Подключение монитора USB-C. Монитор можно подключать к порту Thunderbolt на MacBook Pro.
Примечание. MacBook Pro поддерживает использование разрешения 6K на мониторе Apple Pro Display XDR. См. раздел «Системные требования и совместимые модели компьютеров Mac» в статье службы поддержки Apple Настройка и использование дисплея Apple Pro Display XDR.
Если разъем на кабеле монитора не подходит к порту компьютера, Вы можете использовать для подключения адаптер (они продаются отдельно). Чтобы получить дополнительную информацию или узнать о наличии продуктов в продаже, посетите сайт apple.com, ближайший магазин Apple Store или магазин другого реселлера. Во избежание ошибок при выборе продукта обратитесь к документации монитора или проконсультируйтесь у его изготовителя. См. статью Адаптеры для портов на компьютере Mac или устройстве iPad Pro.
Совет. Если к Apple TV подключен HD-телевизор, Вы можете использовать AirPlay для видеоповтора экрана MacBook Pro на экране телевизора с разрешением до 1080p HD. Дополнительная информация приведена в разделе Использование AirPlay на Mac.
Настройка внешних мониторов. После подключения внешнего монитора или проектора Вы можете зайти в раздел «Мониторы» в Системных настройках и настроить порядок расположения мониторов, включить или выключить повтор экрана и отрегулировать другие параметры, например цвет, разрешение и так далее.
Устранение неполадок. Если Вы не знаете, сколько внешних мониторов можно подключить к Вашему MacBook Pro, посмотрите сведения на вкладке «Ресурсы» в окне «Об этом Mac». Откройте меню Apple 
Источник
Подключение к компьютеру Mac через HDMI
Подключать к компьютерам Mac телевизоры высокой четкости, дисплеи или другие устройства HDMI можно с помощью кабеля либо адаптера HDMI.
Проверьте, нужен ли вам адаптер
Устройства HDMI можно подключать к компьютерам Mac, оснащенным любым из следующих портов:
- Если компьютер Mac оснащен портом HDMI, можно подключиться к нему напрямую с помощью кабеля HDMI.
- Если компьютер Mac оснащен портами USB-C, для подключения к порту HDMI можно использовать адаптер, например многопортовый цифровой AV-адаптер Apple USB-C.
- Если компьютер Mac оснащен портом Mini DisplayPort, для подключения к порту HDMI можно использовать адаптер или кабель Mini DisplayPort/HDMI.
Характеристики
Компьютеры Mac со встроенным портом HDMI соответствуют стандарту HDMI 1.4 или более поздней версии в зависимости от модели компьютера Mac и поддерживают следующие возможности:
- 1080p и 4K с частотой 30 Гц на моделях Mac с поддержкой HDMI 1.4 или более поздней версии.
- 4K с частотой 60 Гц на моделях Mac с поддержкой HDMI версии 2.0.
- 8-канальный 24-разрядный звук с частотой дискретизации 192 кГц в режиме Dolby Surround 5.1 и в традиционном стереоформате.
- Воспроизведение файлов из iTunes и QuickTime Player (версия 10) с шифрованием HDCP. Safari в ОС macOS Sierra или более поздней версии также поддерживает воспроизведение с шифрованием HDCP, если веб-страница была создана с использованием HTML5, а содержимое — с применением технологии FairPlay Streaming, при этом передача выполняется из Media Source Extensions или HTTP Live Streaming. Для воспроизведения содержимого HDCP на внешнем дисплее требуется HDCP-совместимый дисплей.
- HDR на совместимых моделях Mac.
При использовании адаптера изучите его технические характеристики, чтобы узнать поддерживаемые разрешения и другие данные.
Источник
Новые MacBook Pro используют HDMI 2.0 вместо HDMI 2.1, что серьезно ограничивает работу с внешними дисплеями
Компания Apple оснастила свои новые 14- и 16-дюймовые версии MacBook Pro старыми разъёмами HDMI — 2.0 вместо более совершенного 2.1. Это заметил разработчик Tapboats Пол Хаддад, сообщает AppleInsider.
Порт HDMI 2.0 позволяет использовать только один дисплей 4К с частотой 60 Гц. В то же время более гибкий стандарт HDMI 2.1, представленный в 2017 году, позволяет работать с экраном 4К до 120 Гц.
Как отмечает издание, странно, что Apple не стала оснащать новые премиальные ноутбуки более совершенным портом. При этом в Apple TV 4K, который представили в первой половине 2021 года, стоит HDMI 2.1.
Не совсем ясно, почему компания не стала добавлять HDMI 2.1 в свои флагманские устройства. Как пишет издание, причиной этому может стать недостаточная пропускная способность новых чипов M1 Pro и M1 Max.
В то же время ноутбуки оснащены тремя портами Thunderbolt 4. С их помощью к 14-дюймовой модели можно подключать до двух внешних дисплеев с разрешением до 6К и частотой 60 Гц, а к 16-дюймовой — до трёх экранов с разрешением до 6К и один с разрешением до 4К и частотой 60 Гц.
Кроме того, обе модели поддерживают порт DVI, однако переходник с HDMI на DVI продаётся отдельно.
Apple добавила HDMI в свои ноутбуки впервые с 2016 года. До этого порт присутствовал во всех моделях, но после редизайна компания полностью перешла на порты Thunderbolt. Это вызывало многочисленные жалобы пользователей, которые вынуждены были покупать переходники к MacBook.
Источник
Как подключить макбук к телевизору через HDMI
Как подключить макбук к телевизору через HDMI — 5 способов
Сегодня в этой статье будет ясно показано как подключить макбук к телевизору через HDMI. Ноутбуки от Apple удобные, мощные, тонкие, качественные, легкие и портативные.
- Это означает, что многие пользователи проводят все больше времени перед экранами своих любимых макбуков, чем перед экранами телевизоров.
Макбук — очень приятное и качественное устройство, хоть и дорогое. Можете почитать мою статью о плюсах и минусах макбука, может пригодится информация.
- Подключить монитор к макбуку про или MacBook Air, к телевизору просто. По сути надо только подключить один конец кабеля к MacBook, а другой — к телевизору.
Но возможно придется использовать специальные переходники-адаптеры, совместимые как с вашим ноутбуком, так и с доступными портами вашего телевизора.
Как подключить макбук к телевизору через HDMI — порты подключения
Кстати, если у вас еще нет HDMI кабеля — советую посмотерть на Яндекс.Маркете, там просто гигантский выбор разных кабелей и разной длины.
- Порты различаются в зависимости от модели ноутбука и телевизора. Поэтому убедитесь, что у них есть совместимые порты или что у вас есть необходимые адаптеры для их подключения.
Ноутбуки Apple имеют по крайней мере шесть типов портов, связанных с видео: порт micro DVI, порт Mini DisplayPort, порт Thunderbolt 2, порт Thunderbolt 3, порт HDMI и порт USB.
- Некоторые ноутбуки имеют по крайней мере два из них встроенных (обычно USB-порт в сочетании с портом micro DVI, Mini DisplayPort или Thunderbolt).
Например, у версии MacBook 2017 года имеется только один порт (хотя вы можете использовать специальные адаптеры для реализации других типов видео разъемов).
Более старые модели, как правило, имеют больше встроенных портов, которые могут включать порты VGA и HDMI.

Как и порты для ноутбуков Apple, телевизионные порты могут отличаться в зависимости от модели и марки. Есть, однако, некоторые порты, которые являются общими среди них:
- HDMI порт — является наиболее распространенным типом порта на электронных устройствах.
Эти порты существуют с начала 2000 года из-за их способности передавать большие объемы данных (что позволяет использовать видео с более высоким разрешением).
Если ваш MacBook имеет встроенный порт, это самый простой способ как подключить макбук к телевизору через HDMI
- DisplayPort является преемником порта «эйчдиэмай».
Он довольно распространен в ноутбуках и ПК, но гораздо менее распространен в телевизорах, чем его предшественник.
- Порты DVI распространены в электронных устройствах, выпущенных с конца 90-х до начала 2000-х.
Их видно по прямоугольной форме, которая имеет такие же прямоугольные отверстия в нем и обычно имеют белый цвет.
- Порты VGA распространены в устройствах, выпущенных между концом 80-х и концом 90-х годов. Однако эти древние порты все еще используются.
Их легко отличить по вытянутой форме и круглым отверстиям в них. Они обычно бывают синего, черного или розового цветов.
Итак, непосредственно сам процесс подключения
Если вы уже убедились в том, что у вас есть все необходимые переходники и адаптеры для подключения макбука к телевизору, то приступаем непосредственно к подсоединению.
После подключения «мака» к телевизору, он будет определять его как внешний монитор (отдельный). Далее вы должны будете подсказать макбуку, как бы он хотел применять этот самый внешний дисплей.
- Зайдите в меню Эпл;
- Нажмите на «Системные настройки»;
- Перейдите на вкладку «дисплеи»;
- Далее заходим в «расположение»;
- Поставьте галочку «зеркальные дисплеи», если хотите, чтобы ваш монитор транслировал то же самое изображение, что и на экране мака;
- Оставьте все настройки как есть, если нужен телевизор в качестве второго внешнего дисплея.
Далее, после окончания настройки монитора, вы можете показать ПК, какой источник звука вы хотите применять — встроенные динамики от macbook или динамики на телевизоре.
- Зайдите в меню Эпл;
- Далее переходим в «Системные Настройки»;
- Нажимает на «звук”;
- Потом выходим из меню;
- Выбираем параметр — «телевизор».
Новые макбуки сейчас идут с портом USB-C. Однако вы все еще сможете решить вопрос как подключить макбук к телевизору через HDMI — через специальный переходник с USB-C.
- Подсоедините один конец адаптера USB-C к HDMI к порту USB-C вашего ноутбука.
- Подключите один конец кабеля HDMI к порту HDMI вашего телевизора.
- Подключите другой конец кабеля HDMI к другому концу адаптера USB-C-HDMI.
- Выполните те же действия, что и выше, чтобы настроить телевизор в качестве источника звука

1.Подключение макбука с портом Thunderbolt к телевизору с портом HDMI
Встроенные порты HDMI уже давно были удалены в новых моделях ноутбуков Apple и с тех пор были заменены портами Thunderbolt, чтобы сэкономить место.
Если ваш Mac не имеет порта HDMI, но имеет порт Thunderbolt, вы можете использовать адаптер Thunderbolt для подключения ноутбука к телевизору, все просто.
2.Подключение макбука к телевизору с помощью порта Thunderbolt:
- Возьмите адаптер Thunderbolt.
- Подключите адаптер Thunderbolt к ноутбуку.
- Подключите один конец кабеля HDMI к порту HDMI вашего телевизора.
- Подключите другой конец кабеля HDMI к адаптеру Thunderbolt.
- Выполните те же действия, что и выше, чтобы установить телевизор в качестве источника звука.
3.Подключите ноутбук с мини дисплей портом к телевизору с портом HDMI.
До появления портов Thunderbolt макбуки обычно оснащались мини-DP. Если это то, что есть на вашем Mac, вы можете подключить его к телевизору с портом HDMI с помощью адаптера Mini DisplayPort на HDMI.
- Приобретите адаптер Mini DisplayPort.
- Подключите адаптер Mini DisplayPort к ноутбуку.
- Подключите один конец кабеля HDMI к порту HDMI вашего телевизора.
- Подключите другой конец кабеля HDMI к адаптеру Mini DisplayPort.
- Выполните те же действия, что и выше, чтобы установить телевизор в качестве источника звука.
4.Подключение макбука с портом DVI к телевизору с портом HDMI.
Более старые устройства от Apple (например, выпущенные около 2000 года) обычно имеют порты DVI. Если у вашей модели есть один DVI, и вы хотите подключить его к телевизору с портом HDMI, вам понадобится адаптер DVI-HDMI для подключения вашего ноутбука к телевизору.
- Подключите один конец адаптера DVI-HDMI к порту DVI вашего ноутбука.
- Подключите один конец кабеля HDMI к порту HDMI вашего телевизора.
- Подключите другой конец кабеля HDMI к другому концу адаптера DVI-HDMI.
- Некоторые адаптеры не работают с HDMI-аудиосистемой,поэтому после подключения телевизора к компьютеру Mac вы можете не слышать никаких звуков. Если вы столкнулись с этой проблемой, вы можете обойти ее, следуя этим советам по устранению неполадок.
5.Как подключить макбук к телевизору через HDMI если есть только VGA
Родные порты VGA уже давно исчезли на моделях MacBook. Если они все еще есть на вашем компьютере, то вы можете просто подключить один конец кабеля VGA к вашему ноутбуку, а другой конец к телевизору.
Как подключить макбук эйр к телевизору с портом VGA с помощью адаптера Thunderbolt:
- Подключите адаптер Thunderbolt к компьютеру Mac.
- Подключите один конец кабеля VGA к порту VGA вашего телевизора (убедитесь, что он плотно закреплен).
- Подключите другой конец кабеля VGA к порту VGA вашего адаптера Thunderbolt.
Теперь ваш телевизор должен воспроизводить то, что отображается на экране вашего ноутбука и вопрос как подключить макбук к телевизору через HDMI должен быть решен.
Вам также может быть полезна моя статья на тему как установить Windows 10 на макбук, переходите по ссылке и читайте, статья полезная и интересная!
Если у вас до сих пор нет HDMI кабеля, или он утерян, то посмотрите лучшие кабели на Яндекс.Маркет!
Источник