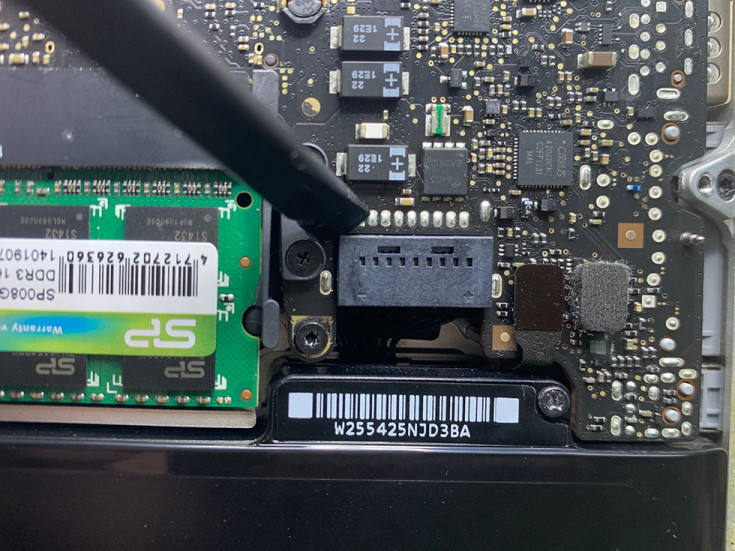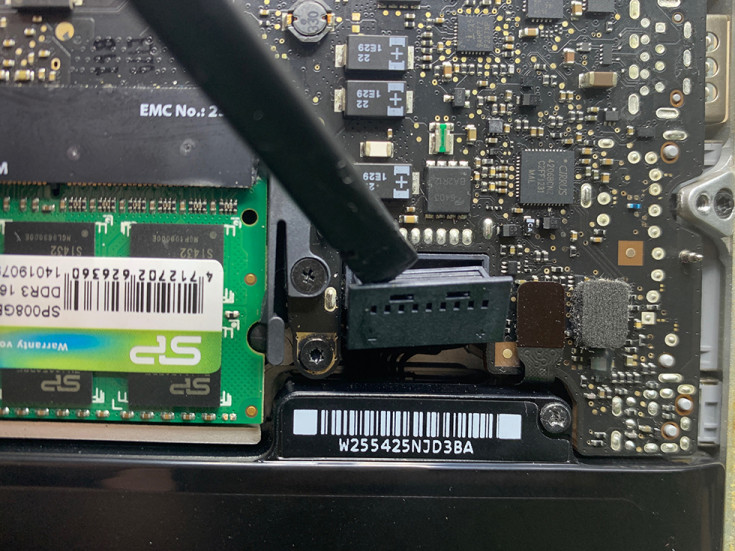- Как ускорить старый MacBook Pro в несколько раз за 20 минут
- Какие модели MacBook Pro можно проапгрейдить?
- MacBook будет разобран, может заодно заменить термопасту?
- Получается, я могу дешево купить старый MacBook Pro и сделать его быстрым?
- Что потребуется для ускорения MacBook Pro
- Как ускорить старый MacBook Pro в несколько раз за 20 минут
- Самостоятельный апгрейд Macbook pro (mid 2010)
- Подготовка
Как ускорить старый MacBook Pro в несколько раз за 20 минут
Детальная пошаговая инструкция.
Старые модели MacBook Pro доживают до наших дней без каких-либо проблем, но их производительность все же снижается из-за замедления жесткого диска. Хорошая новость — многие старые MacBook Pro можно проапгрейдить за счет особенностей их сборки. В этой инструкции мы подробно рассказали о том, как в домашних условиях, даже без опыта разбора техники, заменить старый жесткий диск MacBook Pro на скоростной SSD-накопитель. И при этом, сохранить жесткий диск, установив его на место бесполезного в 2020 году CD-привода.

Перед тем, как приступить непосредственно к обновлению MacBook Pro, разберем несколько важных вопросов.
Какие модели MacBook Pro можно проапгрейдить?
Возможность простой и быстрой замены жесткого диска и CD-привода имеется в следующих моделях MacBook Pro (в скобках модельные номера на всякий случай):
- MacBook Pro 2009 года (MB991xx/A, MB990xx/A, MC118xx/A, MB985xx/A, MB986xx/A, MB604xx/A, MC226xx/A),
- MacBook Pro 2010 года (MC375xx/A, MC374xx/A, MC373xx/A, MC372xx/A, MC371xx/A, MC024xx/A),
- MacBook Pro 2011 года (MC724xx/A, MC700xx/A, MD314xx/A, MD313xx/A, MC723xx/A, MC721xx/A, MD322xx/A, MD318xx/A, MC725xx/A, MD311xx/A),
- MacBook Pro 2012 года (MD101xx/A, MD102xx/A, MD212xx/A, MD213xx/A, MD103xx/A, MD104xx/A, MC975xx/A, MC976xx/A).
Замена жесткого диска на современный SSD-накопитель на всех перечисленных MacBook Pro придаст значительное ускорение. При установке macOS на SSD-накопитель произойдет ускорение работы операционной системы до четырех раз.
MacBook будет разобран, может заодно заменить термопасту?
Интересный факт, который касается профилактической чистки с заменой термопасты. В MacBook Pro 2011 года не рекомендуется менять термопасту. Связано это с видеокартой, которая выходит из строя ввиду особенностей конструкции, а также непродуманности компоновки платы на островке с видеочипом.
Один из винтов, удерживающих медную теплоотводную планку, находится под напряжением. При разрыве контакта этого винта с платой, видеокарта выходит из строя. Обязательно помните об этом.
Получается, я могу дешево купить старый MacBook Pro и сделать его быстрым?
Не рекомендуется брать с рук MacBook Pro 2011 года, так как на ноутбуке может оказаться еще одна проблема. Некоторые мастера сервисных центров не заменяют неисправную видеокарту, а просто прогревают. Такое «колхозное» решение помогает буквально на пару недель. Прогрев дает положительный эффект всего 2-3 раза, но затем видеокарта выходит из строя и ее приходится менять.
Иногда владельцам ноутбуков жаль отдавать по 10-12 тысяч на замену видеочипа, поэтому они «сливают» проблемный MacBook на площадках объявлений. Покупателем такого на первый взгляд нормального ноутбука вполне можете стать вы. Поэтому осторожнее.
Что потребуется для ускорения MacBook Pro
- SSD-накопитель формата 2.5″,
- OptiBay (салазки) для диска 2.5″,
- маленькая крестообразная отвертка,
- пинцет,
- 20 минут свободного времени.
Как ускорить старый MacBook Pro в несколько раз за 20 минут
Шаг 1. Откручиваем 10 винтов на нижней крышке ноутбука.
Шаг 2. Поднимаем крышку со стороны выхода горячего воздуха из ноутбука.
Шаг 3. Отключаем аккумулятор. Очень важно обесточить плату перед какими либо действиями с внутренними компонентами.
Шаг 4. Отключаем разъемы HDD-диска, CD-привода и Bluetooth-модуля.
HDD-диск:
CD-привод:
Bluetooth-модуль:
Шаг 5. Отключаем шлейфы FaceTime-камеры и динамика.
FaceTime-камера:
Динамик:
Шаг 6. Выкручиваем три винта, которые удерживают динамик и Bluetooth-модуль.
Шаг 7. Приподнимаем динамик и под ним выкручиваем один из винтов, удерживающих CD-привод.
Шаг 8. Откручиваем три винта привода и вынимаем его. Больше он нам не понадобится.
Шаг 9. Теперь необходимо вынуть обычный жесткий диск, на место которого будет установлен SSD-накопитель.
Сперва откручиваем два винта, на которых крепится удерживающая планка диска:
Затем извлекаем саму планку:
Далее извлекаем жесткий диск, отсоединив его шлейф:
Шаг 10. Выкручиваем держатели из жесткого диска.
Шаг 11. Устанавливаем держатели на SSD-накопитель.
Шаг 12. Вставляем SSD-диск на место старого жесткого диска.
Сперва подключаем шлейф к SSD и устанавливаем его на место:
Устанавливаем удерживающую планку диска:
Прикручиваем оба винта:
Шаг 13. Переносим разъем с CD-привода в OptiBay.
Сперва извлекаем разъем с CD-привода:
Далее вставляем его в OptiBay:
Шаг 14. Вставляем в OptiBay старый жесткий диск и вкручиваем удерживающие комплектные винты в диск (4 шт).

Шаг 15. Устанавливаем OptiBay с жестким диском в ноутбук.
Шаг 16. Вкручиваем обратно все три винта, удерживающие OptiBay.
Шаг 17. Вкручиваем три винта динамика.
Шаг 18. Подключаем шлейфы диска, динамика и Bluetooth.
Шаг 19. Подключаем аккумулятор.
Шаг 20. Закрываем крышку и прикручиваем все винты. Готово, SSD-накопитель установлен, а вместо бесполезного дисковода теперь стоит жесткий диск!
После следующего же включения своего MacBook Pro вы почувствуете положительный эффект — ноутбук станет быстрее. Если же выполнить установку macOS на SSD-накопитель (что настоятельно рекомендуется), то прирост в скорости будет многократный.
🔥 Вам нужен профессиональный ремонт техники Apple?
В сервисном центре aimobi.ru производится ремонт любой степени сложности всех моделей iPhone, iPad, Mac, Apple Watch и других устройств Apple. Все мастера имеют высокую квалификацию и многолетний опыт ремонта техники.
Aimobi предоставляет гарантию 90 дней на все виды работ, имеет отличную репутацию, в сервисе всегда в наличии запчасти высокого качества. Для клиентов aimobi.ru — эффективный способ отремонтировать свое устройство недорого и быстро.
Более 15 000 клиентов уже доверили Aimobi свои любимые гаджеты для выполнения главной задачи: правильно найти и устранить проблему.
Записаться на бесплатную диагностику можно по телефону 8 (999) 997-80-90. Если назовете промокод «BLOHA» — получите скидку 10% на общую сумму ремонта.
Поставьте 5 звезд внизу статьи, если нравится эта тема. Подписывайтесь на нас Telegram , ВКонтакте , Instagram , Facebook , Twitter , YouTube .
Источник
Самостоятельный апгрейд Macbook pro (mid 2010)
Подготовка
Погуглив немного Яндекс узнал, что простора для апгрейда не так уж и много, но по отзывам производительности прибавляет очень неплохо, а именно:
- Расширение оперативной памяти до 8 гигов
- Замена DVD-RW привода SSD диском
- Перенос системы на SSD диск
Обратите внимание: перед началом всех процедур, разумеется, необходимо забекапить ноут, во избежания неприятностей. Плюс обращаю особое внимание на то, что объем данных на старом диске не должен превышать объем нового SSD диска, иначе возможно при переносе системы вы не сможете скопировать все данные. Слейте всё куда-нибудь на время, потом вернем на место.
Расширяем оперативку
Абсолютно ничего нового и интересного не расскажу. Apple дают возможность заменить память самостоятельно, на их сайте есть подробная инструкция. Выбираете модель своего ноутбука и по ссылке получаете перечень характеристик памяти для вашего девайса. Для себя я выбрал DDR3, 4Гб, Kingston, KVR1066D3S7/4G, и цена позволяла и характеристика, и что немаловажно, отзывы по этой памяти, половина из которых касалась как раз Макбуков. Раскрутил, вставил, закрутил — заработало. Бешеного прироста производительности сходу не ощутил, он заметен при работе в тяжелых приложениях. В частности работая в Апертуре тормоза сошли на нет и отрисовка происходит почти мгновенно (против долгих загрузок и тормозов раньше).
Установка SSD

Далее — понадобится сам SSD диск. Тут простор для выбора огромен, каждый волен выбирать то, что ему больше по душе (а касаемо SSD – еще и по кошельку). Я последовал рекомендациям нагугленного и взял Intel X25 SSD. С точки зрения потребностей и цены оптимальный вариант.
Способ разборки и сборки ноута наглядно изображен в статье на lifehacker.com посвященной этому вопросу. На мой взгляд статья слишком разжевана, и весь процесс легко обозначается одной картинкой:
- Сразу после снятия крышки коснитесь металлической части привода для того, чтобы снять статическое напряжение
- Открутите три винта (оранжевые маркеры) и отсоедините шлейф (красный маркер)
После устанавливаем салазки с новым диском на место привода, устанавливаем шлейфы и закрываем крышку. Все, с железной частью закончили, переходим к софтверной.
Миграция системы на SSD диск
Если операция по замене органов прошла успешно и пациент остался жив, то дисковая утилита покажет нам вот такую красивую картинку:
Система благополучно приняла новый диск, мы можем приступить к процессу переезда.
Если у вас система 10.6 Snow Leopard, то для установки вам понадобится внешний привод, чтобы переустановить ОСь с диска. Ежели у вас уже 10.7 Lion, то поставиться можно как с загрузочной флешки, так и прямо из интернета.
Мы отправляем смело нашу машину на перезагрузку и при старте системы держим клавиши «cmd + r» чтобы загрузиться в режиме «Утилит Mac OS X» и увидеть меню с волшебным пунктом «Переустановить Mac OS X». Накатываем новую в OS на свежеиспеченный системный диск SSD. Когда новая ОСь будет готова, она предложит нам несколько вариантов устновок — как абсолютно новую, или же перенести старые данные. Выбираем пункт «Перенести данные с другого диска» и указываем старый хард, чтобы импортировать все настройки, приложения и папки пользователей. Чашечка горячего чая, с десяток минут ожидания — и новая ось готова.
Перенос папок пользователя
Особенность МакОСи в том, что в ней не предусмотрен прозрачный механизм переноса папок пользователей, но немного скрыт.
Так как сейчас все данные у нас лежат на SSD, я бы порекомендовал форматнуть старый HDD перед операцией переноса. Форматнули? Отлично, теперь копируем юзерскую папку на новый диск, открываем «настройки» -> «пользователи и группы» и зажав клавишу Ctrl кликаем по своей учетке — появится пункт «дополнительные параметры».
Тут мы указываем путь к новой юзерской папке (куда ее скопировали). Убиваем старую и перезагружаеся.
…
PROFIT!
Несколько дополнений
1) Я не использовал клонирование диска по двум причинам. Первое — рекомендация самого техника. «– С перетягиванием старой ОСи проблем нет, но зачем старые ошибки тянуть» (это его слова).
Во-вторых вычистив диск от старого контента, я обнаружил, что фактически он не удалился, и вместо 40 используемых мною гигов, которые отображал Finder — дисковая утилита говорила что я юзаю 200 гигов, поэтому клон на 80 гигабайтную SSD’шку невозможен (пруфпик). Читал, что это лечится «стиранеием свободного пространства», но зачем мне процедура в 3 часа времени, когда накат новой оси из интернета занял у меня 55 минут (с флешки или диска наверное и того быстрее)
2) для копирования папки юзера можно использовать терминал с коммандой:
sudo cp -rp /Users/Name /Volumes/NewVolume/Folder (не проверял, данные взяты с сайта itime.me)
3) Я описывал данную инструкцию как апргрейд macbook pro (mid 2010) но согласно данным с сайта apple.com могу прикинуть, что подойдет для всех прошек, начиная с 2009 года
Ну вот, собственно говоря — и все!
Немного сожалею, что не сделал бейнчмарки до установки новой памяти и после, могу привести только два примера из своей практики — до апгрейда Апертура стартовала порядка 30 секунд (старт + открытие библиотеки), сейчас-же на весь процесс холодного старта уходит около 2 секунд. Второй тест удвоил нагрузку – работая в Апертуре я запустил конвертацию видео в HandBrake — кулеры зашумели, но производительность осталась на том же уровне!
Более чем уверен, что минимум года два не буду задаваться вопросом апгрейда железки.
Спасибо, буду рад замечаниям и комментариям.
Источник