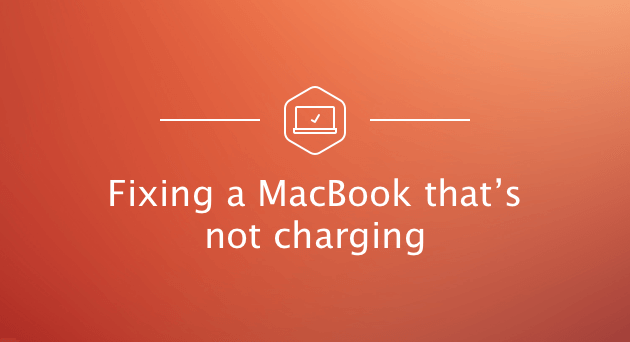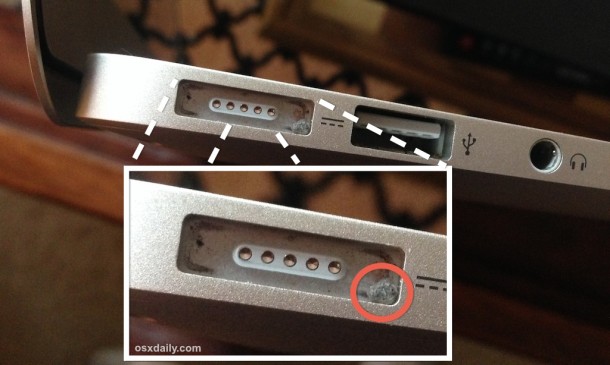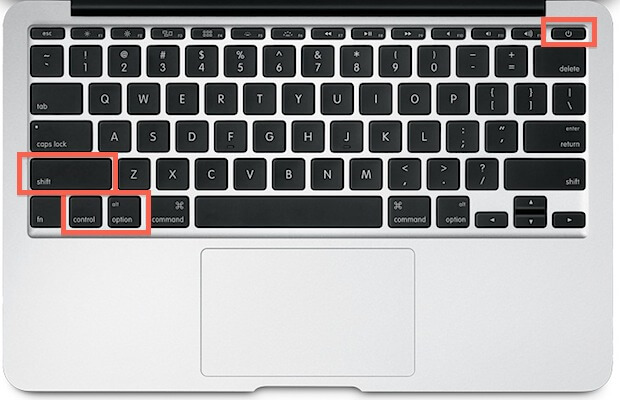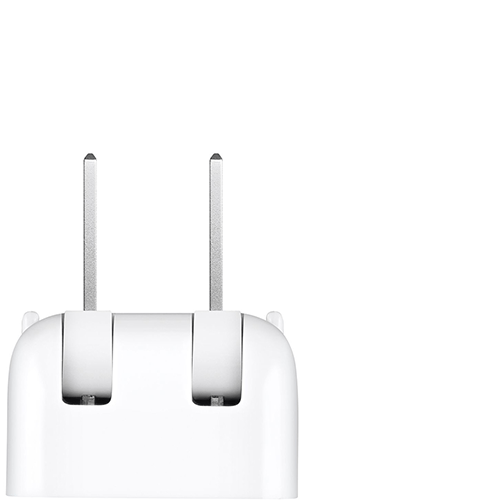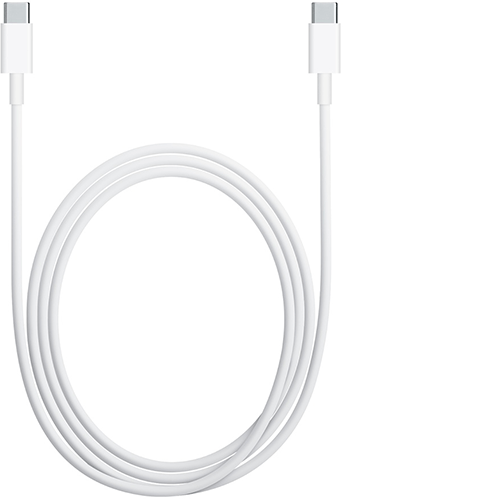- Если аккумулятор MacBook Pro (2016 г. и 2017 г.) не заряжается более чем на 1 %
- Проверка состояния аккумулятора
- Обновление macOS
- Определение модели компьютера
- Окончательные исправления для MacBook Pro не заряжаются
- Часть 1. Вещи MacBook Pro, на которые нужно обратить внимание
- Part 2. Reasons Why Your MacBook Pro Is Not Charging
- Part 3. How to Troubleshoot MacBook Pro That Is Not Charging
- Способ №1. Проверьте свое оборудование
- Способ №2. Выполните перезагрузку на MacBook Pro
- Способ №3. Проверьте исправность вашей батареи
- Способ №4. Сбросьте ваш SMC
- Способ №5. Охладите свой MacBook
- Часть 4. Проверка состояния батареи, чтобы избежать проблем с зарядкой
- Шаг 1. Загрузите и запустите iMyMac PowerMyMac на вашем MacBook Pro.
- Шаг 2. Сканирование системного мусора
- Шаг 3. Просмотрите и выберите элементы для очистки
- Шаг 4. Очистка системного мусора Mac завершена
- Часть 5. Вывод
- Не удается зарядить ноутбук Mac с помощью адаптера питания USB-C
- Ноутбук Mac с портами USB-C не заряжается
- Проверка наличия питания
- Проверка электрической розетки
- Проверка на наличие помех в сети электропитания
- Проверка сетевой вилки или кабеля питания
- Проверка кабелей
- Проверка наличия обновлений
- Нагрев адаптера
- Искрение
- Проверка ноутбука Mac и блока питания
Если аккумулятор MacBook Pro (2016 г. и 2017 г.) не заряжается более чем на 1 %
Узнайте, что делать если аккумулятор MacBook Pro не заряжается более чем на 1 %.
В очень редких случаях владельцы MacBook Pro (2016 г. и 2017 г.) сообщают, что аккумулятор компьютера не заряжается более чем на 1 %.
При этом в строке состояния аккумулятора значится «Рекомендуется обслуживание». Если в строке состояния аккумулятора значится «Нормальное», эта проблема его не касается.
Если вы наблюдаете такое поведение на своем MacBook Pro (2016 г. и 2017 г.), обратитесь в компанию Apple, чтобы получить бесплатную замену аккумулятора. Перед обслуживанием ваш компьютер пройдет осмотр для подтверждения права на бесплатную замену аккумулятора.
Кроме того, компания Apple выпустила обновление macOS, в котором исключается эта проблема для других компьютеров MacBook Pro (2016 г. и 2017 г.). Обновите операционную систему до macOS Big Sur 11.2.1 или более поздней версии либо установите дополнительное обновление macOS Catalina 10.15.7.
Проверка состояния аккумулятора
Чтобы определить необходимость обслуживания аккумулятора, проверьте его состояние.
- В macOS Big Sur выберите меню Apple > «Системные настройки», нажмите «Аккумулятор», на боковой панели выберите «Аккумулятор», затем нажмите «Состояние аккумулятора».
- В macOS Catalina или более ранней версии, удерживая клавишу Option, щелкните значок аккумулятора в строке меню, чтобы открыть меню состояния аккумулятора.
Обновление macOS
Выберите «Системные настройки» в меню Apple (), затем нажмите «Обновление ПО», чтобы проверить наличие обновлений. Найдите операционную систему macOS Big Sur 11.2.1 или более поздней версии либо дополнительное обновление macOS Catalina 10.15.7.
Определение модели компьютера
Перейдите в меню Apple () > «Об этом Mac». Модели MacBook Pro (2016 г. и 2017 г.) перечислены ниже.
- MacBook Pro (13 дюймов, 2016 г., два порта Thunderbolt 3)
- MacBook Pro (13 дюймов, 2017 г., два порта Thunderbolt 3)
- MacBook Pro (13 дюймов, 2016 г., четыре порта Thunderbolt 3)
- MacBook Pro (13 дюймов, 2017 г., четыре порта Thunderbolt 3)
- MacBook Pro (15 дюймов, 2016 г.)
- MacBook Pro (15 дюймов, 2017 г.)
Этот документ будет обновляться по мере поступления новой информации.
Источник
Окончательные исправления для MacBook Pro не заряжаются
Написано Джордан Бальдо Последнее обновление: декабрь 2, 2021
Всемогущий эксперт по написанию текстов, который хорошо разбирается в проблемах Mac и предоставляет эффективные решения.
One of the best features of using a MacBook Pro or any other laptop is its portability. It will allow you to work anywhere you want without having it plugged into an outlet. This is because a MacBook has its own battery and you can have it charged if you want to use it anywhere at any time.
However, there is one issue that you can definitely experience. And that is if your MacBook Pro не заряжается. Sometimes your MacBook Pro just does not charge after the update. This can really be a pain in the butt especially if you are in a place wherein there is no available outlet. If this is your case, we have some information and solutions that you can do to fix this issue, as well as ускорить свой MacBook.
Часть 1. Вещи MacBook Pro, на которые нужно обратить внимание
Why is my MacBook not charging when plugged in? Of course, having a knowledge of what the cause is will help you solve it quickly. Here are some things that you need to look out for if your MacBook Pro is not charging when plugged in.
1. Check if your MacBook is plugged in. Is the MagSafe connection plugged into your MacBook?
2. Was the Apple adaptor connected properly? You need to know that every Apple laptop adaptor has two parts. One is the square shape adaptor and the other one is the removable plug that connects it to a wall. What you should do is to separate these two parts.
3. Вы смогли подключиться к розетке? Была ли розетка включена? Вы пытались подключить его к другой розетке? Это все просто, но вы должны быть уверены, что дважды проверьте это.
4. Как выглядит адаптер? Есть ли у него недостатки? Если да, пробовали ли вы использовать другой адаптер?
5. Убедитесь, что вы проверили свой ноутбук или MagSafe на наличие пыли, которая может быть причиной того, что он не заряжается.
6. You can also check the battery icon found on your Menu bar. If this says “Сервисная батарея” then it is time that you need to replace it. Do not worry because your MacBook will still be able to work. However, its battery is already dead and you will not be able to charge it anymore.
Part 2. Reasons Why Your MacBook Pro Is Not Charging
There are also some possible reasons for it. Here are some of them.
- Сломанные связи
- Проблемы с оборудованием
- перегревание
- Критическое состояние батареи
- Неверные настройки
Part 3. How to Troubleshoot MacBook Pro That Is Not Charging
Now, you have known some the reason why your MacBook Pro is not charging when plugged in, then it is time to fix this issue. Here are some methods for you to fix the problem.
Способ №1. Проверьте свое оборудование
How do i fix my MacBook Pro not charging? Before you go any further, you need to start from the very basics. In this kind of situation wherein, you must first need to see all the accessories that you are using for charging. Check your cable for any damage. Try to see if there are any broken spots on the cable.
The next step will be is for you to check if there are any foreign objects on your ports. A dusty port can be one cause why your MacBook Pro is not charging. This is because it is blocking the connection. Make sure that you clean any dust or debris on your port.
Can I clean my charging port with alcohol? You shouldn’t clean your MacBook Pro with alcohol. You should clean it with a toothpick and a wipe, or compressed air.
Затем убедитесь, что вы подключены к сетевой розетке и включили ее. Если это все еще не работает, попробуйте использовать другую розетку.
Способ №2. Выполните перезагрузку на MacBook Pro
If the Apps on your MacBook Pro can be unresponsive or frozen, then so does its hardware. The hardware that controls the charging of your MacBook Pro can also be frozen. Because of this, doing a simple reboot will do the trick on MacBook Pro is not charging after Big Sur update.
1. Click on the Apple logo found at the top left corner of your screen.
2. После этого нажмите на перезапуск.
3. Wait for your MacBook to reboot. Once it is fully on, try charging it.
Способ №3. Проверьте исправность вашей батареи
The battery of your MacBook Pro can wear out faster especially if you use it intensively. What you should do is monitor the status of your battery. If you do not do this, then you might be at risk of having a dead MacBook.
To see the state of your battery life, press and hold the Опция ключ, а затем щелкните значок аккумулятора. Once you do that, the advanced option will then appear on your screen. You need to know the four states of your battery health.
1. Обычный запуск – This is if your battery is working properly.
2. Заменить в ближайшее время – Your battery is still working. However, it is not the same as it is before and there is a need for replacement.
3. Заменить сейчас – This indicates that there is a need for an immediate change of battery. This is because it keeps the charge very bad.
4. Сервисная батарея – Which means that your battery needs to be replaced as soon as possible. If not, then there is a risk that your MacBook will be damaged.
Вы должны знать, что срок службы вашей батареи на MacBook Pro является вашим приоритетом номер один.
Способ №4. Сбросьте ваш SMC
SMC or the System Management Controller is the one who is responsible for the management of your battery life. So, if your MacBook Pro is not charging when plugged in, trying to reset SMC on your MacBook Pro may help you fix the problem.
Keep in mind that resetting the SMC with a removable battery and a non-removable battery has a different process. This is one reason for you to figure out if you have a removable battery. Если аккумулятор съемный:
1. Выключите свой MacBook Pro
2. Выньте аккумулятор
3. Нажмите и удерживайте кнопку питания около пяти секунд.
4. Переустановите аккумулятор
5. Включите свой MacBook
Если аккумулятор несъемный:
1. Выключите свой MacBook Pro
2. нажмите Shift + Control + Option + Power button all at the same time for about ten seconds.
3. Отпустите все ключи через десять секунд
4. Нажмите кнопку питания на MacBook, чтобы включить его снова.
If your MacBook Pro still not charging after SMC reset, try the other methods below.
Способ №5. Охладите свой MacBook
One possible reason why your MacBook Pro is not charging when plugged in is it is already overheating. Once that the thermal sensor of your MacBook Pro detects a rise in temperature, then it is more likely that they block access to your battery. This is done for the safety of your MacBook.
Если вы чувствуете, что ваш MacBook перегрелся, все, что вам нужно сделать, это выключить его и дать ему остыть в течение некоторого времени. Если вы используете его снаружи, то вам нужно идти в тенистое место, потому что прямой контакт с солнечным светом также может вызвать его перегрев.
Часть 4. Проверка состояния батареи, чтобы избежать проблем с зарядкой
Now that we have known how to fix MacBook Pro is not charging. For you to avoid any charging issues on your MacBook Pro, then it is a good idea to monitor its battery status. The most recommended tool that you can use is the iMyMac PowerMyMac.
iMyMac PowerMyMac will surely give you a notification about your battery health. Not only that, but it will also notify you once that there is an issue arising on your MacBook Pro and it will also help you fix it.
Aside from these, there are also other features. For example, you can get out of the purgeable space on Mac to get more space with the help of iMyMac PowerMyMac. Or you can use it to speed up your MacBook.
Особенности iMyMac PowerMyMac:
- Это поможет вам ускорить ваш MacBook Pro
- Он может быстро и безопасно удалить все ненужные файлы с вашего MacBook Pro, чтобы вы получили больше места для хранения.
- Это также может помочь вам найти и затем удалить все ненужные вложения электронной почты, многоязычные и резервную копию iTunes.
- Он также может помочь при сканировании и удалении всех больших файлов, которые вам больше не нужны на MacBook Pro.
Начнем с iMyMac PowerMyMac!
Шаг 1. Загрузите и запустите iMyMac PowerMyMac на вашем MacBook Pro.
Have the program downloaded. Install it on your MacBook Pro and launch it. On the main screen of the program, you have all the options on the left side.
Шаг 2. Сканирование системного мусора
Let’s say you want to clean up all your junk files. All you have to do is to select Мастер сканирования on the left side of your screen. After that, click on the Scan button and then wait until it is done.
Once that the scanning process is complete, the iMyMac PowerMyMac will then show you all the junk files on your MacBook. It will also categorize all of your junk files for easier viewing.
Шаг 3. Просмотрите и выберите элементы для очистки
Click the category that you want to clean and then all the data that it contains will appear on the right side of your screen. Choose all the data that you want to clean up and then click on the Oчистка кнопку.
You can also do the same steps for Повторяющийся поиск и Большие и Старые файлы.
Шаг 4. Очистка системного мусора Mac завершена
После того, как вы нажали кнопку «Очистить», ненужные файлы были удалены.
Часть 5. Вывод
It is very important that you monitor the life of your battery. Also, it helps avoid having issues like your MacBook Pro is not charging when plugged in. Be considerate of how you use your MacBook Pro. Try not to use it while you are charging it so that the battery won’t get damaged.
Кроме того, имея iMyMac PowerMyMac is one of the most useful software that you can have on your MacBook. It can help you monitor any issues on your MacBook Pro and fix them. It can also speed up your MacBook and give your Mac more storage space for your new files and applications.
Установите программу на свой MacBook Pro и будьте уверены, что у вас будут самые лучшие впечатления. Чистый MacBook — это здоровый MacBook, имейте это в виду.
Прекрасно Спасибо за ваш рейтинг.
Источник
Не удается зарядить ноутбук Mac с помощью адаптера питания USB-C
Узнайте, что делать, если адаптер питания USB-C, входивший в комплект поставки ноутбука Mac, перестает заряжать аккумулятор, нагревается или искрит.
Ноутбуки Mac поставляются в комплекте с адаптером питания USB-C и зарядным кабелем. Определите, какие адаптер питания и зарядный кабель входят в комплект поставки вашего ноутбука Mac, и найдите соответствующие советы по устранению неполадок ниже. Если возникла проблема с адаптером питания стороннего производителя, попробуйте использовать адаптер питания и кабель производства Apple, входящие в комплект поставки ноутбука Mac.
Адаптер питания USB-C
Сетевая вилка или адаптер вилки
Зарядный кабель USB-C
Ноутбук Mac с портами USB-C не заряжается
Если адаптер питания USB-C не заряжает MacBook, MacBook Air или MacBook Pro, попробуйте отключить адаптер от электрической розетки, подождать несколько секунд и снова включить. Если это не поможет, следуйте рекомендациям из следующих разделов:
Проверка наличия питания
Узнайте, как проверить электрическую розетку и сетевую вилку.
Проверка электрической розетки
Убедитесь, что адаптер питания USB-C подключен к исправной электрической розетке. Отключите адаптер питания USB-C от электрической розетки, затем подключите заведомо исправное устройство, такое как лампа или часы, чтобы убедиться, что питание подается надлежащим образом. Если электрическая розетка работает, подключите адаптер питания USB-C и попробуйте зарядить компьютер Mac. Если компьютер Mac по-прежнему не заряжается, выключите его и закройте дисплей на 30 секунд, затем откройте дисплей и повторите попытку зарядки. Если вы используете компьютер Mac не с процессором Apple, сбросьте параметры контроллера SMC.
Проверка на наличие помех в сети электропитания
Отключите адаптер питания от электрической розетки, подождите 30 секунд, а затем снова подключите его.
- Если ноутбук Mac начинает заряжаться после повторного включения адаптера питания, возможно, возникает проблема с сетевыми помехами (прерывание, вызванное блуждающими электромагнитными сигналами) от электрической розетки. Адаптер питания автоматически отключается, когда встроенная функция защиты от повышенного напряжения определяет наличие помех в электросети.
- К источникам возможных помех в сети относятся светильники с газоразрядными лампами, холодильники или микроволновые печи, подключенные к той же электрической цепи, что и используемая электрическая розетка. Эту проблему позволит решить подключение адаптера питания к источнику бесперебойного питания (ИБП) или к розетке в другой цепи.
Если адаптер питания отключается при подключении к заведомо исправной розетке, отнесите его на проверку в авторизованный сервисный центр компании Apple или в магазин Apple Store.
Проверка сетевой вилки или кабеля питания
Адаптер питания укомплектован съемной сетевой вилкой переменного тока, которая имеет ножевые контакты, вставляемые в электрическую розетку. Если ноутбук Mac не заряжается при использовании сетевой вилки с адаптером питания, попробуйте использовать другую такую вилку или удлинитель для адаптера питания Apple (продается отдельно).
Проверка кабелей
В комплект поставки ноутбука Mac входит зарядный кабель USB-C. Чтобы узнать, вызваны ли проблемы с зарядкой этим кабелем, попробуйте использовать другой, заведомо исправный кабель USB-C. Помните! Не все кабели USB-C пригодны для зарядки MacBook, MacBook Air или MacBook Pro, поэтому убедитесь, что кабель, который вы используете для проверки, предназначен для зарядки.
Если с одним кабелем USB-C ноутбук Mac заряжается, а с другим нет, немедленно отсоедините кабель, который не работает, и отнесите его и блок питания на проверку.
Если ноутбук Mac начинает заряжаться только при покачивании или подергивании кабеля USB-C или удлинителя для адаптера питания Apple (продается отдельно), немедленно отсоедините такой кабель и отнесите его и блок питания на проверку.
Проверка наличия обновлений
В некоторых случаях для компьютера могут выпускаться обновления ПО или прошивки, которые улучшают взаимодействие с адаптером питания. Если компьютер MacBook, MacBook Air или MacBook Pro не заряжается должным образом, проверьте наличие обновлений ПО для него.
Нагрев адаптера
Адаптер питания USB-C может нагреваться при обычном использовании, поэтому обязательно используйте его в хорошо проветриваемом месте. Всегда подключайте адаптер питания непосредственно к электрической розетке с помощью сетевой вилки или кладите его на стол или в другое хорошо вентилируемое место при использовании удлинителя для адаптера питания (приобретается отдельно).
Старайтесь не размещать адаптер в плохо проветриваемых местах, например на диване, на плотном ковре, на кровати или на подушке. Старайтесь, чтобы адаптер не оказывался под одеялом или чем-то другим, препятствующим вентиляции.
Адаптер питания может отключиться в случае перегрева. Если это произойдет, отключите кабель USB-C от ноутбука Mac, затем дождитесь охлаждения адаптера питания, прежде чем проверять его состояние.
Искрение
При входе контактов вилки в розетку в момент подключения адаптера питания USB-C может возникать искра. Как правило, это нормальное явление, которое иногда наблюдается во время включения электроприборов в электрическую розетку.
Если вы замечаете любое из перечисленных ниже явлений при подключении адаптера к розетке или у вас возникают другие опасения по поводу искрения, обратитесь в Apple:
- Обратитесь в Apple, если искра возникает не на контактах вилки, а в других местах.
- Обратитесь в Apple, если какая-либо из частей адаптера повреждена или обесцвечена.
Проверка ноутбука Mac и блока питания
Даже если ваш ноутбук Mac с портом USB-C не покрывается гарантией, его можно принести в авторизованный сервисный центр компании Apple или в магазин Apple Store для проверки. Обязательно возьмите с собой ноутбук Mac, адаптер питания USB-C и все кабели USB-C, которые вы используете для зарядки.
Информация о продуктах, произведенных не компанией Apple, или о независимых веб-сайтах, неподконтрольных и не тестируемых компанией Apple, не носит рекомендательного или одобрительного характера. Компания Apple не несет никакой ответственности за выбор, функциональность и использование веб-сайтов или продукции сторонних производителей. Компания Apple также не несет ответственности за точность или достоверность данных, размещенных на веб-сайтах сторонних производителей. Обратитесь к поставщику за дополнительной информацией.
Источник