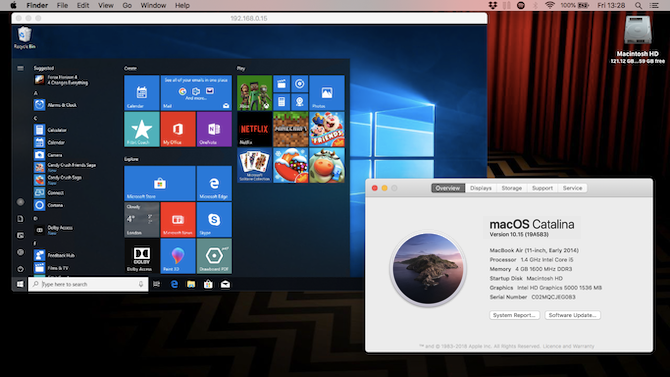- Как подключиться по RDP из-под MacOS
- Загрузка Microsoft Remote Desktop
- Параметры RDP подключения
- Подключение к удалённому рабочему столу
- Как получить доступ к Windows с вашего Mac
- Шаг 1. Настройка удаленного рабочего стола в Windows 10
- Получите имя вашего компьютера и IP-адрес
- Шаг 2. Установите Microsoft Remote Desktop для Mac
- Шаг 3: добавьте свой компьютер к удаленному рабочему столу Microsoft
- Шаг 4. Настройте удаленное соединение
- Шаг 5. Подключение к Windows 10 с вашего Mac
- Предупреждение безопасности
- Как только вы подключены
- Использование Windows на вашем Mac
- Отключение и удаление вашего рабочего стола
- Удаленный доступ к вашему компьютеру из любого места
Как подключиться по RDP из-под MacOS
11905 просмотров 6 2021-04-26 2021-04-28
У пользователей MacOS периодически возникает необходимость оперировать приложениями, запущенными на удалённых рабочих станциях или серверах, работающих на Windows. В качестве удалённого рабочего места, при решения подобного рода задач, сейчас довольно часто используются виртуальные выделенные сервера (VPS). Стандартным приложением для связывания MacOS и Windows в последние годы стал Microsoft Remote Desktop . И, к счастью, установка и работа в Microsoft Remote Desktop на MacOS довольно просты. Итак, далее о том, как подключиться по RDP из-под MacOS к виртуальной рабочей станции или серверу.
Загрузка Microsoft Remote Desktop
Как и все современные Mac-приложения, Microsoft Remote Desktop доступен для скачивания через Mac App Store . Поэтому, найдет иконку App Store на вашем рабочем столе и щелкните по ней чтобы открыть.
В поисковой строке Mac App Store наберите “Microsoft Remote Desktop”. Среди найденных компонентов найдите оранжевую иконку с изображением компьютера. Скорее всего, она будет первая в открывшемся списке приложений. Чтобы загрузка началась, нажмите на кнопку Get синего цвета. Поскольку Microsoft Remote Desktop является бесплатным приложением, возле его значка не будет указана стоимость. Как только вы нажмёте на Get , кнопка изменит свой цвет на зелёный, и будет содержать надпись Install app . Нажмите на кнопку ещё раз.
Теперь, после завершения загрузки, App Store можно закрыть. Чтобы открыть только что скачанную программу, запустите значок Launchpad , находящийся в Dock . Далее, нажмите на иконку Microsoft Remote Desktop и приложение запустится. В случае, если вы не можете найти значок искомого приложения, попробуйте пролистать влево. Вероятно, Launchpad имеет несколько страниц из-за большого количества имеющихся приложений.
Есть ещё один способ найти загруженное приложение. Им является использование поисковой компоненты Spotlight. Вы можете запустить её нажав на значок с изображением глаза в правом верхнем углу рабочего стола. Также, можно запустить поисковик с клавиатуры, нажав комбинацию клавиш Command + Пробел . В открытом окне Spotlight наберите “Microsoft Remote Desktop” и нажмите Enter .
Когда вы запустите приложение в первый раз, скорее всего, при его запуске откроется всплывающее окно, которое сообщит вам о том, что нового появилось в установленной версии Microsoft Remote Desktop . Вы можете спокойно закрыть это окно и продолжить свою работу.
Чтобы получить быстрый доступ к приложению в будущем, вы можете поместить его в свой Dock . Чтобы это сделать, на иконке приложения нажмите правую кнопку мыши, выберите Options (Параметры) , затем нажмите Keep in Dock (Оставить в Dock) .
Параметры RDP подключения
Для доступа к вашей удалённой машине вам понадобится её IP-адрес. Чтобы узнать его, в браузере перейдите на сайт RUVDS и авторизуйтесь на нём при помощи своей учётной записи. IP-адрес будет указан в разделе Мои серверы . В этом же окне вы можете увидеть учётные данные, необходимые для авторизации на удалённом сервере. Имя пользователя доступно для просмотра в строке user , а для того, чтобы увидеть пароль, нажмите кнопку Показать пароль .
Подключение к удалённому рабочему столу
Теперь, когда открыт доступ к машине, работающей на Windows, и вы знаете её IP-адрес и учётные данные для подключения, можно перейти на ваш Mac. На нём запустите Microsoft Remote Desktop и в левом верхнем углу окна найдите и нажмите кнопку New .
В открывшемся окне заполните:
- PC Name – IP-адрес вашей удалённой машины (см. раздел Параметры RDP подключения).
- User account – Если оставить по умолчанию Ask when required , то логин и пароль будут спрашиваться при подключении. Если выбрать Add User Account , то можно сразу ввести учетный данные для входа на сервер. Эти данные вы можете найти в личном кабинете RUVDS (см. раздел Параметры RDP подключения).
- Friendly name . Это просто произвольное название, например, Сервер Windows 2012 .
На вкладке Devices & Audio можно настроить периферийное оборудование на удалённом компьютере. Например, в выпадающем меню Play sound вы можете, выбрать какое из действий будет сопровождаться проигрыванием звуков.
Опция Printers поможет вам сделать доступными локальные принтеры при удалённом подключении.
Крайняя правая закладка окна – это Folders . В ней вы можете выбрать локальный каталог для того, чтобы он был доступен из удалённой сессии. Нажмите кнопку + , выберите имя папки и введите путь до неё.
Когда вы закончите настройку подключения к удалённому рабочему столу, нажмите кнопку Add в правом нижнем углу окна. Тем самым, вы сохраните новое подключение. Чтобы начать сессию этого подключения, просто щёлкните на нём двойным щелчком мыши.
Если вам понадобится отредактировать, дублировать, экспортировать или удалить данное удалённое подключение, используйте клик правой кнопкой на имени подключения, чтобы получить доступ к этим опциям.
Источник
Как получить доступ к Windows с вашего Mac
Если вы работаете из дома и вам нужен удаленный доступ к компьютеру с Windows 10 с вашего Mac, у нас есть хорошие новости: это просто.
Microsoft предлагает бесплатный инструмент для работы. Он позволяет вам использовать ваши приложения Windows, получать доступ к файлам или делать что-либо еще в Windows напрямую с вашего MacBook или другого компьютера с MacOS.
Читайте дальше, чтобы узнать, как настроить Mac с приложением Remote Desktop для подключения к Windows 10.
Шаг 1. Настройка удаленного рабочего стола в Windows 10
Для удаленного рабочего стола Microsoft требуется Windows 10 Pro или Enterprise или Windows Server. Программное обеспечение работает по проприетарному протоколу RDP от Microsoft, который недоступен в стандартной версии Windows 10 Home Edition. Если вам нужно подключиться к ПК с Home, вам поможет один из лучших инструментов удаленного доступа.
Первые шаги по настройке удаленного рабочего стола для Mac происходят на компьютере Windows.
На вашем компьютере с Windows 10 откройте меню «Пуск» и перейдите к Настройки> Система> Удаленный рабочий стол, Устанавливать Включить удаленный рабочий стол в Наи нажмите Подтверждение когда предложено
Ваш компьютер должен быть включен и активен для удаленного подключения. Поэтому вы можете активировать Держи мой компьютер бодрствующим вариант. Для этого нажмите Показать настройки рядом с ним и установить Спать в Никогда, Вероятно, вам следует делать это только в том случае, если вам нужен постоянный удаленный доступ к компьютеру. Если вы этого не сделаете, разумно дать ему спать.
Далее прокрутите вниз до Учетные записи пользователей, По умолчанию учетная запись, в которую вы вошли, автоматически будет иметь права удаленного доступа. Чтобы разрешить другим пользователям входить удаленно, нажмите Выберите пользователей добавить свои имена пользователей.
Получите имя вашего компьютера и IP-адрес
Наконец, вам нужно собрать пару фрагментов информации, прежде чем переключиться на свой Mac. На том же Удаленного рабочего стола меню под Как подключиться к этому ПКзапишите ваш Имя ПК,
Если текущее имя является общим и вы хотите, чтобы его было легче запомнить, переключитесь на Около вкладка и нажмите Переименовать этот компьютер,
Затем вам нужно найти IP-адрес вашего компьютера в вашей сети. Перейти к Настройки> Сеть и Интернет, Выбрать Wi-Fi (или Ethernet если вы используете проводное соединение), нажмите на сеть, к которой вы подключены.
Откроется экран свойств сетевого подключения. Прокрутите страницу вниз и найдите IPv4-адрес в списке. Запишите этот номер.
Шаг 2. Установите Microsoft Remote Desktop для Mac
Настало время настроить удаленный доступ к Windows 10 с вашего Mac. Сначала установите Microsoft Remote Desktop, доступный бесплатно в Mac App Store. Microsoft также предлагает версии приложения для iOS и Android.
Инструкции для этих платформ аналогичны тем, которые мы используем здесь.
Скачать: Microsoft Remote Desktop для макинтош | IOS | Android (Свободно)
Шаг 3: добавьте свой компьютер к удаленному рабочему столу Microsoft
После установки запустите клиент удаленного рабочего стола на вашем Mac. щелчок Добавить рабочий стол начать.
В открывшемся диалоговом окне введите Имя ПК что вы проверили ранее. Если вы обнаружите, что не можете подключиться с этим именем, используйте айпи адрес вы сделали заметку вместо.
По умолчанию, Учетная запись пользователя установлен на Спрашивай меня каждый раз, Это означает, что он будет запрашивать у вас имя пользователя и пароль при каждом подключении. Если вы не хотите этого, щелкните раскрывающийся список и выберите Добавить аккаунт,
Добавьте свое имя пользователя в формате домен[username], Вы также можете добавить свой пароль, если хотите использовать автоматический вход. Оставьте это поле пустым, и вы получите приглашение ввести его каждый раз.
Это все, что вам нужно сделать, чтобы установить соединение. щелчок Сохранить и вы можете подключиться. Тем не менее, вы можете изменить некоторые другие параметры, прежде чем идти дальше.
Шаг 4. Настройте удаленное соединение
щелчок Показать больше изменить ваши настройки. Здесь вы можете настроить работу удаленного соединения:
- в Общая вкладка, добавить Дружественное имя сделать компьютер узнаваемым, если у вас установлено более одного соединения.
- Под дисплей нажмите вкладку Подогнать сеанс к окну если вы не планируете использовать удаленное соединение в полноэкранном режиме. Кроме того, установите Оптимизировать для дисплеев Retina если вы работаете на мониторе с высоким разрешением.
- в Звук На вкладке выберите, какой компьютер должен воспроизводить звук (если он есть), и хотите ли вы использовать микрофон вашего Mac.
Тем не менее, самый важный вариант Местные Ресурсы,
Это позволяет вам сделать определенные папки на вашем Mac доступными в рамках удаленного сеанса Windows. Вы можете получить доступ к этим папкам через Windows File Explorer, где вы найдете их в Этот ПК, Вы можете работать с файлами, хранящимися на вашем Mac в приложении Windows, или копировать файлы между компьютерами.
Однако все это содержится в удаленном сеансе. Общий доступ к папке таким способом не делает ее доступной на физическом компьютере Windows.
щелчок Сохранить завершить настройку подключения.
Шаг 5. Подключение к Windows 10 с вашего Mac
Теперь вы готовы к подключению. Ваш компьютер должен быть включен, активен и подключен к той же сети, что и ваш Mac.
Приложение «Удаленный рабочий стол» отобразит ваш компьютер с предварительным просмотром миниатюр под Сохраненные рабочие столы, Дважды щелкните по нему, чтобы подключиться.
Если вы не изменили настройки, вам нужно будет ввести свое имя пользователя и / или пароль сейчас. Помните, имя пользователя должно быть в формате домен[username], щелчок Ok,
Предупреждение безопасности
Когда вы устанавливаете RDP-соединение с Mac на Windows, вы увидите предупреждение безопасности, касающееся непроверенного сертификата. Если вы находитесь дома или работаете в сети малого бизнеса, вы можете нажать Продолжить и игнорировать сообщение. Если вы находитесь в большой сети с открытым доступом, будьте осторожны с этим.
Как только вы подключены
Когда ваш Mac установит подключение к удаленному рабочему столу, ваш компьютер с Windows заблокируется и переключится на экран входа в систему. Если кто-то попытается использовать компьютер, ваш удаленный сеанс закончится. Вы не можете одновременно использовать два человека на одном компьютере.
Использование Windows на вашем Mac
Если вы не изменили настройку, сеанс удаленного рабочего стола открывается в полноэкранном режиме. Чтобы использовать его вместо окна, переместите указатель мыши в верхнюю часть экрана и нажмите зеленую кнопку окна в левом верхнем углу.
Использование Windows через удаленный рабочий стол в значительной степени аналогично использованию на выделенном компьютере.
Одним из немногих изменений — и возможной путаницы — является то, что приложение сопоставляет сочетания клавиш для вырезания, копирования и вставки с теми, которые используются в macOS, используя команда ключ. Тем не менее, некоторые другие ярлыки продолжают использовать контроль ключ, как они делают в Windows.
Вы можете запускать приложения, работать с файлами или даже играть в игры, если хотите. При интенсивном использовании возможны небольшие задержки, но в большинстве случаев это происходит быстро и быстро.
Вы не можете перетаскивать файлы между Mac и Windows. Тем не менее, они по умолчанию используют буфер обмена, поэтому вы можете копировать и вставлять между ними.
Для более высокого уровня общего доступа к файлам настройте общую папку с помощью параметра «Локальные ресурсы», как описано выше.
Отключение и удаление вашего рабочего стола
Чтобы отключить и завершить сеанс, просто закройте окно удаленного рабочего стола на вашем Mac. Вы можете в любое время изменить настройки, наведя указатель мыши на значок Сохраненный рабочий стол и нажав на Ручка икона.
Чтобы удалить рабочий стол, щелкните по нему правой кнопкой мыши и выберите удалять,
Удаленный доступ к вашему компьютеру из любого места
Microsoft Remote Desktop — это простой способ получить удаленный доступ к Windows 10 с Mac. Но что, если вам нужно сделать это наоборот, или, может быть, вам нужно подключить компьютер с Linux или Chromebook?
Самое быстрое решение здесь — настроить Chrome Remote Desktop.
Инструмент удаленного доступа Google, который работает на любом настольном компьютере с установленным Chrome. Мы также показали, как получить удаленный доступ к вашему Mac с любой платформы.
Источник