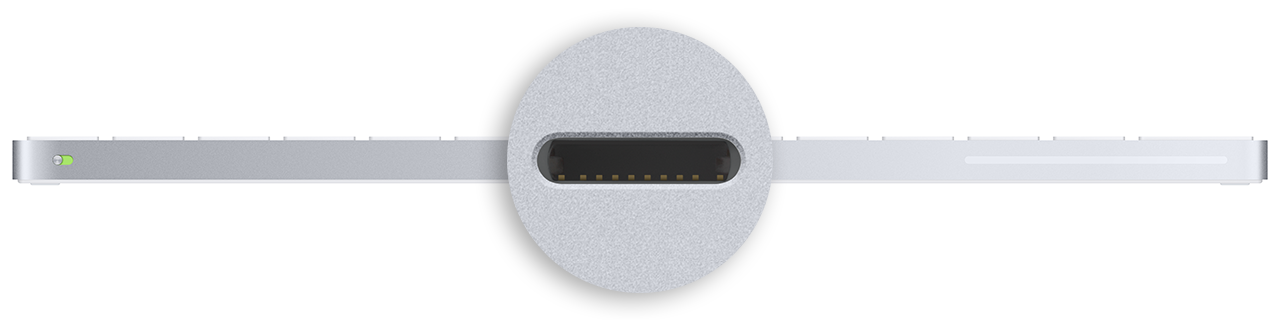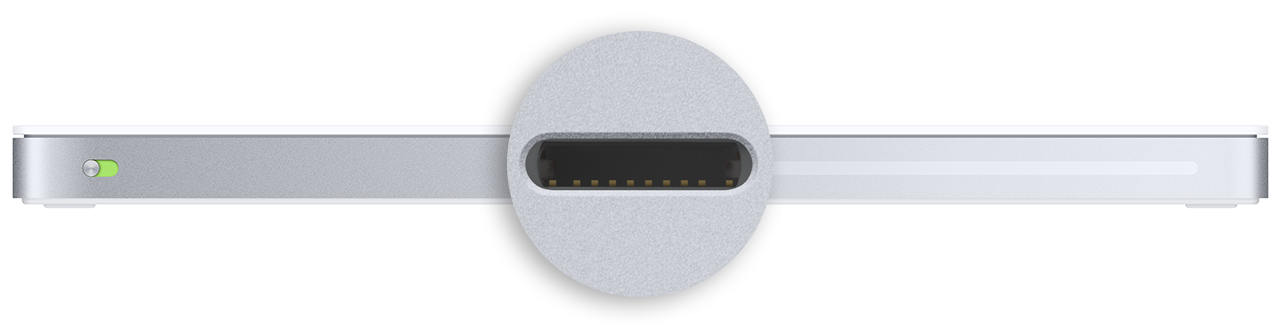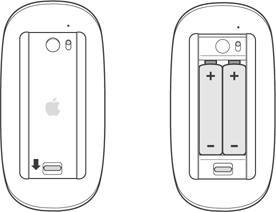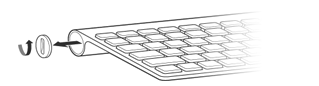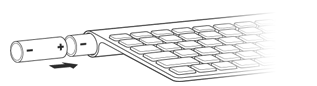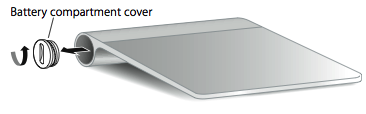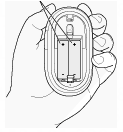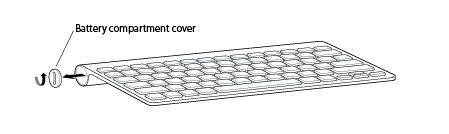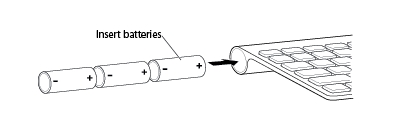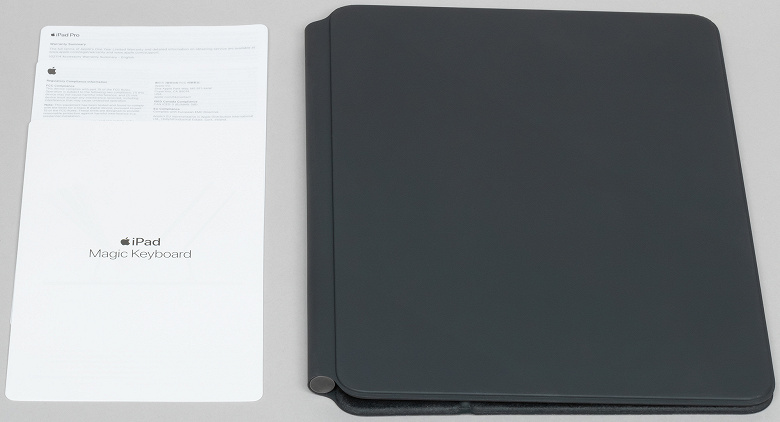- Зарядка встроенного аккумулятора в клавиатуре, мыши или трекпаде Apple
- Зарядка устройства
- Проверка уровня заряда аккумулятора
- Поиск порта Lightning на устройстве Apple
- Дополнительная информация
- Замена элементов питания беспроводной клавиатуры Apple
- Замена элементов питания алюминиевой беспроводной клавиатуры
- Замена элементов питания белой беспроводной клавиатуры Apple
- Как вставить батарейки в клавиатуру apple
- Компания Apple Волшебная Мышь
- Беспроводная Клавиатура Apple (2009)
- Яблоко Магия Трекпад
- Беспроводная Apple Mighty Мышь
- Беспроводная Клавиатура Apple (2007)
- Яблоко Беспроводная Мышь
- Белая Расширенная Беспроводная Клавиатура Apple
- Узнать больше
- Типы Аккумуляторов
- Индикатор уровня заряда батареи
- Длительный срок хранения
- Обзор обложки с клавиатурой Apple Magic Keyboard для iPad Pro
- Оглавление
- Упаковка и комплектация
- Дизайн и устройство
- Клавиатура и трекпад
- Выводы
Зарядка встроенного аккумулятора в клавиатуре, мыши или трекпаде Apple
Узнайте о зарядке встроенного аккумулятора клавиатуры Magic Keyboard, мыши Magic Mouse и трекпада Magic Trackpad.
Зарядка устройства
Чтобы зарядить аккумулятор устройства, подключите кабель Lightning-USB к порту Lightning на устройстве, затем подключите другой конец кабеля к компьютеру Mac или адаптеру питания USB. Чтобы максимально быстро зарядить аккумулятор, убедитесь, что устройство включено во время зарядки.
Клавиатуру Magic Keyboard и трекпад Magic Trackpad можно использовать во время зарядки. Мышь Magic Mouse недоступна для использования во время зарядки.
Проверка уровня заряда аккумулятора
Чтобы проверить уровень заряда аккумулятора, щелкните значок «Пункт управления» в строке меню, затем щелкните Bluetooth. Или щелкните меню Bluetooth в строке меню.
Поиск порта Lightning на устройстве Apple
Порт Lightning находится в центре на задней панели клавиатуры Magic Keyboard:
Порт Lightning находится на нижней панели мыши Magic Mouse под текстом и отметками:
Порт Lightning находится в центре на задней панели трекпада Magic Trackpad:
Дополнительная информация
При наличии более ранних моделей беспроводной мыши, клавиатуры или трекпада Apple со съемными батареями получите информацию об установке батарей здесь.
Источник
Замена элементов питания беспроводной клавиатуры Apple
Если в Вашей клавиатуре стоят сменные аккумуляторы, то заменяйте все аккумуляторы одновременно и используйте аккумуляторы одного типа. В различных моделях беспроводных клавиатур Apple используются два, три или четыре элемента питания AA (литиевых, щелочных или перезаряжаемых). При использовании перезаряжаемых аккумуляторов заряжайте их все одновременно.
Утилизируйте старые элементы питания в соответствии с местными законами и правилами по охране окружающей среды.
Замена элементов питания алюминиевой беспроводной клавиатуры
С помощью монеты ослабьте крепление и снимите крышку отсека аккумуляторов, который расположен на боковой панели клавиатуры, затем извлеките старые элементы питания.
Вставьте элементы питания АА в аккумуляторный отсек, убедитесь в правильной полярности элементов питания.
Установите на место крышку отсека аккумуляторов.
Перед использованием клавиатуры включите ее.
Замена элементов питания белой беспроводной клавиатуры Apple
Снимите крышку аккумуляторного отсека (расположен на боковой стороне клавиатуры) и извлеките старые элементы питания.
Вставьте элементы питания АА в аккумуляторный отсек, убедитесь в правильной полярности элементов питания.
Установите на место крышку отсека аккумуляторов.
Перед использованием клавиатуры включите ее.
Если клавиатура уже подключалась к Mac, после замены элементов питания не требуется ее повторная настройка. Клавиатура должна автоматически подключиться к Mac через несколько секунд после включения.
Источник
Как вставить батарейки в клавиатуру apple
Узнайте, как установить батареи в вашей беспроводной клавиатуры Apple, Apple и беспроводная мышь, или Apple, магия трекпад.
Определите ваши ниже беспроводное устройство ввода, затем нажмите на ссылку для подробной информации.
Компания Apple Волшебная Мышь
Примечание: эта мышь требует двух (2) батареек типа АА.
Чтобы заменить батареи беспроводной мыши от Apple:
- Переверните мышь и выключить его.
- Снимите крышку батарейного отсека и вставьте две батарейки АА. Убедитесь, что положительные и отрицательные концы обращены в правильном направлении, как показано ниже.
- Закройте крышку батарейного отсека.
Найти более подробную информацию о батареи в компании Apple Magic мышь.
Беспроводная Клавиатура Apple (2009)
Примечание: Эта клавиатура требует двух (2) батареек типа АА.
- Выключите клавиатуру.
- С помощью монеты снимите крышку батарейного отсека.
- Сдвиньте две батарейки АА в батарейный отсек. Убедитесь, что положительный концы указывая правильное направление.
- Закройте крышку батарейного отсека.
- Включите на клавиатуре.
Найти более подробную информацию о батареи в беспроводную клавиатуру Apple (2009).
Яблоко Магия Трекпад
Примечание: данное устройство требует двух (2) батареек типа АА.
- Включить сенсорную панель выкл.
- С помощью монеты снимите крышку батарейного отсека.
- Вставьте батареи в батарейный отсек, как показано ниже.
Важно: убедитесь, что положительные и отрицательные концы батареи в экране, как показано выше. Сенсорная панель не включится, если батареи установлены неправильно.
Найти более подробную информацию о батареи в Яблоко магия трекпад.
Беспроводная Apple Mighty Мышь
Примечание: эта мышь требует двух (2) батареек типа АА.
- Переверните мышь и выключить его.
- Снимите крышку батарейного отсека.
- Вставьте батареи в батарейный отсек, как показано выше. Убедитесь, что положительные и отрицательные концы батареи в мыши как показано на рисунке. Мышь не включится, если батареи установлены неправильно.
- Закройте крышку батарейного отсека.
- Включите мышь.
Найти более подробную информацию о батареи в беспроводные устройства Apple, могучий мышь.
Беспроводная Клавиатура Apple (2007)
Примечание: Эта клавиатура требует три (3) типа АА.
- Выключите клавиатуру.
- С помощью монеты снимите крышку батарейного отсека.
Вставьте батареи в батарейный отсек. Убедитесь, что положительные и отрицательные концы батареи в клавиатуру, как показано на рисунке. Клавиатура не включится, если батареи установлены неправильно.
Яблоко Беспроводная Мышь
Примечание: эта мышь требует двух (2) батареек типа АА.
- Переверните мышь и выключить его.
- Снимите крышку батарейного отсека.
- Вставьте батареи в батарейный отсек. Убедитесь, что положительные и отрицательные концы батареи в мыши как показано на рисунке. Мышь не включится, если батареи установлены неправильно.
- Закройте крышку батарейного отсека.
- Включите мышь, Если вы готовы использовать его.
Найти более подробную информацию о батареи в Apple и беспроводная мышь.
Белая Расширенная Беспроводная Клавиатура Apple
Примечание: Эта клавиатура требует четырех (4) AA батарей.
- Переверните клавиатуру и выключить его.
- Удалить батарейного отсека и батареи.
- Вставьте батареи в батарейный отсек. Убедитесь, что положительные и отрицательные концы батареи в клавиатуру, как показано на рисунке. Клавиатура не включится, если батареи установлены неправильно.
- Закройте крышку батарейного отсека.
- Включить клавиатуру на.
Узнать больше
Типы Аккумуляторов
Ваше беспроводное устройство компании Apple пришел с установленным АА. Вы можете заменить их щелочные, литиевые, или аккумуляторы типа АА.
Предупреждение: не смешивать батареи типов (например, щелочные и литиевые батареи), и не смешивайте старые батарейки с новыми батарейками. Не открывайте и не прокалывайте батареи, установить их назад, и не подвергайте их воздействию огня, высоких температур или воды. Не заряжайте неперезаряжаемые батареи AA. Храните батарейки вне досягаемости детей. Заменить или зарядить все батарейки одновременно.
Важно: утилизируйте аккумуляторы в соответствии с местными законами об окружающей среде.
Индикатор уровня заряда батареи
- Для проверки уровня заряда батареи выберите Яблоко ( ) > «Системные настройки» и выберите устройство, которое вы хотите проверить с просмотреть меню (мышь, клавиатура или трекпад).
- Индикатор уровня заряда батареи находится в нижнем левом углу.
Длительный срок хранения
Беспроводные устройства Apple предназначены, чтобы заснуть, чтобы экономить заряд батареи, когда вы не используете их. Если вы не используете беспроводное устройство в течение длительного времени, выключите его. Если вы не используете беспроводное устройство в течение более чем трех недель, вы должны удалить батареи для длительного хранения.
Источник
Обзор обложки с клавиатурой Apple Magic Keyboard для iPad Pro
Оглавление
Одна из самых интересных новинок этой весны — не новые версии iPad Pro и MacBook Air, а клавиатура Apple Magic Keyboard, выпущенная специально для нового iPad Pro. В продаже она появилась чуть позже, чем сам планшет — только в мае, и цена ее, мягко говоря, пугает: 27 тысяч рублей (на момент публикации статьи). Многовато для аксессуара! Но вместе с тем, это продукт во многом уникальный и объединяющий сразу несколько устройств: обложку, клавиатуру, трекпад, регулируемую подставку и зарядную станцию. Мы подробно изучили гаджет.
Напомним, что Magic Keyboard была представлена 30 марта одновременно с новым iPad Pro и предназначается не только для него, но и для iPad Pro предыдущего поколения.
Что же представляет собой эта загадочная штука? Ответ будет интересен не только счастливым обладателям iPad Pro, но и тем, кто хочет понять, на что в принципе способны аксессуары для планшетов. Во избежание путаницы оговоримся, что в этой статье под названием Magic Keyboard будет фигурировать исключительно новый аксессуар, а не одноименная Bluetooth-клавиатура для компьютеров Apple.
Упаковка и комплектация
Magic Keyboard поставляется точно в такой же коробке (за исключением толщины и рисунка на фронтальной стороне), как и Smart Keyboard Folio.
Упакована она аналогично: между двумя створками — поролоновая прокладка, помимо самого аксессуара — только несколько листовок. В этом плане ничего эксклюзивного нет.
Дизайн и устройство
Теперь давайте посмотрим, как же выглядит это устройство и как оно подсоединяется к iPad Pro. Итак, вид снаружи очень похож на Smart Keyboard. Даже материал внешней поверхности идентичен: темный силикон. На фото ниже Magic Keyboard слева.
В закрытом виде, когда аксессуар используется в качестве обложки, защищающей обе стороны устройства, вы с большим трудом отличите Magic Keyboard от Smart Keyboard. Разве что новый вариант немного толще. А вот по какому параметру точно можно с легкостью определить, где что, так это по весу: масса Magic Keyboard существенно выше, и планшет в ней становится очень увесистой штукой.
Как и Smart Keyboard, новая клавиатура подсоединяется к контактам на тыльной стороне планшета (Smart Connector) и закрывает его с обеих сторон.
Главное же отличие в том, что в корешке теперь спрятан металлический поворотный механизм и разъем для подключения зарядного устройства или периферии (напомним, что с недавних пор iPad поддерживают внешние накопители). Кроме того, под клавиатурой располагается тачпад. Но — обо всем по порядку.
Поворотный механизм сделан таким образом, что вы можете гибко отрегулировать угол наклона iPad Pro. Самый широкий угол (между поверхностью стола и экраном планшета) примерно равен таковому у iPad Pro со Smart Keyboard, если нижняя грань планшета установлена максимально близко к клавиатурной части.
Однако в Magic Keyboard планшет оказывается выше примерно на три сантиметра, чем в Smart Keyboard. И это, оказывается, очень здорово. Смотреть на экран, приподнятый над уровнем стола, гораздо комфортнее: не приходится постоянно наклонять голову, меньше устает шея и верхняя часть спины.
Кроме того, в случае со Smart Keyboard у пользователя был выбор только между двумя положениями планшета: с бо́льшим углом и меньшим. Поставить, например, планшет вертикально, под углом 90 градусов к столу — невозможно. Сделать какое-то промежуточное положение — тоже. Magic Keyboard эти проблемы решает. Между двумя крайними положениями (первое мы описали выше, второе образует почти острый угол между экраном планшета и столом) есть бесконечное множество компромиссных вариантов. В том числе можно расположить устройство и под углом 90 градусов, что удобно, например, для просмотра фильмов или для ребенка, сидящего за столом (в период самоизоляции и дистанционного онлайн-обучения это особенно актуально).
Поворотный механизм достаточно упругий, с непривычки можно даже сказать, что планшет довольно туго меняет угол. Но привыкнув, понимаешь, что это оптимальный вариант. Такой механизм точно не разболтается и не допустит произвольной смены положения. Что интересно, сам этот механизм выполнен из металла, тогда как остальные материалы Magic Keyboard — пластик и силикон.
Ну а наличие разъема USB-C на металлической трубке, в которую заключен механизм, надо считать приятным бонусом. Не то чтобы приходилось часто использовать два порта на планшете. Но в некоторых ситуациях это может быть полезно — например, когда устройство подключено к зарядке, а вам надо перенести файлы с флэшки. Но надо иметь в виду, что разъем на Magic Keyboard позволяет только заряжать планшет, а не подключать к нему накопители.
Клавиатура и трекпад
Раскладка клавиатуры на Magic Keyboard точно такая же, как на Smart Keyboard. В этом плане нет никаких отличий. Однако, из-за того, что механизм нажатия клавиш и они сами теперь иные, немного изменились размеры клавиатурного блока: он стал чуть меньше в длину и чуть больше в высоту. Соответственно, некоторые клавиши теперь более узкие, по ним чуть сложнее попасть. Например, переключение раскладки выполняет кнопка в нижнем левом углу или правая Option. Ниже показаны Smart Keyboard (вверху) и Magic Keyboard (внизу), и видно, насколько затруднена теперь эта операция.
Изменилось и расстояние между клавишами: они стали теснее расположены. С другой стороны, площадь самих клавиш тоже увеличилась: теперь они 15×15 мм, а раньше были 14,5×13,5 мм. Для сравнения: у MacBook Pro клавиши 17×16 мм.
Таким образом, при переходе со Smart Keyboard на Magic Keyboard легкий дискомфорт поначалу чувствуется, но он быстро проходит. А главное — что если вы умеете печатать вслепую на MacBook, то и на Magic Keyboard сможете. Мы отмечали это еще в отношении Smart Keyboard, и теперь смело повторяем, говоря про новинку. К слову, большая часть этой статьи напечатана именно на Magic Keyboard.
Самое интересное, что ощущение от печати стало совершенно другим. Клавиши Magic Keyboard выполнены из черного пластика, у них более высокий ход, чем в Smart Keyboard, и в целом тактильно это гораздо больше похоже на обычные ноутбуки.
Еще сильнее iPad Pro в Magic Keyboard сближает с настольными компьютерами наличие трекпада. Да, он относительно небольшой — 99×45 мм, но в таком форм-факторе существенно больше и не требуется. Зато функциональность его почти полностью соответствует Apple Magic TrackPad 2. В частности, поддерживаются двухпальцевые жесты, все виды смахиваний и прокруток. Разве что нет глубокого нажатия, но это специфическая опция даже не аппаратного, а программного плана, и поддерживается она только в macOS.
Как и клавиши, трекпад пластиковый.
Подробно о работе iPad Pro с курсором мы рассказывали в статье про сам планшет, так что повторяться не будем. Заметим лишь, что с Magic Keyboard iPad сделал еще один шаг в сторону ноутбуков. Точнее, даже несколько шагов, и тачпад — главный из них.
Любопытно, что в настройках iPadOS нет отдельного пункта для Magic Keyboard, однако отрегулировать все, что надо, можно с помощью меню «Трекпад» и «Клавиатура».
Выводы
Apple выпустила очень нишевый продукт, ориентированный на совсем небольшую группу пользователей — тех, кто купил или собирается купить новейший iPad Pro и при этом готов еще заплатить немалую сумму за специфический аксессуар для него. Экономически это вариант неоднозначный: привычная обложка-клавиатура Smart Keyboard Folio стоит 16 тысяч рублей, если же вам так нужен трекпад, то можно докупить Magic TrackPad 2 за 11 тысяч. Получится примерно столько же по деньгам, как одна Magic Keyboard, зато TrackPad можно использовать и с компьютерами Apple. К тому же, iPad в Magic Keyboard существенно тяжелее, чем в Smart Keyboard Folio, что тоже стоит отнести к недостаткам новинки.
И вместе с тем, Magic Keyboard переводит планшет «в другую лигу» и дает совершенно новые ощущения. Работать, когда планшет не стоит у тебя на коленках (или на столе), а будто парит в воздухе, позволяя держать шею прямой — наслаждение. Печатать, чувствуя у себя под пальцами пластиковые «реальные» клавиши с четким ходом — гораздо приятнее, чем использовать некий «суррогат».
Ну и, конечно, нельзя не отметить трекпад с поддержкой жестов и всего остального, к чему мы привыкли на MacBook. Пока на iPad это, скорее, приятное дополнение, поскольку все приложения изначально разрабатываются под управление с помощью экрана. Но, например, любая работа с текстом очевидно удобнее с курсором.
В целом, iPad Pro по функциональности все ближе подбирается к ультрапортативным ноутбукам, и Magic Keyboard — важный шаг в этом направлении.
Источник