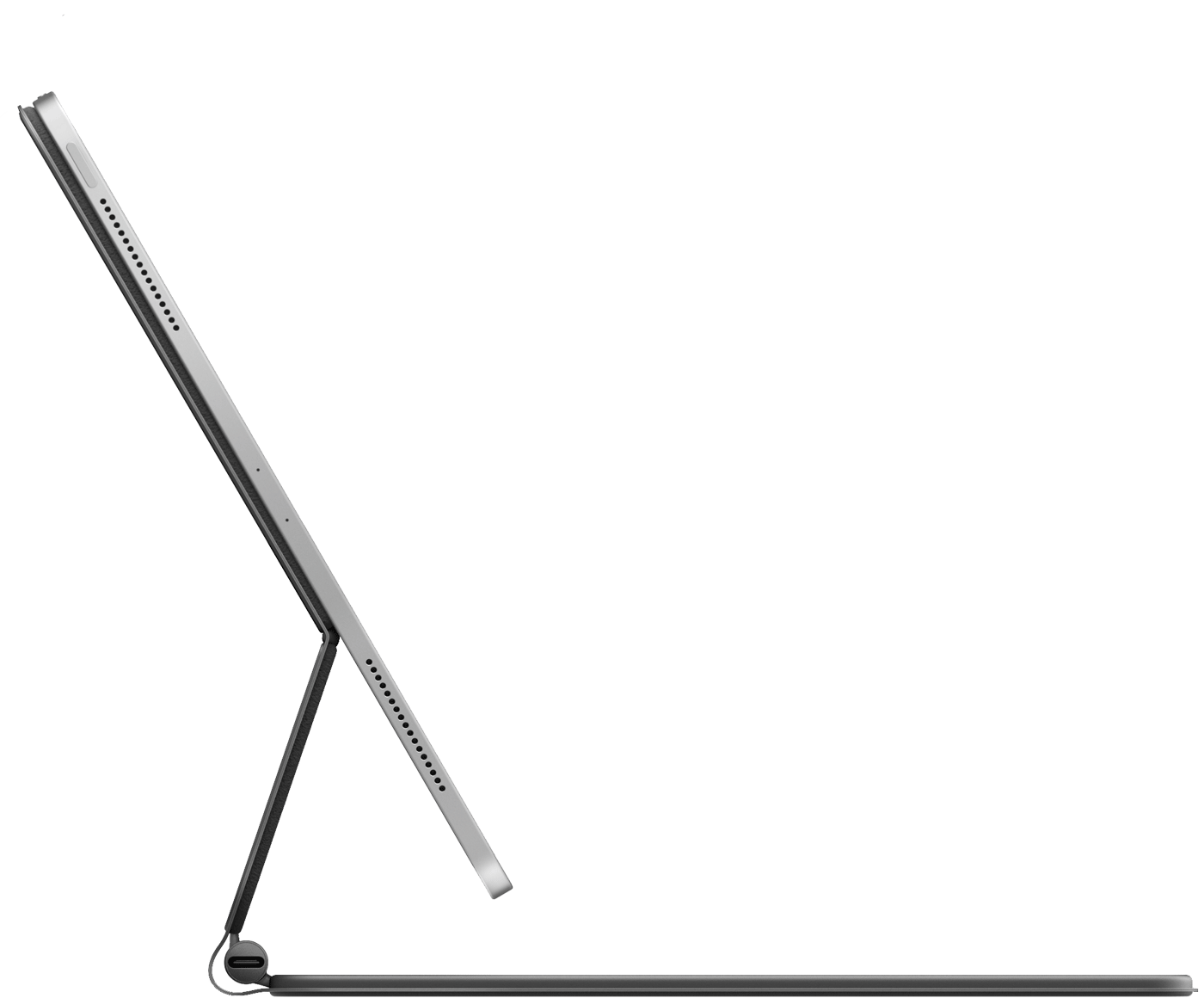- Клавиатура Magic Keyboard для iMac
- Настройка и использование клавиатуры Magic Keyboard для iPad
- Что вам понадобится
- Подключение клавиатуры Magic Keyboard к iPad
- Использование клавиатуры Magic Keyboard
- Откройте клавиатуру Magic Keyboard с подсоединенным iPad
- Выведите iPad из режима сна с помощью клавиатуры Magic Keyboard
- Изменение угла обзора
- Изменение настроек трекпада и яркости клавиатуры
- Зарядка iPad
- Переключение на экранную клавиатуру
- Дополнительная информация
- Клавиатура Magic Keyboard на MacBook Pro 14 дюймов и MacBook Pro 16 дюймов
Клавиатура Magic Keyboard для iMac
Для выполнения типичных действий, например увеличения громкости или яркости экрана, можно использовать сочетания клавиш на клавиатуре Magic Keyboard с цифровой клавишной панелью (без сенсора Touch ID или клавиши блокировки).
Включение или выключение клавиатуры. Сдвиньте переключатель «Вкл./Выкл.» на торце клавиатуры, чтобы включить 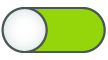
Использование функциональных клавиш. Функциональные клавиши вверху клавиатуры можно использовать для типичных системных действий:
Регулировка яркости (F1, F2). Нажмите клавишу 

Mission Control (F3). Нажмите 
Launchpad (F4). Нажмите 
Мультимедиа (F7, F8, F9). Нажмите 


Отключение звука (F10). Нажмите 
Регулировка громкости (F11, F12). Нажмите 

Использование альтернативных функций. С помощью функциональных клавиш можно выполнять различные действия в определенных приложениях. Кроме того, им можно назначить альтернативные функции — например, клавишу F11 можно использовать для того, чтобы свернуть все открытые окна и отобразить рабочий стол. Для запуска альтернативной функции, которая назначена клавише, нажмите ее, удерживая нажатой клавишу Fn.
Совет. Дважды нажмите клавишу Fn, чтобы включить диктовку, которая позволит надиктовывать текст в любом приложении, допускающем ввод с клавиатуры (например, в Сообщениях, Почте, Pages и многих других).
Настройте клавиатуру. В Системных настройках нажмите «Клавиатура», затем переходите по вкладкам вверху раздела, чтобы просмотреть доступные варианты.
Использование сочетаний клавиш. Нажимая сочетания двух и более клавиш на iMac, можно быстро выполнять действия, обычно выполняемые с трекпада, мыши или другого устройства. Например, можно нажать Command-C, чтобы скопировать выбранный текст, затем щелкнуть в любом месте, куда требуется вставить текст, и нажать клавиши Command-V. Список часто используемых сочетаний клавиш см. в разделе Сочетания клавиш на Mac. Если у Вас раньше не было компьютера Mac, Вам может пригодиться информация в разделе для новых пользователей.
Если на клавиатуре имеются другие функциональные клавиши или если она оснащена сенсором Touch ID или клавишей блокировки 
Источник
Настройка и использование клавиатуры Magic Keyboard для iPad
Узнайте, как настраивать и использовать клавиатуру Magic Keyboard с iPad Pro.
Что вам понадобится
- iPad Air (4-го поколения), iPad Pro 12,9 дюйма (3-го, 4-го или 5-го поколения) или iPad Pro 11 дюймов (1-го, 2-го или 3-го поколения)
- iPadOS 14.5 или более поздней версии
Клавиатура Magic Keyboard 1-го поколения (A1998) функционально совместима с новым iPad Pro 12,9 дюйма (5-го поколения) с дисплеем Liquid Retina XDR. Из-за того, что новый iPad Pro немного толще, клавиатура Magic Keyboard может не полностью прилегать в закрытом состоянии, особенно при использовании защитных пленок для экрана.
Подключение клавиатуры Magic Keyboard к iPad
- Расположите клавиатуру Magic Keyboard на ровной поверхности так, чтобы шарнир был с противоположной от вас стороны, а логотип Apple — сверху.
- Откройте крышку. Верхняя часть крышки отклонится в противоположном от вас направлении.
- Продолжайте наклонять ее, пока она не достигнет нужного угла или прекратит поддаваться.
- Положите iPad на клавиатуру Magic Keyboard. Объективы на задней панели необходимо расположить в левом верхнем углу таким образом, чтобы они вошли в выемку Magic Keyboard.
Использование клавиатуры Magic Keyboard
После подсоединения iPad к клавиатуре Magic Keyboard включать/заряжать ее или выполнять с ней сопряжение не требуется. Открывать и использовать клавиатуру Magic Keyboard нужно следующим образом.
Откройте клавиатуру Magic Keyboard с подсоединенным iPad
- Расположите клавиатуру Magic Keyboard на ровной поверхности так, чтобы шарнир был с противоположной от вас стороны, а логотип Apple — сверху.
- Открывайте крышку, пока не достигнете подходящего угла или пока она не прекратит поддаваться.
Выведите iPad из режима сна с помощью клавиатуры Magic Keyboard
Чтобы вывести iPad из режима сна, нажмите любую клавишу на клавиатуре Magic Keyboard. При следующем нажатии клавиши отобразится экран блокировки. Разблокируйте iPad с помощью функции Face ID или Touch ID либо введите код-пароль с Magic Keyboard или с помощью обычных нажатий на экран.
Изменение угла обзора
Вы можете менять угол наклона iPad, чтобы подобрать идеальное положение для себя.
Изменение настроек трекпада и яркости клавиатуры
Чтобы изменить настройки трекпада, перейдите в меню «Настройки» > «Основные» > «Трекпад». Вы можете изменить скорость перемещения (скорость, с которой перемещается указатель), а также направление прокрутки. Вы также можете включить или выключить параметры «Касание для имитации нажатия» и «Касание двумя пальцами для имитации правой кнопки мыши».
Как и на iPad, яркость Magic Keyboard автоматически регулируется в зависимости от уровня окружающего освещения. Чтобы вручную изменить яркость клавиш на Magic Keyboard, перейдите в меню «Настройки» > «Основные» > «Клавиатура» > «Физическая клавиатура».
Зарядка iPad
Вы можете заряжать iPad как обычно, подсоединив кабель USB-C к порту USB-C на iPad. Или вы можете подсоединить кабель USB-C к порту USB-C на Magic Keyboard. Клавиатуру Magic Keyboard не требуется заряжать.
Порт USB-C на клавиатуре Magic Keyboard обеспечивает питание, но не передает данные. Это значит, что его нельзя использовать с устройствами ввода, такими как мышь USB-C. Не подсоединяйте один конец кабеля USB-C к порту USB-C на iPad, а другой — к порту USB-C на клавиатуре Magic Keyboard.
Переключение на экранную клавиатуру
Вместо клавиатуры Magic Keyboard может потребоваться открыть экранную клавиатуру, например для ввода символов с диакритическими знаками или использования функции диктовки.
Чтобы отобразить экранную клавиатуру, коснитесь текстового поля, после чего нажмите и удерживайте в правом нижнем углу экрана iPad, пока не появится экранная клавиатура. Чтобы снова скрыть клавиатуру, нажмите на экране вашего iPad.
Дополнительная информация
- Узнайте, какие сочетания клавиш можно использовать с клавиатурой Magic Keyboard.
- Узнайте, как пользоваться трекпадом с Magic Keyboard.
- Узнайте, как чистить Magic Keyboard.
Клавиатура Magic Keyboard оснащена магнитами, которые надежно фиксируют iPad. Не кладите карты, которые хранят информацию на магнитной полоске (например, кредитные карты или ключ-карты отелей), на внутреннюю сторону клавиатуры Magic Keyboard или между iPad и клавиатурой Magic Keyboard. При контакте с ними карта может размагнититься.
Источник
Клавиатура Magic Keyboard на MacBook Pro 14 дюймов и MacBook Pro 16 дюймов
Функциональные клавиши в верхнем ряду клавиатуры Magic Keyboard на MacBook Pro 14 и 16 дюймов можно использовать для быстрого выполнения часто необходимых действий, например увеличения громкости или яркости экрана. Сенсор Touch ID (на кнопке питания) расположен справа от функциональных клавиш. После настройки Touch ID отпечаток пальца можно использовать для разблокировки MacBook Pro, быстрой блокировки экрана или совершения покупок в App Store, приложении Apple TV и Apple Books, а также на веб‑сайтах, поддерживающих Apple Pay.
Вы можете настроить Touch ID во время первоначальной настройки или позднее в панели Touch ID Системных настроек. Чтобы задать параметры клавиатуры, откройте Системные настройки, нажмите «Клавиатура», затем нажимайте кнопки вверху, чтобы просмотреть доступные варианты.
Использование Touch ID (кнопки питания). Нажмите, чтобы включить MacBook Pro (или просто поднимите крышку и нажмите любую клавишу). Во время первоначальной настройки, а также после перезагрузки компьютера необходимо войти в систему, указав свой пароль. Выполнив настройку и первоначальный вход в систему, Вы можете слегка касаться пальцем сенсора Touch ID, когда Вам будет предложено ввести пароль в рамках текущего сеанса работы.
Нажмите клавишу Touch ID, чтобы быстро заблокировать экран.
При помощи Touch ID также можно безопасно оплачивать покупки через Apple Pay. Подробнее о Touch ID см. в разделе Настройка MacBook Pro. Подробнее об Apple Pay см. в разделе Использование Apple Pay на Mac.
Примечание. Чтобы выключить MacBook Pro, выберите меню «Apple» 

Многими системными функциями можно управлять с помощью функциональных клавиш.
Клавиши яркости (F1, F2). Нажмите клавишу 

Клавиша Mission Control (F3). Нажмите клавишу 
Поиск Spotlight (F4). Нажмите 
Диктовка/Siri (F5). Нажмите 

Клавиша «Не беспокоить» (F6). Нажмите 
Клавиши мультимедиа (F7, F8, F9). Нажмите 


Клавиша отключения звука (F10). Нажмите 
Клавиши громкости (F11, F12). Нажмите кнопку 

Клавиша Function (Fn) / глобуса. Нажмите 

Чтобы задать функции клавиши Function (Fn) / глобуса, откройте Системные настройки, нажмите «Клавиатура», затем выберите языки или источники ввода, отображение эмодзи и символов, запуск диктовки или другие функции.
Сведения о сочетаниях клавиш. Нажимая сочетания клавиш на MacBook Pro, можно выполнять действия, обычно выполняемые с помощью трекпада, мыши или другого устройства. Например, можно нажать Command-C, чтобы скопировать выбранный текст, затем щелкнуть в любом месте, куда требуется вставить текст, и нажать клавиши Command-V. Список часто используемых сочетаний клавиш см. в разделе Сочетания клавиш на Mac. Если у Вас раньше не было компьютера Mac, Вам может пригодиться информация в разделе для новых пользователей.
Источник