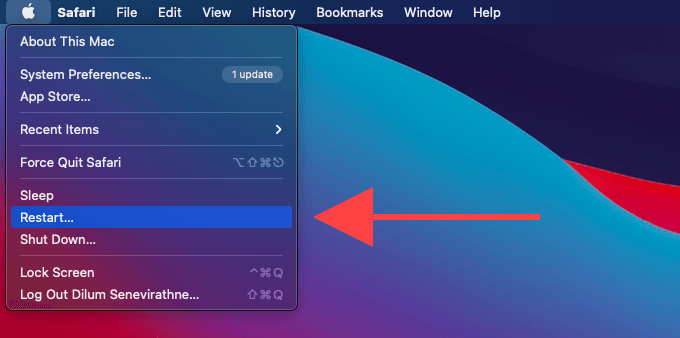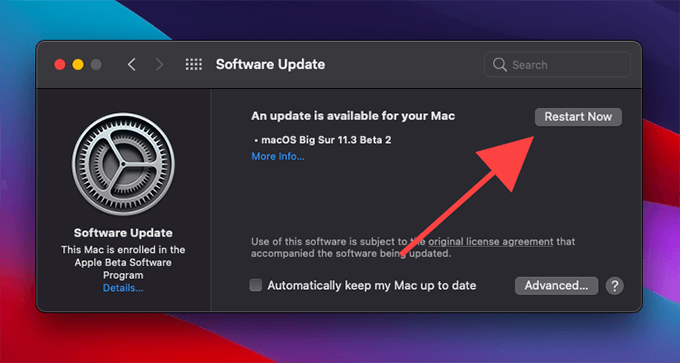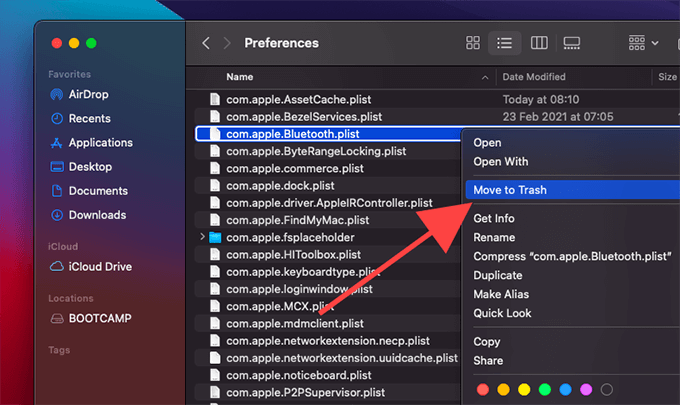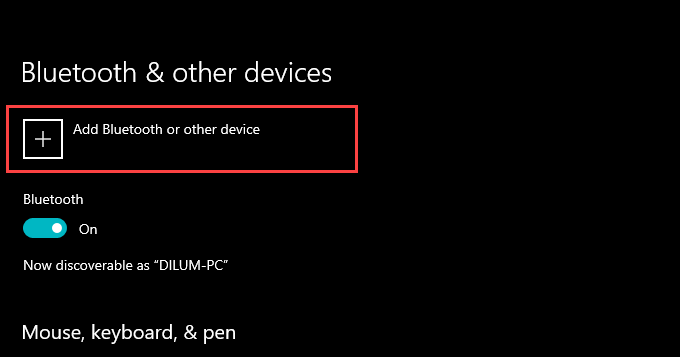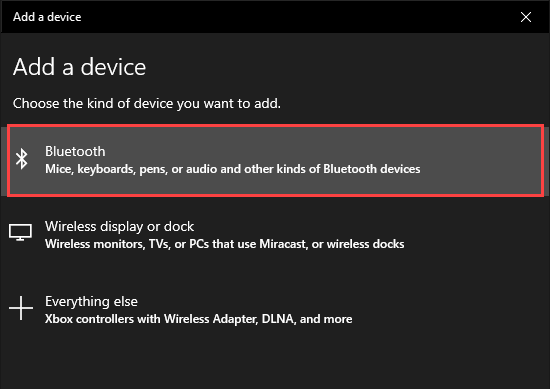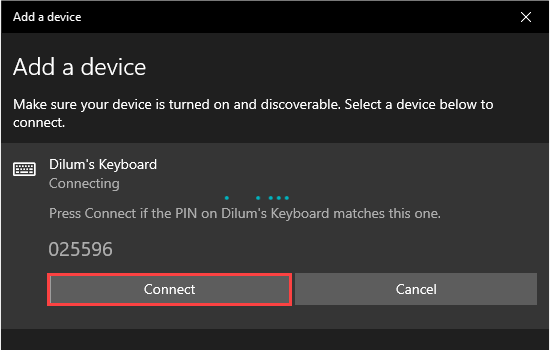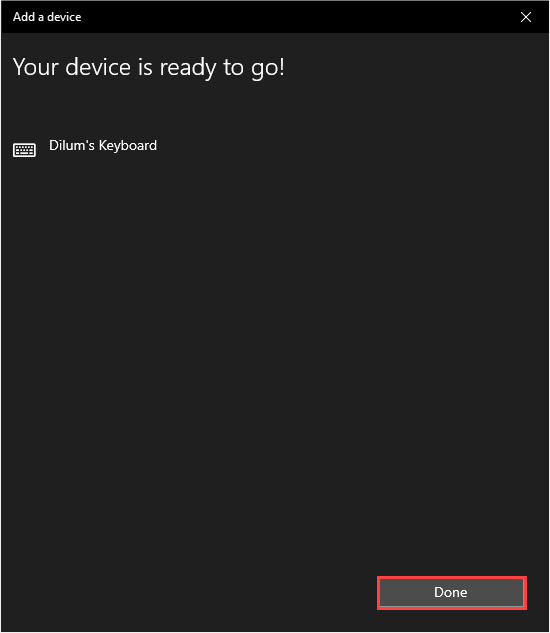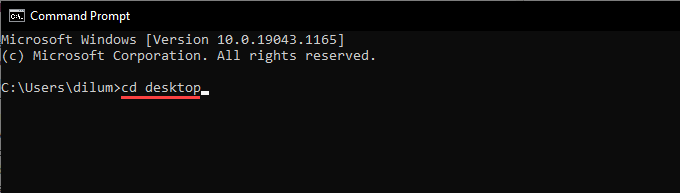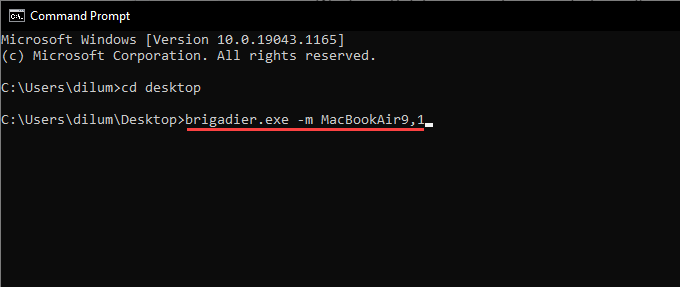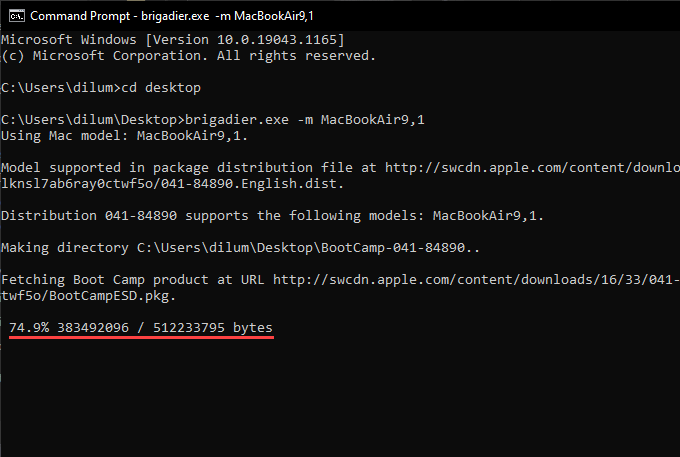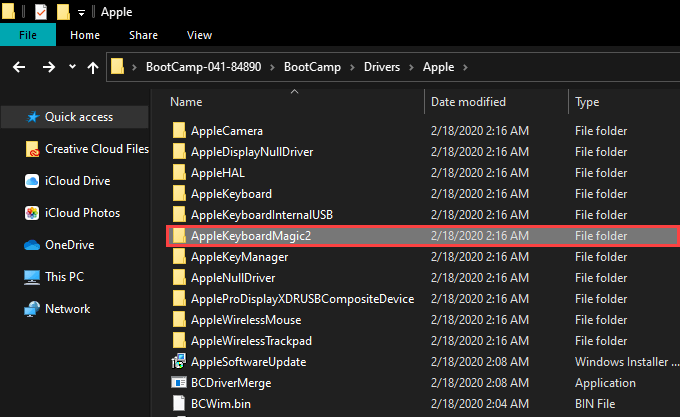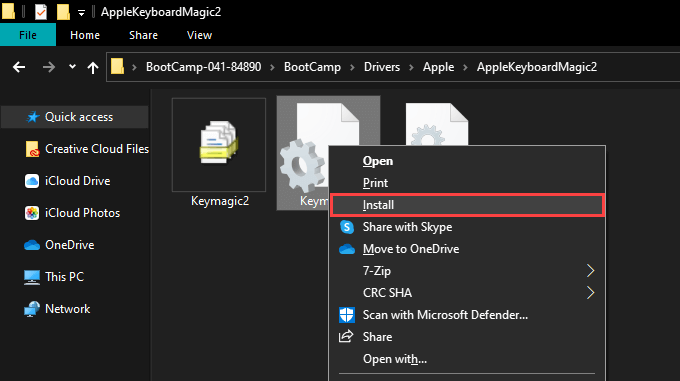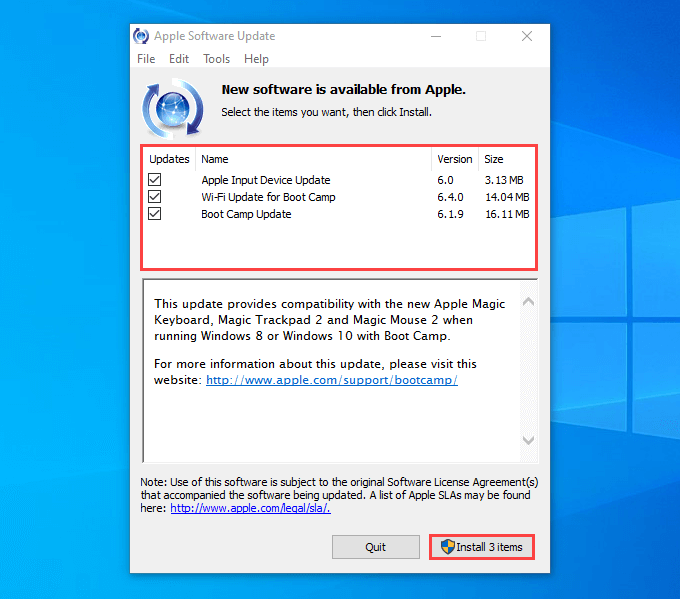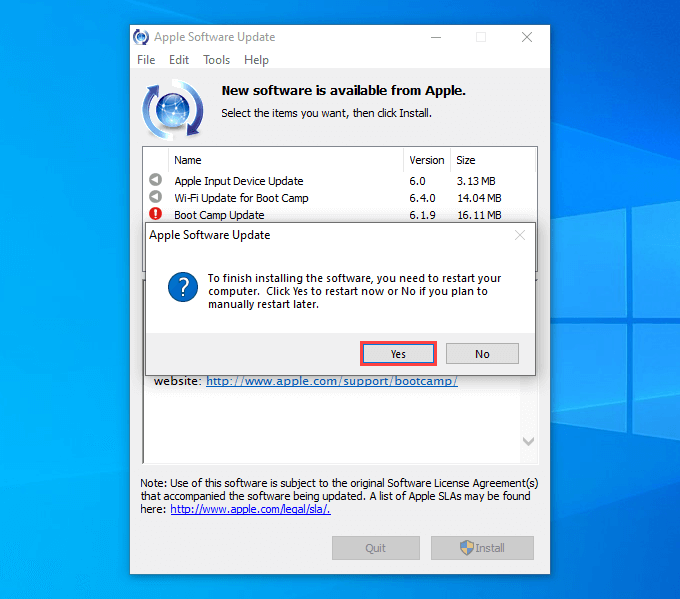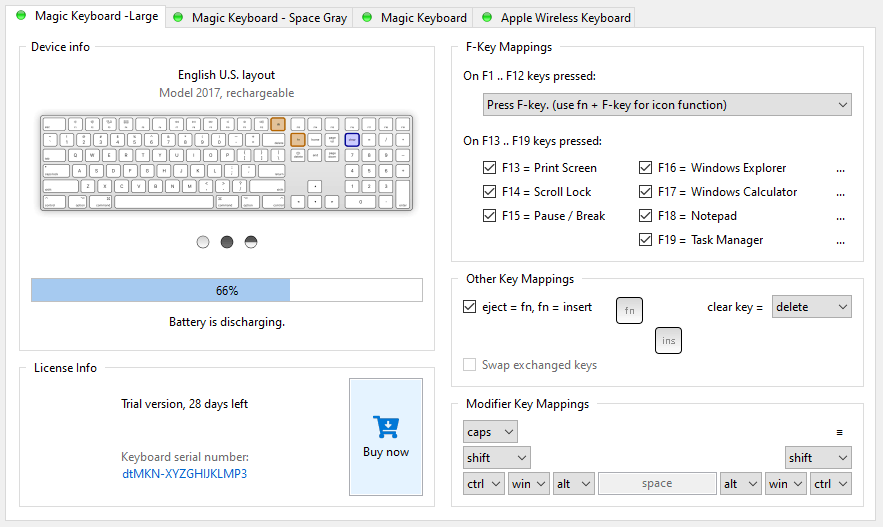- Как исправить неработающие функциональные клавиши на беспроводной клавиатуре Apple Magic
- Включение и выключение Magic Keyboard
- Перезагрузите ваш Mac
- Отмена пары и повторное подключение клавиатуры Magic Keyboard
- Не забудьте нажать Fn
- Отключить настройку клавиатуры
- Проверить привязку клавиш Fn
- Обновите системное программное обеспечение Mac
- Подключиться через Lightning и отключить
- Сбросить модуль Bluetooth
- Заводские настройки устройства
- Очистите ключи сжатым воздухом
- Удалить файл Bluetooth PLIST
- Все еще есть проблемы?
- Как разобрать Apple Wireless Keyboard
- Комментариев: 1
- Как настроить и использовать Apple Magic Keyboard в Windows
- Сопряжение клавиатуры Apple Magic Keyboard с Windows
- Замена клавиш Magic Keyboard в Windows
- Установите драйверы Magic Keyboard в Windows
- Абсолютная магия в Windows
Как исправить неработающие функциональные клавиши на беспроводной клавиатуре Apple Magic
У вас есть проблемы с тем, чтобы верхний ряд клавиш работал на беспроводной клавиатуре Magic Keyboard от Apple для Mac? Независимо от того, используете ли вы их в основном для управления яркостью, воспроизведением и громкостью в macOS или в качестве стандартных функциональных клавиш для функций, специфичных для приложений, вы обязательно заметите, если что-то пойдет не так.
В большинстве случаев функциональные клавиши на клавиатуре Magic Keyboard работают неправильно — без каламбура — из-за ошибок, связанных с программным обеспечением, конфликтующих настроек или искаженных настроек устройства ввода.
Прежде чем исключить проблемы с функциональными клавишами Magic Keyboard, которые не работают как связанные с оборудованием, приведенный ниже список советов по устранению неполадок и исправлений может очень помочь вам снова заставить их работать правильно.
Включение и выключение Magic Keyboard
Если функциональные клавиши на Magic Keyboard всего мгновение назад работали нормально, то выключение устройства, ожидание в течение нескольких секунд и его повторное включение может избавить от любых незначительных технических проблем. Вы можете найти ползунковый переключатель ВКЛ / ВЫКЛ на задней стороне клавиатуры Magic Keyboard.
Перезагрузите ваш Mac
Перезагрузка Mac — еще один быстрый способ решить системные проблемы, которые не позволяют устройствам Bluetooth функционировать должным образом. Попробуйте, прежде чем переходить к остальным исправлениям.
Отмена пары и повторное подключение клавиатуры Magic Keyboard
Если функциональные клавиши не работают только время от времени или если некоторые клавиши не регистрируются вообще, удалите беспроводную клавиатуру Magic Keyboard от Apple и повторно подключите ее к своему Mac.
- Откройте меню Apple и выберите «Системные настройки».
Выберите клавиатуру Magic Keyboard и щелкните значок X рядом с ней.
- Выберите «Удалить», чтобы разорвать пару с устройством.
Подождите несколько секунд, пока клавиатура Magic Keyboard снова не появится в списке устройств Bluetooth. Затем выберите «Подключить», чтобы повторно подключить его к Mac.
Не забудьте нажать Fn
По умолчанию клавиши верхнего ряда на Magic Keyboard запускают специальные функции macOS, выгравированные на них — Mission Control, Launchpad, Mute и т. Д. Однако, если вы хотите использовать их как стандартные функциональные клавиши, вы должны использовать их вместе с Клавиша Fn (функция).
Вы можете найти клавишу Fn на стандартной клавиатуре Magic Keyboard и полноразмерной клавиатуре Magic Keyboard с цифровой панелью.
Отключить настройку клавиатуры
Предположим, что верхний ряд Magic Keyboard не управляет никакими функциями macOS, а вместо этого работает как стандартные функциональные клавиши. В этом случае вы должны отключить определенные настройки клавиатуры — которые вы могли включить когда-то раньше — если вы предпочитаете, чтобы они работали наоборот.
- Откройте приложение «Системные настройки» на вашем Mac.
На вкладке «Клавиатура» снимите флажок «Использовать клавиши F1, F2 и т. Д. В качестве стандартных функциональных клавиш».
Затем вы можете использовать клавиши верхнего ряда Magic Keyboard, чтобы снова управлять функциями macOS. Если вы хотите использовать их как стандартные функциональные клавиши, вы должны удерживать Fn.
Проверить привязку клавиш Fn
Если вы можете использовать верхний ряд клавиш для управления функциями системы в macOS без проблем, но не можете зарегистрировать их как стандартные функциональные клавиши, вы, вероятно, связали другое действие с клавишей Fn. Попробуйте вернуть его обратно.
- Откройте «Системные настройки» и выберите «Клавиатура».
На вкладке «Клавиатура» выберите «Клавиши-модификаторы».
Откройте раскрывающееся меню рядом с кнопкой «Функция» (fn) и выберите «Функция».
Обновите системное программное обеспечение Mac
Если вы используете ранний выпуск основной версии macOS, вы должны немедленно применить все ожидающие обновления системного программного обеспечения. В противном случае обычно возникают проблемы с клавиатурой и другие проблемы из-за общей нестабильности операционной системы. Перейдите в Системные настройки> Обновление программного обеспечения, чтобы применить последние обновления для вашего Mac.
Подключиться через Lightning и отключить
Кратковременное подключение Magic Keyboard к Mac через USB также может решить проблемы с верхним рядом, особенно если они появились после недавнего обновления системного программного обеспечения. Попробуй сделать это сейчас.
Пока вы занимаетесь этим, вам также следует подзарядить аккумулятор Magic Keyboard — если он слишком низкий — чтобы предотвратить случайное поведение.
Сбросить модуль Bluetooth
Если верхний ряд функциональных клавиш на Magic Keyboard продолжает вызывать проблемы, вам следует сбросить модуль Bluetooth на вашем Mac.
- Удерживайте клавиши Shift и Control. Затем выберите значок состояния Bluetooth или элемент управления Bluetooth в Центре управления Mac.
Выберите Сбросить модуль Bluetooth.
Это должно побудить ваш Mac сбросить свой модуль Bluetooth. Тем временем ваши устройства Bluetooth должны отключиться, но вскоре после этого автоматически подключатся.
Заводские настройки устройства
Если сброс модуля Bluetooth Mac не помог, необходимо сбросить Magic Keyboard до заводских настроек.
Прежде чем продолжить, вы должны отключить любые другие устройства Apple, подключенные через Bluetooth, поскольку процедура сброса затрагивает их все. Если вы используете Bluetooth-мышь или трекпад, у вас также должна быть наготове проводная / беспроводная USB-мышь (или активировать клавиши мыши) для повторного подключения ваших устройств.
- Удерживая клавиши Shift и Control, выберите значок состояния Bluetooth или элемент управления Bluetooth в Центре управления.
Выберите Заводской сброс всех подключенных устройств Apple.
Подождите несколько секунд. Затем откройте Системные настройки и выберите Bluetooth.
Снова подключите клавиатуру Magic Keyboard, включая любые другие устройства Apple, к Mac.
Очистите ключи сжатым воздухом
Пыль также может скапливаться под клавишами Magic Keyboard и приводить к тому, что функциональные клавиши не работают. В случаях, когда проблема ограничивается несколькими функциональными клавишами, можно с уверенностью предположить, что это так.
Поскольку сложно вытащить клавиши на Magic Keyboard, не повредив ножничные переключатели внутри них, несколько струй сжатого воздуха — если у вас есть банка, лежащая поблизости — дают лучший шанс их очистить.
Начните с удерживания Magic Keyboard под углом. Затем зигзагообразно обдуйте клавиши сжатым воздухом. Повторите, удерживая клавиатуру с правой, а затем с левой стороны. Как только вы это сделаете, проверьте правильность регистрации ключей.
Удалить файл Bluetooth PLIST
Поврежденный файл списка свойств Bluetooth (PLIST), в котором хранятся настройки устройства Bluetooth, является еще одной причиной, которая может вызвать проблемы, связанные с Magic Keyboard. Попробуйте удалить его со своего Mac.
- Откройте Finder и выберите Перейти> Перейти в папку.
Введите путь ниже и выберите Перейти:
- Удерживая нажатой клавишу Control, щелкните файл PLIST со следующим именем и переместите его в корзину Mac:
Перезагрузите Mac и проверьте, правильно ли работают функциональные клавиши Magic Keyboard.
Все еще есть проблемы?
Если ни одно из вышеперечисленных исправлений не привело к исправному состоянию верхней строки клавиатуры Magic Keyboard, вам следует сбросить параметры NVRAM и SMC Mac. Если это тоже ничего не помогает, вы, вероятно, имеете дело с неисправным устройством. Подтвердите это, подключив Magic Keyboard к другому Mac (если возможно) и выньте его для ремонта или замените.
Источник
Как разобрать Apple Wireless Keyboard
Чинить современные клавиатуры, в большинстве случаев, дело не благодарное. Когда-то довольно давно, на страницах блога я уже рассказывал как устроена мембранная клавиатура и методе починки (кстати та клава жива и работает по сей день).
Сегодня хочу рассказать о том можно ли разобрать и починить Apple Wireless Keyboard. Не сложно догадаться, что клавиатура была залита, уж такова их судьба — любят владельцы хомячить не отходя от компа, сам такой. Однако такую клавиатуру жалко терять в совсем юном возрасте, это не какая-нибудь пластиковая поделка за 300 рублей.
Поисковые гиганты Гугельме и Яша даже совместно не смогли ответить как разбирается яблочная клава. Их усилий хватило лишь на нескольких бесполезных инструкций по выниманию кнопок и пары-тройки фотографий реального разбора деструктивного характера.
(!) алюминиевые клавиатуры Apple не подлежат разборке.
Сайт Ifixit подтвердил мои опасения, что они даже не заклеены, они запаяны. Чисто теоретически можно попытаться отодрать заднюю часть корпуса, но он при этом сильно помнётся. Собрать клавиатуру обратно будет возможно, но внешний вид будет сильно испорчен.
Интересная деталь открылась при разборке. Внутри клавиатуры Apple Wireless Keyboard имеется три индикатора влажности, так называемый тест на купание, знакомый нам по iPhone, iPad и iPod. Не ожидал увидеть такие в клавиатуре. Индикаторы находятся под кнопками Caps Lock, G и Enter. В моем случае, два из трех индикаторов показывали намокание.
Однако шансы оживить залитую клавиатуру есть в том случае, если оперативно принять меры — вынуть аккумуляторы, место залива тщательно отработать или промыть спиртом (да простят меня алкоголики) и дать просохнуть. Чем позже вы это сделаете, тем меньше шансов на успех.
Ну и напоследок покажу как снять клавиши с Apple Wireless Keyboard. Клавиши желательно поддевать с верхней части, я использовал маленький нож. Правда стоит заметить, что не все клавиши снимаются одинаково — касается широких функциональных, в механизме которых присутствует металлическая дужка-направляющая. Так например клавиши TAB и DELETE, желательно поддевать снизу.
Спустя 4 года, мне всё-таки удалось разобрать и оживить Apple Wireless Keyboard:
Если считаете статью полезной,
не ленитесь ставить лайки и делиться с друзьями.
Комментариев: 1
Есть беспроводная клавиатура для планшета Vivacase 10″ с чехлом, но вот не работают некоторые клавиши из первого ряда букв QWER YUIOP , T работает, CAPS LOCK попеременно.
Клавиши плоские, но можно подлезть тонкой картонной полоской..
Можно их «отковырнуть» и глянуть ? кабы не сломать. мож какая ерунда.
Источник
Как настроить и использовать Apple Magic Keyboard в Windows
Apple Magic Keyboard — это удивительно гладкое устройство с ножничными клавишами, которые обеспечивают невероятное качество набора текста. Лучше всего то, что вы также можете использовать его с другими устройствами.
Поскольку Magic Keyboard использует Bluetooth для подключения, у вас не должно возникнуть проблем с подключением к ПК или Mac под управлением Windows через Boot Camp. Однако небольшие отличия в Magic Keyboard могут стать проблемой.
Итак, ниже вы поймете, что вам нужно сделать, чтобы правильно настроить и использовать Magic Keyboard в Windows. Вы также узнаете, как установить последние версии драйверов для устройства, если у вас возникнут какие-либо проблемы.
Сопряжение клавиатуры Apple Magic Keyboard с Windows
Вы можете подключить клавиатуру Apple Magic Keyboard к Windows так же, как и любую другую. блютуз устройство. Однако, если вы только что установили Windows через Boot Camp и клавиатура была подключена к macOS, она должна быть автоматически сопряжена с Windows. Если нет, приведенные ниже шаги помогут вам подключить его к Windows на любом ПК или Mac.
1. Включите Magic Keyboard, а затем выключите. Вы должны найти выключатель питания в правом верхнем углу устройства.
2. Откройте меню «Пуск» и выберите «Настройки»> «Устройства»> «Bluetooth и другие устройства».
3. Включите переключатель рядом с Bluetooth и выберите Добавить Bluetooth или другое устройство.
4. Выберите Bluetooth.
5. Выберите клавиатуру Magic Keyboard. Если Windows отображает шестизначный PIN-код и просит вас подтвердить, видите ли вы его на Magic Keyboard (что невозможно, поскольку у нее нет дисплея), просто выберите «Подключиться».
6. Выберите Готово.
Вы завершили сопряжение Magic Keyboard, поэтому можете сразу же начать использовать ее с Windows. Однако, если вы столкнетесь с какими-либо проблемами, вот как устранение проблем, связанных с Bluetooth, в Windows.
Замена клавиш Magic Keyboard в Windows
Apple разрабатывает Magic Keyboard для macOS, поэтому вы заметите несколько отличий (в частности, клавиш-модификаторов) от типичной клавиатуры ПК. К счастью, большинство ключей работают как заменители, поэтому вот список наиболее важных:
AltGR -> Option + Control
Если вы используете Apple Magic Keyboard без цифровой клавиатуры, вы обнаружите, что различные клавиши (например, «Домой», «Page Up / Down» и «End») полностью отсутствуют. То же самое относится ко всем моделям Magic Keyboard, поскольку в них нет клавиш Print Screen и Applications.
В этом случае вам придется полагаться на экранную клавиатуру, встроенную в Windows, для выполнения соответствующих действий. Вы можете вызвать его в любое время, используя сочетание клавиш Windows + Ctrl + O (или на Magic Keyboard, нажав Command + Ctrl + O).
Установите драйверы Magic Keyboard в Windows
Клавиатура Magic Keyboard должна работать без проблем, как только вы завершите ее сопряжение с
Windows. Но если у вас возникнут проблемы с подключением или другие проблемы при использовании Magic Keyboard, вы должны установить соответствующие драйверы для устройства.
Apple не выпускает последние официальные драйверы Magic Keyboard для использования на ПК с Windows, поэтому вы должны использовать скрипт Python под названием Brigadier, чтобы загрузить их как часть программного обеспечения поддержки Boot Camp.
1. Загрузите Файл Brigadier.exe с Github и скопируйте его на свой рабочий стол.
2. Найдите и откройте командную строку. Затем введите cd desktop и нажмите Enter.
3. Затем введите brigadier.exe -m MacBookAir9,1 и нажмите Enter.
4. Подождите, пока Brigadier завершит загрузку программного обеспечения поддержки Boot Camp. Затем выйдите из консоли командной строки.
5. Откройте папку BootCamp на рабочем столе. Затем перейдите в подпапки BootCamp> Drivers> Apple> AppleKeyboardMagic2.
6. Щелкните правой кнопкой мыши файл Keymagic2.inf и выберите «Установить».
Использовать Apple Software Update
Если вы используете Windows через Boot Camp на Mac, вы можете установить обновления, связанные с Magic Keyboard, непосредственно с помощью апплета Apple Software Update.
1. Откройте меню «Пуск» и выберите «Обновление программного обеспечения Apple» из списка программ.
2. Установите флажок «Обновление устройства ввода Apple». Для оптимальной работы установки Boot Camp необходимо также выбрать любые другие обновления. Затем выберите «Установить элементы».
3. Введите «Да», чтобы перезапустить Windows и завершить установку выбранных элементов.
Если вам нужна превосходная функциональность при использовании Magic Keyboard с Windows, стоит обратиться к стороннему вспомогательному программному обеспечению под названием Magic Keyboard Utilities.
Утилиты Magic Keyboard не только устанавливают драйверы, необходимые для бесперебойной работы клавиатуры Apple Magic Keyboard в Windows, но также могут изменять клавиши-модификаторы, помогать переключаться между различными раскладками клавиатуры, сопоставлять полезные действия с функциональными клавишами и т. Д. Он даже позволяет следить за временем автономной работы клавиатуры.
Стоимость Magic Keyboard Utilities составляет 14,90 долларов в год, но вы можете полностью протестировать приложение в течение 28 дней с помощью бесплатной пробной версии. Это высокая цена, но если вы планируете использовать Magic Keyboard с компьютером в течение длительного времени, это должно помочь значительно улучшить опыт.
Абсолютная магия в Windows
Небольшие различия в раскладке клавиатуры в сочетании с отсутствием различных клавиш могут затруднить работу с Magic Keyboard на ПК. Тем не менее, используйте его в течение некоторого времени, и вы найдете его более управляемым. Теперь, когда вы закончили настройку клавиатуры Apple Magic Keyboard, вот что вам нужно сделать, чтобы настроить Magic Mouse в Windows.
Источник