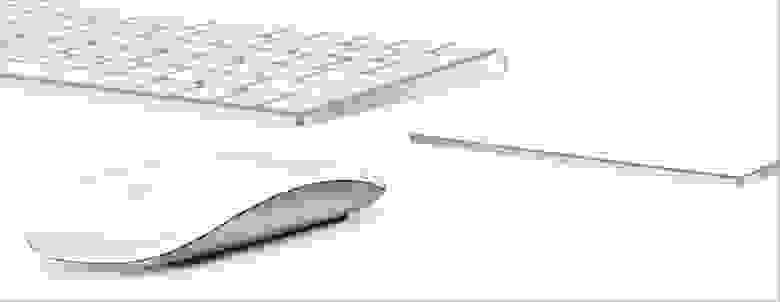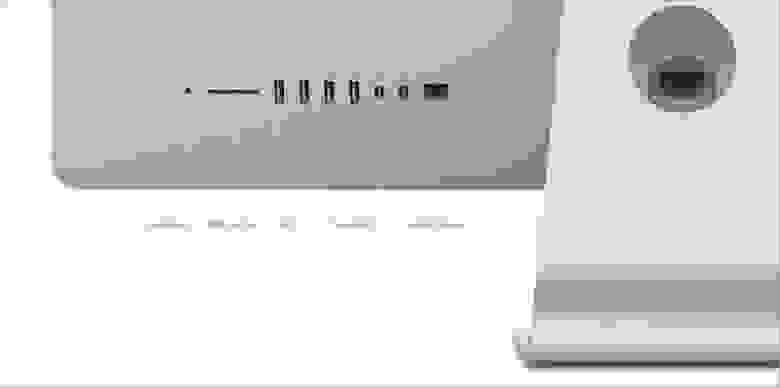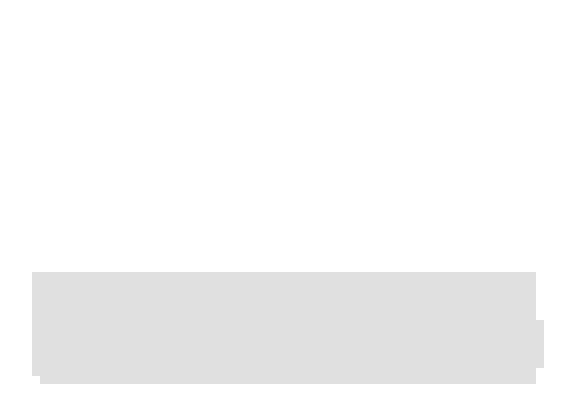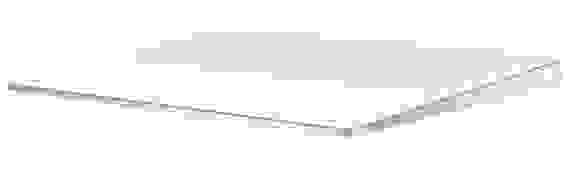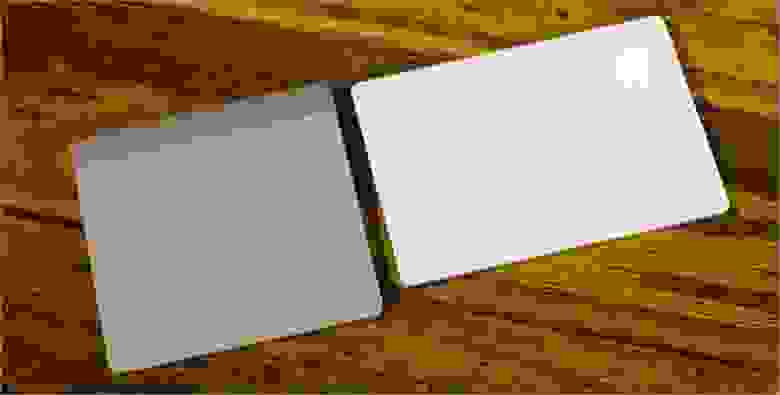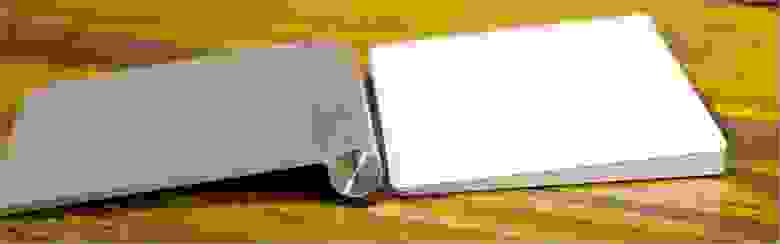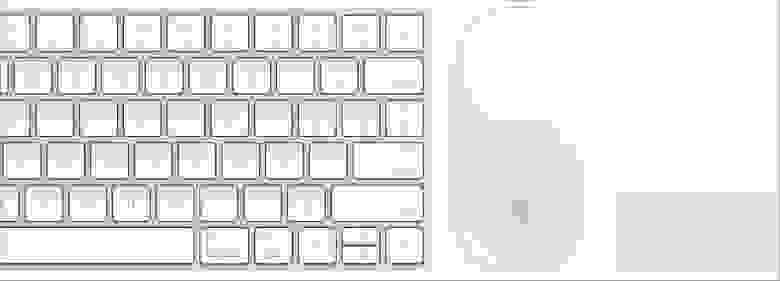- Настройка клавиатуры Magic Keyboard, мыши Magic Mouse или трекпада Magic Trackpad для работы с компьютером Mac
- Настройка беспроводного устройства
- Если устройство не подключается
- Настройка беспроводных устройств Apple более ранних моделей
- Use Multi-Touch gestures on your Mac
- Trackpad gestures
- Mouse gestures
- Немножко магии от Apple – новые Magic Keyboard, Trackpad, Mouse и iMac
- Его величество iMac
- Apple Magic Keyboard
- Apple Magic Trackpad 2
- Apple Magic Mouse 2
- The end
Настройка клавиатуры Magic Keyboard, мыши Magic Mouse или трекпада Magic Trackpad для работы с компьютером Mac
Если с новым компьютером iMac поставляются беспроводные устройства Apple, включите их перед началом использования. Если устройства куплены отдельно или требуется их повторное сопряжение с компьютером Mac, выполните следующие действия.
После объединения в пару и включения клавиатура Magic Keyboard, мышь Magic Mouse и трекпад Magic Trackpad работают с компьютером Mac через Bluetooth.
Устройства, входящие в комплект поставки нового компьютера iMac, уже сопряжены с ним. Просто включите их при первом запуске компьютера Mac. Чтобы убедиться, что устройство включено, проверьте его выключатель питания. Если видна зеленая метка, устройство включено.
Если устройства куплены отдельно или пара с компьютером Mac была разорвана, выполните следующие действия для их сопряжения.
Настройка беспроводного устройства
Чтобы настроить клавиатуру Magic Keyboard, мышь Magic Mouse или трекпад Magic Trackpad, выполните следующие действия.
- Подключите кабель Lightning-USB 1 или кабель USB-C/Lightning к порту Lightning на устройстве 2 , а другой конец кабеля подсоедините к компьютеру Mac.
- Убедитесь, что выключатель питания устройства находится в положении включения (когда устройство включено, под переключателем видна зеленая метка).
- Перейдите в меню Apple > «Системные настройки», затем выберите Bluetooth, чтобы открыть окно настроек Bluetooth. После сопряжения с компьютером Mac устройство отображается в списке устройств.
- Проверьте уровень заряда аккумулятора устройства в окне настроек Bluetooth. Если устройство заряжается, чтобы использовать его для беспроводной связи, отключите его от источника питания.
1. Если устройство Bluetooth входило в комплект поставки компьютера iMac, кабель Lightning-USB также был включен в комплект поставки.
2. Мышь Magic Mouse нельзя использовать с подключенным кабелем.
Если устройство не подключается
Узнайте, что делать, если не удается подключить устройство.
Настройка беспроводных устройств Apple более ранних моделей
Если беспроводное устройство Apple не оснащено портом Lightning, воспользуйтесь проводной мышью или трекпадом (либо встроенным трекпадом на ноутбуке Mac), чтобы выполнить настройку беспроводных устройств Apple более ранних моделей (таких как клавиатура Apple Wireless Keyboard, мышь Magic Mouse или трекпад Magic Trackpad).
- Включите устройство.
- Дождитесь, пока светодиодный индикатор устройства начнет мигать: это означает, что устройство находится в режиме обнаружения. (Если светодиодный индикатор горит, но не мигает, значит устройство уже сопряжено с другим хостом. Чтобы разорвать пару, выберите меню Apple > «Системные настройки» и щелкните Bluetooth. Наведите указатель на устройство, которое требуется удалить, затем нажмите кнопку , которая отображается рядом с названием устройства. Выключите устройство, затем снова начните с шага 1.)
- Перейдите в меню Apple > «Системные настройки», а затем щелкните значок Bluetooth.
- Дождитесь, пока компьютер Mac обнаружит устройство. Когда устройство появится в окне настроек Bluetooth, щелкните «Создать пару» 1 .
1. Для клавиатуры Apple Wireless Keyboard необходимо ввести пароль, отображаемый на компьютере Mac. Введите 8-значный пароль с клавиатуры и нажмите клавишу «Ввод». Более ранние модели Apple Wireless Mouse или Apple Magic Trackpad подключаются автоматически или для них выводится диалоговое окно. В случае вывода диалогового окна щелкните «Создать пару» или нажмите клавишу «Ввод».
Источник
Use Multi-Touch gestures on your Mac
With a Multi-Touch trackpad or Magic Mouse, you can tap, swipe, pinch, or spread one or more fingers to perform useful actions.
Trackpad gestures
For more information about these gestures, choose Apple menu > System Preferences, then click Trackpad. You can turn a gesture off, change the type of gesture, and learn which gestures work with your Mac.
Trackpad gestures require a Magic Trackpad or built-in Multi-Touch trackpad. If your trackpad supports Force Touch, you can also Force click and get haptic feedback.
Tap to click
Tap with one finger to click.
Secondary click (right-click)
Click or tap with two fingers.
Smart zoom
Double-tap with two fingers to zoom in and back out of a webpage or PDF.
Scroll
Slide two fingers up or down to scroll. 1
Zoom in or out
Pinch with two fingers to zoom in or out.
Rotate
Move two fingers around each other to rotate a photo or other item.
Swipe between pages
Swipe left or right with two fingers to show the previous or next page.
Open Notification Center
Swipe left from the right edge with two fingers to show Notification Center.
Three finger drag
Use three fingers to drag items on your screen, then click or tap to drop. Turn on this feature in Accessibility preferences.
Look up and data detectors
Tap with three fingers to look up a word or take actions with dates, addresses, phone numbers, and other data.
Show desktop
Spread your thumb and three fingers apart to show your desktop.
Launchpad
Pinch your thumb and three fingers together to display Launchpad.
Mission Control
Swipe up with four fingers 2 to open Mission Control.
App Exposé
Swipe down with four fingers 2 to see all windows of the app you’re using.
Swipe between full-screen apps
Swipe left or right with four fingers 2 to move between desktops and full-screen apps.
Mouse gestures
For more information about these gestures, choose Apple menu > System Preferences, then click Mouse. There you can turn a gesture off, change the type of gesture, and learn which gestures work with your Mac. Mouse gestures require a Magic Mouse.
Secondary click (right-click)
Click the right side of the mouse.
Scroll
Slide one finger up or down to scroll. 1
Smart zoom
Double-tap with one finger to zoom in and back out of a webpage or PDF.
Mission Control
Double-tap with two fingers to open Mission Control.
Swipe between full-screen apps
Swipe left or right with two fingers to move between desktops and full-screen apps.
Swipe between pages
Swipe left or right with one finger to show the previous or next page.
1. You can turn off trackpad scrolling in Accessibility preferences.
2. In some versions of macOS, this gesture uses three fingers instead of four.
Источник
Немножко магии от Apple – новые Magic Keyboard, Trackpad, Mouse и iMac
9 сентября 2015 года компания Apple анонсировала очередную модель своего культового смартфона – широкой общественности были представлены новые iPhone 6S, iPhone 6S Plus и несколько айпадов. Как обычно – сотни тысяч зрителей у онлайн-трансляции, очереди и рекордные показатели в первые дни продаж, невероятно оперативный переход пользователей на новую iOS – раз так происходит, видимо, компания всё делает правильно. Но сегодня не об этом.
Сегодня мы поговорим про новые устройства компании, которые без лишней помпы были анонсированы буквально вчера. Новый аймак, клавиатура, трекпад и мышка – если «Apple уже не та», то добро пожаловать под кат.
Ну, давайте обо всём по-порядку.
Его величество iMac
Обновления данного продукта фанаты компании ждали уже давно. Впрочем, действительно уже пора. Линейка устройств была традиционно представлена несколькими моделями – с диагональю 21,5 и 27 дюймов.
Младшая модель получила высокое разрешение 4K (4096×2304, то есть 9 миллионов пикселей!), хотя есть модификация с экраном Retina 5K P3 (с разрешением 5120×2880, как в старшей модели). К слову, о P3 – именно эта приписка к названию модели обещает улучшенную на 25% (по заверениям компании) цветопередачу, улучшенную детализацию и в целом максимально реалистичную картинку.
В качестве начинки у младшей модели используются процессоры Intel Core i5 с тактовой частотой от 1,6 до 3,3ГГц и интегрированной графикой Intel Iris Pro (не считая Intel HD 6000 в самой бюджетной модели). В то время как во «взрослой» 27-дюймовой модели используются новые процессоры Intel Skylake и дискретная графика AMD Radeon R9 M380 с 2 гигабайтами видеопамяти.
Объём оперативной памяти всех устройств составляет довольно скромные по современным меркам 8 Гбайт (2 модуля по 4Гбайт). Любопытно, что в 27-дюймовой (Retina 5K) модели планки оперативной памяти являются заменяемыми и при желании объём оперативной памяти можно увеличить до 64 Гбайт. У обладателей 21,5-дюймовой модели такой возможности не будет, но может это и к лучшему – если они посмотрят стоимость комплекта памяти на 64 Гб, то не сильно расстроятся.
Что касается памяти для хранения данных, то тут компания Apple опять же решила сэкономить на Fusion Drive – если раньше в моноблоки вставляли твердотельные накопители на 128 Гбайт, то сейчас такой объём будет только у модели с HDD-диском на 3Тбайт, в то время как модель с 1Тбайт получит твердотельный накопитель лишь на неприличные 24 Гбайт. Учитывая, что сейчас у пользователей нет возможности выбрать объём SSD/HDD в качестве опций, принимать решение о комплектации придётся заранее.
Самый простой iMac (21,5 дюйма, FullHD, Intel Core i5 1.6ГГц и Intel HD Graphics 6000) обойдётся в 89 990 рублей. Если доплатить чуть больше 15000 рублей, можно получить более мощные процессор (2.8 ГГц) и графику (Intel Iris Pro Graphics 6200).
21,5-дюймовая модель с разрешением 4K обойдётся уже в 123 тысячи рублей – сюда войдёт процессор i5 с частотой 3,1 ГГц (3,6 ГГц в режиме TurboBoost) и графика.
150, 163 и 190 тысяч рублей – во столько обойдётся старшая модель с диагональю 27 дюймов и разрешением 5K – внутри будет 4-ядерный процессор Intel Core i5, 8 Гбайт оперативки (есть конфигурации с 32Гб), жёсткий диск (на 1 или 2 Тб) в связке со скромным SSD-накопителем и дискретный видеоадаптер от AMD – R9 M380, M390 и M395 соответственно (с объёмом памяти в 2 Гб).
Такая вот вышла новинка. Дорогая, с некоторыми компромиссами, но по-прежнему желанная.
Традиционно компания зарабатывает на продаже аксессуаров и к выходу новых iMac (в комплекте идёт мышка и клавиатура) приурочила выпуск новых моделей периферии, упоминание которой относительно недавно энтузиасты обнаружили в системных файлах новой OS X El Capitan.
Сразу расстроим – устройства выглядят почти так же, как и раньше, просто по традиции стали немножко лучше.
Apple Magic Keyboard
Один из трендов новинок – отказ от пальчиковых батареек в пользу встроенных аккумуляторов, которые предстоит заряжать через универсальный разъём Apple Lightning. Считаем такой подход исключительно правильным и удобным для пользователя.
Если посмотреть на клавиатуру сверху, то единственное отличие – более крупные функциональные клавиши и чуть переработанный блок стрелок, который на наш субъективный взгляд остался по-прежнему неудобным. Подсветки у клавиатуры нет.
В клавишах используется традиционный «ножничный» механизм, а не «Butterfly» как в новых МакБуках. Ход клавиш составляет примерно 1мм.
Время автономной работы на одном заряде аккумулятора составляет примерно 1 месяц – когда заряд закончится, достаточно будет просто соединить проводом клавиатуру с компьютером.
Apple Magic Trackpad 2
Новый трекпад выглядит гораздо интересней – он хотя бы визуально отличается от предшественника, а подсветки в нём изначально не было 🙂
Одно из ключевых отличий – увеличенные размеры рабочей области. Почти на 30%. У верхней стороны тачпада нет мёртвых зон, размеры рабочей области теперь составляют 16 сантиметров в ширину.
Тактильные ощущения обещают прежние, хотя пропали две «резиновых» кнопки – вместо них теперь ForceTouch (технология, различающая степени нажатия) на стеклянной поверхности – по всей видимости такой же, как в новых Макбуках. Опционально FT можно отключить – тогда трекад станет полностью беззвучным.
Для работы устройству требуется Bluetooth 4.0 – чтобы использовать его со старыми устройствами, придётся прибегнуть к помощи провода.
К слову, следуя упомянутому выше тренду, трекпад избавился от «горба» с АА-батарейками и перешёл на более компактный встроенный аккумулятор, который также заряжается через Lightning-интерфейс. Заряда хватает примерно на месяц, а время полной зарядки составляет около 2 часов.
А белый цвет?! Вы заметили его?!
Apple Magic Mouse 2
Обновления мышки также ждали давно и вот оно случилось. Правда, вы вряд ли отличите новинку от предшественника, если вам доведётся увидеться где-то в магазине – снаружи они полностью идентичны.
Ну разве что снизу есть небольшое отличие – «яблочко» стало чёрным, а отсек для батареек «заварен» – вместо него теперь встроенные аккумуляторы. Который предстоит заряжать посредством всё того же Lightning-кабеля. Но если в случае с клавиатурой и мышкой расположение разъёмов для зарядки ещё хоть как-то вписывалось в дизайн и здравый смысл, то в случае с Magic Mouse мы никак не можем объяснить расположение разъёма. Оно не спереди и не сбоку, оно – снизу.
В остальном это всё тот же кусочек мыла с функцией мультитача – функцией, которой пока нет у других мышей.
The end
Ну что, как вам долгожданное обновление?
Ах да. Все перечисленные устройства появятся в продаже у нас вскоре после начала официальных продаж (айфоны уже есть и ждать их не нужно). Спасибо за внимание
Источник